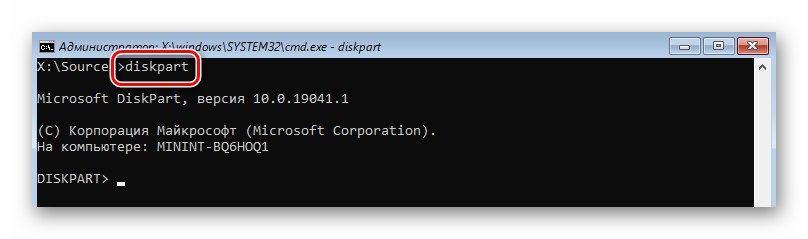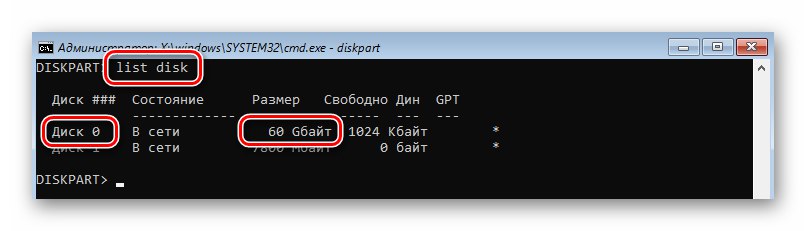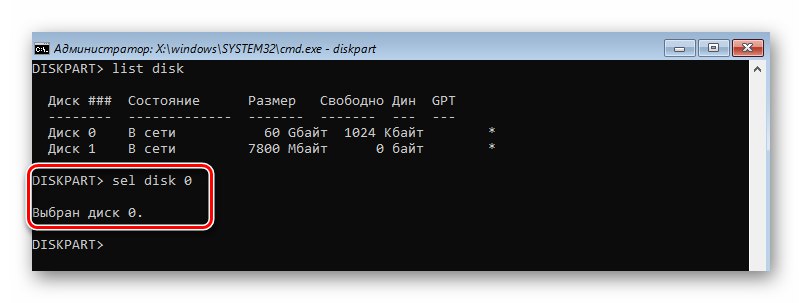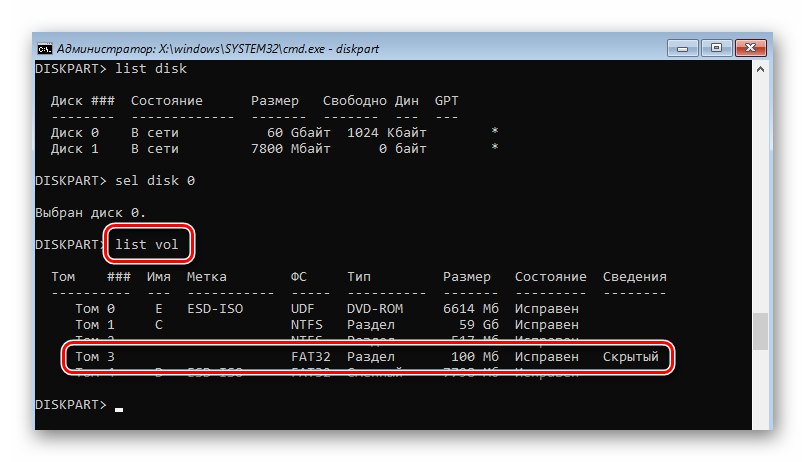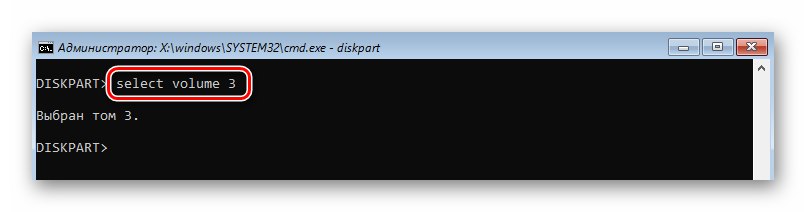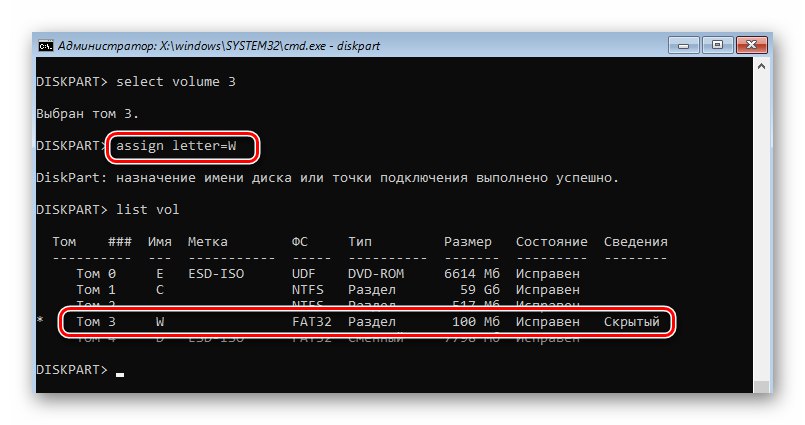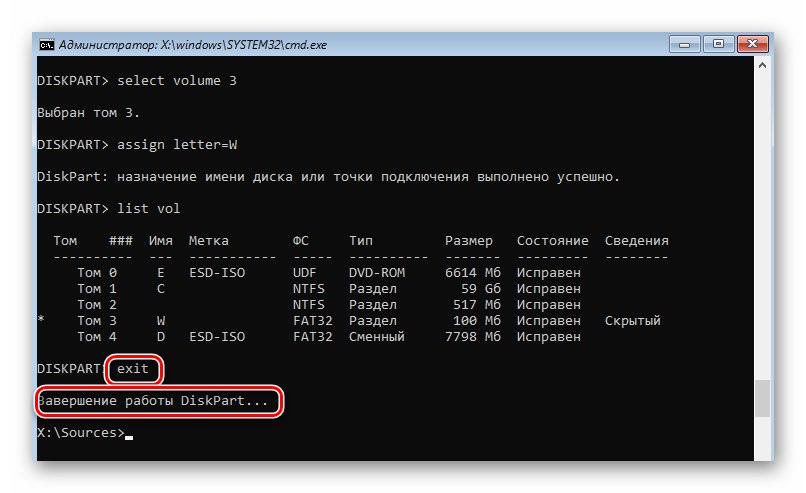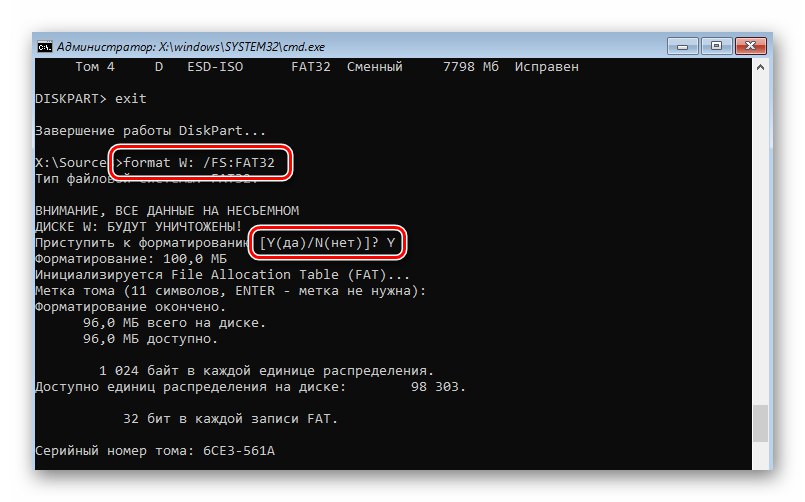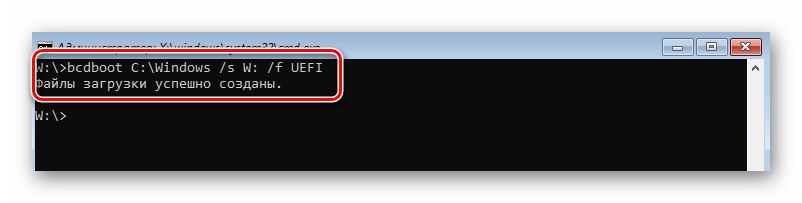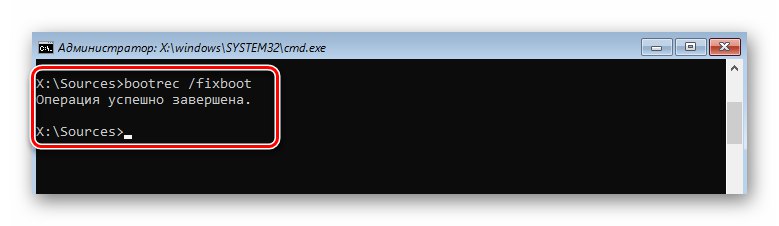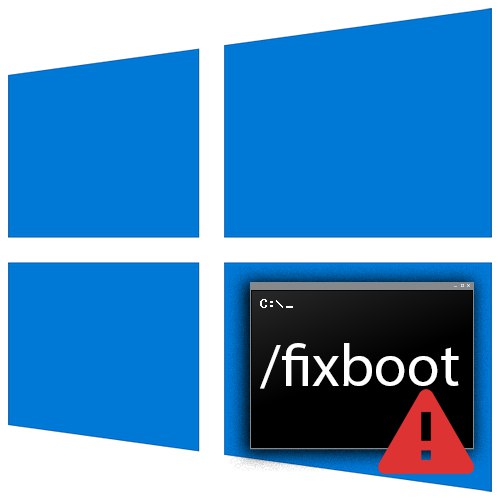
توجه داشته باشید! برای استفاده از تمام روش های توصیف شده در مقاله ، شما به یک سیستم عامل ویندوز 10 نیاز دارید که در یک درایو فلش یا دیسک USB ضبط شده باشد. دستورالعمل های دقیق برای انجام این عملیات در مقاله جداگانه ای نوشته شده است.
جزئیات بیشتر: با ویندوز 10 یک حافظه USB قابل بوت UEFI ایجاد کنید
روش 1: تعمیر لودر بوت یکپارچه
هر درایو نصب با سیستم عامل ویندوز 10 دارای ابزاری است که می تواند خطاهای موجود در بوت لودر و همچنین دستورات مربوط به آن را به طور خودکار شناسایی و رفع کند "Fixboot"... برای استفاده از آن ، باید موارد زیر را انجام دهید:
- درایو قابل بوت را در رایانه / لپ تاپ خود وارد کرده و از طریق آن بوت کنید "منوی بوت"... این مراحل با مراحل انجام شده در هنگام نصب ویندوز 10 تفاوتی ندارند. اگر نمی دانید کدام دکمه را صدا می کنید "منوی بوت"سپس راهنمای موضوعی ما را بررسی کنید.
جزئیات بیشتر: راهنمای نصب ویندوز 10 از طریق USB یا دیسک
- پس از راه اندازی از درایو نصب ، کلیک کنید "به علاوه"... در اولین کادر گفتگو ، می توانید گزینه های پیش فرض زبان را ترک کنید.
- در مرحله بعدی روی دکمه کلیک کنید "بازگرداندن سیستم".
- در پنجره انتخاب اقدام ، روی دکمه کلیک کنید "عیب یابی".
- بعد ، اولین مورد را انتخاب کنید - راه اندازی تعمیر.
- مرحله بعدی انتخاب سیستم عاملی است که برنامه بازیابی را روی آن اجرا کند. اگر چندین سیستم عامل نصب کرده اید ، با استفاده از فلشهای صفحه کلید ، یکی را از لیست انتخاب کرده و فشار دهید "وارد"... در غیر این صورت ، فقط یک مورد را مشاهده خواهید کرد.
- پس از آن ، سیستم بطور خودکار راه اندازی مجدد می شود. روند تشخیص رایانه آغاز می شود.
- اگر هنگام اسکن بخش بوت خطا مشاهده شود ، ضربه محکم و ناگهانی سعی در رفع خودکار آنها خواهد داشت. شما یک پیام را بر روی صفحه نمایش خواهید دید و یک فرمان برای راه اندازی مجدد سیستم را مشاهده خواهید کرد. انجام دهید.
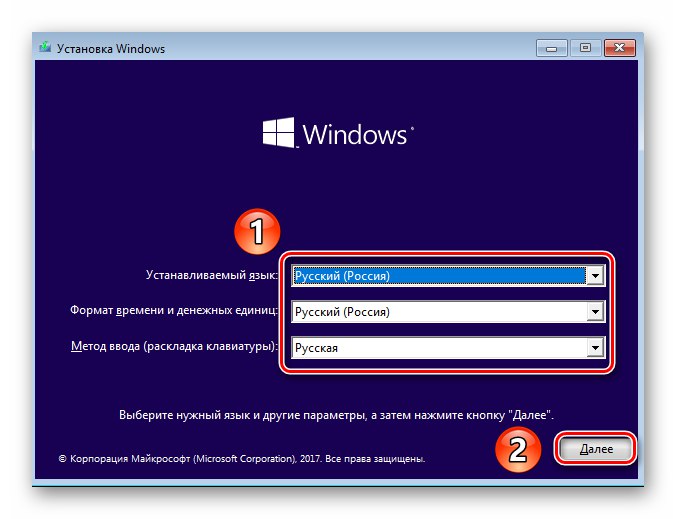
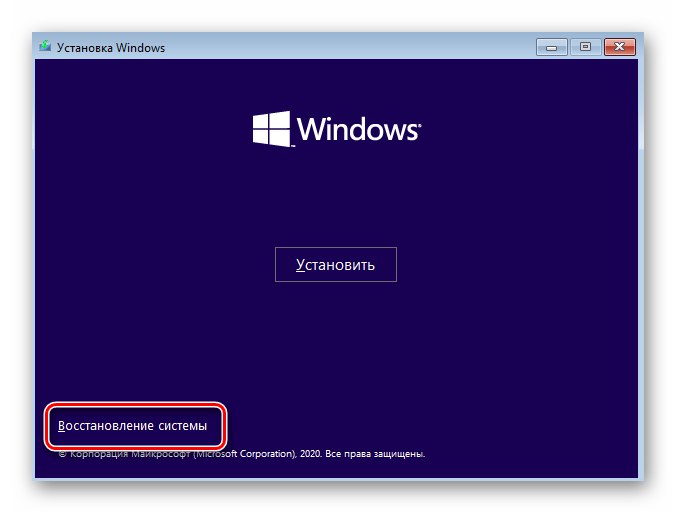

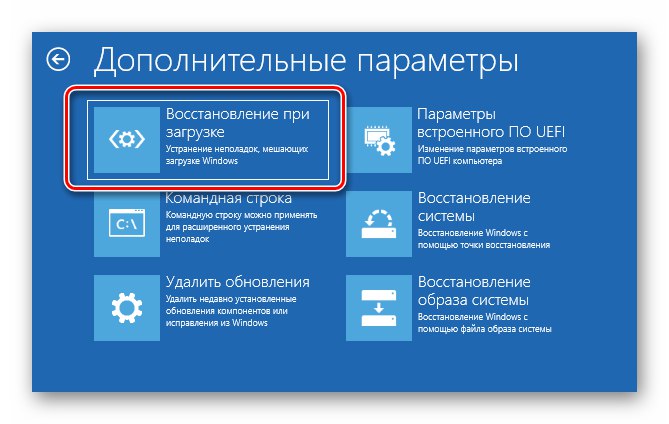
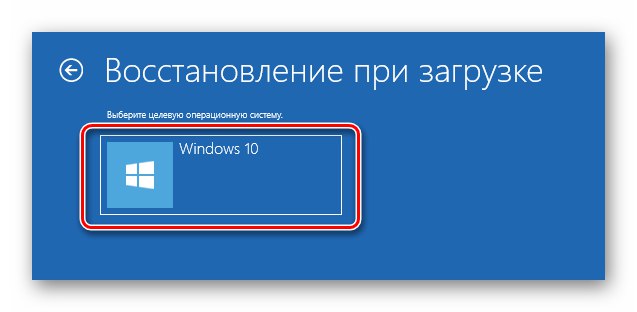
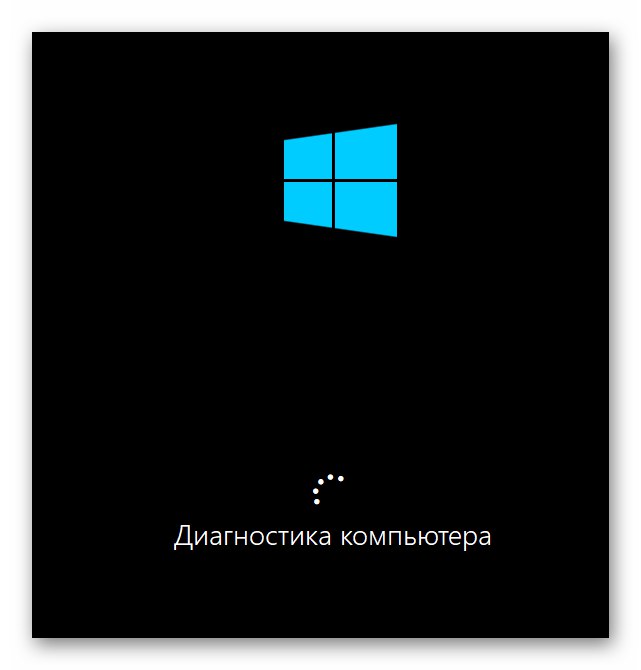
عیب این روش این است که این ابزار همیشه با مشکل روبرو نمی شود. اگر نتواند خطاها را تشخیص دهد ، پیام زیر ظاهر می شود. در این حالت ، توصیه می کنیم روی دکمه کلیک کنید "گزینه های اضافی" و مستقیماً به مورد بعدی بروید.
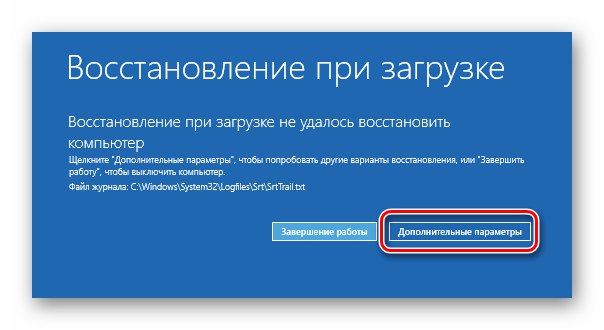
روش 2: بازنویسی بخش بوت سیستم
این روش به شما امکان می دهد کد برنامه را دوباره بنویسید و از عملکرد صحیح بوت لودر اطمینان حاصل کنید. "Bootmgr".
- چهار مرحله اول روش قبلی را تکرار کنید. وظیفه شما فشار دادن دکمه است "عیب یابی".
- در پنجره بعدی ، از بین پارامترهای پیشنهادی ، را انتخاب کنید "خط فرمان".
- در پنجره باز شده ، دستور زیر را وارد کنید. تمام فضاها را مشاهده کنید و حروف را اشتباه نگیرید.
سیستم های bootsect / nt60 - اگر همه کارها را به درستی انجام داده باشید ، اعلانی ظاهر می شود که کد راه اندازی با موفقیت در تمام جلدهای یافت شده به روز شده است.
- پس از آن ، در همان پنجره ، دستور را وارد کنید
bootrec / fixboot... با درجه بالایی از احتمال دسترسی به این تجهیزات باز خواهد بود. - در صورت موفقیت ، فقط برنامه را ببندید "خط فرمان" و دکمه را فشار دهید "ادامه" در منویی که ظاهر می شود

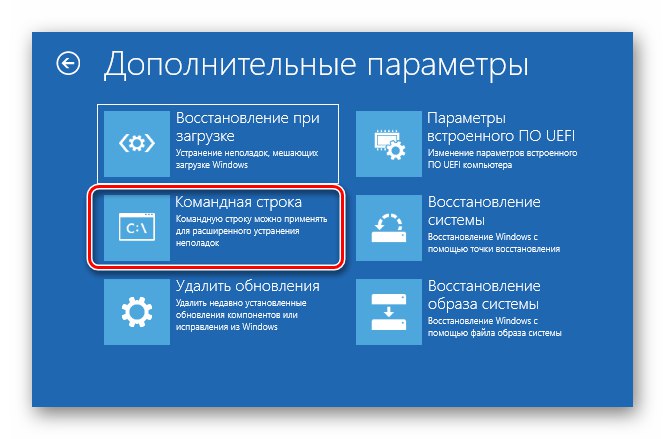
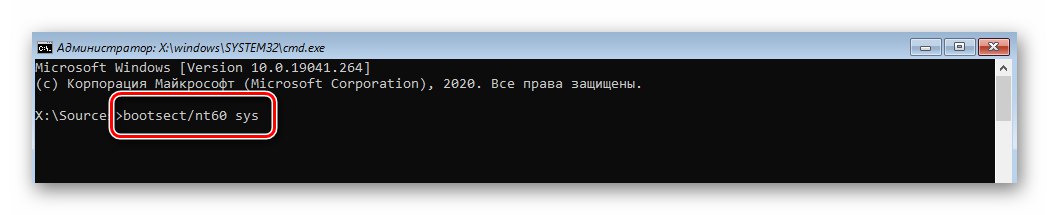
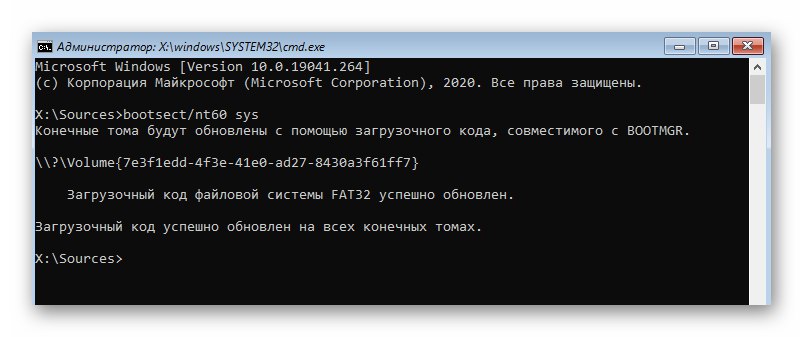
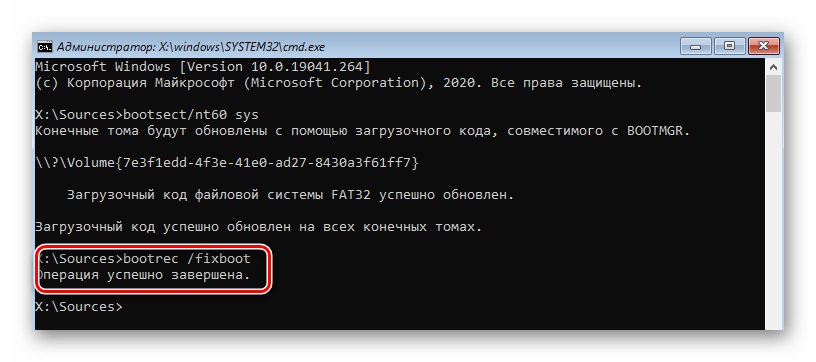
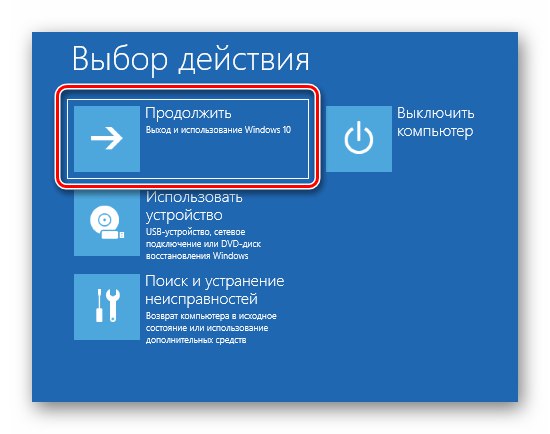
روش 3: بازیابی سوابق بوت
یک روش به همان اندازه موثر برای بازیابی دسترسی به یک دستور "Fixboot" به روز رسانی مخازن با پارامترهای بوت و رکورد اصلی بوت است. این روش به شرح زیر اجرا می شود:
- مشابه روش قبلی ، باز کنید خط فرمان از منو "عیب یابی" با راه اندازی مجدد از رسانه نصب.
- در پنجره باز شده ، دستور را وارد کنید
bootrec / rebuildbcdو فشار دهید "وارد"... با این کار جستجو برای همه سیستم های نصب شده در درایوهای متصل آغاز می شود. اگر در ابتدا این برنامه هیچ سیستم عامل را شناسایی نکند ، به شما پیشنهاد می دهد که سیستم فعلی را به لیست اضافه کنید. انجام دهید. - بعد ، در همان پنجره ، دستور را وارد کنید
bootrec / fixmbrو دوباره فشار دهید "وارد"... این عمل رکورد اصلی MBR دیسک سیستم را رونویسی می کند. - پس از آن ، دوباره سعی کنید دستور را اجرا کنید
bootrec / fixboot... این احتمال وجود دارد که دسترسی به برنامه برقرار شود و سیستم عامل شما در راه اندازی مجدد بعدی به درستی شروع شود.
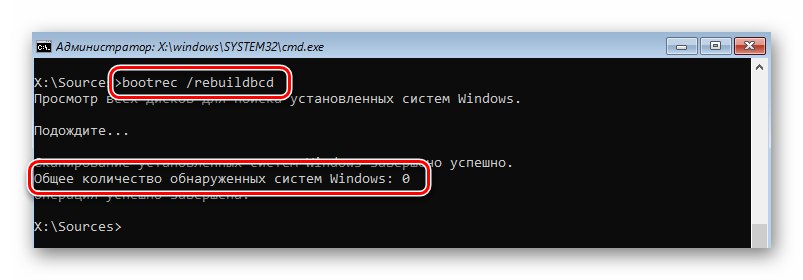
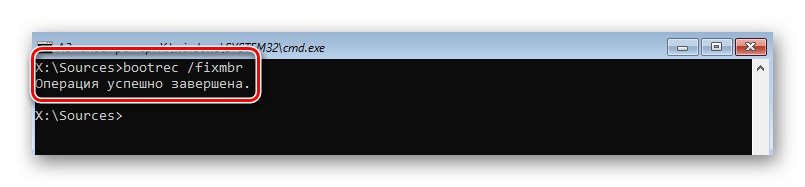
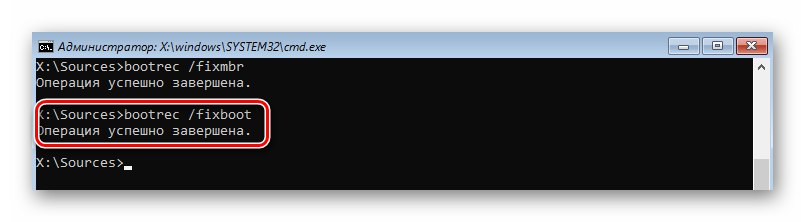
روش 4: پارتیشن بوت را فرمت کنید
به طور پیش فرض ، یک پارتیشن جداگانه برای دیسک سخت برای لودر بوت ویندوز 10 اختصاص داده شده است. در صورت بروز مشکلات مهم ، می توانید آن را کاملاً حذف کرده و دوباره نصب کنید.
- از طریق درایو بوت اجرا کنید خط فرمان درست همانطور که در دو روش قبلی انجام دادیم. در پنجره ظاهر شده ، دستور را اجرا کنید
دیسک پارت... با این عمل مدیر دیسک راه اندازی می شود. - بعد ، در همان پنجره ، دستور را پردازش کنید
دیسک لیست کنید... در نتیجه ، لیستی از تمام درایوهای متصل به کامپیوتر ظاهر می شود. شما باید شماره دیسکی را که سیستم بر روی آن نصب شده است به خاطر بسپارید. - سپس باید همین دیسک را انتخاب کنید. این کار با استفاده از دستور انجام می شود
sel disk Xکجا به جای "ایکس" باید تعداد HDD / SSD جستجو شده را مشخص کنید. در مورد ما این است «0». - اکنون باید لیستی از تمام پارتیشن های دیسک سخت انتخاب شده را باز کنید. برای این کار از دستور استفاده کنید
فهرست جلد... به شماره بلندی که بوت لودر در آن ذخیره شده است توجه داشته باشید. به طور معمول ، چنین حجمی از سیستم فایل FAT32 استفاده می کند ، پنهان است و وزن آن بیش از 500 مگابایت نیست. - با استفاده از دستور میزان دلخواه را انتخاب کنید
جلد X را انتخاب کنید... اینجا دوباره به جای "ایکس" شما باید ارزش خود را جایگزین کنید. ما آن را برابر داریم «3». - مرحله بعدی اختصاص یک حرف منحصر به فرد به بخش انتخاب شده است. این کار با دستور انجام می شود
اختصاص حرف = X... یک بار دیگر ، به جای "ایکس" نامه خود را جایگزین کنید. این می تواند هر چیزی باشد. نکته اصلی این است که از حرف انتخاب شده برای علامت گذاری سایر پارتیشن های دیسک استفاده نمی شود. پس از اجرای دستور ، می توانید دوباره اجرا کنیدفهرست جلدبرای بررسی تغییرات ایجاد شده نامه را به قسمت اختصاص دادیم "W". - اکنون می توانید از ضربه محکم و ناگهانی خارج شوید "DiskPart"... برای این در خط فرمان وارد
خارج شدنو فشار دهید "وارد". - بیایید شروع به قالب بندی پارتیشن بوت لودر کنیم. برای انجام این کار ، دستور زیر را اجرا کنید:
قالب W: / FS: FAT32بجای "W" فراموش نکنید که نامه خود را که قبلاً به حجم اختصاص داده اید ، قرار دهید. در طی فرمت قالب بندی ، باید اهداف خود را با وارد کردن نامه تأیید کنید "Y" و فشار دادن "وارد"... علاوه بر این ، از شما خواسته می شود که حجم را نام ببرید. این اختیاری است ، بنابراین می توانید با فشار دادن دوباره این مرحله را رد کنید "وارد"... در نتیجه ، باید تصویر زیر را ببینید:
- اکنون تنها چیزی که باقی مانده است این است که بوت لودر را دوباره به حجم قالب بندی شده بنویسید. بدون آن ، سیستم به سادگی شروع نمی شود. برای انجام این کار ، دستور زیر را اجرا کنید:
C: Windows / s W: / f UEFIدوباره جایگزین کنید "W" نامه شما اگر همه کارها به درستی انجام شود ، پیامی در مورد ایجاد موفقیت آمیز پرونده ها مشاهده خواهید کرد.
- در آخر ، دستور را اجرا کنید
bootrec / fixboot... به احتمال زیاد ، دسترسی به آن بازیابی خواهد شد.