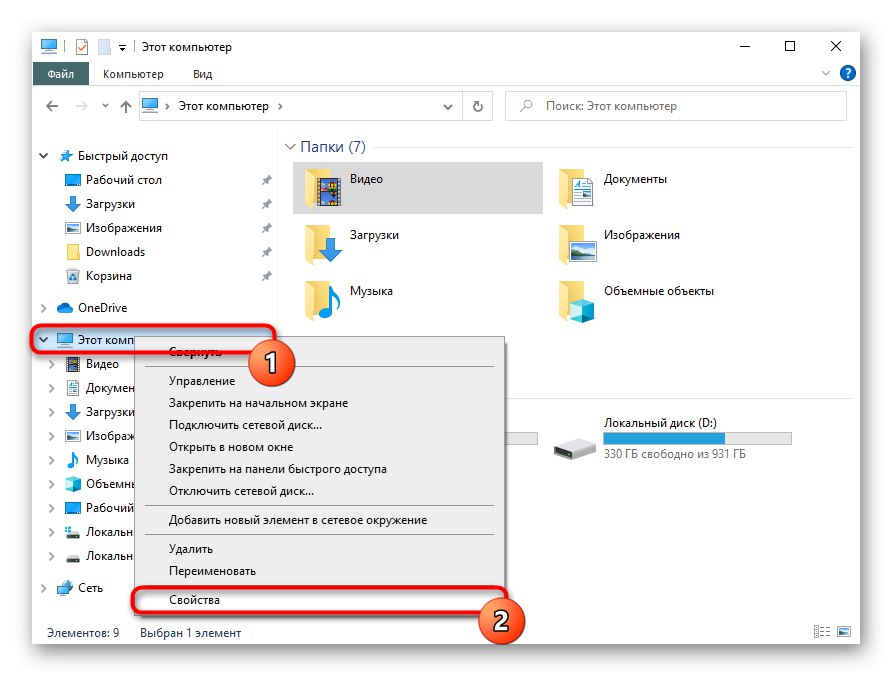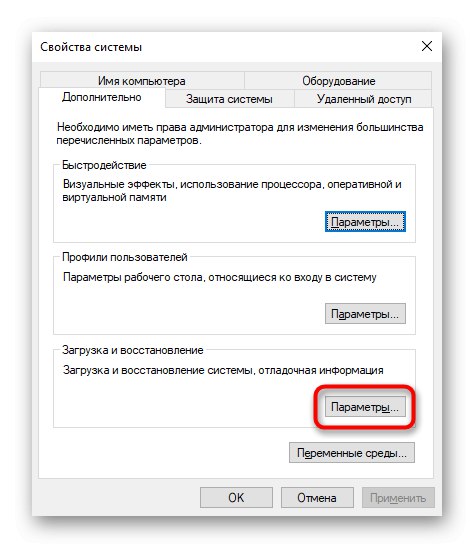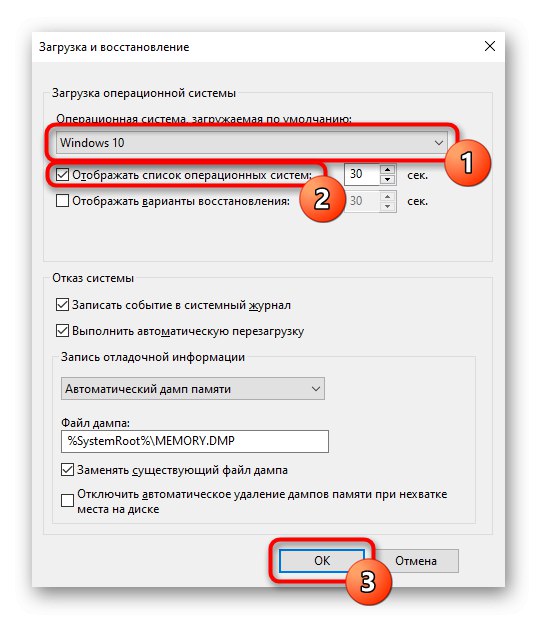منظور ما از "نصب درایو D به عنوان اصلی" 2 کار متفاوت است: ذخیره همه پرونده ها در این درایو یا بارگیری خودکار سیستم عامل دوم نصب شده روی D هنگام روشن کردن رایانه. بعد ، ما هر دو گزینه را تجزیه و تحلیل خواهیم کرد ، و شما بلافاصله به یکی از گزینه های درخواست شما می روید.
گزینه 1: مکان ذخیره پرونده ها را تغییر دهید
اکنون تقریباً همه کاربران دارای یک دیسک سخت هستند که به دو درایو منطقی (C و D) تقسیم شده است ، یا این حروف در واقع دو درایو متفاوت هستند. در هر دو حالت ، به خصوص در بسته SSD + HDD ، که درایو حالت جامد کوچک است ، درایو سیستم C دیر یا زود فضای لازم را برای بارگیری پرونده های کاربر کم می کند. سیستم عامل ویندوز 10 به شما امکان می دهد مکان ذخیره آنها را بر روی دیسک D تغییر دهید. پس از آن ، بارگیری به روزرسانی های مهم سیستم عامل در C ادامه خواهد یافت ، اما تمام پرونده هایی که ناچیز هستند و عملکرد Windows را تحت تأثیر قرار نمی دهند ، در D ذخیره می شوند.
- باز کن "شروع" و رفتن به "گزینه ها".
- به بخش اول بروید "سیستم".
- در اینجا شما به یک زیر بخش نیاز دارید "حافظه"واقع در پانل سمت چپ
- پیوند قابل کلیک پیدا کنید "تغییر مکان ذخیره محتوای جدید".
- در اینجا لیستی از همه مواردی که می توانید به درایو D انتقال دهید وجود دارد.
- به یاد داشته باشید که هر بار فشار دهید ، همه یا بعضی از موارد را تغییر دهید "درخواست دادن"... پس از آن ، پنجره به سادگی بسته می شود.
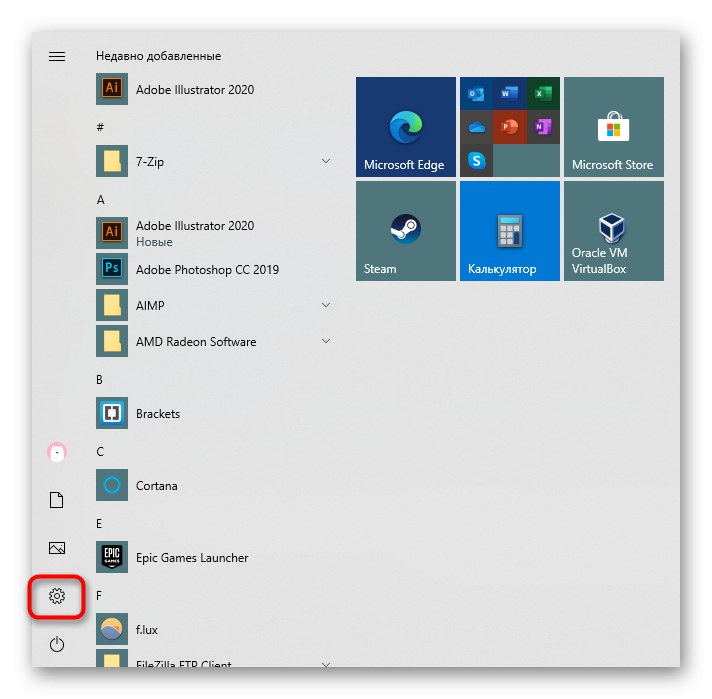
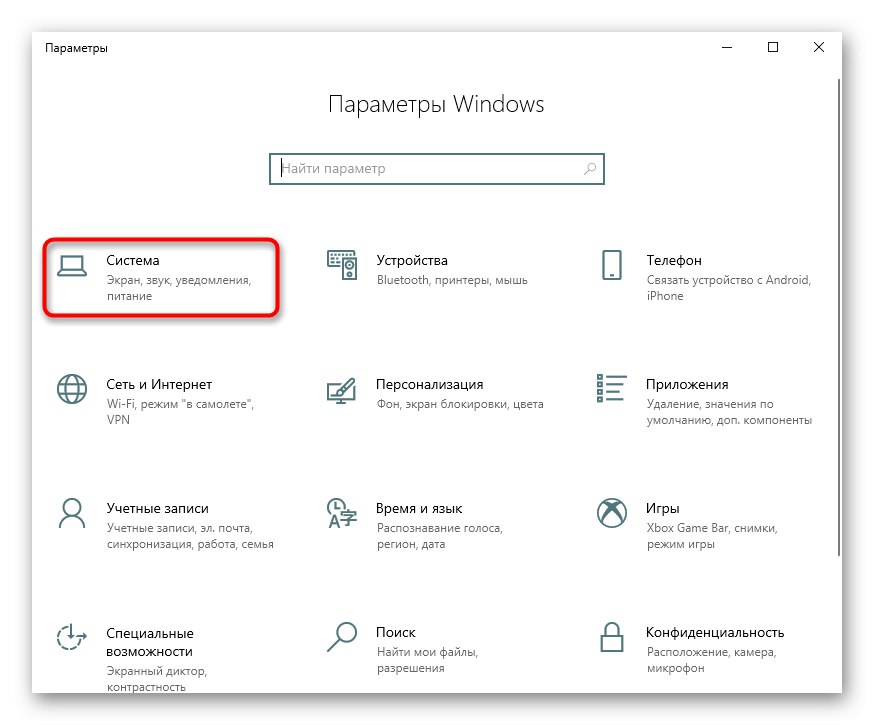
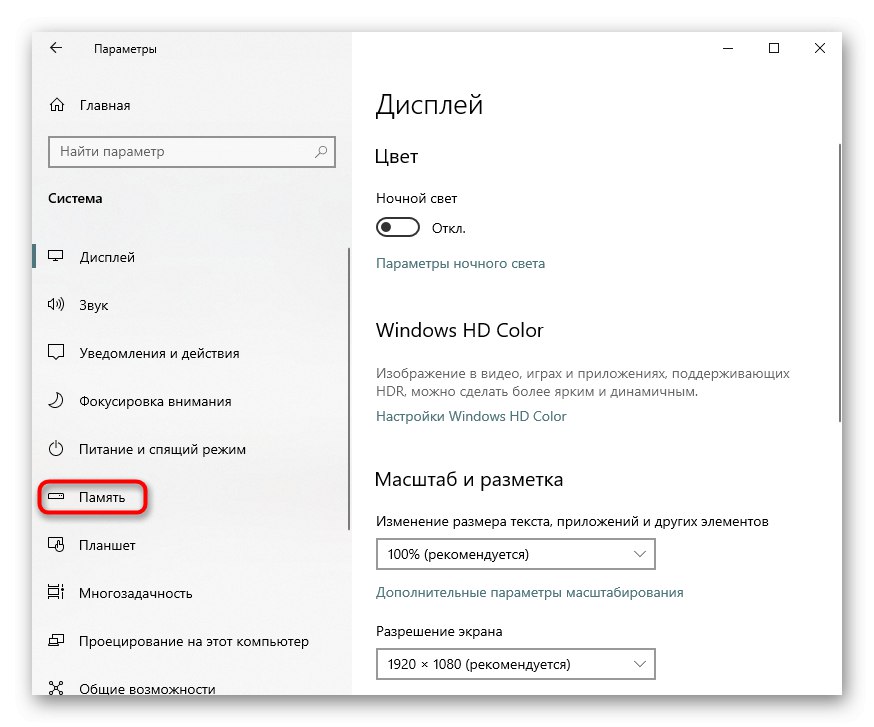
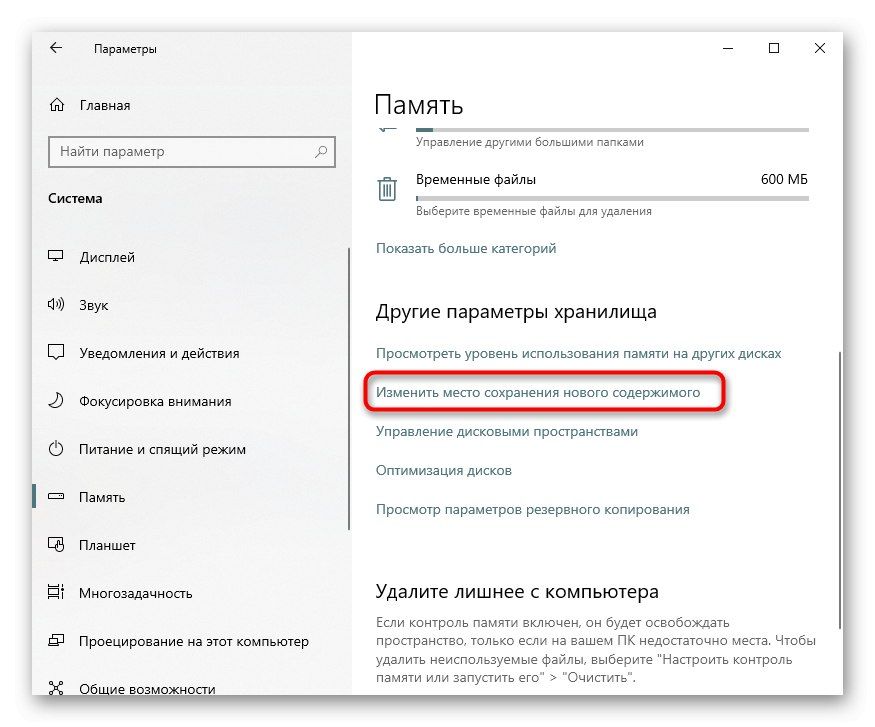
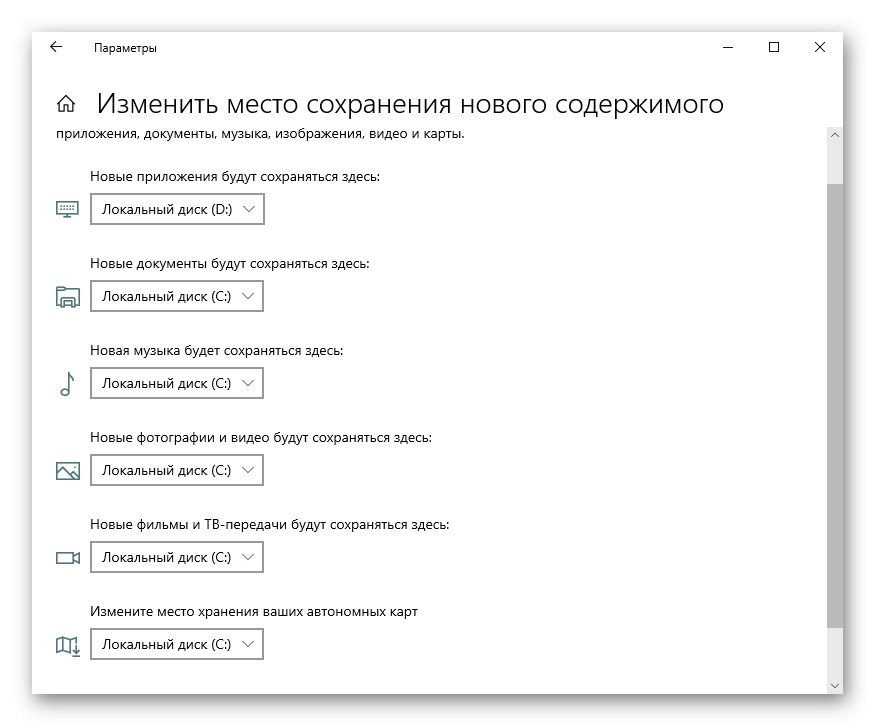
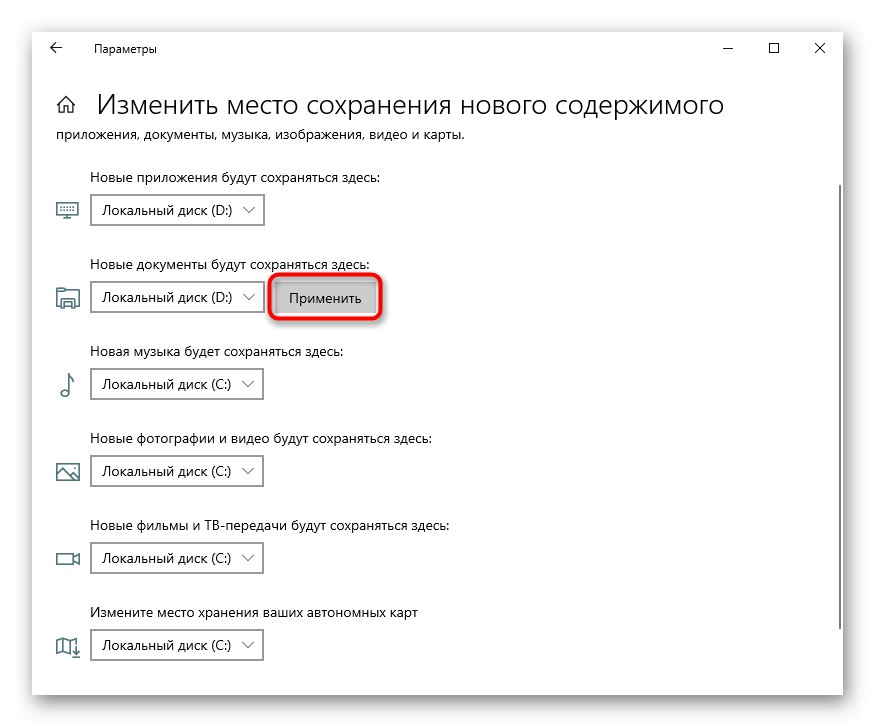
اما فراموش نکنید که این فقط تنظیمات اساسی بود: بسیاری از برنامه ها ، به طور عمده مرورگرها ، همه چیز را در پوشه قبلی تعیین شده ذخیره می کنند. این معمولاً درایو C است ، بنابراین فراموش نکنید که به تنظیمات مرورگر وب خود بروید و مسیر بارگیری آن را در رایانه خود تغییر دهید. همین امر برای کلاینت های تورنت ، کلاینت های بازی و سایر برنامه هایی که شامل بارگیری هستند نیز صدق می کند.
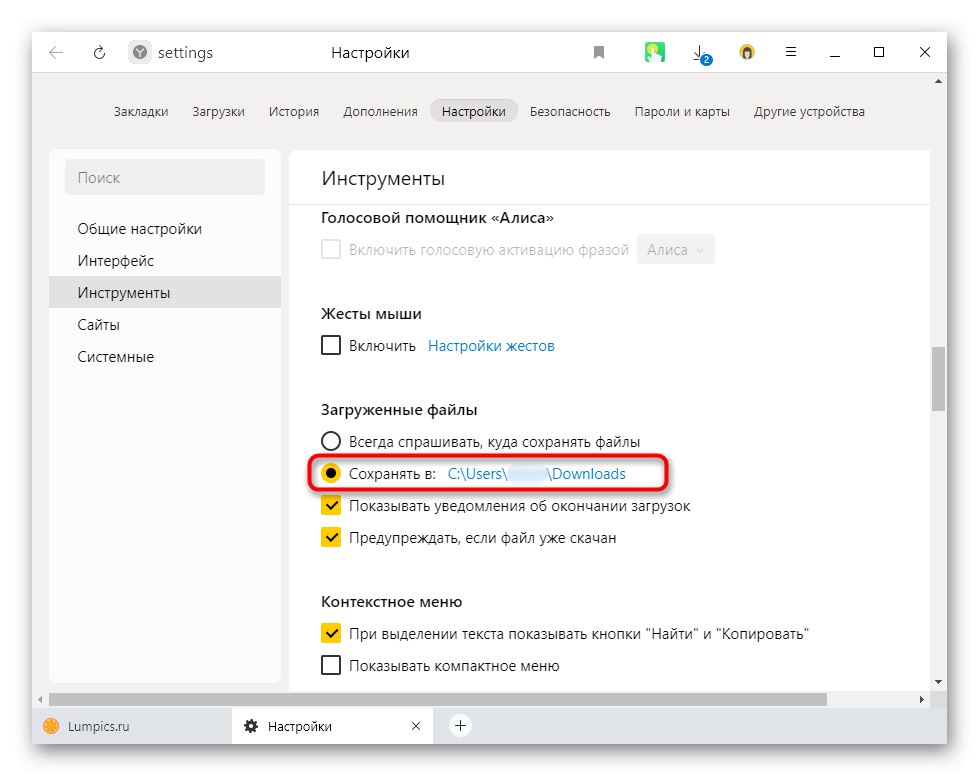
این دستورالعمل ها به هیچ وجه بر نصب کننده های مستقل برنامه های جدید تأثیر نمی گذارد: به طور پیش فرض ، آنها همیشه نصب را روی درایو C پیشنهاد می دهند ، بنابراین شما باید هر بار مسیر را به صورت دستی تغییر دهید. متأسفانه تغییر این حالت به انتخاب خودکار D فقط با ویرایش رجیستری انجام می شود.
توجه! ما اقدامات بیشتری را برای کاربران بدون تجربه و بدون نیاز خاص توصیه نمی کنیم! تغییر مقدار رجیستری می تواند منجر به سوunction عملکرد ویندوز و بروز برخی از برنامه ها شود!
- میانبر صفحه کلید Win + R با پنجره تماس بگیرید "اجرا کن"جایی که وارد شوید
regedit... کلیک کنید "خوب". - مسیر زیر را در نوار آدرس کپی و جایگذاری کنید:
HKEY_LOCAL_MACHINESOFTWAREMicrosoftWindowsCurrentVersionو سپس فشار دهید وارد. - ابتدا باید پارامتر را انتخاب کنید "ProgramFilesDir"، و سپس - "ProgramFilesDir (x86)"... اگر سیستم 32 بیتی باشد ، فقط آخرین پارامتر ویرایش می شود.
- با دوبار کلیک روی LMB و در قسمت زمینه ، آن را باز کنید "ارزش" تغییر نامه از ج بر د... در یک سیستم 64 بیتی ، باید با پارامتر دوم نیز همین کار را انجام دهید.
- تنها چیزی که باقی می ماند این است که رایانه خود را مجدداً راه اندازی کنید تا تغییرات اعمال شود.
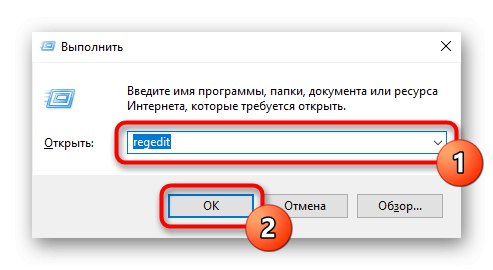
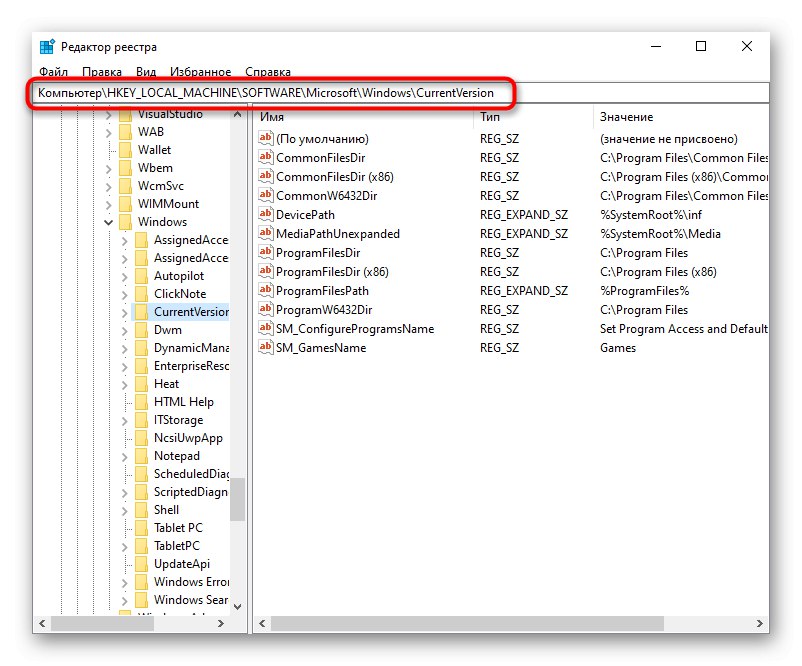
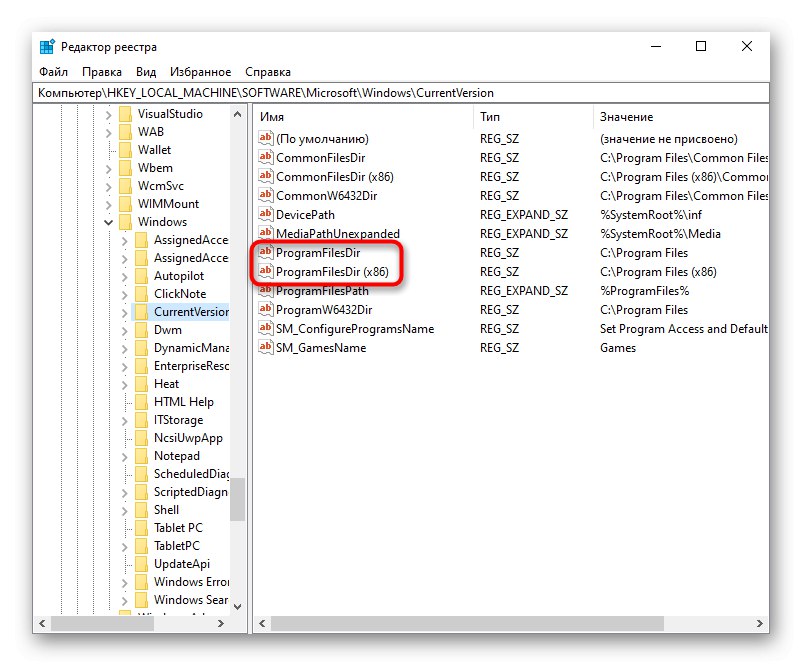
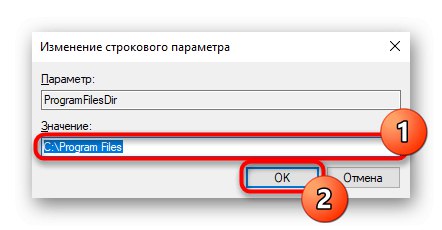
گزینه 2: سیستم عامل قابل بوت را تغییر دهید
از طرف دیگر ، برخی از کاربران دو سیستم عامل روی دو دیسک مختلف (C و D) نصب کرده اند. و اگر نصب شده روی درایو C به طور پیش فرض بارگیری شود ، می توان به راحتی از طریق آن تغییر کرد "پیکربندی سیستم".
- میانبر صفحه کلید را فشار دهید Win + R و دستور را وارد کنید
msconfigو سپس کلیک کنید "خوب". - به برگه بروید "بارگذاری".
- سیستم عامل نصب شده روی درایو D را برجسته کرده و دکمه را فشار دهید به عنوان پیش فرض استفاده کنید... تغییرات را با دکمه تأیید کنید "خوب".
- رایانه خود را مجدداً راه اندازی کنید.
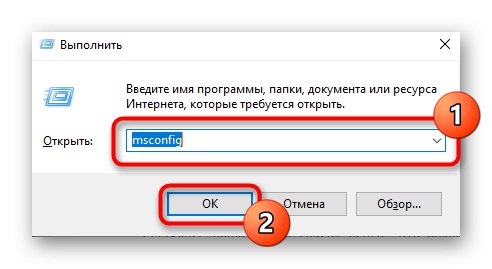
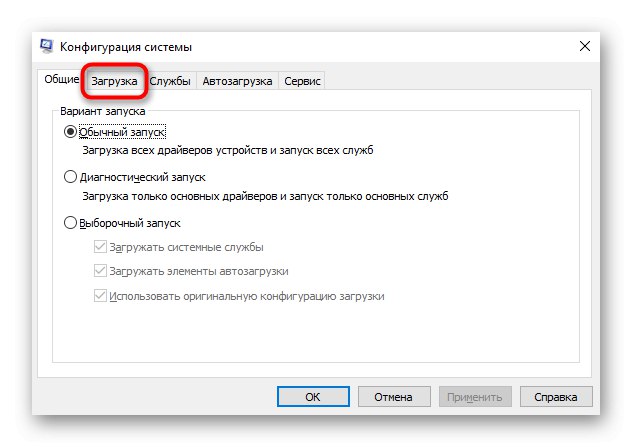
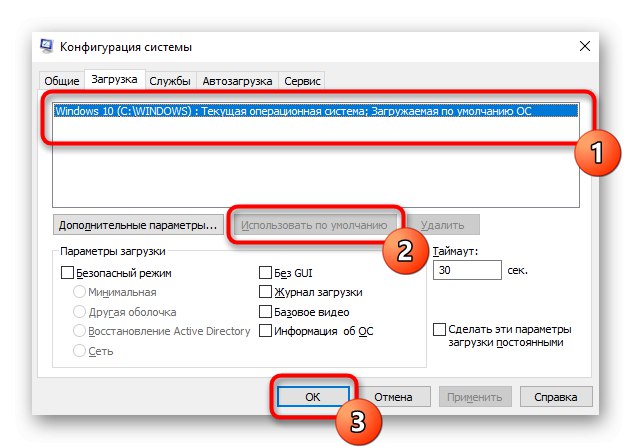
برای تغییر سیستم عامل قابل بوت و خاموش کردن اعلان انتخاب سیستم عامل هنگام روشن کردن رایانه ، می توانید این کار را کمی متفاوت انجام دهید.
- روی میانبر کلیک کنید "این کامپیوتر" کلیک راست کرده و به آن بروید "خواص"... اگر روی دسک تاپ نیست ، باز کنید "رهبر ارکستر" و همین کار را با استفاده از پنل سمت چپ انجام دهید.
- دوباره ، از طریق پانل سمت چپ ، به تغییر دهید "پارامترهای اضافی سیستم".
- در برگه "علاوه بر این"باز کردن به طور پیش فرض بلوک را پیدا کنید بارگیری و بازیابی کنید و رفتن به "گزینه ها".
- در اینجا ، از طریق منوی کشویی ، سیستم عامل پیش فرض را به سیستم نصب شده در درایو D تغییر دهید و سپس علامت مورد را بردارید "نمایش لیستی از سیستم عامل ها"... ذخیره تغییرات در "خوب"... آنها پس از راه اندازی مجدد رایانه شخصی به اجرا در می آیند.