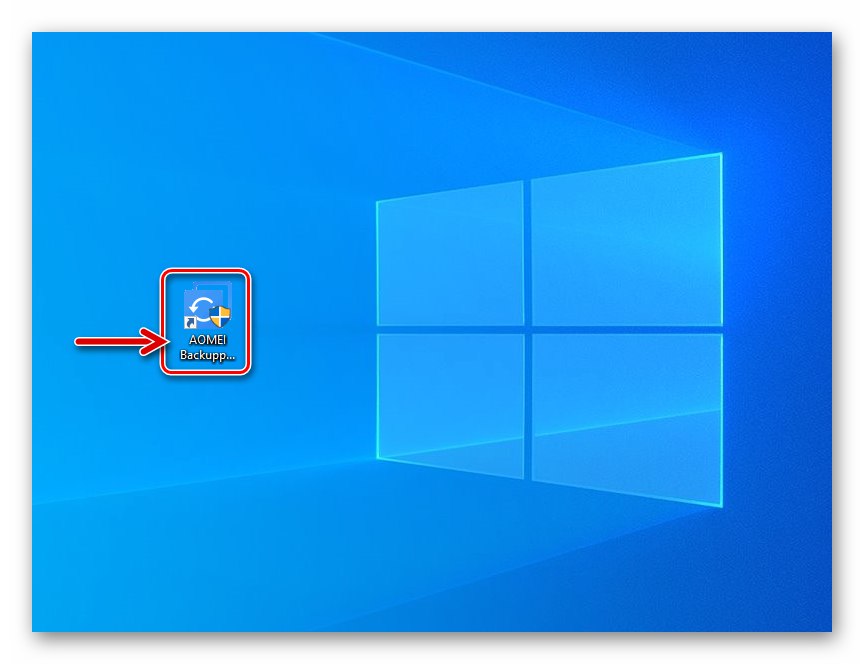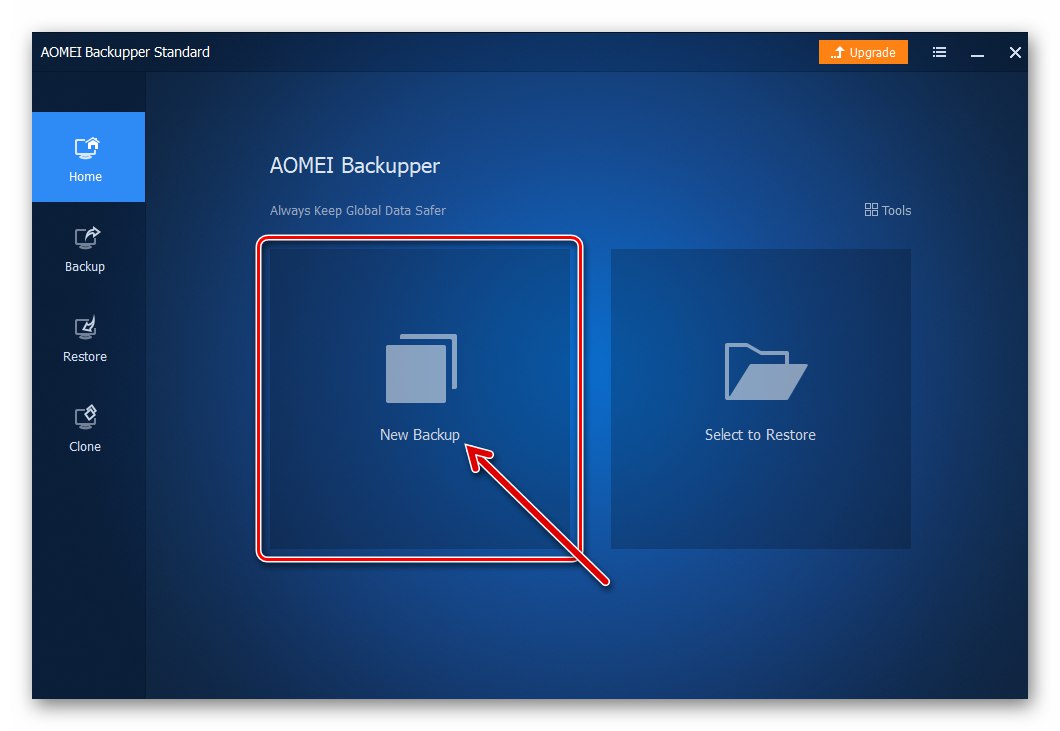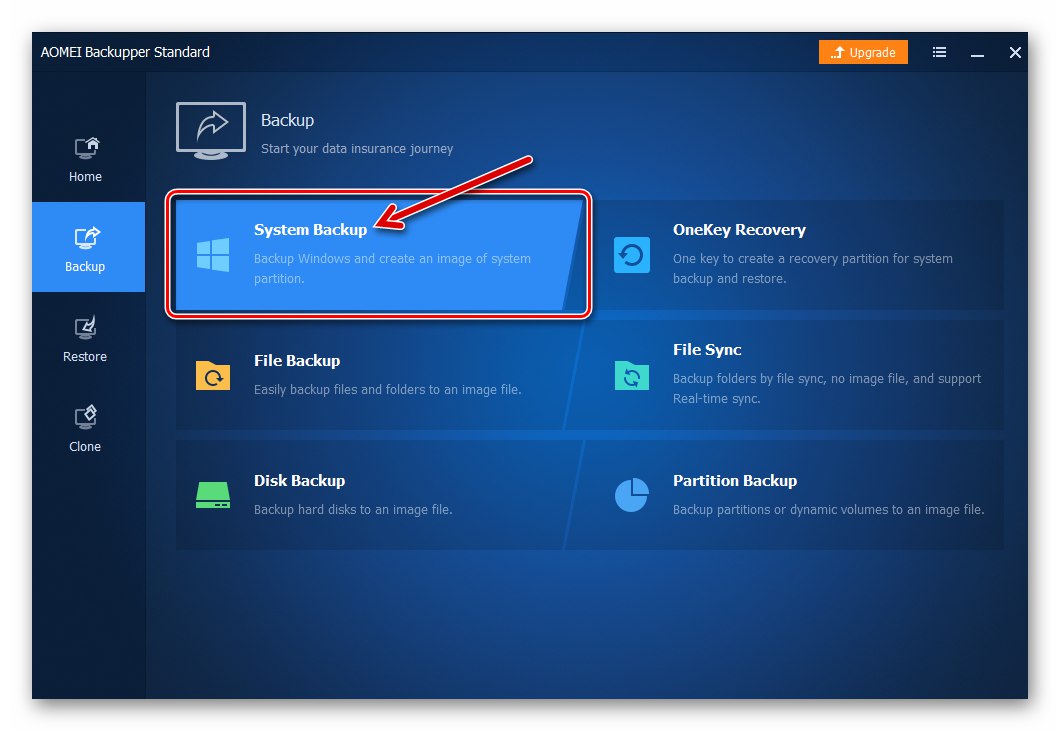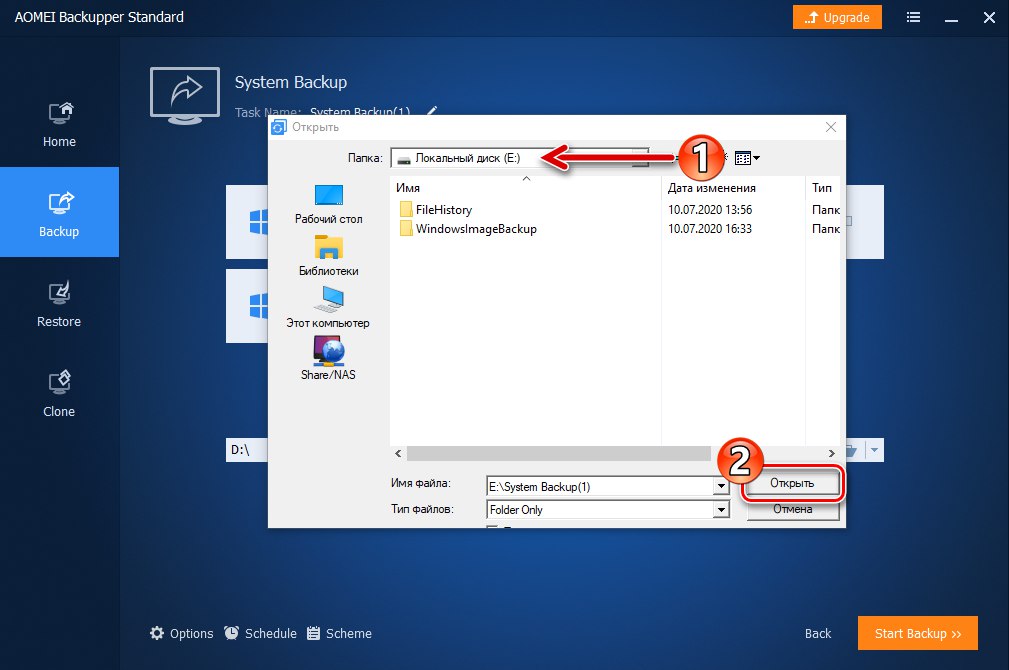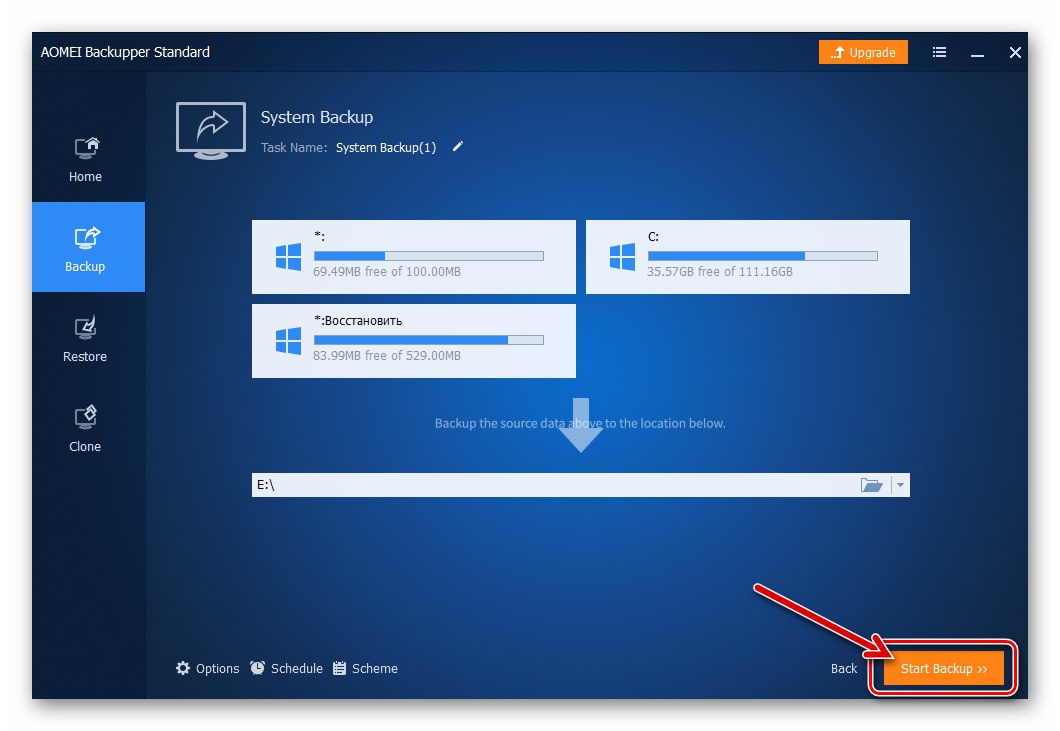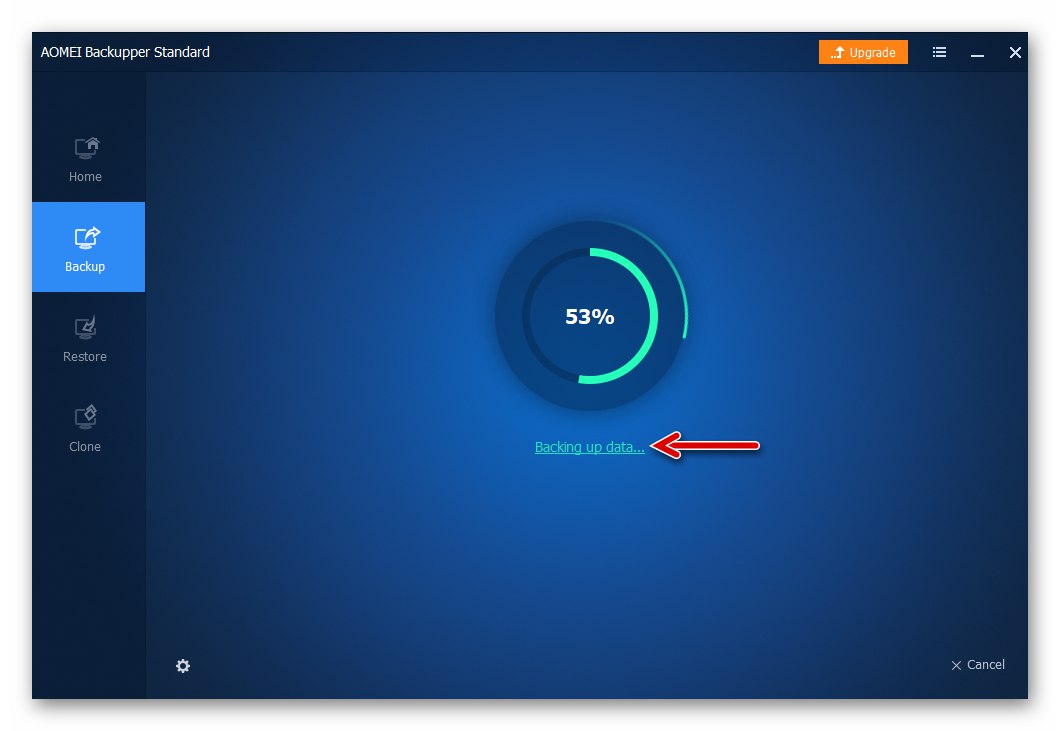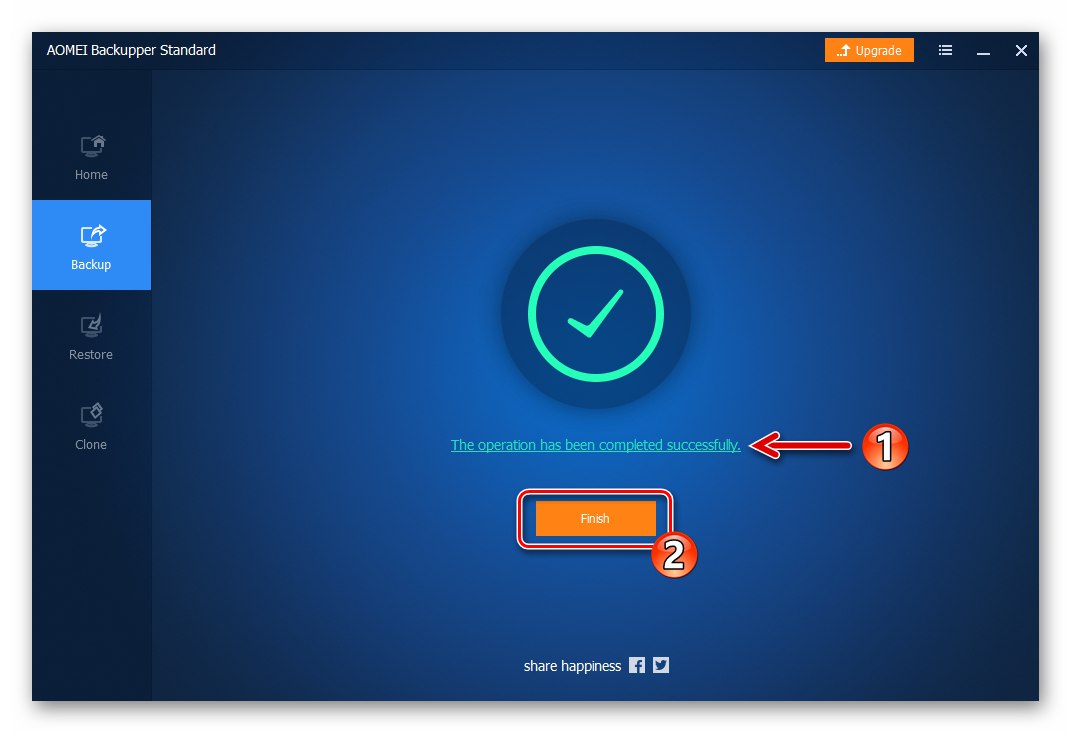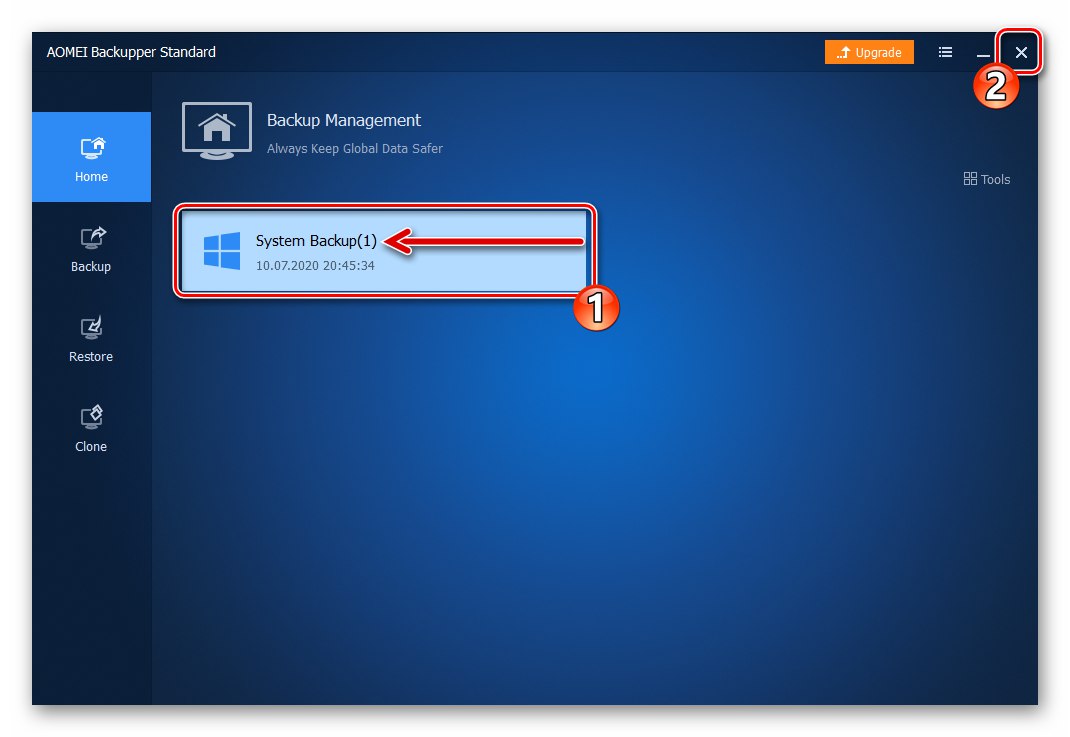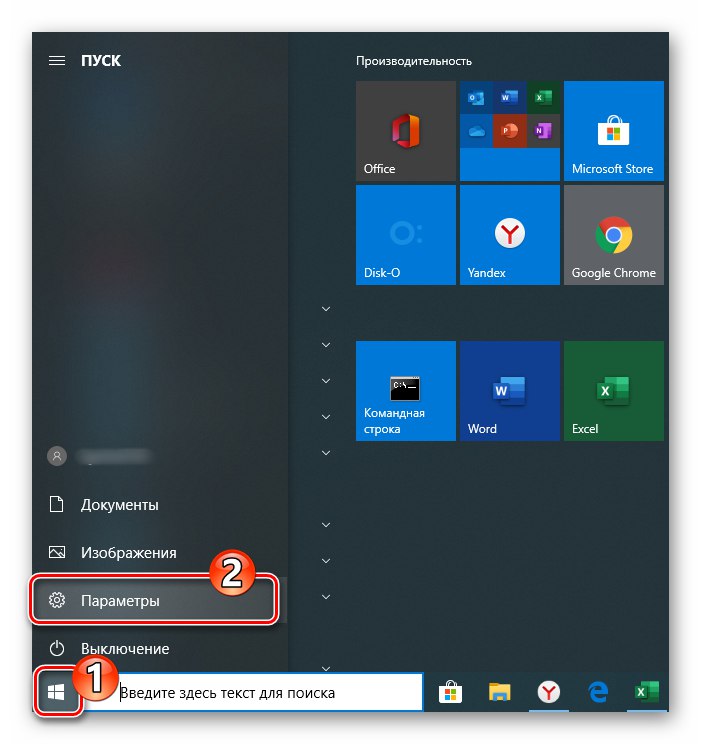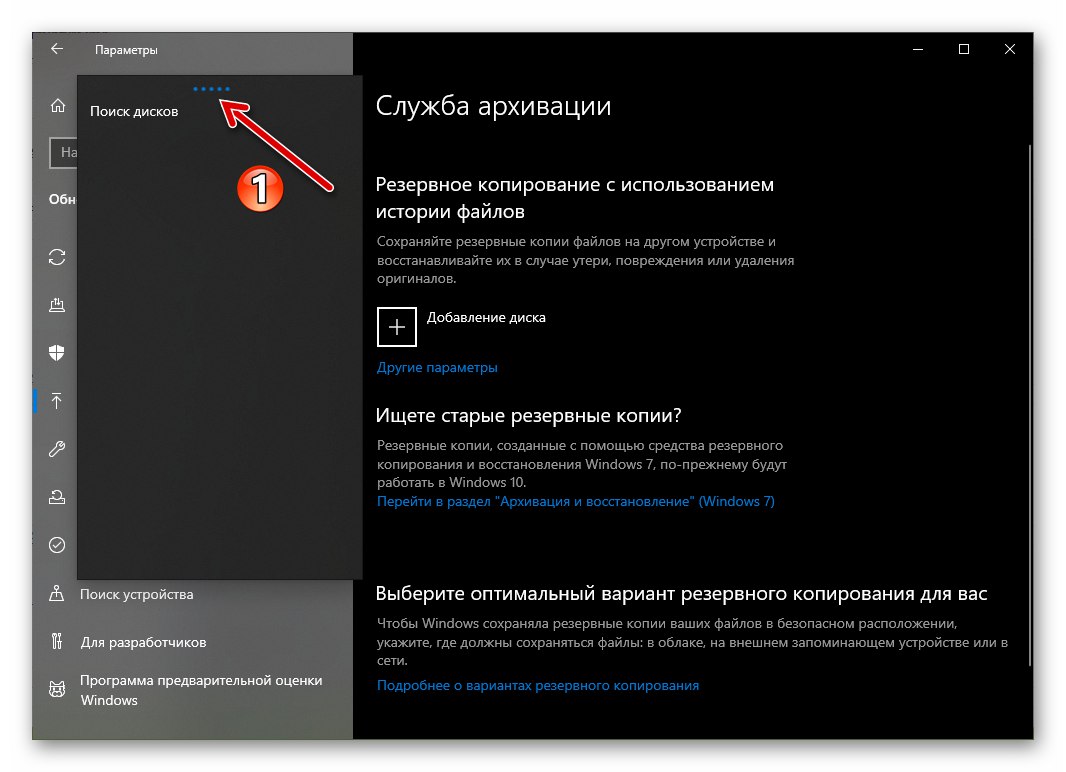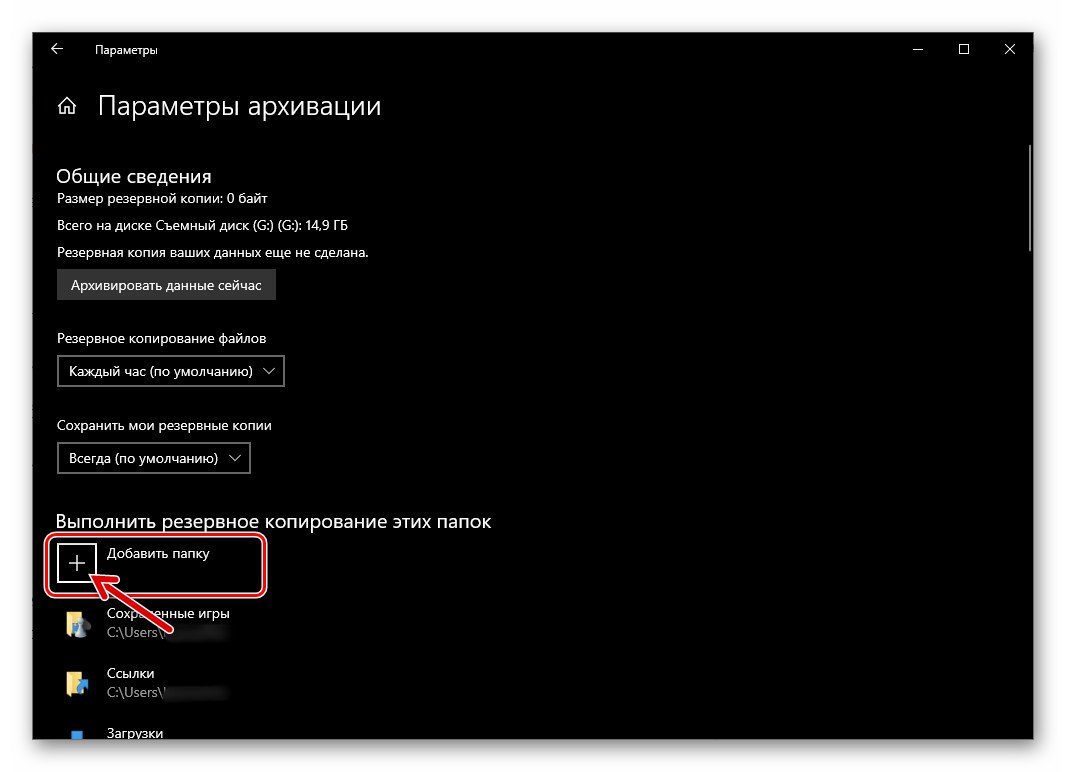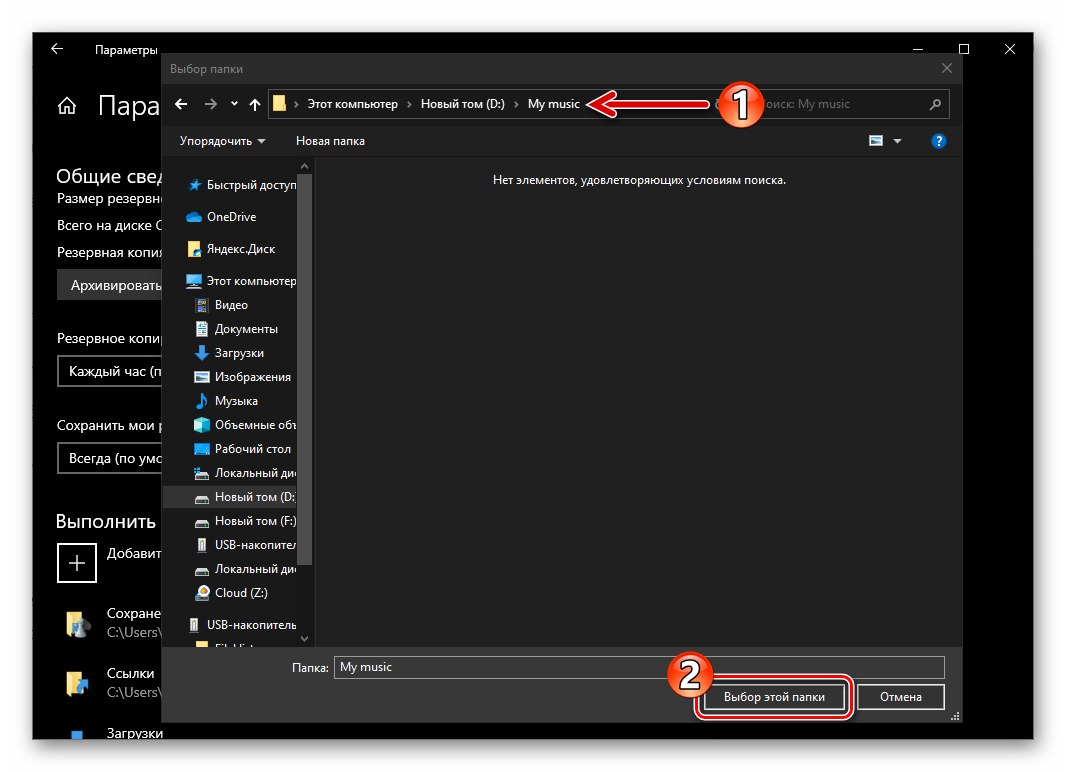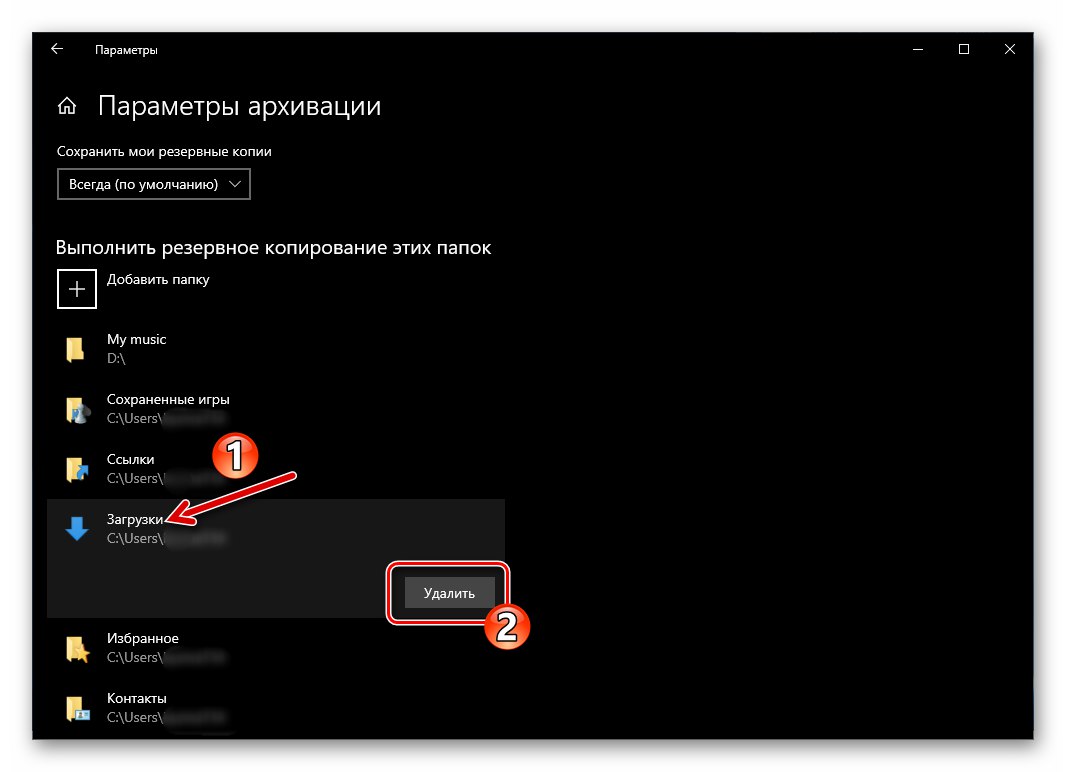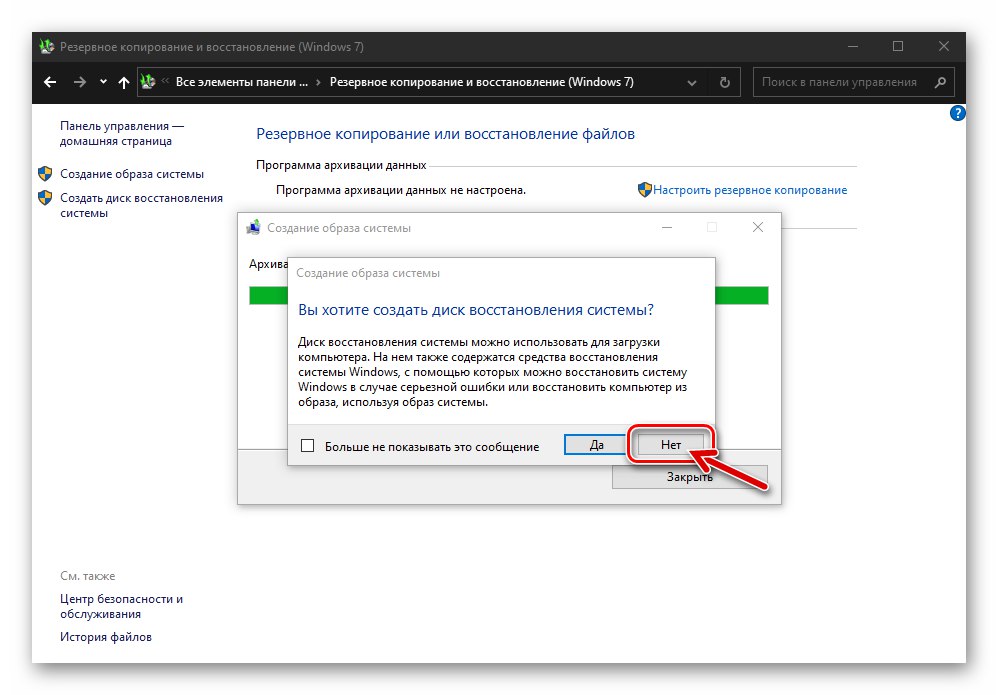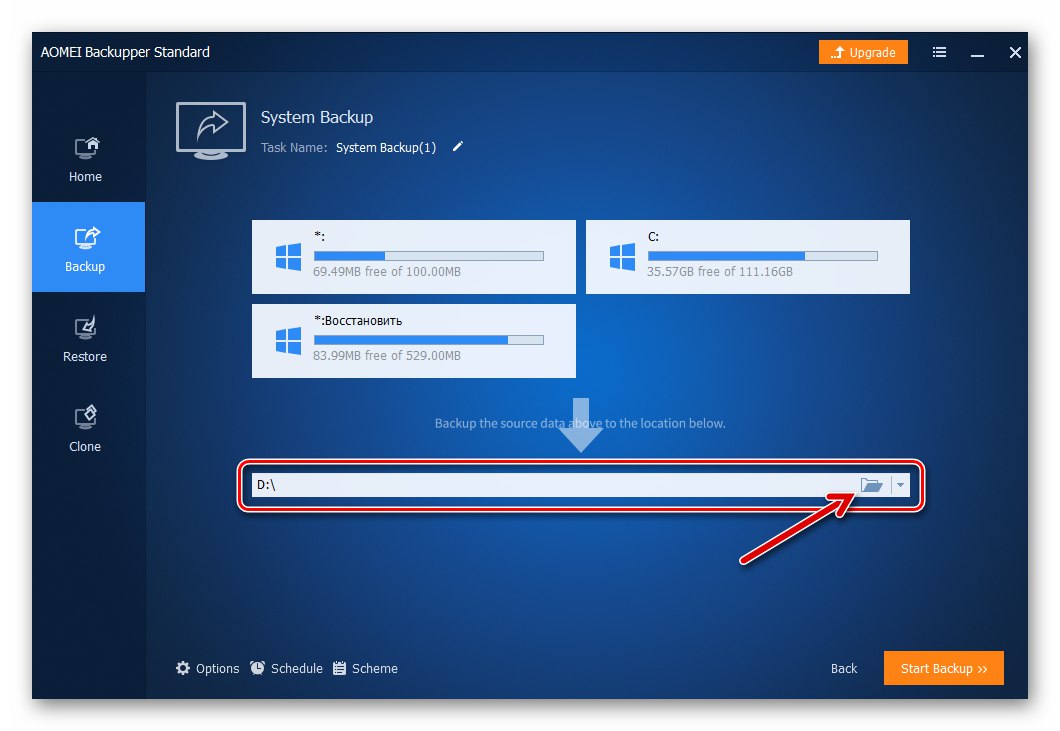روش 1: ذخیره تاریخچه پرونده
ابزار اصلی ارائه شده توسط توسعه دهندگان سیستم عامل برای ذخیره و بازیابی داده های مهم در محیط ویندوز 10 نامیده می شود "تاریخچه پرونده"... این جعبه ابزار به شما امکان می دهد نسخه های قبلی پرونده ها و اسناد خود را ذخیره کنید ، و در صورت اصلاح ، حذف یا آسیب دیدن غیر عمدی آنها ، به سرعت داده ها را به حالت قبل از تهیه نسخه پشتیبان بازگردانید. برای تهیه نسخه پشتیبان از این نوع سیستم عامل ، باید به شرح زیر عمل کنید:
- برای کار آماده شوید و یک درایو قابل جابجایی را به رایانه متصل کنید ، که به عنوان ذخیره سازی برای نسخه پشتیبان سیستم عامل ایجاد شده عمل می کند. می توانید از درایو فلش USB ، هارد اکسترنال یا کارت حافظه به عنوان مکانی برای ذخیره اطلاعات پشتیبان استفاده کنید. علاوه بر درایوهای خارجی برای ذخیره پشتیبان ایجاد شده ، یک درایو در رایانه دیگری که از طریق شبکه به اشتراک گذاشته شده است، همچنین ابر OneDrive.
- باز کن تنظیمات ویندوز (مثلاً از فهرست) "شروع").
![ویندوز 10 به تنظیمات سیستم عامل می رود]()
همچنین بخوانید: اگر تنظیمات ویندوز 10 باز نشود چه باید کرد
- رفتن به بخش بروزرسانی و امنیت.
- در لیست سمت چپ پنجره باز شده ، روی مورد کلیک کنید "سرویس بایگانی".
- علاوه بر این ، در منطقه "پشتیبان گیری با استفاده از تاریخچه پرونده" کلیک "افزودن دیسک".
- کمی صبر کنید تا سیستم جستجو برای ذخیره سازی داده های موجود برای استفاده را به پایان برساند و لیستی از آنها را در قسمت سمت چپ پنجره نمایش می دهد.
![ویندوز 10 درایوهای مناسب برای ذخیره پشتیبان سیستم عامل را پیدا می کند]()
روی نام مکان پشتیبان کلیک کنید.
- زیر کلید کلیک کنید "پشتیبان گیری خودکار پرونده" ارتباط دادن "سایر پارامترها".
- به صورت اختیاری یا در صورت لزوم ، به لیست دایرکتوری های بایگانی اضافه شده که به طور پیش فرض در آن گنجانده نشده اند ، اما برای دایرکتوری های دارای پرونده مهم هستند ، اضافه کنید. برای این:
- کلیک "اضافه کردن پوشه" تحت نام لیست "پشتیبان گیری از این پوشه ها".
- به دایرکتوری بروید که می خواهید داده ها را از آن در نسخه پشتیبان قرار دهید ، کلیک کنید "انتخاب این پوشه".
![Windows 10 File History فهرست را به لیست اضافه کنید از این پوشه ها پشتیبان تهیه کنید]()
![Windows File File History یک پوشه اضافی را برای تهیه نسخه پشتیبان انتخاب کنید]()
برای حذف یک فهرست یا فهرست دیگر از لیست بایگانی شده ، بر روی نام آن کلیک کنید و سپس بر روی دکمه ظاهر شده کلیک کنید "حذف".
![ویندوز 10 تاریخچه پرونده به استثنای پوشه ای از لیست بایگانی شده]()
- کلیک "اکنون بایگانی اطلاعات".
- صبر کنید تا بایگانی کامل شود. عملیاتی که در مرحله فوق آغاز شده ممکن است مدت زمان زیادی طول بکشد ، اما شما می توانید به استفاده از رایانه ادامه دهید.
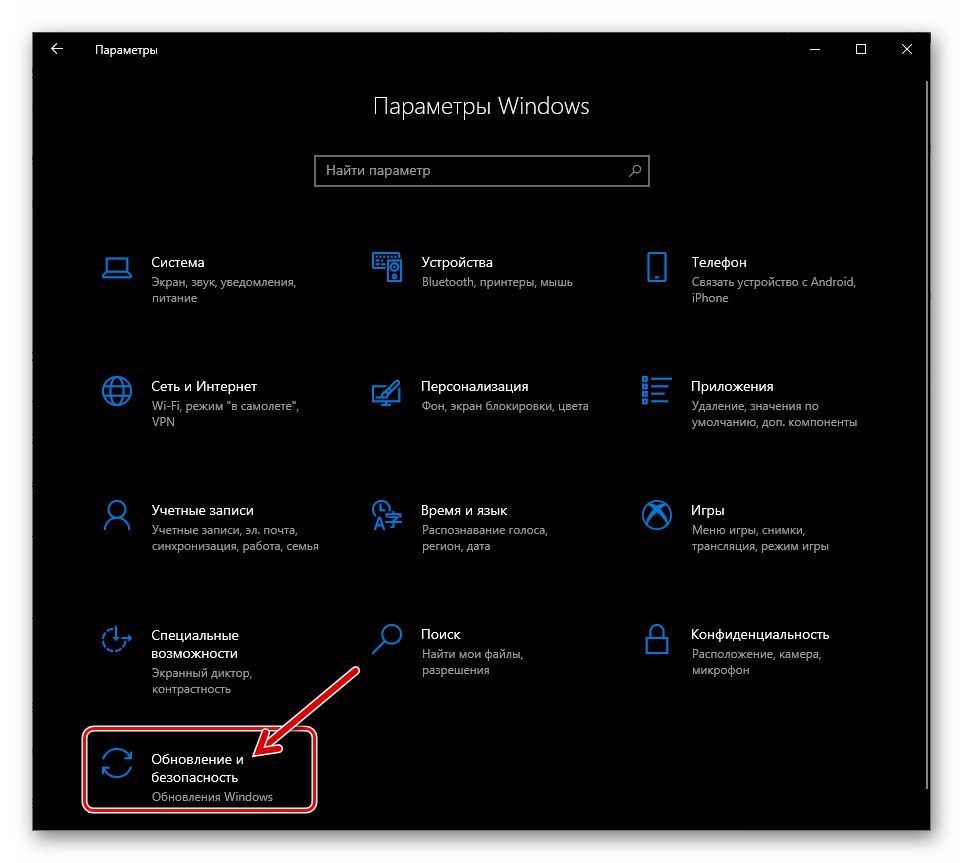
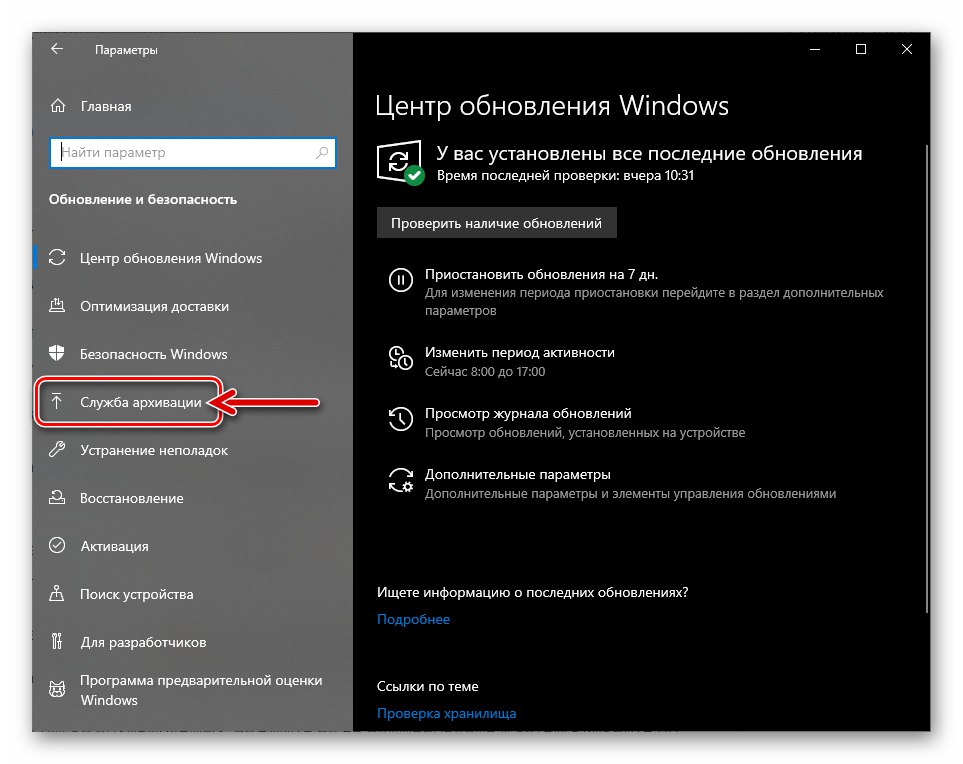
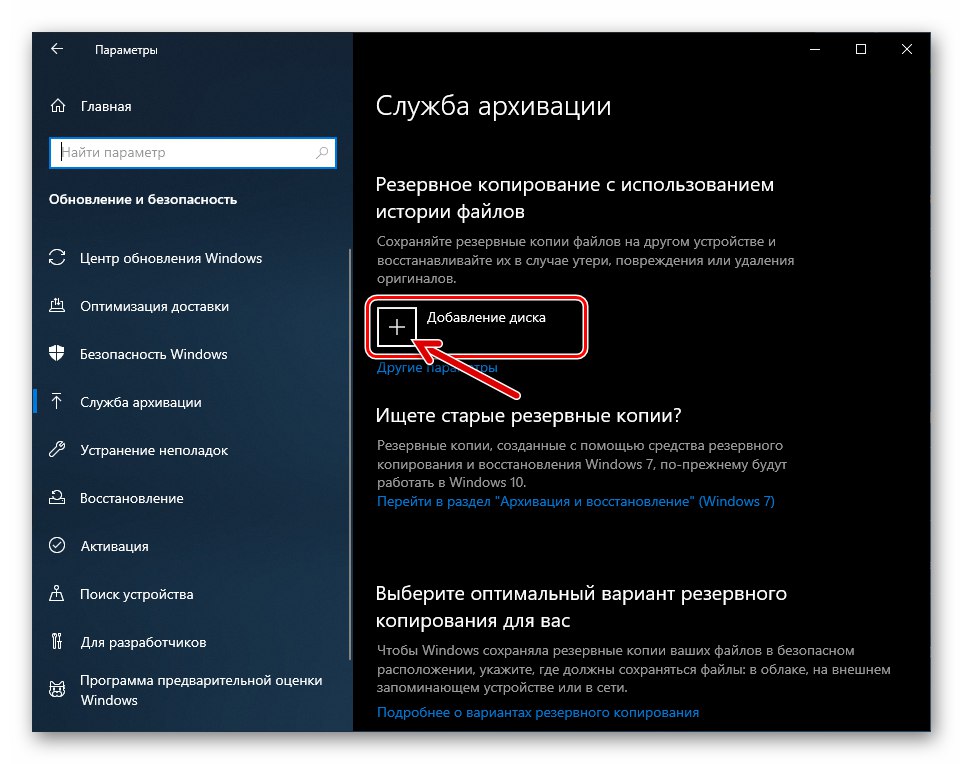
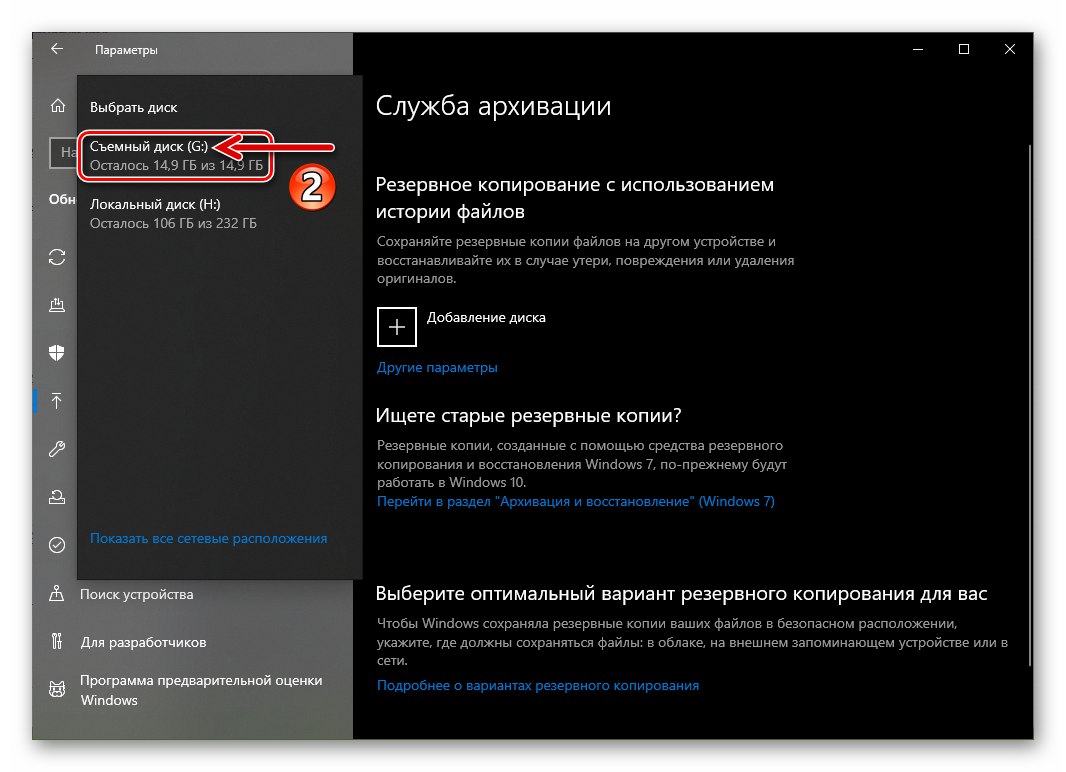
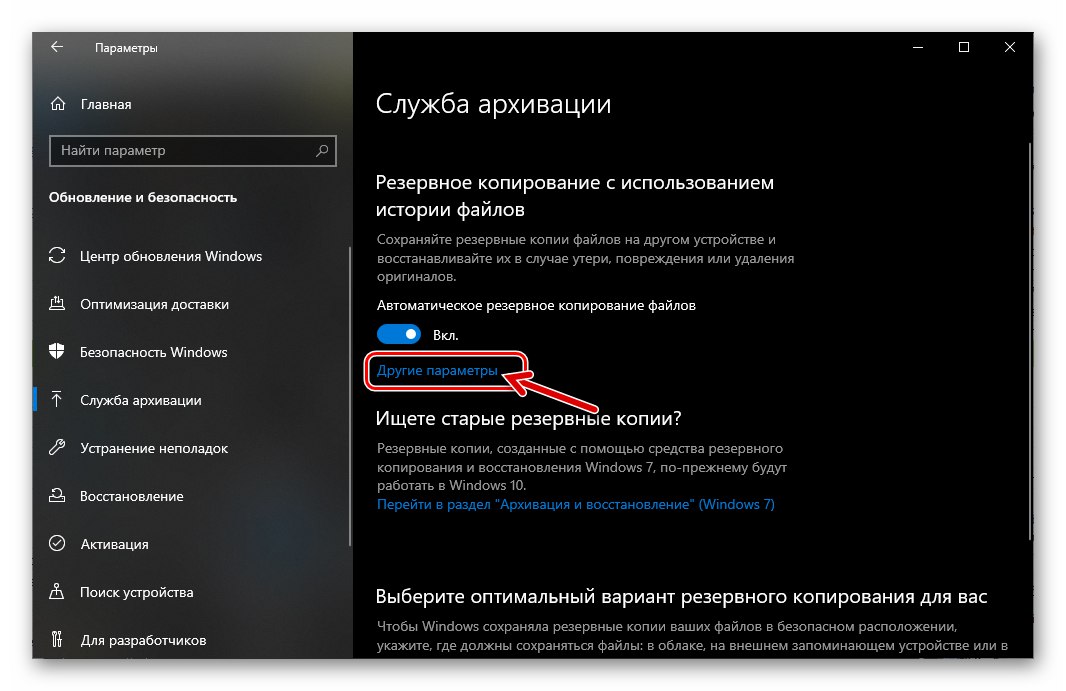
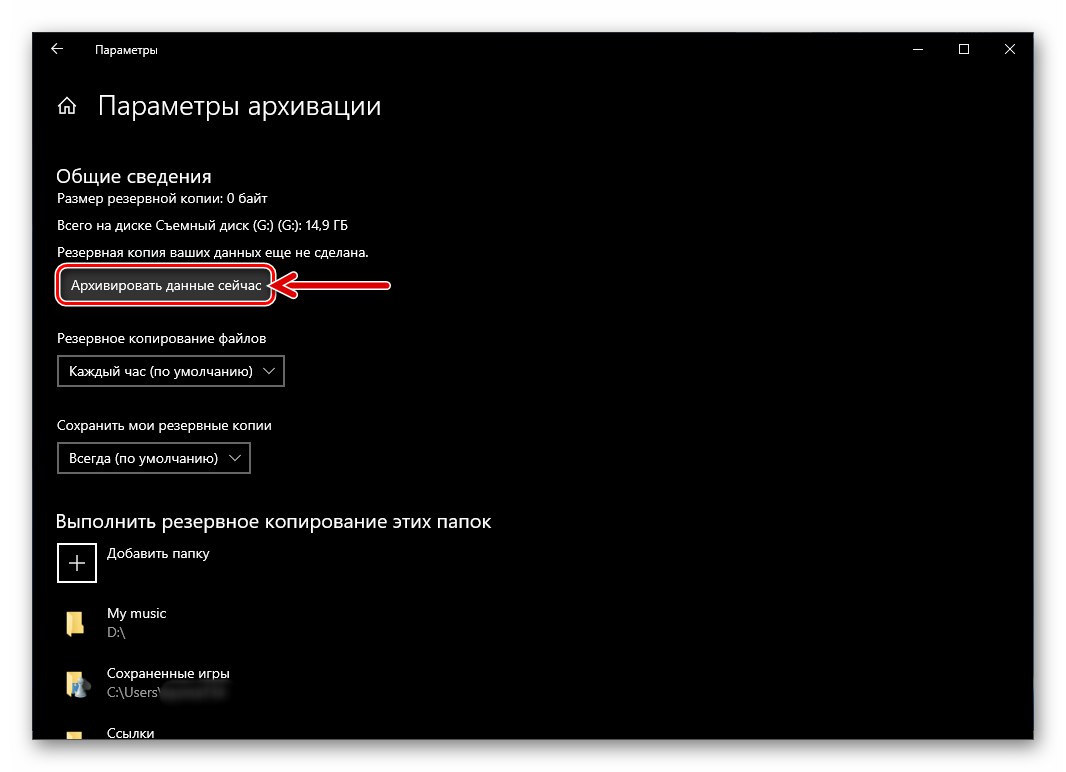
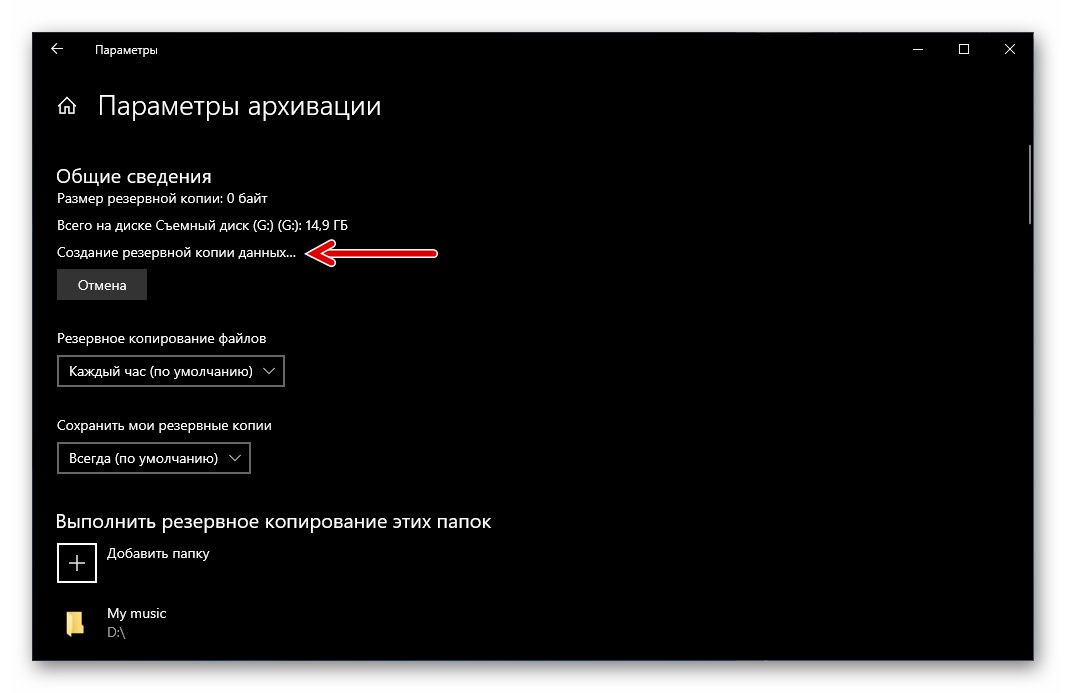
روش 2: با استفاده از ویندوز یک تصویر سیستم عامل ایجاد کنید
برای تهیه نسخه پشتیبان از داده ها در ویندوز 10 ، علاوه بر عملکرد فوق ، یک ابزار تصویربرداری سیستم نیز در دسترس است. این نوع پشتیبان گیری ممکن است هنگام بازیابی داده ها در فرآیند و پس از از بین بردن خطاهای حیاتی در سیستم عامل و / یا عدم امکان بارگذاری آن ، برگرداندن فایلهای مهم آسیب دیده و پاک شده به حالت مناسب ، در بسیاری از شرایط دیگر ، لازم باشد.
- قابل اعتماد و متخصص "صفحه کنترل" پنجره ها.
جزئیات بیشتر: باز کردن صفحه کنترل در رایانه ویندوز 10
- بخش را باز کنید "پشتیبان گیری و بازیابی".
- کلیک "ایجاد یک تصویر سیستم" در لیست گزینه های سمت چپ پنجره نمایش داده شده ،
- با تغییر موقعیت دکمه رادیو و انتخاب موردی از یکی از لیست های کشویی موجود ، تعیین کنید "بایگانی در کجا ذخیره خواهد شد؟"، یعنی پشتیبان گیری از سیستم عاملی که بیشتر شکل می گیرد. کلیک "به علاوه".
- در صورت لزوم ، داده های مربوط به درایوهای محلی غیر سیستم را در تصویر ایجاد شده ویندوز 10 وارد کنید. برای انجام این کار ، کادرهای تأیید را در کنار نامهای ذخیره سازی تنظیم کنید. پس از اتمام انتخاب مورد پشتیبان گیری ، کلیک کنید "به علاوه".
- همه چیز برای ایجاد تصویری از سیستم عامل آماده است ، برای شروع این روش کلیک کنید "بایگانی".
- منتظر بمانید تا نسخه پشتیبان سیستم عامل کامل شود. در طی مراحل ، می توانید برای کارهای دیگر به کار با رایانه ادامه دهید.
- پس از تولید و ذخیره تصویر ویندوز 10 در مکان مورد نظر خود ، پیامی ظاهر می شود که شما را مجبور به ایجاد دیسک بازیابی سیستم می کند. اگرچه برای پیاده سازی نسخه پشتیبان سیستم عامل حاصل از مراحل بالا به این ابزار نیاز دارید ، کلیک کنید "نه" در پنجره نمایش داده شده
![ویندوز 10 پس از تصویربرداری ، یک درایو بازیابی سیستم عامل ایجاد می کند]()
بعداً می توانید با دنبال کردن یکی از دستورالعمل های مقاله زیر ، یک دیسک بازیابی ایجاد کنید:
جزئیات بیشتر: درایو بازیابی ویندوز 10 ایجاد کنید
- بر این اساس ، ایجاد تصویری از ویندوز 10 با استفاده از سیستم عامل یکپارچه کاملاً در نظر گرفته شده است. کلیک نزدیک در نمایش اعلان "بایگانی با موفقیت انجام شد" پنجره
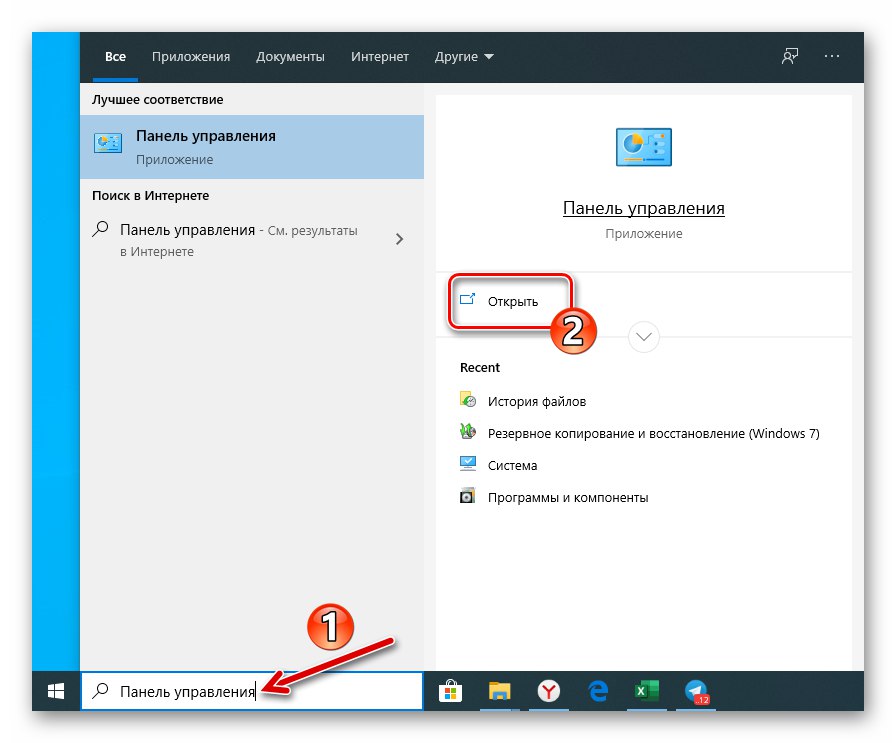

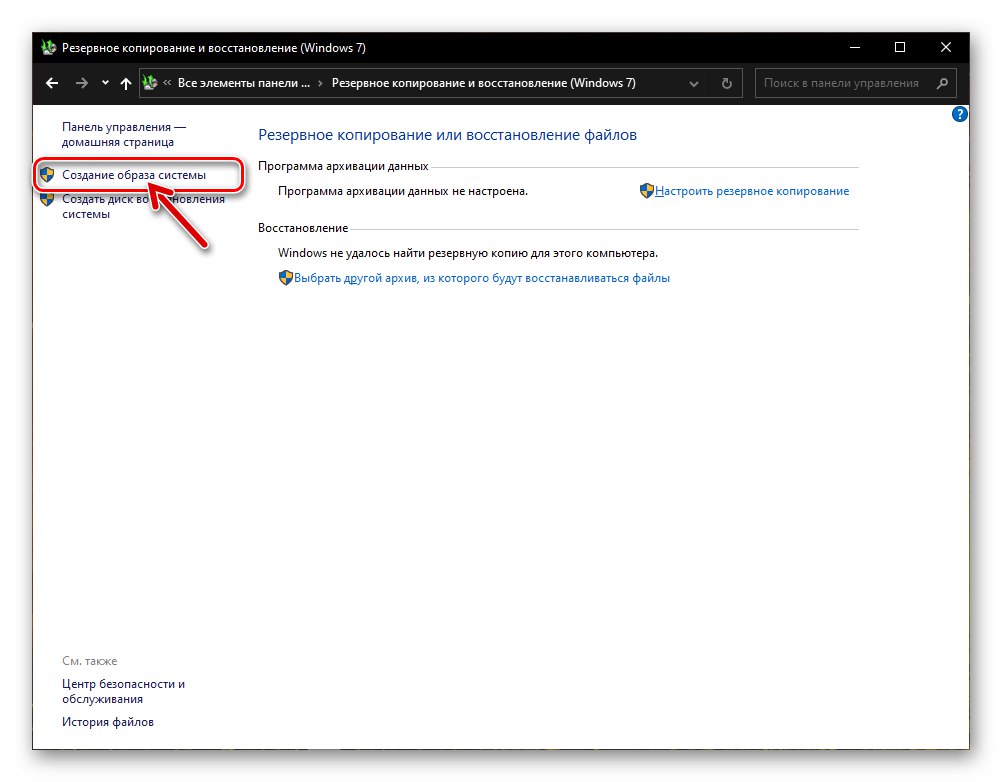

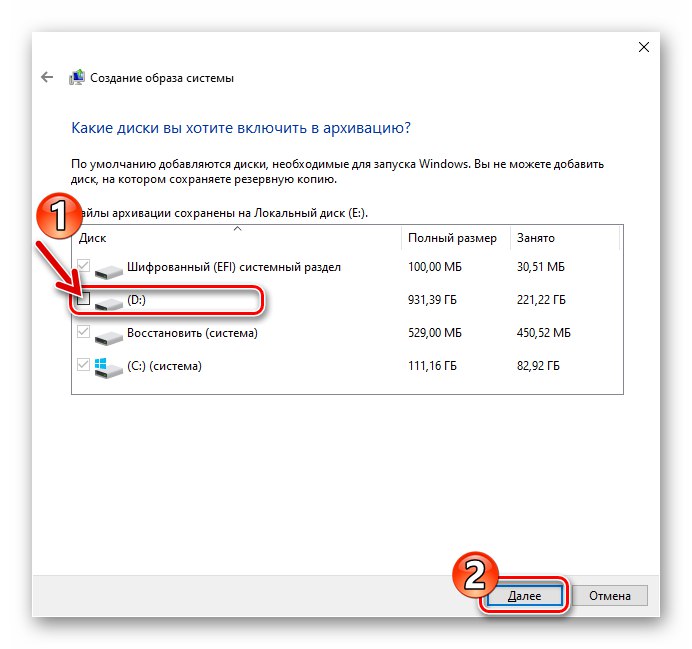
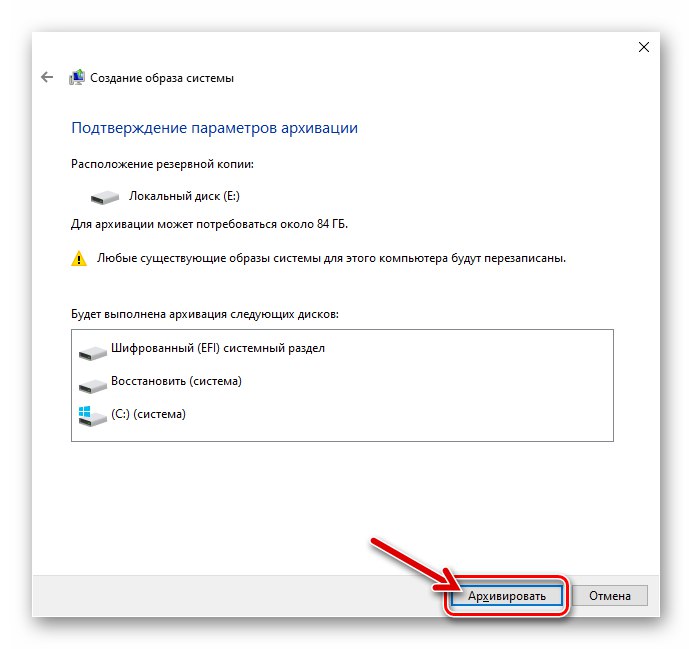
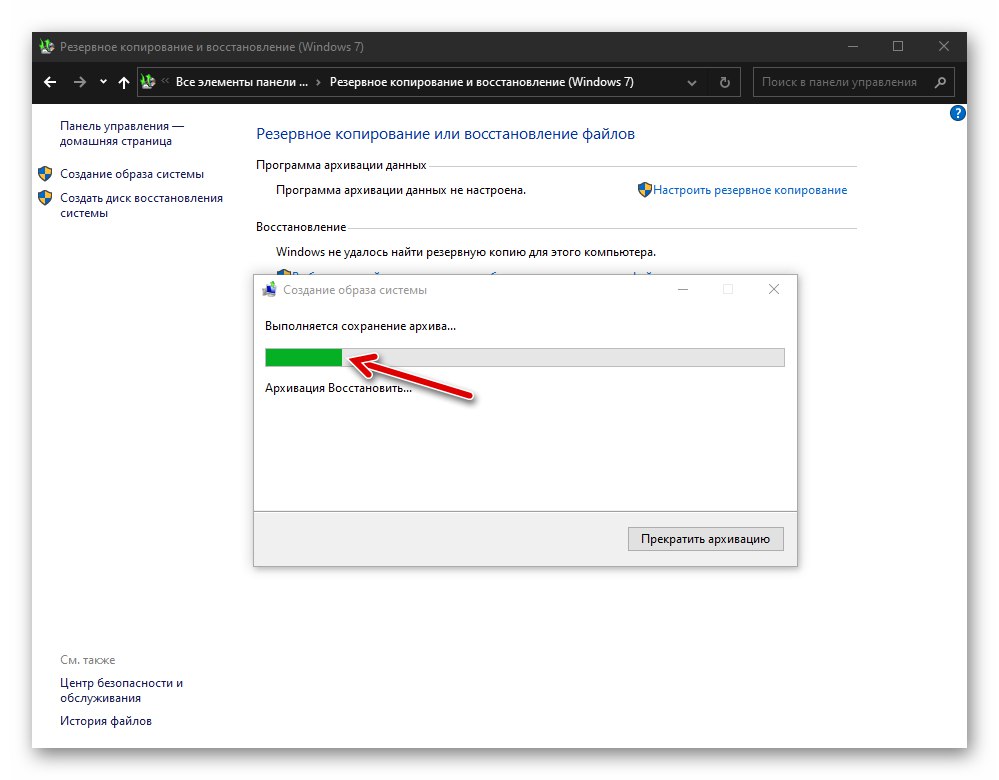
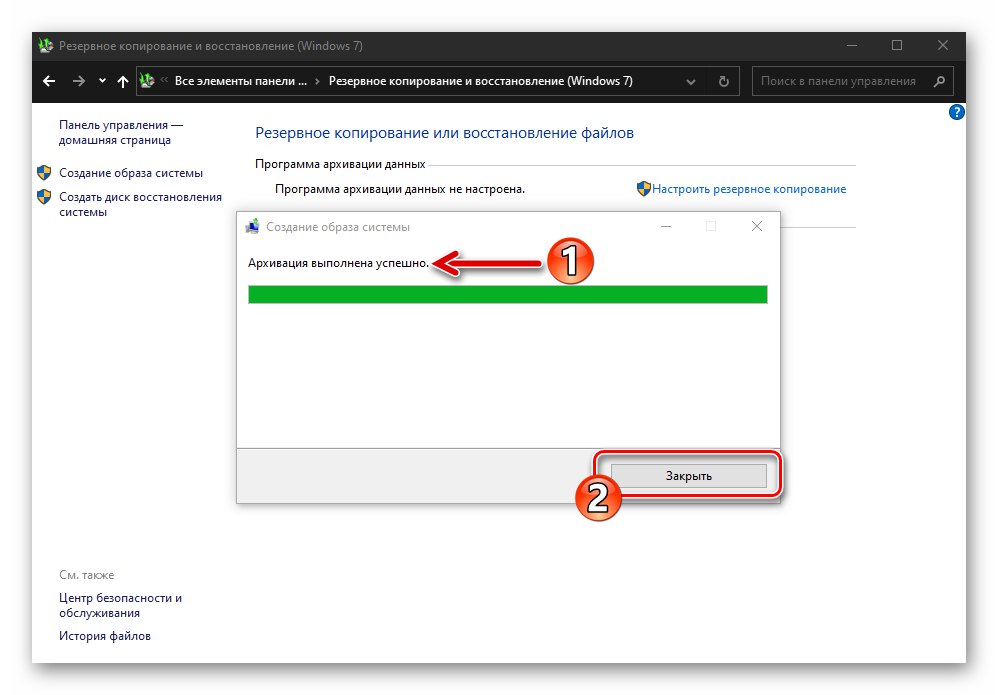
روش 3: نرم افزار شخص ثالث
علیرغم این واقعیت که ویندوز 10 ابزاری را برای ایجاد پشتیبان از انواع مختلف سیستم عامل فراهم می کند ، اغلب کاربران یکی از برنامه های ایجاد شده توسط توسعه دهندگان شخص ثالث را ترجیح می دهند. لازم به ذکر است که این روش در بیشتر موارد قابل توجیه است ، زیرا در میان نرم افزارهای ایجاد پشتیبان از اطلاعات در محیط ویندوز ، ابزارهای بسیار مناسب و م lotثر از جمله رایگان برای استفاده غیر تجاری وجود دارد. دستورالعمل زیر نحوه حل مسئله ای را که در عنوان مقاله با استفاده از برنامه به صدا در آمده است نشان می دهد استاندارد پشتیبان Aomei.
- توزیع استاندارد Aomei Backupper Standard را از سایت رسمی توسعه دهنده بارگیری کنید ، آن را نصب و اجرا کنید.
- روی بلوک کلیک کنید "پشتیبان گیری جدید" در پنجره اصلی باکر.
- بعد ، گزینه پشتیبان را انتخاب کنید - "پشتیبان گیری سیستم".
- مرحله بعدی تعیین محل ذخیره نسخه پشتیبان از سیستم عامل خود است:
- روی خطی که مسیر دایرکتوری محل تهیه نسخه پشتیبان را نشان می دهد کلیک کنید.
- در پنجره انتخاب ، یک دیسک محلی یا قابل جابجایی را باز کنید و به دایرکتوری بروید که پرونده های پشتیبان در آن ذخیره می شود ، روی دکمه کلیک کنید "باز کن".
![AOMEI Backupper Standard مسیر ذخیره نسخه پشتیبان ویندوز 10 را انتخاب می کند]()
- روی دکمه نارنجی کلیک کنید "شروع پشتیبان گیری" در گوشه پایین سمت راست برنامه کلیک کنید.
- منتظر پایان نسخه پشتیبان باشید. فرآیند بصری می شود - یک شمارنده پیشرفت در پنجره Aomei Backupper Standard نمایش داده می شود.
- پس از دریافت اعلان در پنجره برنامه "عملیات با موفقیت به پایان رسیده است" روی دکمه کلیک کنید "پایان".
- با این کار ایجاد نسخه پشتیبان از ویندوز 10 با استفاده از Aomei Backupper Standard امکان پذیر است ، این برنامه می تواند بسته شود.