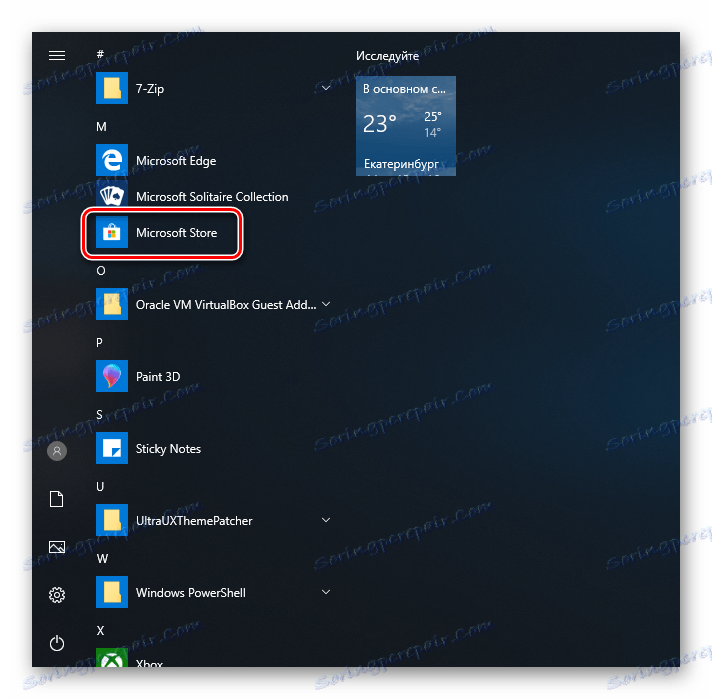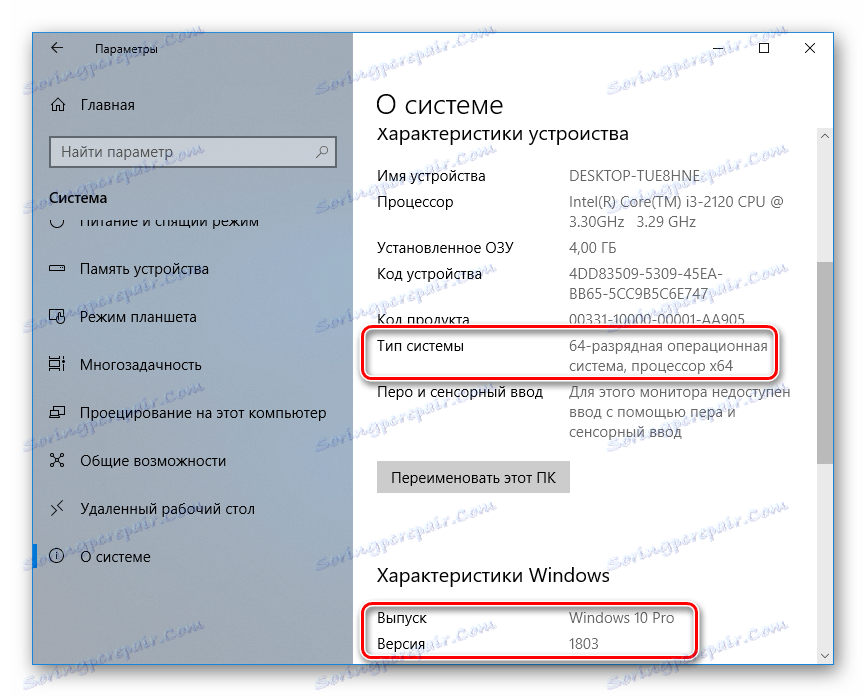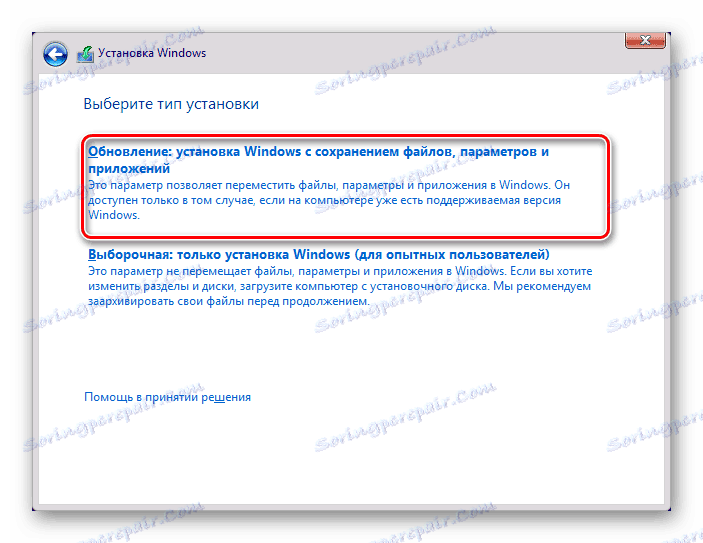نصب فروشگاه مایکروسافت در ویندوز 10
فروشگاه برنامه "کاربران خود را با بسیاری از برنامه های جالب و بازی های که در ویندوز نصب شده است فراهم می کند. فروشگاه مایکروسافت به طور پیش فرض در تمام نسخه های این سیستم ساخته شده است، اما ممکن است به دلایل مختلف وجود نداشته باشد. اگر شما نیاز به نصب یک بازار با برنامه های کاربردی برای ویندوز، این مقاله برای شما است.
محتوا
نصب فروشگاه ویندوز
در حین حذف تصادفی یا عمدی «فروشگاه»، یک کاربر ویندوز 10 توانایی دانلود تمام محصولات نرم افزاری ارائه شده در آن را از دست می دهد. گمشده فروشگاه ممکن است در برخی از مجموعه بازیافت مجدد سیستم. در این حالت وضعیت مبهم است اگر تمام فایل های مسئول عملیات سرویس های مایکروسافت از مجمع حذف شوند، توصیه های زیر نمی توانند کمک کنند. در این مورد، توصیه می شود نصب یک مؤلفه تمیز یا آن را به روز کنید.
روش 1: نصب نرمال
این گزینه مناسب برای کسانی است که فروشگاه ویندوز در اصل بر روی کامپیوتر نیست. اگر این دوباره نصب است، توصیه می شود که حذف کامل و درست باشد. در غیر این صورت، هنگام نصب مجدد ممکن است خطاهای مختلفی را تجربه کنید.
- PowerShell را با حقوق مدیر باز کنید. به طور پیش فرض، آن را با کلیک راست با ماوس در "شروع" راه اندازی می شود .
- کپی کنید، دستور زیر را کپی کنید و Enter را فشار دهید:
Get-AppxPackage *windowsstore* -AllUsers | Foreach {Add-AppxPackage -DisableDevelopmentMode -Register "$($_.InstallLocation)AppxManifest.xml"} - پس از تکمیل دانلود، منوی Start را باز کنید و فروشگاه را پیدا کنید. برنامه نصب شده باید در منو نمایش داده شود.
![فروشگاه مایکروسافت در منوی شروع]()
شما همچنین می توانید به صورت دستی "Start" word "store" را تایپ کنید تا نمایش داده شود چه چیزی نصب شده است.
![جستجوی را در منوی Start ذخیره کنید]()
- اگر PowerShell خطایی را نشان می دهد و نصب رخ نمی دهد، این دستور را وارد کنید:
Get-AppxPackage -AllUsers | Select Name, PackageFullName - از لیست اجزای سازنده، "Microsoft.WindowsStore" را پیدا کنید - در مرحله بعد شما باید فرمان کپی شده را از ستون سمت راست وارد کنید.
- دستور زیر را وارد کنید:
Add-AppxPackage -DisableDevelopmentMode -Register "C:Program FilesWindowsAPPSСКОПИРОВАННОЕ_ИМЯAppxManifest.xml"به جای CAPITAL_NAME، آنچه که شما از ستون سمت راست به سمت راست در مرحله قبلی کپی کرده اید ، چسباندن. تمام اقدامات با موس، فلش و کلید های گرم Ctrl + C ، Ctrl + V انجام می شود.
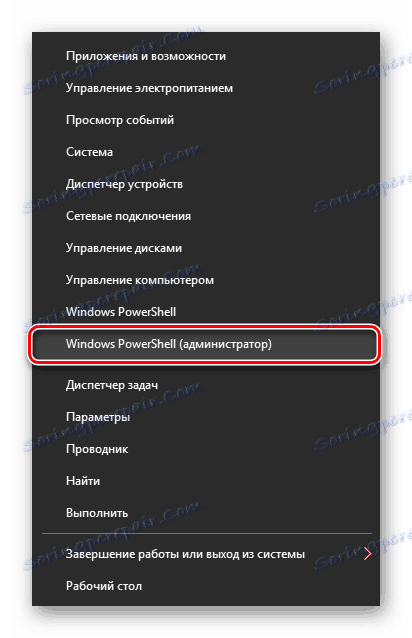
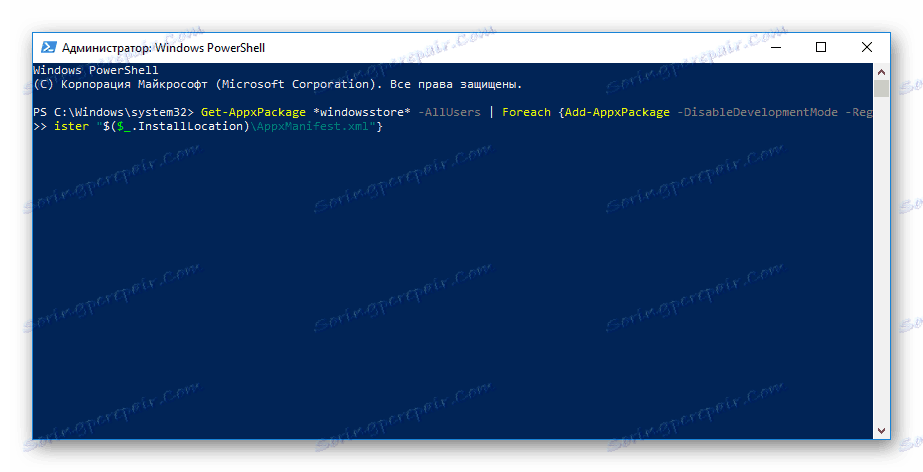
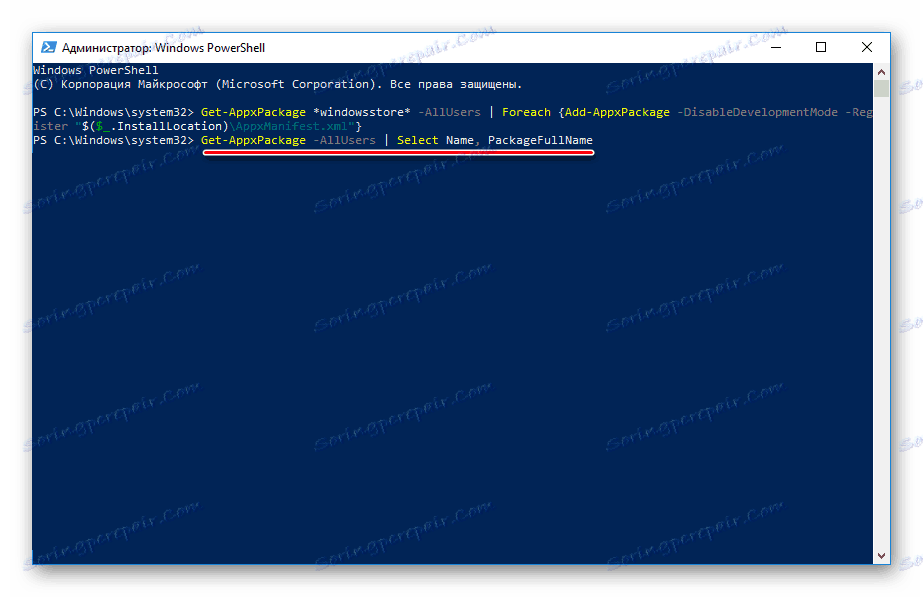

بررسی کنید که آیا نصب با استفاده از روش شرح داده شده در مرحله 3، با جستجو در «فروشگاه» در روش «شروع» انجام شد.
روش 2: هنگامی که خطایی رخ می دهد، نصب کنید
اغلب، کاربر "فروشگاه نرم افزار" تا حدی یا کاملا مجبور به کار است، به طوری که او می تواند نه اجرا و نه نصب مجدد. برای این شرایط، ما یک مقاله جداگانه برای کمک به حل خطاها داریم.
جزئیات بیشتر: عیب یابی راه اندازی فروشگاه ویندوز
روش 3: کپی فایل ها از یک کامپیوتر دیگر
اگر یک سیستم مجازی با ویندوز 10 داشته باشید، یک رایانه دیگر با این سیستم، یا می توانید از یک دوست برای کمک به شما درخواست کنید، این روش نصب باید کمک کند زمانی که اقدامات قبلی موفق نشدند.
- مسیر را دنبال کنید:
C:Program FilesWindowsAppsاگر پوشه را مشاهده نکنید، نمایش پوشه های پنهان را فعال نکنید. برای فعال کردن این گزینه، دستورالعمل ها را در لینک زیر دنبال کنید.
جزئیات بیشتر: پوشه های پنهان را در ویندوز 10 نمایش می دهد
- پوشه های زیر را کپی کنید (اعداد بعد از نام پوشه ممکن است در مورد شما متفاوت باشد، مهم نیست):
- Microsoft.WindowsStore_11805.1001.42.0_neutral_split.language-en_8wekyb3d8bbwe
- Microsoft.WindowsStore_11805.1001.42.0_neutral_split.scale-100_8wekyb3d8bbwe
- Microsoft.WindowsStore_11805.1001.42.0_x64__8wekyb3d8bbwe
- Microsoft.WindowsStore_11805.1001.4213.0_neutral_ ~ _8wekyb3d8bbwe
- Microsoft.StorePurchaseApp_11805.1001.5.0_neutral_split.language-en_8wekyb3d8bbwe
- Microsoft.StorePurchaseApp_11805.1001.5.0_neutral_split.scale-100_8wekyb3d8bbwe
- مایکروسافتStorePurchaseApp_11805.1001.5.0_x64__8wekyb3d8bbwe
- Microsoft.StorePurchaseApp_11805.1001.513.0_neutral_ ~ _8wekyb3d8bbwe
- Microsoft.Services.Store.Engagement_10.0.1610.0_x64__8wekyb3d8bbwe
- Microsoft.Services.Store.Engagement_10.0.1610.0_x86__8wekyb3d8bbwe
- مایکروسافت.NET.Native.Runtime.1.7_1.7.25531.0_x64__8wekyb3d8bbwe
- مایکروسافت.NET.Native.Runtime.1.7_1.7.25531.0_x86__8wekyb3d8bbwe
- مایکروسافت. VCLibs.20.00_12.0.21005.1_x64_8wekyb3d8bbwe
- مایکروسافت. VCLibs.20.00_12.0.21005.1_x86_8wekyb3d8bbwe
ممکن است چندین پوشه "Microsoft.NET.Native.Runtime" وجود داشته باشد، آخرین نسخه را کپی کنید. نسخه توسط دو رقم اول تعیین می شود. در مثال بالا، این نسخه 1.7 است .
- پوشه های کپی شده را در همان محل قرار دهید، اما در کامپیوتر خود با "فروشگاه" گم شده وارد کنید. اگر اکسپلر از شما میخواهد برخی فایلها را جایگزین کند - موافقت کنید.
- باز کردن PowerShell و تایپ دستور:
ForEach ($folder in get-childitem) {Add-AppxPackage -DisableDevelopmentMode -Register "C:Program FilesWindowsApps$folderAppxManifest.xml"}
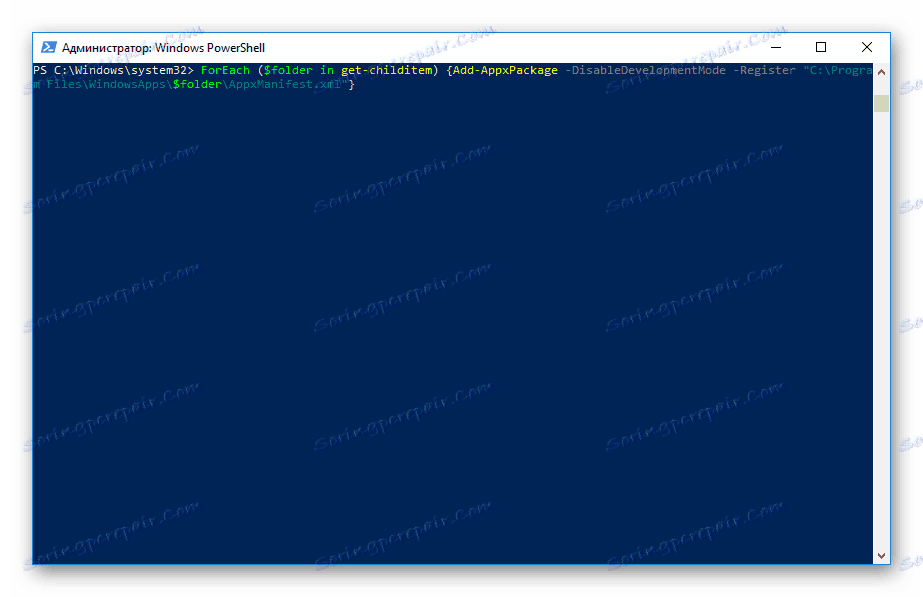
بررسی کنید که آیا برنامه با جستجوی آن در "شروع" در نمونه های روش 1 بهبود یافته است.
روش 4: به روز رسانی ویندوز
به طور نسبی رادیکال اما موثر می تواند به روز رسانی ویندوز. برای انجام این کار، شما نیاز به یک تصویر از سیستم عرض بیت خود، نسخه و نسخه نیاز نیست پایین تر از آن است که در حال حاضر.
- برای پیدا کردن همه پارامترهای ساخت فعلی، به Start > Settings بروید .
- سپس به قسمت System بروید .
- از لیست، "درباره سیستم" را انتخاب کنید.
- در قسمت راست، خطوط "System Type" (ظرفیت رقمی)، "Release" (Home، Pro، Enterprise) و "Version" را پیدا کنید .
![Digit نسخه و ساخت ویندوز 10]()
در مثال ما، شما باید یک تصویر را از ویندوز 10 Pro، x64، 1803 یا بالاتر دانلود کنید.
- باز کردن تصویر ISO با بایگانی کردن و نصب «Setup.exe» را اجرا کنید .
- نصب را به طور معمول انجام دهید، در مرحله "انتخاب نوع نصب" را نشان می دهد که "به روز رسانی" .
![هنگام نصب مجدد ویندوز به روز رسانی می شود]()
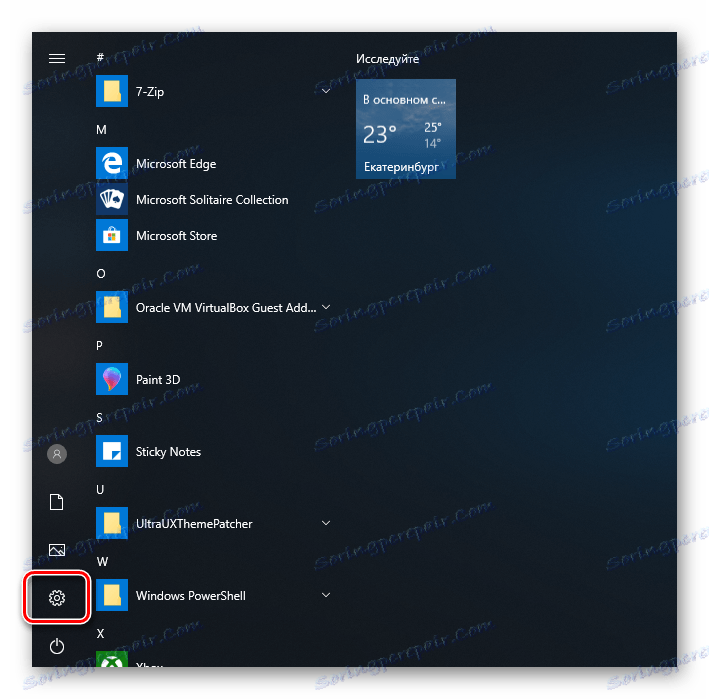
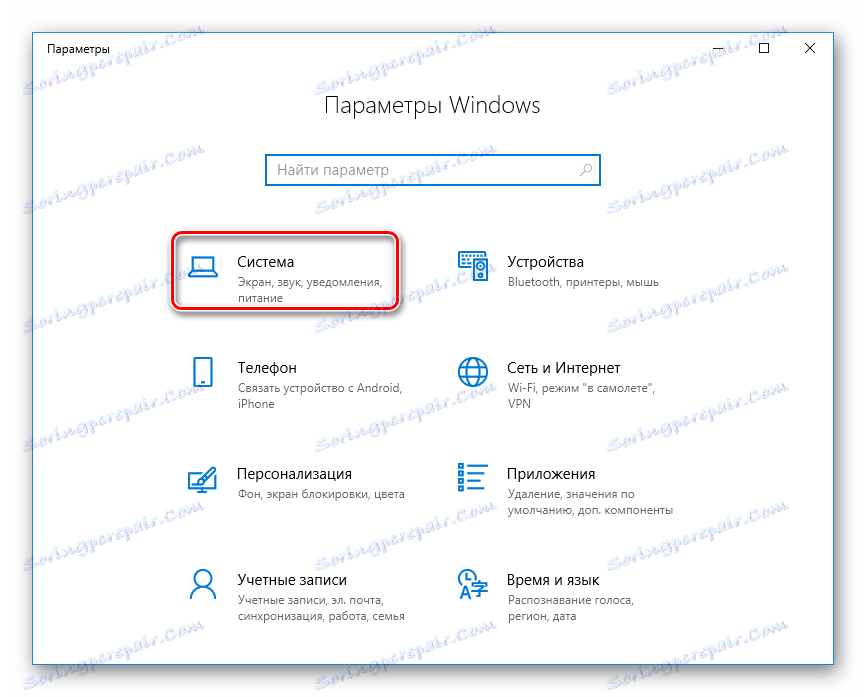
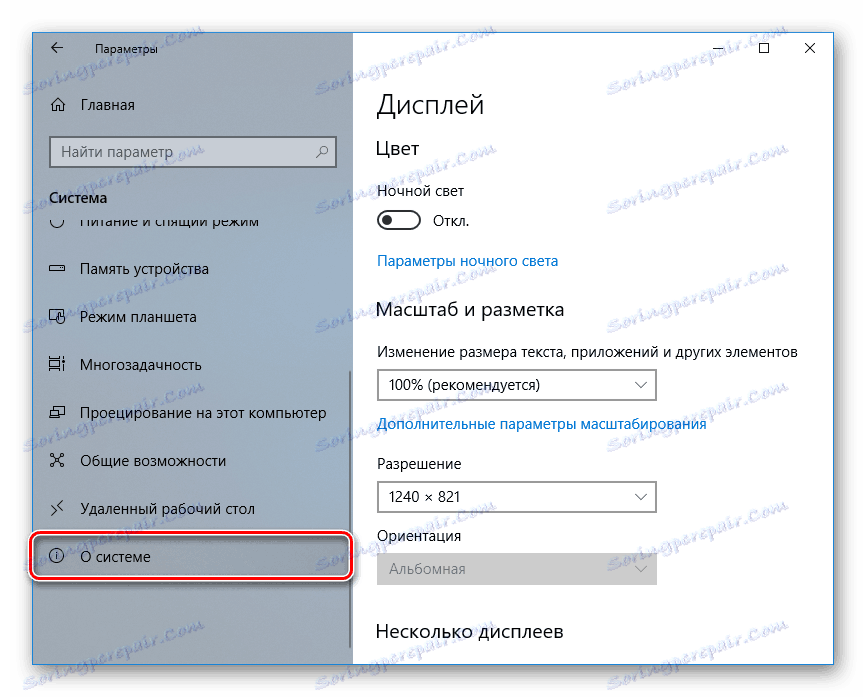
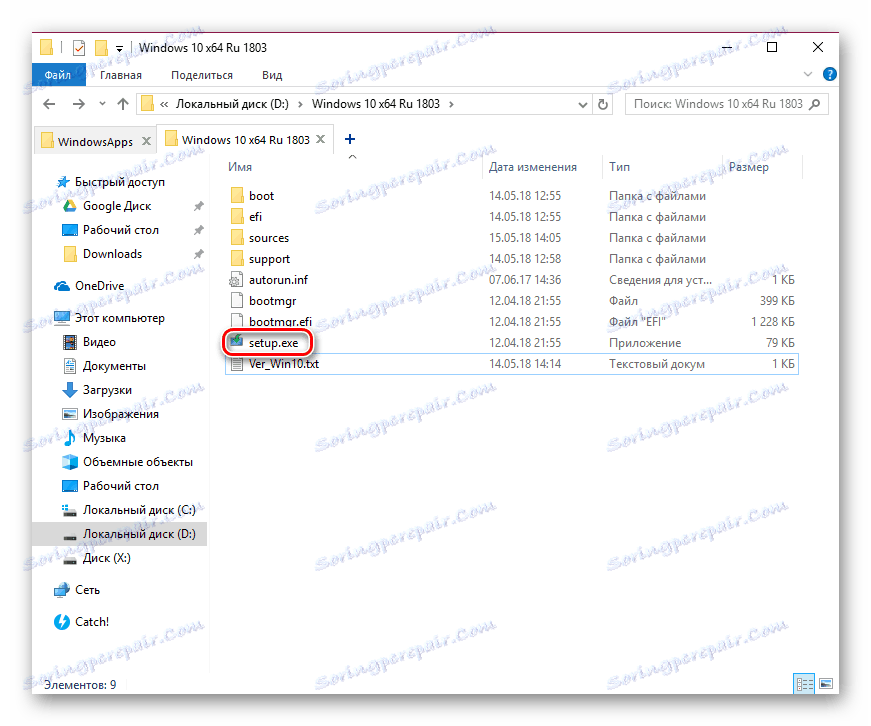
در این مورد، فایل ها و پوشه های شما حذف نخواهند شد و فروشگاه مایکروسافت بازیابی خواهد شد.
روش 5: فروشگاه آنلاین فروشگاه مایکروسافت
برای کاربران تنبل و مطمئن از اقدامات خود، یک جایگزین ساده برای برنامه وجود دارد - نسخه آنلاین. از رابط برنامه کاربردی متفاوت است، اما اگر از آن استفاده کنید، بسیار راحت است.
برو به نسخه مرورگر مایکروسافت فروشگاه
برنامه های کاربردی در اینجا به دسته های موجود در هدر سایت تقسیم می شوند و شما می توانید تنها با پیمایش پایین صفحه، محصولات محبوب و دیگر را مشاهده کنید.

ما 4 راه را برای نصب مایکروسافت فروشگاه روی یک کامپیوتر بررسی کردیم. آنها باید بیشترین کاربران را که میخواهند "فروشگاه" را از ابتدا نصب کنند، به نصب مجدد و تعمیر خطاها کمک کنند. به عنوان جایگزینی موقت یا دائمی برای برنامه دسکتاپ، می توانید از نسخه مرورگر بازار استفاده کنید.