درایو شبکه یک یا چند دایرکتوری مشترک است که دارای یک برچسب حجم خاص به شکل یک حرف است. این امکان باعث می شود بدون هیچ مشکلی پرونده ها بین همه اعضای شبکه محلی تبادل شود. نقشه برداری از یک درایو شبکه در سیستم عامل ویندوز 10 با حقوق مناسب در اختیار همه کاربران قرار دارد و امروز می خواهیم در مورد سه روش انجام این عملیات صحبت کنیم.
قبل از شروع به بررسی دستورالعمل ها ، به شما توصیه می کنیم مطمئن شوید که شبکه محلی و اشتراک در ویندوز 10 به درستی پیکربندی شده است. با کلیک بر روی پیوندهای زیر می توانید دستورالعمل های دقیق تر در مورد این موضوع را در مطالب جداگانه در وب سایت ما پیدا کنید.
جزئیات بیشتر:
راه اندازی یک شبکه محلی در ویندوز 10
ایجاد یک شبکه خانگی در ویندوز 10
روش 1: پوشه "This PC"
ساده ترین روش برای ایجاد درایو شبکه استفاده از منو است "این کامپیوتر"... در آنجا کاربر برای انجام کار فقط باید روی چند دکمه کلیک کند. بیایید با بررسی هر مرحله ، این گزینه را با دقت بررسی کنیم.
- File Explorer را باز کنید و به بخش بروید "کامپیوتر من"... در اینجا بر روی دکمه کلیک کنید "یک کامپیوتر"برای گسترش لیست گزینه های اضافی.
- مورد را پیدا کنید نقشه درایو شبکه و با دکمه سمت چپ ماوس بر روی آن کلیک کنید.
- فقط برای پر کردن فرم مناسب برای اتصال درایو باقی مانده است. برای انجام این کار ، نامه درایو را مشخص کنید ، مسیر کامل پوشه را وارد کنید و پارامترهای اضافی را مشخص کنید.
- اگر روی دکمه کلیک کنید "بررسی اجمالی"، می توانید یکی از مکانهای مشترک شبکه استاندارد را به عنوان درایو انتخاب کنید.
- بعد از آن ، از درست بودن تنظیمات اطمینان حاصل کنید و روی آنها کلیک کنید "انجام شده".
- به طور خودکار به ریشه دیسک ایجاد شده منتقل می شود. در اینجا می توانید آن را مدیریت کنید ، پرونده ها را حذف یا جابجا کنید.
- تا لحظه قطع اتصال ، درایو شبکه در واقع خواهد شد "این کامپیوتر" در لیست "مکان های شبکه".
- در اینجا امکان بهینه سازی آن و انجام سایر مدیریت ها مطابق با حقوق موجود وجود دارد.

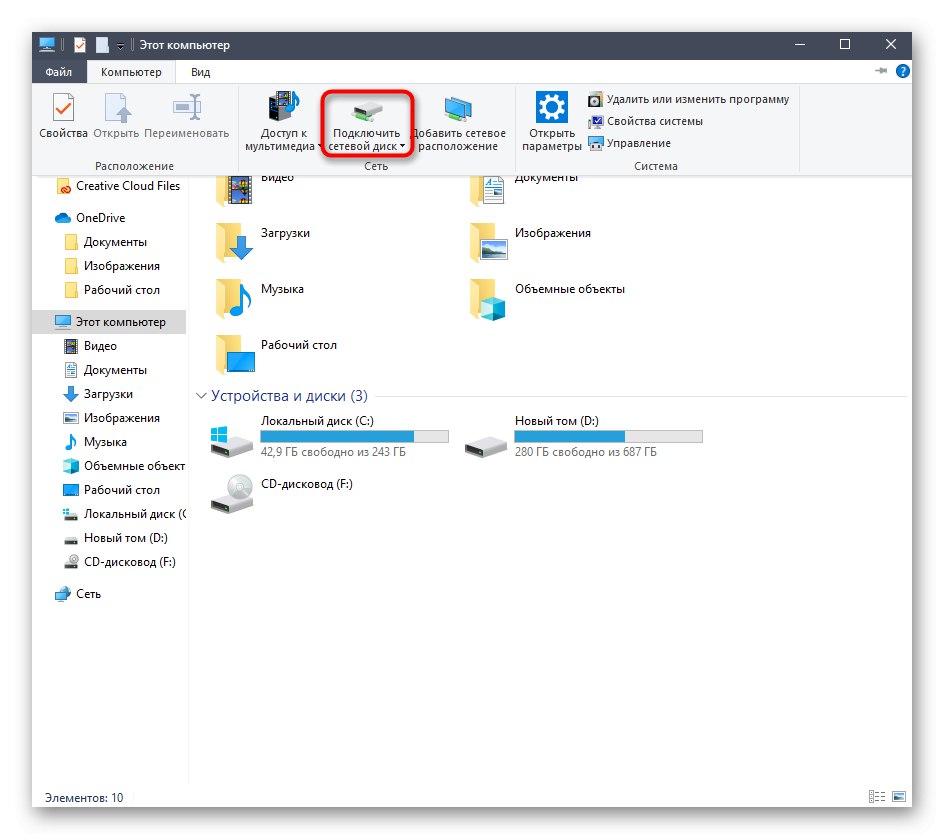
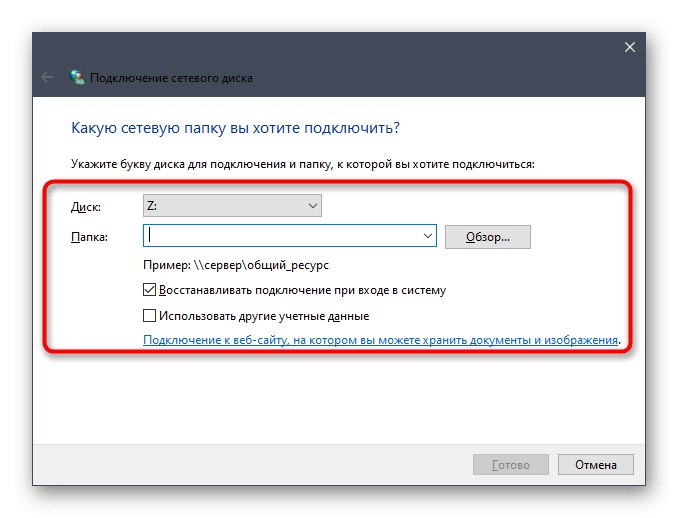
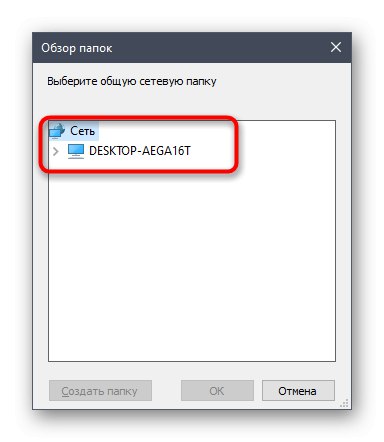
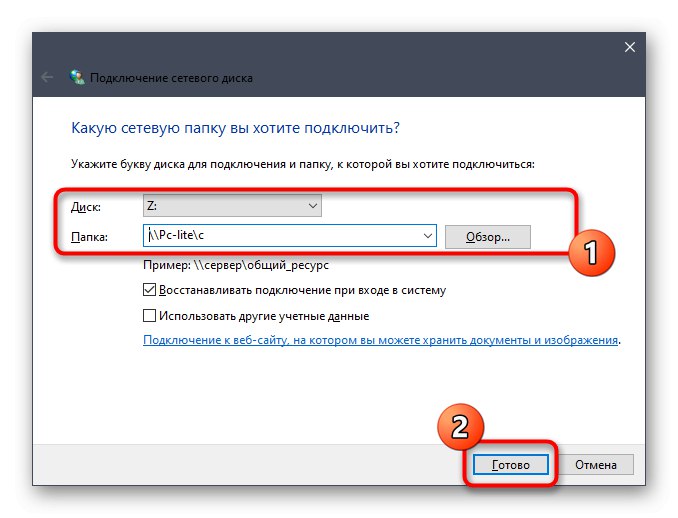
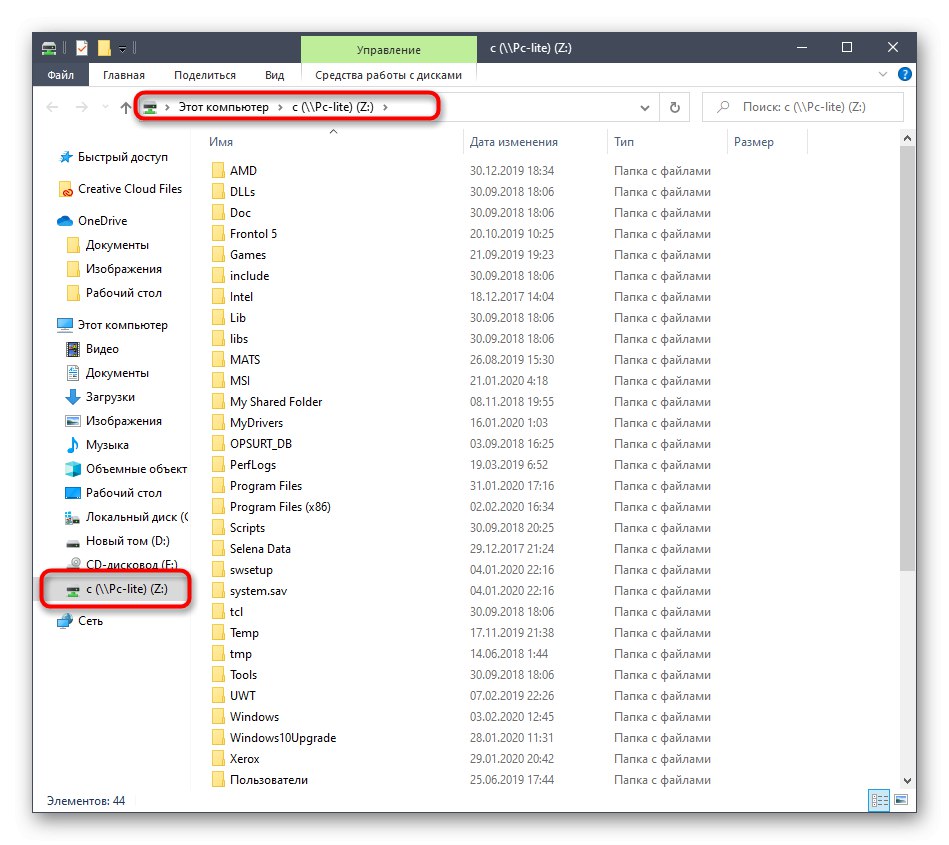
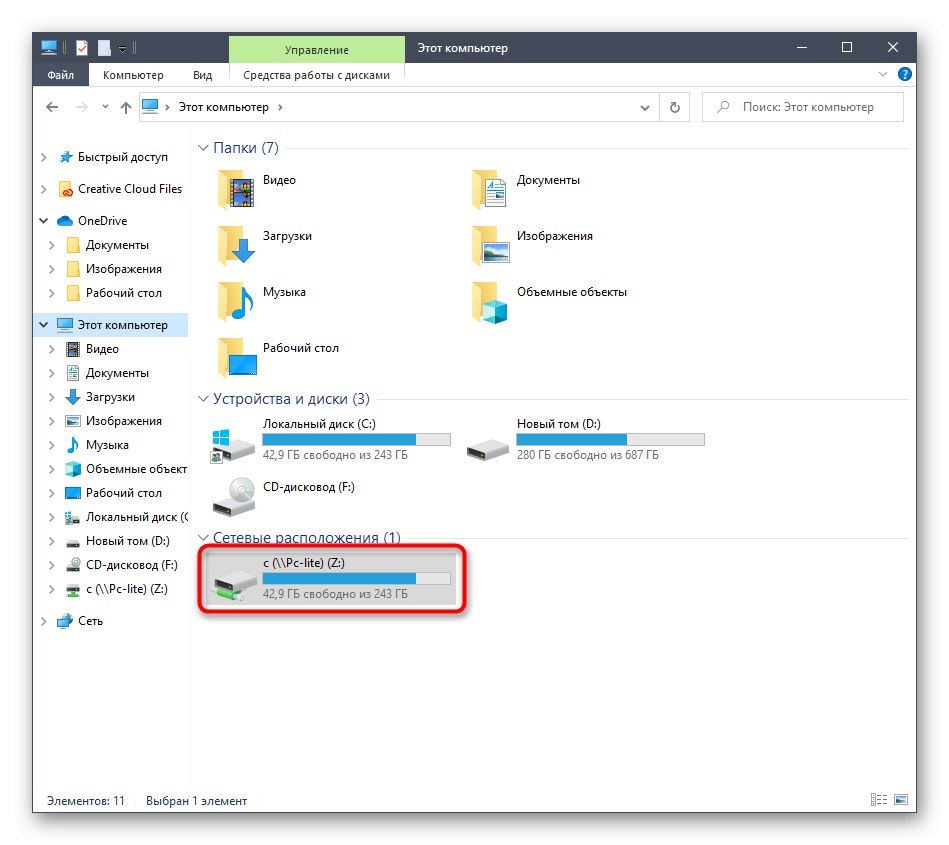
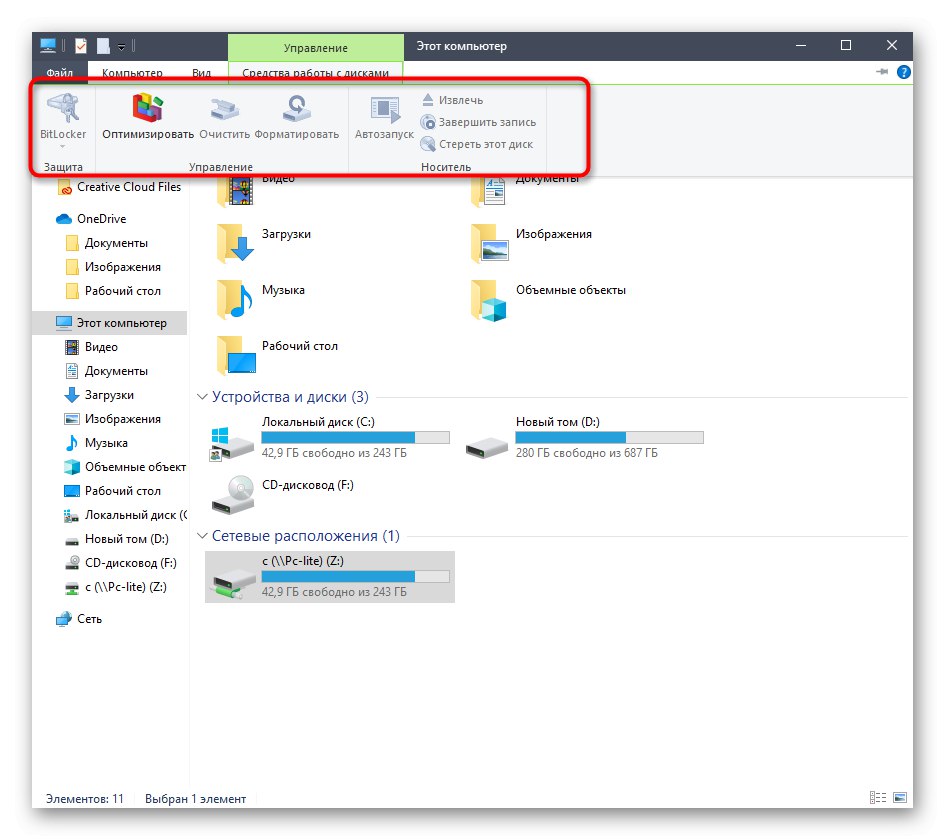
به همین ترتیب ، می توانید تعداد نامحدودی دیسک با حقوق دسترسی مناسب اضافه کنید. اگر این گزینه مناسب شما نیست ، به گزینه بعدی بروید و اگر با مشکلی روبرو شدید ، به قسمت آخر مطالب امروز مراجعه کنید.
روش 2: مکان ریشه شبکه
گاهی اوقات کاربر باید یک پوشه مشترک موجود را به عنوان درایو شبکه متصل کند. در این حالت می توانید از روش اول نیز استفاده کنید ، اما انجام این کار با استفاده از منوی زمینه مناسب کمی سریعتر خواهد بود.
- با پایین نگه داشتن کلید میانبر ، ابزار Run را باز کنید Win + R... در خط وارد شوید
نامجایی که نام - نام مکان استاندارد شبکه ، به عنوان مثال ، نام رایانه فعلی یا دستگاه شبکه محلی. - بر روی پوشه های RMB موجود در پوشه باز شده و در فهرست انتخاب کلیک کنید نقشه درایو شبکه.
- دیسک را نامگذاری کرده و بر روی آن کلیک کنید "انجام شده"... همانطور که مشاهده می کنید ، پوشه به طور خودکار شناسایی می شود.
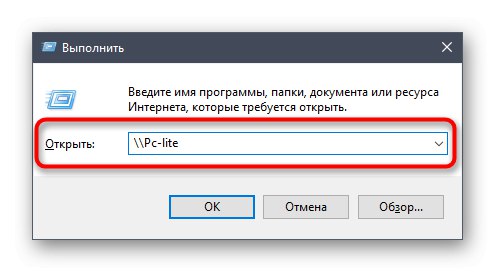
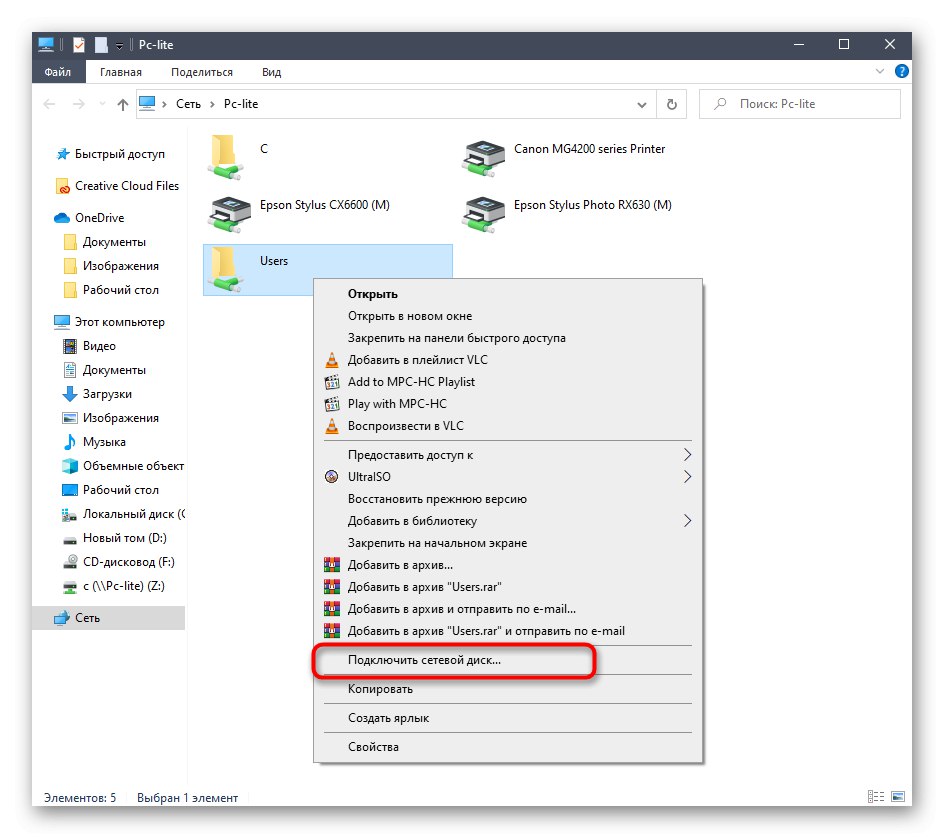

این روش را می توان برای هر فهرست مشترک به کار برد. برای انجام این کار ، شما فقط باید سه مرحله ساده انجام دهید ، بنابراین حتی کاربران تازه کار نیز نباید مشکلی در این زمینه داشته باشند.
روش 3: اتصال Yandex.Disk به عنوان یک شبکه
اگر کاربر هستید یاندکس. دیسکبه احتمال زیاد ، آنها به این مقاله روی آورده اند تا بفهمند که دقیقاً چگونه می توان این حافظه ابری را به عنوان درایو شبکه متصل کرد. اصل این عمل عملاً همان مواردی است که قبلاً در روشهای قبلی در مورد آنها بحث کردیم. نویسنده دیگر ما ، در مقاله ای جداگانه ، نحوه برقراری ارتباط را با جزئیات بیشتری شرح داد. توصیه می کنیم با کلیک بر روی لینک زیر با آن آشنا شوید.
جزئیات بیشتر: نحوه اتصال Yandex.Disk به عنوان یک درایو شبکه
اینها همه روشهای نقشه برداری از درایو شبکه در ویندوز 10 بود. تنها کاری که باقی مانده است این است که مشکلات احتمالی پیش آمده در طی این فرآیند را کشف کنید. بیایید با رایج ترین مورد مربوط به تنظیم نادرست تنظیمات رجیستری شروع کنیم. این مشکل به شرح زیر برطرف شده است:
- ابزار را باز کنید "اجرا کن" (Win + R) و سپس در خط وارد شوید
regeditو کلیک کنید وارد. - در منویی که باز می شود ، مسیر را دنبال کنید
HKEY_LOCAL_MACHINESYSTEMCurrentControlSetControlLsa. - در اینجا ، با RMB بر روی یک فضای خالی کلیک کنید و با انتخاب مورد مناسب ، یک پارامتر DWORD ایجاد کنید.
- اسمش را بگذار "LMCompatibilityLevel" و کلیک کنید واردبرای اعمال تغییرات
- پس از آن ، روی خط دوبار کلیک کنید تا خصوصیات آن باز شود. مقدار را به تغییر دهید 1 و تنظیمات را اعمال کنید.
- حالا شما باید مسیر را دنبال کنید
HKEY_LOCAL_MACHINESYSTEMCurrentControlSetControlLsaMSV1_0. - پارامتر را در آنجا پیدا کنید "NtlmMinClientSec" و "NtlmMinServerSec".
- ارزش هر یک از آنها باید به تغییر یابد 0.
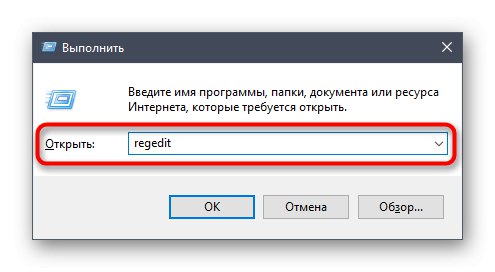
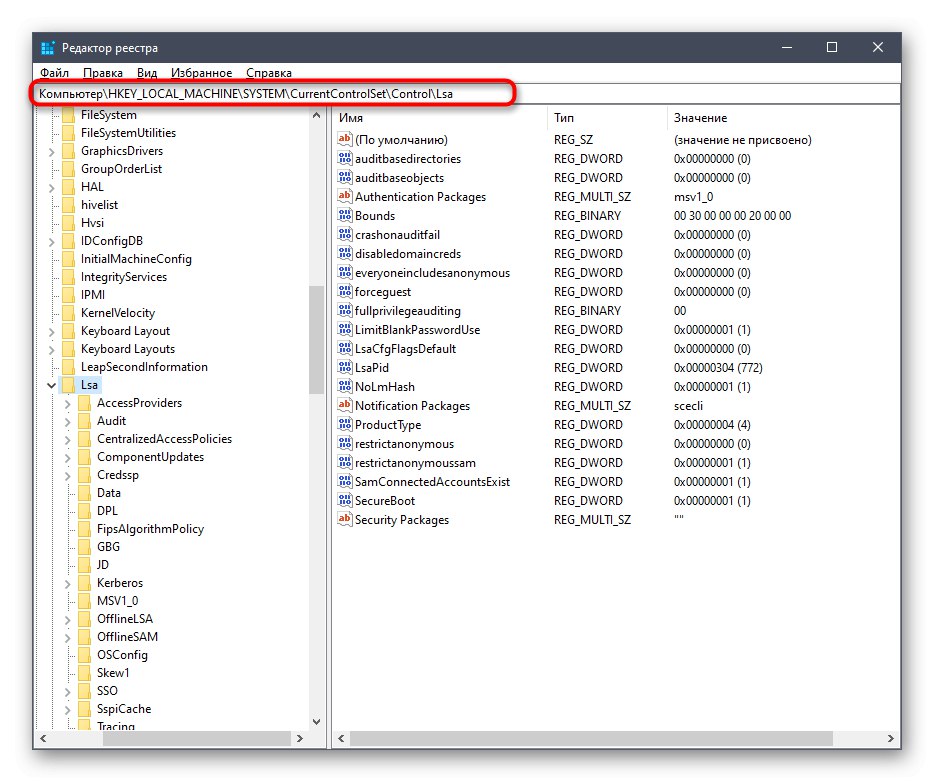
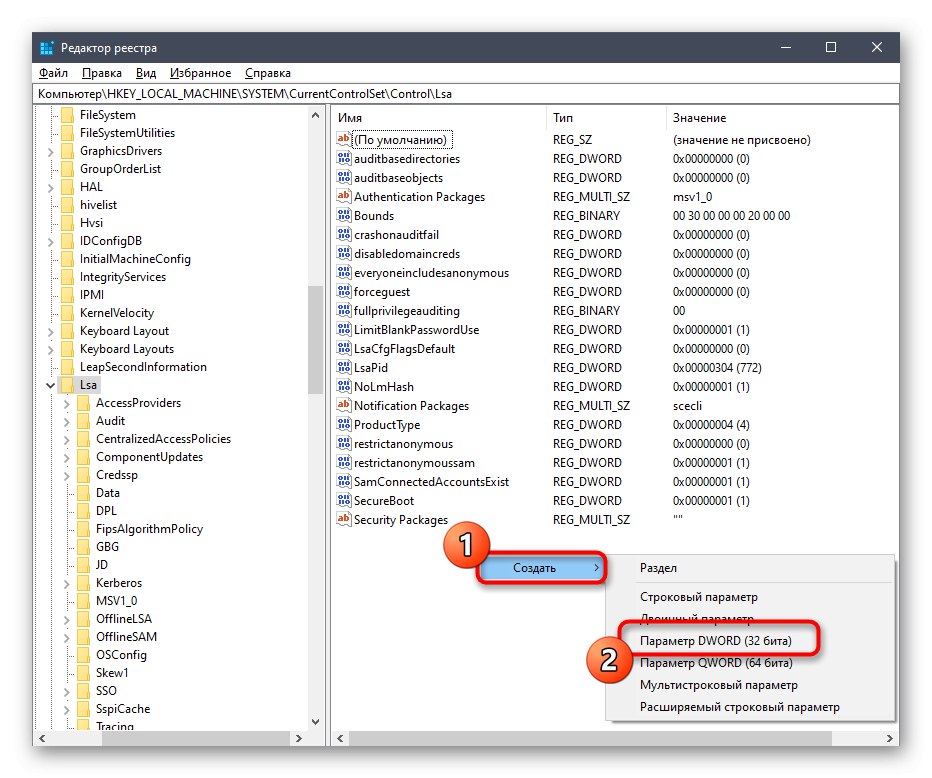
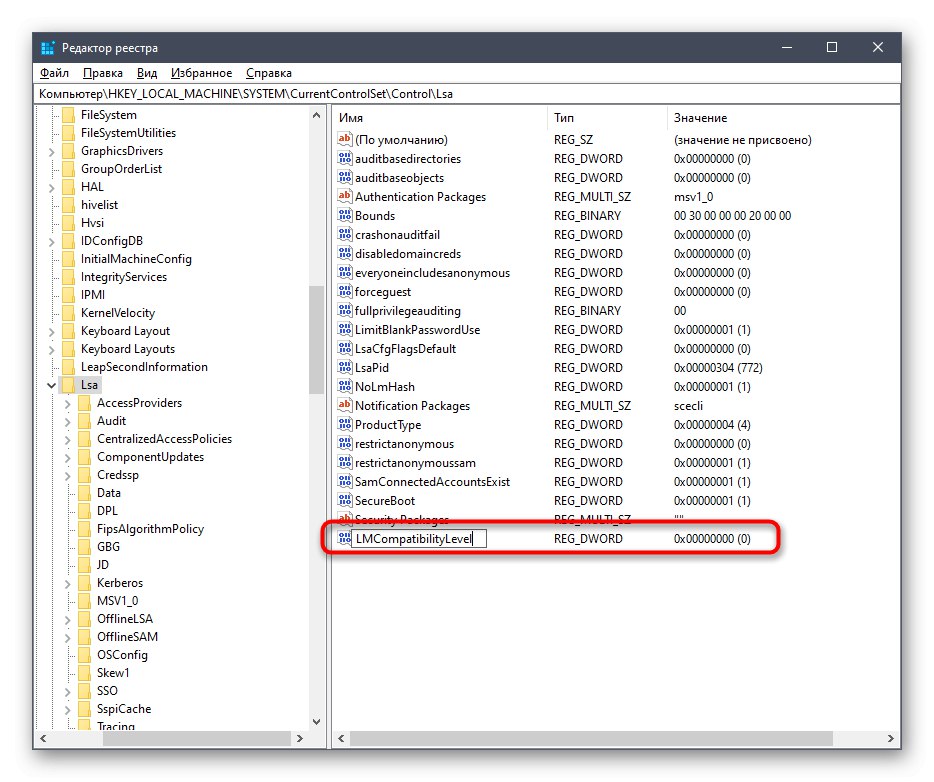
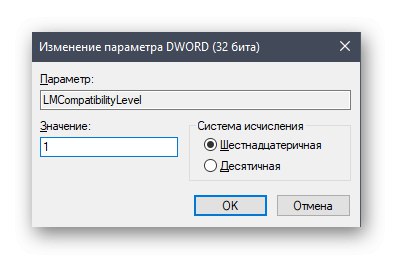
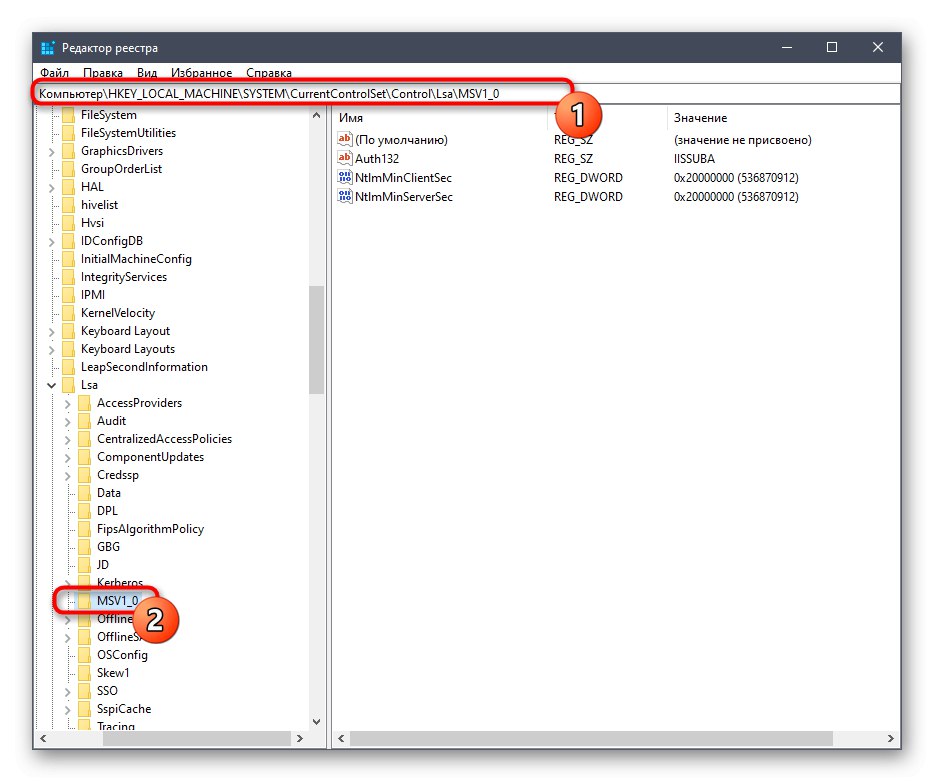
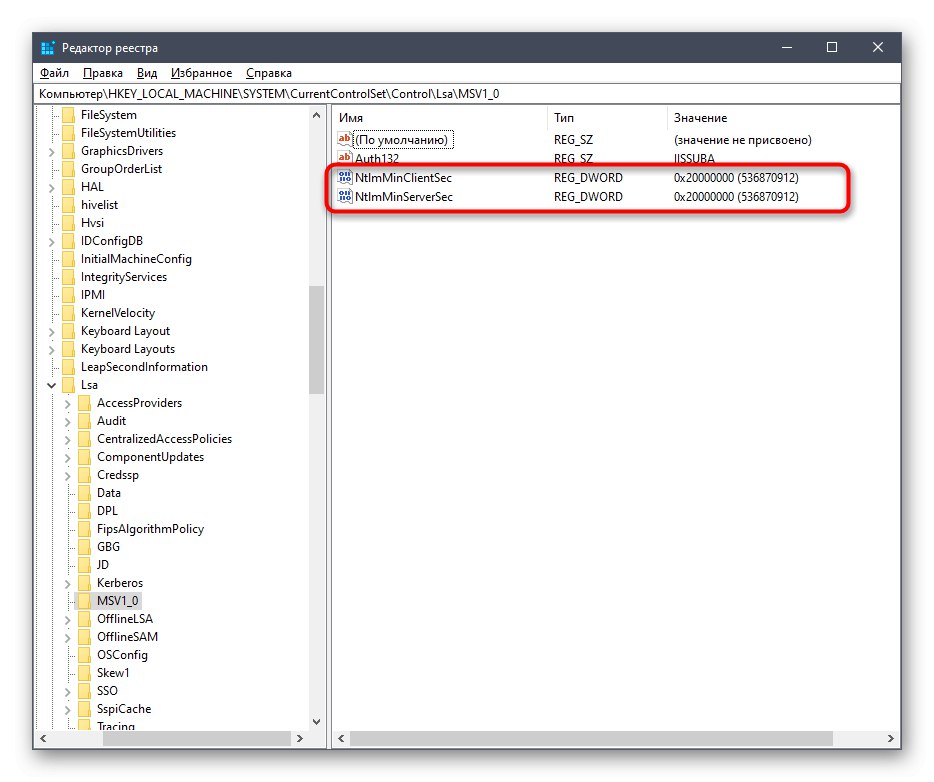
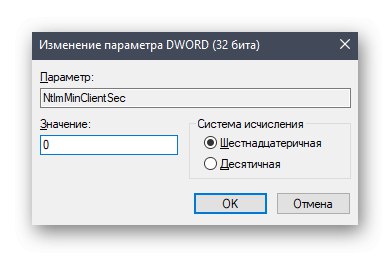
تغییراتی که ما اخیراً ایجاد کردیم مربوط به تأخیر سمت مشتری و پارامترهای کلی محیط شبکه است. پس از استفاده از آنها ، هنگام راه اندازی مجدد رایانه ، درایو شبکه باید با موفقیت متصل شود. در صورت عدم موفقیت ، به راهنمای زیر مراجعه کنید. این دلایل دیگر این مشکل را شرح می دهد.
جزئیات بیشتر: عیب یابی مشکلات شناسایی محله شبکه در ویندوز 10
این همان چیزی بود که ما می خواستیم در مورد اتصال یک درایو شبکه در ویندوز 10 به شما بگوییم. همانطور که می بینید ، هیچ چیز پیچیده ای در این مورد وجود ندارد و توانایی انتخاب بهترین گزینه به هر کاربر اجازه می دهد تا به سرعت و به راحتی از پس این کار برآید.