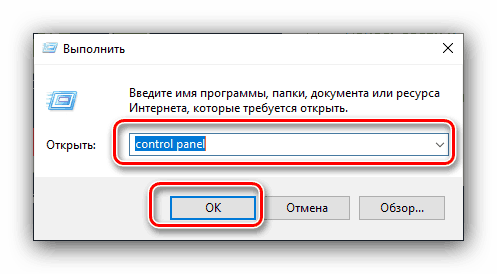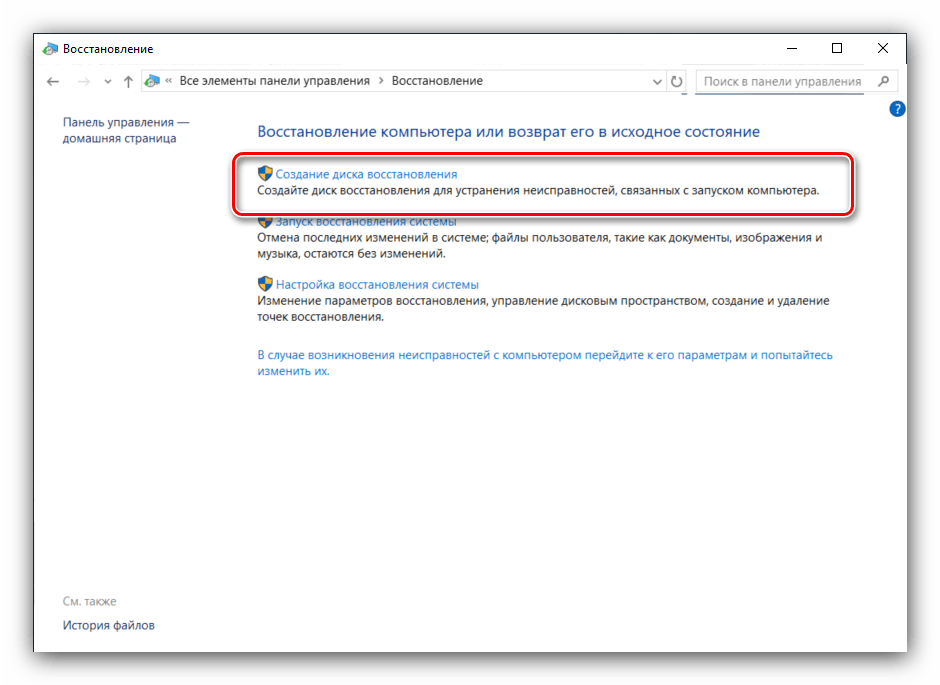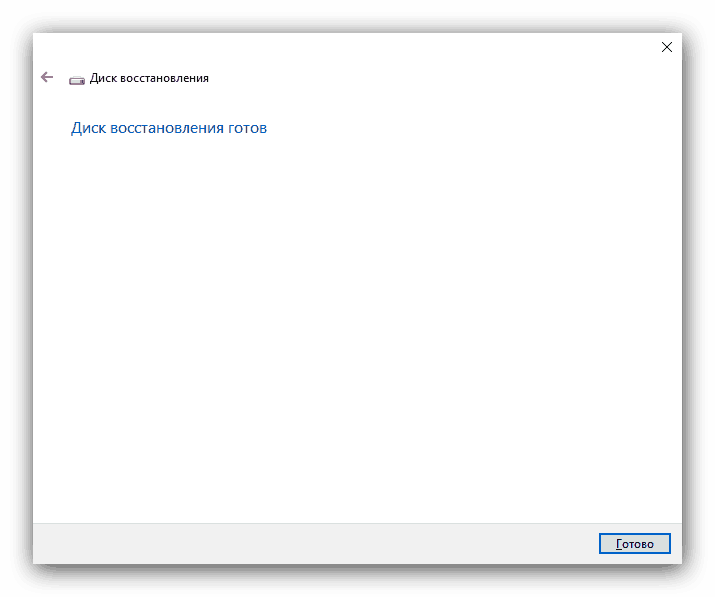ایجاد یک دیسک بازیابی ویندوز 10
حتی پایدار ترین سیستم عامل های که شامل ویندوز 10 هستند، بعضی اوقات به علت خرابی و خرابی کار می کنند. اکثر آنها را می توان با معنی در دسترس حذف کرد، اما اگر سیستم بیش از حد آسیب دیده است چه؟ در این مورد، دیسک بازیابی مفید است و امروز ما درباره ایجاد آن به شما خواهیم گفت.
دیسک های بازیابی ویندوز 10
ابزار مورد نظر در مواردی که سیستم متوقف می شود و نیاز به بازنشانی به وضعیت کارخانه دارد، کمک می کند، اما نمی خواهید تنظیمات را از دست بدهید. ایجاد دیسک تعمیر سیستم در هر دو فرمت USB درایو و قالب دیسک نوری (سی دی یا دی وی دی) موجود است. ما هر دو گزینه را ارائه می دهیم، با شروع از ابتدا.
درایو usb
درایوهای فلش راحت تر از دیسک های نوری هستند و درایوهای دومی به تدریج از بسته نرم افزاری کامپیوتر و لپ تاپ ها ناپدید می شوند، بنابراین بهتر است که یک ابزار بازیابی ویندوز 10 را در این نوع درایو ایجاد کنید. الگوریتم به شرح زیر است:
- اول از همه، درایو فلش خود را آماده کنید: آن را به رایانه خود متصل کرده و تمام اطلاعات مهم را از آن کپی کنید. این یک روش ضروری است، زیرا درایو فرمت خواهد شد.
- سپس شما باید به "کنترل پنل" دسترسی داشته باشید. ساده ترین راه برای انجام این کار از طریق ابزار Run است: بر روی ترکیب Win + R ، تایپ کردن
control panelو کلیک بر روی OK .![تماس با پانل کنترل برای ایجاد یک دیسک بازیابی ویندوز 10]()
همچنین ببینید: نحوه باز کردن "کنترل پنل" در ویندوز 10
- حالت نمایش آیکون را به "بزرگ" تغییر دهید و مورد "Restore" را انتخاب کنید.
- بعد گزینه "Create Recovery Disk" را انتخاب کنید . لطفا توجه داشته باشید که برای استفاده از این ویژگی، باید دارای امتیازات اداری باشد.
![مرحله اولیه ایجاد یک دیسک بازیابی ویندوز 10]()
همچنین ببینید: مدیریت حقوق حساب در ویندوز 10
- در این مرحله می توانید فایل های سیستمی را Backup کنید. هنگام استفاده از درایو فلش، این گزینه باید برداشته شود: اندازه دیسک ایجاد شده به طور قابل توجهی افزایش می یابد (تا 8 گیگابایت فضا)، اما برای خراب شدن سیستم، بسیار ساده تر خواهد بود. برای ادامه، از دکمه «بعدی» استفاده کنید.
- در اینجا، درایوی که می خواهید به عنوان یک دیسک بازیابی استفاده کنید را انتخاب کنید. یک بار دیگر یادآوری می کنیم - بررسی کنید که آیا فایل های پشتیبان از این درایو فلش وجود دارد. رسانه مورد نظر را برجسته کرده و روی "بعدی" کلیک کنید.
- اکنون تنها منتظر است - روند طول می کشد، تا نیم ساعت. پس از انجام مراحل، پنجره را ببندید و درایو را حذف کنید، مطمئن شوید که از «حذف ایمن» استفاده کنید .
![تکمیل روند ایجاد یک دیسک بازیابی ویندوز 10]()
همچنین ببینید: چگونه با خیال راحت فلش درایو را حذف کنید
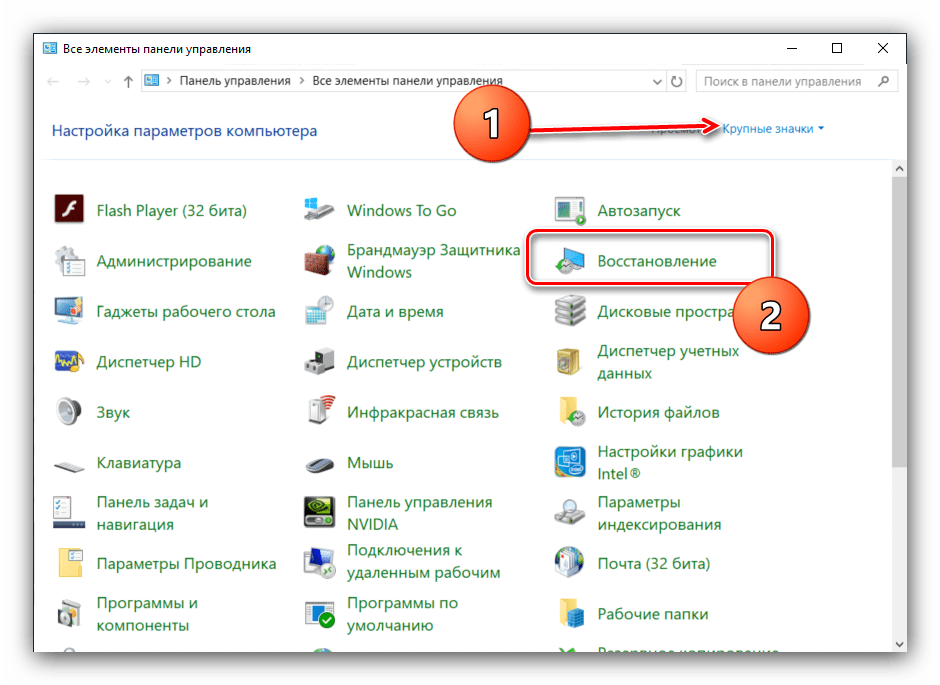
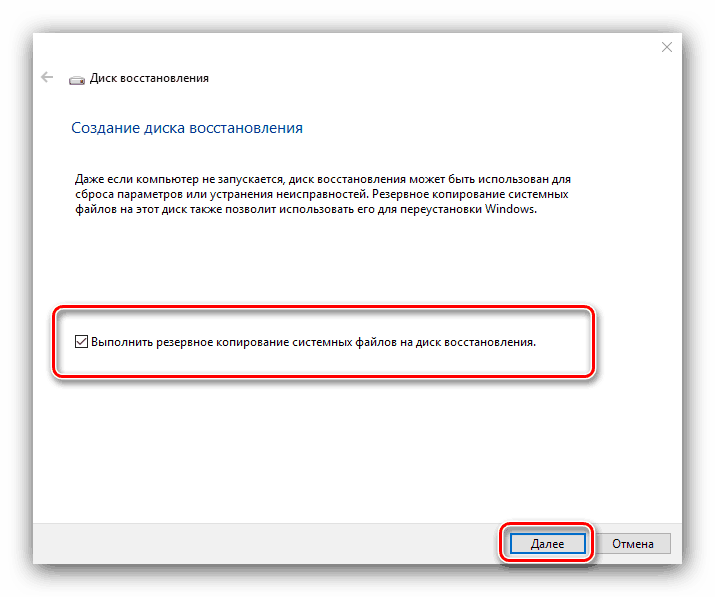
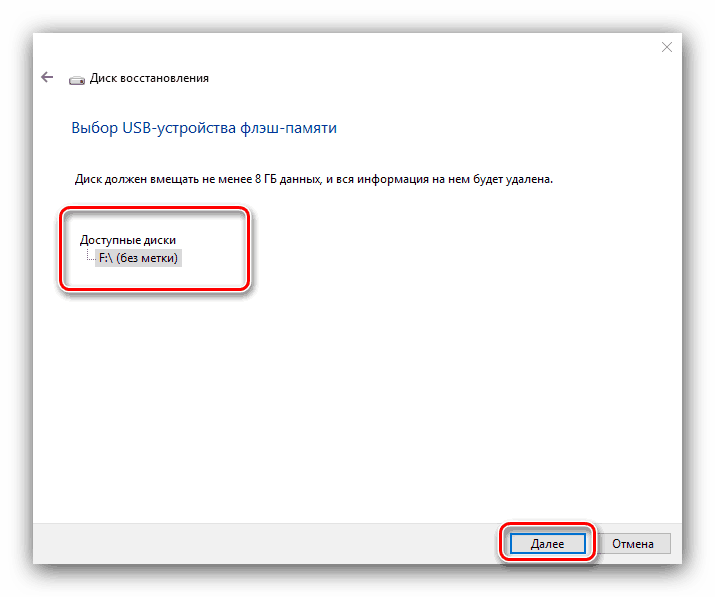
همانطور که می بینید، روش هیچ مشکلی را نشان نمی دهد. در آینده دیسک بازیابی جدید ایجاد شده میتواند برای حل مشکلات با سیستم عامل استفاده شود.
جزئیات بیشتر: بازگرداندن ویندوز 10 به حالت اولیه
دیسک نوری
دی وی دی ها (و به ویژه سی دی ها) به تدریج منسوخ می شوند - تولید کنندگان کمتر و کمتر احتمال نصب درایو های مناسب را در کامپیوترهای رومیزی و لپ تاپ ها. با این حال، برای بسیاری از آنها باقی می ماند، بنابراین، در ویندوز 10 هنوز ابزار برای ایجاد یک دیسک بازیابی در رسانه های نوری وجود دارد، حتی اگر آن را تا حدودی دشوار است برای پیدا کردن.
- مراحل 1-2 را برای درایوهای فلش تکرار کنید، اما این بار گزینه "Backup and Restore" را انتخاب کنید .
- نگاهی به سمت چپ پنجره و بر روی گزینه "ایجاد یک دیسک بازیابی سیستم" کلیک کنید. توجه داشته باشید کتیبه "ویندوز 7" در هدر پنجره، این فقط یک نقص در برنامه نویسان مایکروسافت است.
- بعد، دیسک خالی را در درایو مناسب وارد کنید، آن را انتخاب کنید و روی «ایجاد دیسک» کلیک کنید.
- صبر کن تا پایان عملیات - مقدار زمان صرف شده بستگی به قابلیت های درایو نصب شده و خود دیسک نوری است.
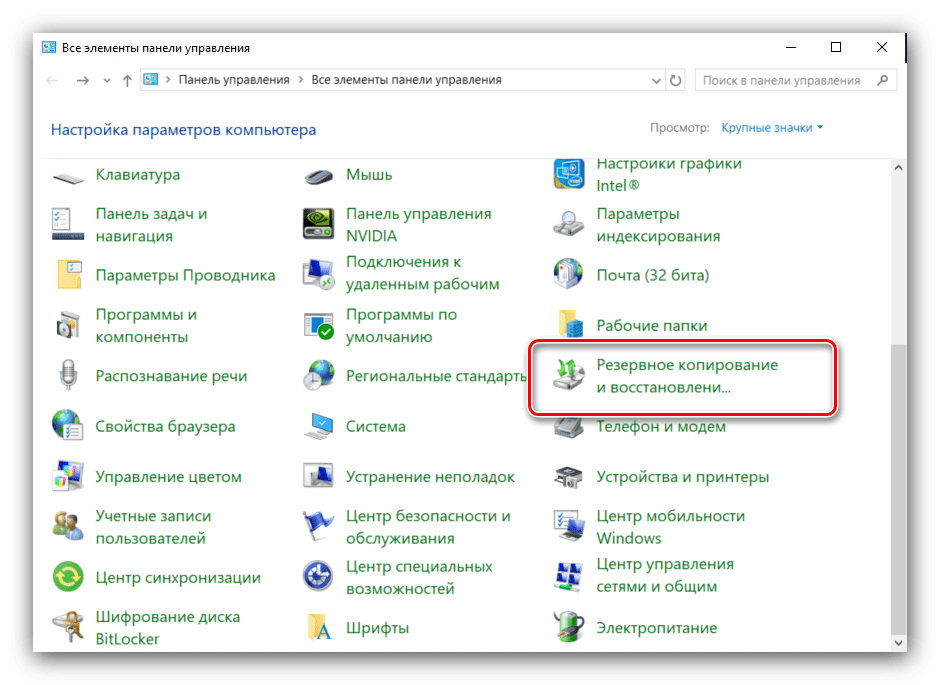
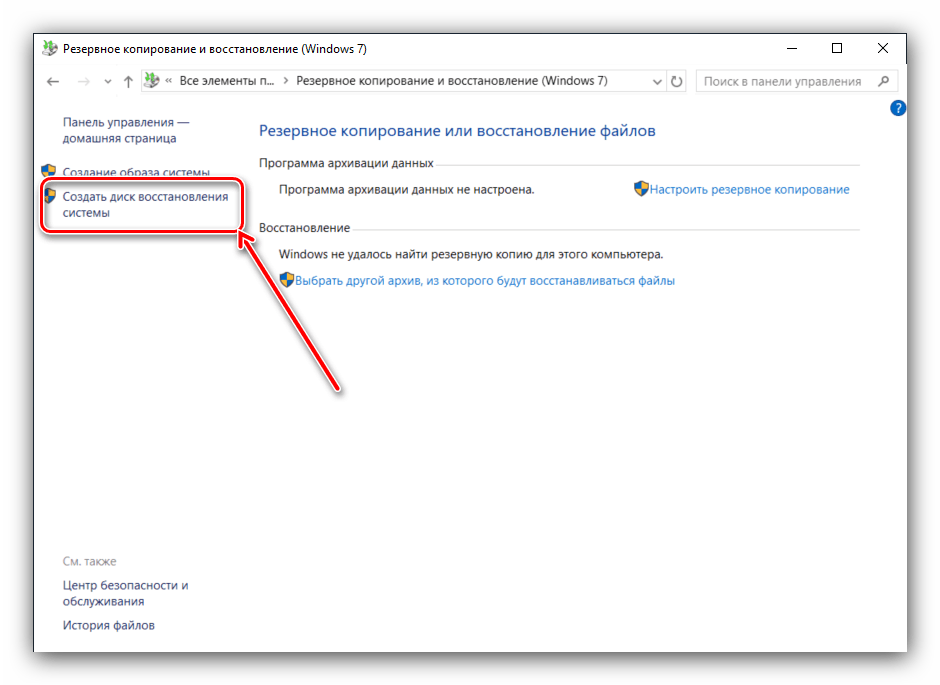
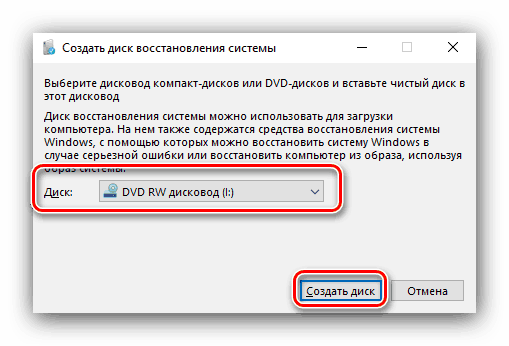
ایجاد یک دیسک بازیابی در رسانه های نوری حتی ساده تر از همان روش برای یک درایو فلش است.
نتیجه گیری
ما در مورد چگونگی ایجاد یک دیسک بازیابی ویندوز 10 برای درایوهای USB و درایو مورد بررسی قرار گرفتیم. به طور خلاصه، ما توجه داریم که مطلوب است که ابزار را در سوال بلافاصله پس از نصب تمیز سیستم عامل بسازیم، زیرا در این صورت احتمال وقوع خرابی ها و خطاهای بسیار کمتر است.