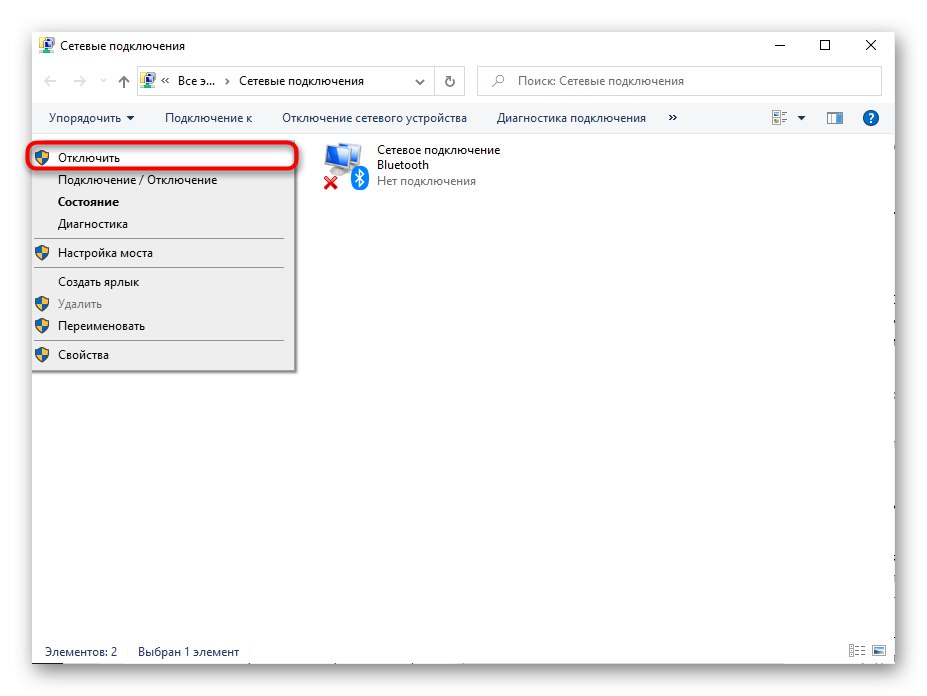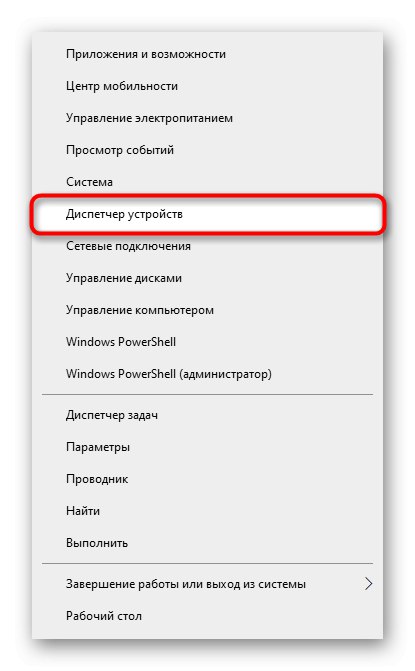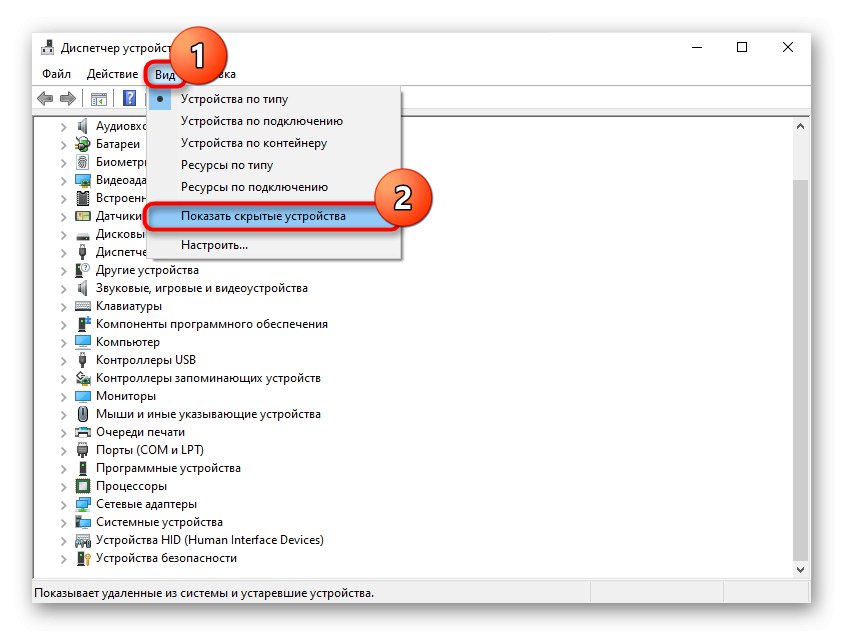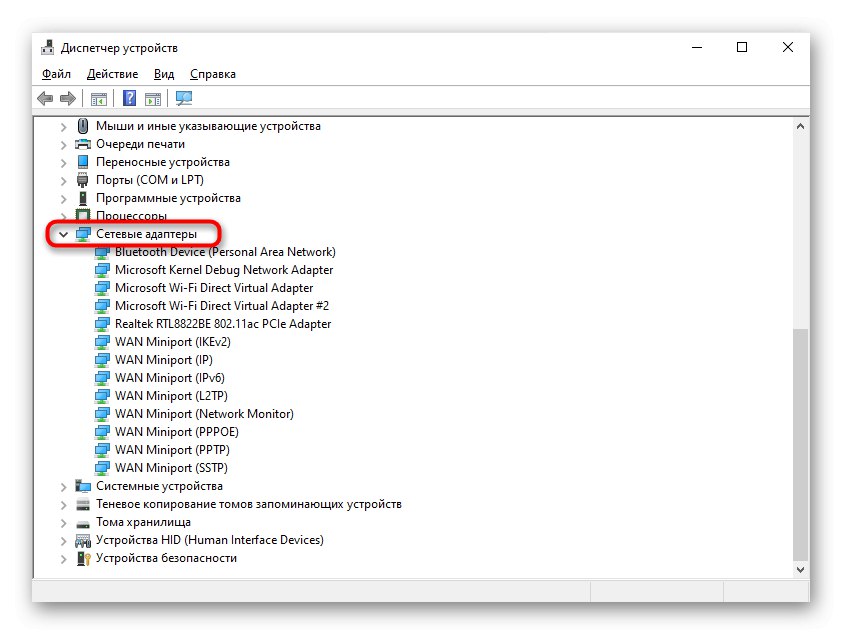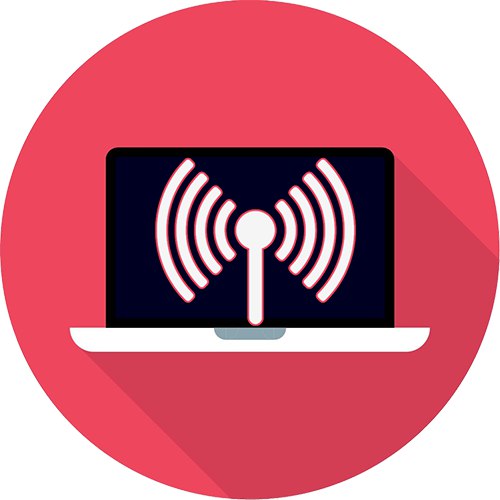
برخی از آداپتورهای قدیمی ممکن است از قابلیت اشتراک اینترنت برخوردار نباشند. به همین دلیل ، توزیع آن کارایی نخواهد داشت.
روش 1: هات اسپات موبایل
ویندوز 10 این امکان را دارد که اینترنت را از طریق آن به اشتراک بگذارد "نقطه داغ تلفن همراه"، که در "هفت" یافت نمی شود. کاربر فقط باید آن را در تنظیمات فعال کند ، در صورت لزوم چند مقدار را تغییر دهد.
- باز کن "شروع" و رفتن به "گزینه ها".
- شما در اینجا به بخشی نیاز دارید "شبکه و اینترنت".
- از طریق پانل سمت چپ ، به بروید "نقطه داغ تلفن همراه".
- در مرحله اول ، می توانید برخی از مقادیر را پیکربندی کنید ، در صورت لزوم ، نوع شبکه ، روش اشتراک را مشخص کنید. برای راحتی کار ، تغییر نام شبکه و گذرواژه مجاز است تا حداکثر دامنه پشتیبانی شده توسط هر دو دستگاه تنظیم شود. 2.4 گیگاهرتز یک گزینه استاندارد و پشتیبانی شده توسط همه دستگاه ها است ، فرکانس 5 گیگاهرتز مسئول اتصال پایدارتر و سریعتر است ، اما توسط بسیاری از دستگاه ها پشتیبانی نمی شود.
- اکنون باقی مانده است که برای شروع hotspot بر روی سوییچ کلیک کنید.
- با یافتن اتصال خود در بین دستگاه های موجود ، دستگاه دوم را به شبکه مشترک متصل کنید.
- دستگاه متصل در لیست در ویندوز 10 نمایش داده می شود. بنابراین ، می توانید حداکثر 8 اتصال برقرار کنید.

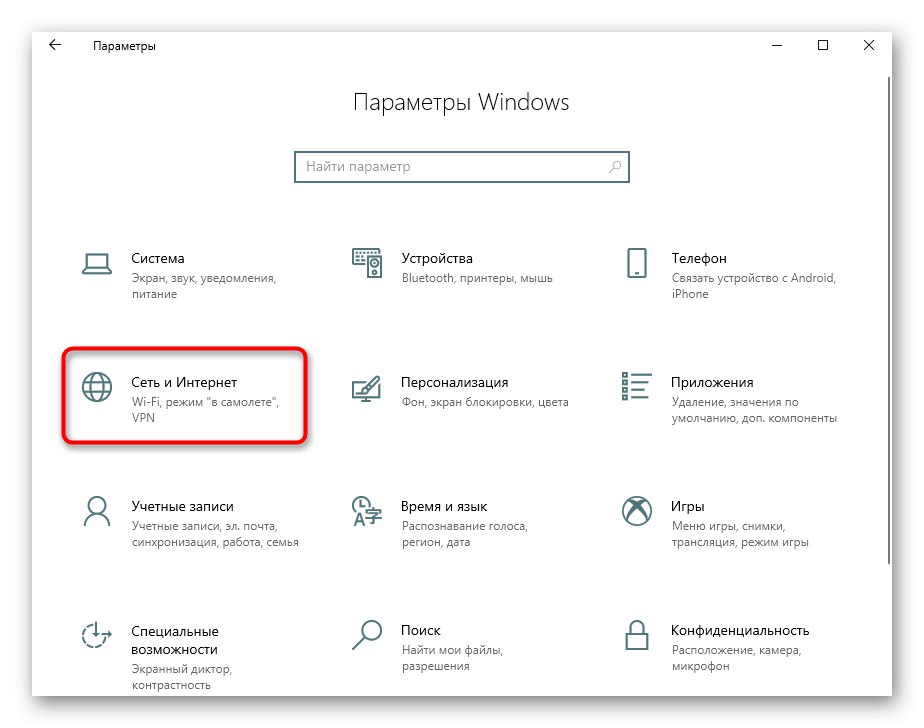


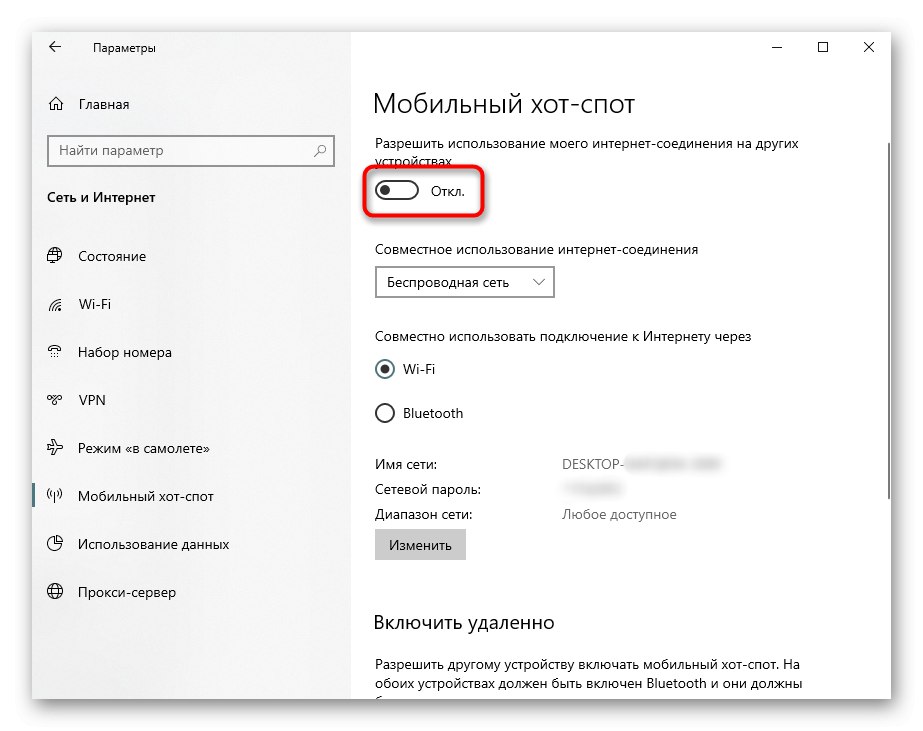
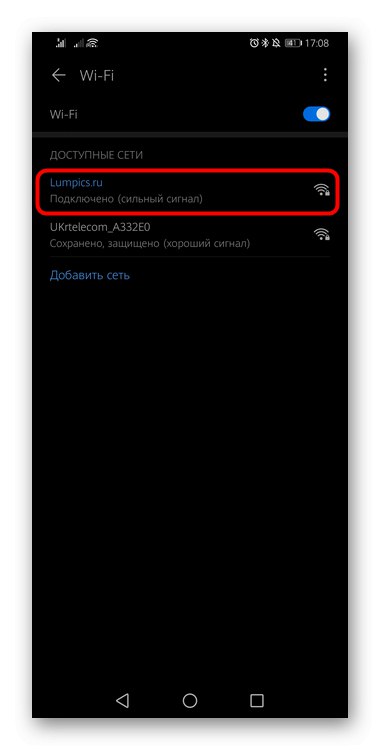
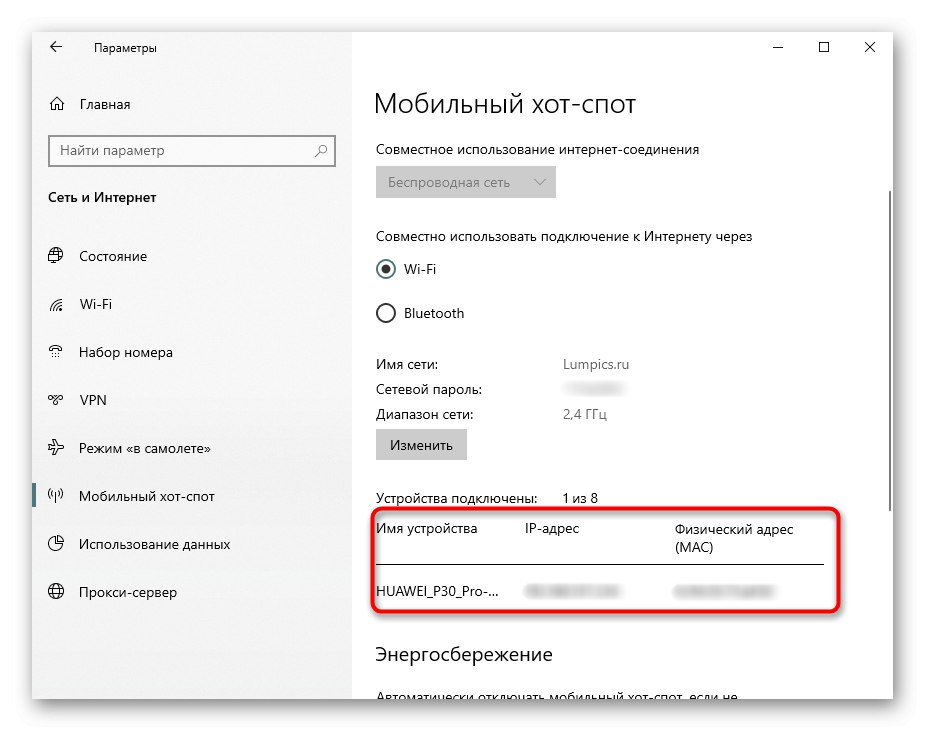
حل برخی مشکلات
- هنگام تغییر نام شبکه ، با حروف انگلیسی مشخص کنید. طول رمز باید حداقل 8 نویسه باشد. در غیر این صورت ، با خطا مواجه خواهید شد "نمی توان نقطه اتصال تلفن همراه را تنظیم کرد".
- اگر از اتصال تلفن همراه (مودم USB) استفاده می کنید ، تعرفه متصل باید از دسترسی کلی به اینترنت پشتیبانی کند ، در غیر این صورت خطایی در متن نمایش داده می شود "برای به اشتراک گذاشتن اتصال خود ، ابتدا باید این ویژگی را به برنامه داده خود اضافه کنید.".
- لیست درایورهای نصب شده شبکه ، از جمله درایورهای غیرفعال شده را بررسی کنید. بعضی از تأمین کنندگان تجهیزات ، به عنوان مثال D-Link ، هنگام اتصال به لپ تاپ ، علاوه بر این نرم افزاری مانند درایور فیلتر امنیتی ANOD شبکه را نصب می کنند (نام متفاوت خواهد بود ، کلمه کلیدی "فیلتر") ، به همین دلیل توزیع اینترنت از کار می افتد. آن را از اتصالات شبکه جدا کنید ، حتی اگر غیرفعال باشد و روش اتصال به اینترنت را تکرار کنید. طبق دستورالعمل های موجود می توانید وارد این خصوصیات شوید روش 3 (مراحل 4-6).
- درایور را برای آداپتور شبکه به روز کنید ، نصب کنید یا دوباره نصب کنید. ما در مورد چگونگی انجام این کار قبلا صحبت کردیم.
جزئیات بیشتر: پیدا کردن و نصب درایور برای کارت شبکه
- برخی از آنتی ویروس ها می توانند از اتصال اینترنت به خصوص با فایروال های داخلی جلوگیری کنند. در این حالت ، باید کار آنها را دوباره پیکربندی کنید یا برای مدتی غیرفعال کنید.
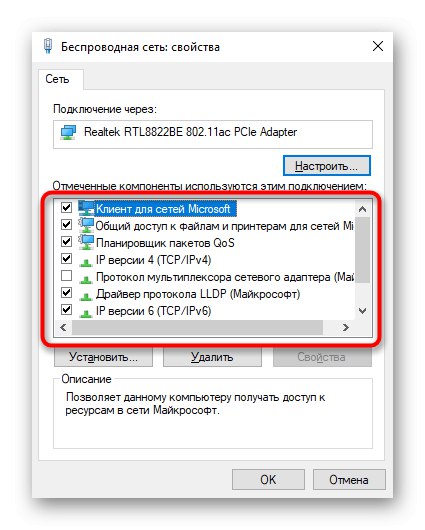
روش 2: برنامه های شخص ثالث
اگر کاربر با استفاده از روش قبلی با خطایی روبرو شد و به هیچ وجه قابل حل نیست ، برنامه های مختلفی وجود دارد که می تواند برای انجام همان عمل استفاده شود. اکثر آنها رابط کاربری بسیار ساده ای دارند ، بنابراین کاربر نیازی به درک عملکرد برنامه ندارد. ما قبلاً در مقاله جداگانه ای در وب سایت خود ، بررسی مقایسه ای این گونه نرم افزارها را انجام داده ایم.
جزئیات بیشتر: برنامه هایی برای توزیع Wi-Fi از لپ تاپ و کامپیوتر
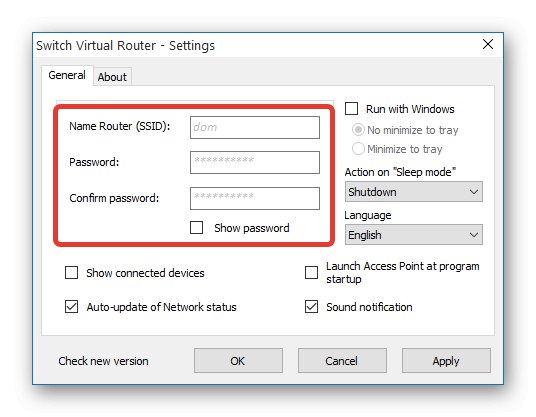
علاوه بر این ، در اینجا دستورالعمل های مربوط به نحوه استفاده از یکی از محبوب ترین برنامه های این نوع را پیدا خواهید کرد - MyPublicWiFi... با استفاده از مثال وی ، کاربران تازه کار قادر به درک نحوه کار چنین نرم افزارهایی خواهند بود ، زیرا تقریباً همه آنها از نظر ظاهری تقریباً یکسان هستند.
جزئیات بیشتر: نحوه استفاده از برنامه MyPublicWiFi
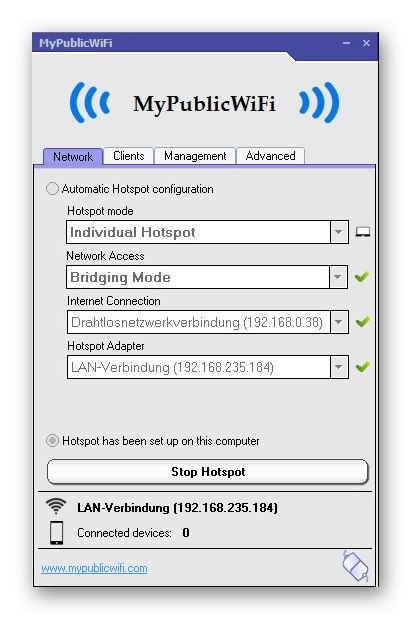
اگر به طور ناگهانی در استفاده از MyPublicWiFi با مشکلی روبرو شدید ، توصیه می کنیم به این مطالب مراجعه کنید.
جزئیات بیشتر: چرا MyPublicWiFi کار نمی کند
روش 3: خط فرمان
بلافاصله می خواهیم موارد زیر را یادآوری کنیم: این روش در تجهیزات نسبتاً مدرن کار نخواهد کرد ، زیرا مایکروسافت در تلاش است ده ها کاربر را به مدرن تبدیل کند "نقطه داغ تلفن همراه"با حذف پشتیبانی از عملکرد شبکه میزبان از درایور شبکه آن.علاوه بر این ، در مقایسه با سایر روش ها ، استفاده از این روش اصلا راحت نیست ، اما می تواند برای کسانی که دارای یک لپ تاپ قدیمی هستند ، مشکل دارند روش 1 و چه کسی نمی خواهد از نرم افزار شخص ثالث استفاده کند. یعنی برای قسمت کوچکی از کاربران ، سازماندهی یک شبکه مشترک از طریق کنسول هنوز مهم است.
- اجرا کن خط فرمان یا Windows PowerShell با حقوق مدیر آخرین برنامه سریعترین تماس با کلیک راست روی آن است "شروع".
- دستور را در آنجا تایپ کنید
netsh wlan set hostednetwork mode = allow ssid = "soringpcrepair.com" key = "12345678" keyUsage = پایدارجایی که soringpcrepair.com - نام شبکه دلخواه ، 12345678 - رمز عبور از 8 کاراکتر - پس از ایجاد خود شبکه ، باید کار آن را فعال کنید. برای این کار از دستور استفاده کنید
netsh wlan شبکه میزبان را شروع می کند. - در صورت دریافت اعلان شبکه میزبان شروع شد، به این معنی که تجهیزات شما هنوز از این ویژگی پشتیبانی می کنند و می توانید اینترنت را از این طریق توزیع کنید. با این حال ، تنظیمات در این مرحله هنوز کامل نشده است. در نوار وظیفه بر روی نماد شبکه کلیک راست کرده و انتخاب کنید تنظیمات شبکه و اینترنت "باز".
- رفتن به بخش "تنظیم پارامترهای آداپتور".
- بر روی شبکه ای که از آن استفاده می کنید کلیک راست کنید (معمولاً اگر از طریق کابل LAN متصل باشد "Ethernet") و به آن بروید "خواص".
- انتقال به برگه "دسترسی"، جایی که یک تیک در کنار مورد قرار دهید "به سایر کاربران شبکه اجازه استفاده از اتصال اینترنتی این رایانه را می دهد" و شبکه ای را که ایجاد کرده اید از لیست انتخاب کنید. به احتمال زیاد ، فراخوانی خواهد شد "اتصال محلی" "رقم" "... ذخیره تغییرات در "خوب"... در این تصویر صفحه ، چنین انتخابی وجود ندارد ، زیرا شبکه مجازی ایجاد نشده است.
- حالا به کنسول برگردید و دستور را در آنجا بنویسید
netsh wlan شبکه میزبان را متوقف کندبرای متوقف کردن شبکه فعلی. و دوباره آن را با دستور آشنا شروع کنیدnetsh wlan شبکه میزبان را شروع می کند. - تلاش برای اتصال به شبکه ایجاد شده از دستگاه دیگری باقی مانده است.
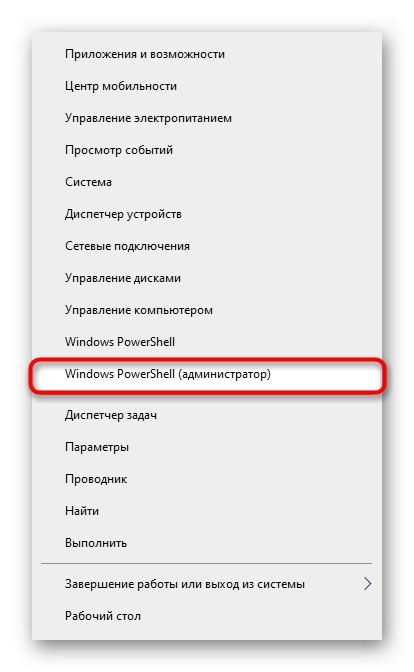
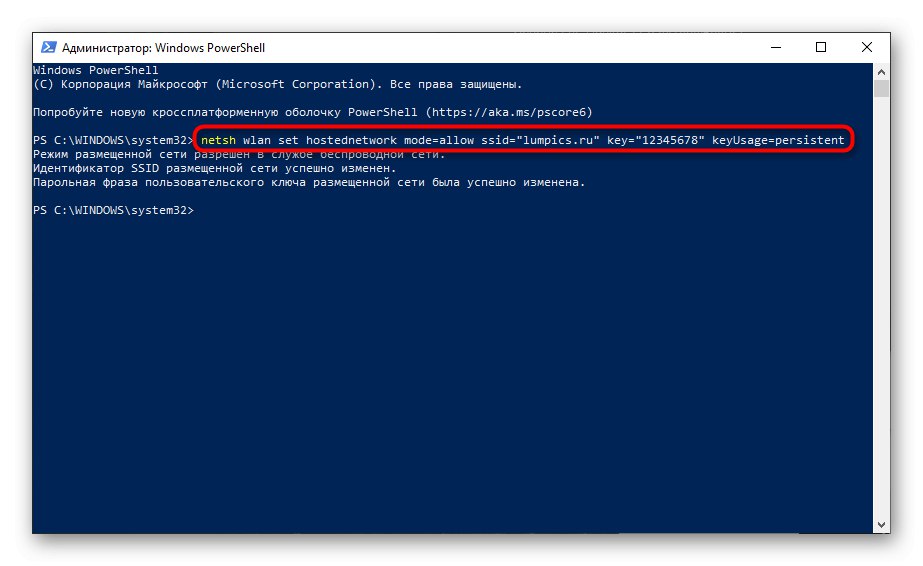
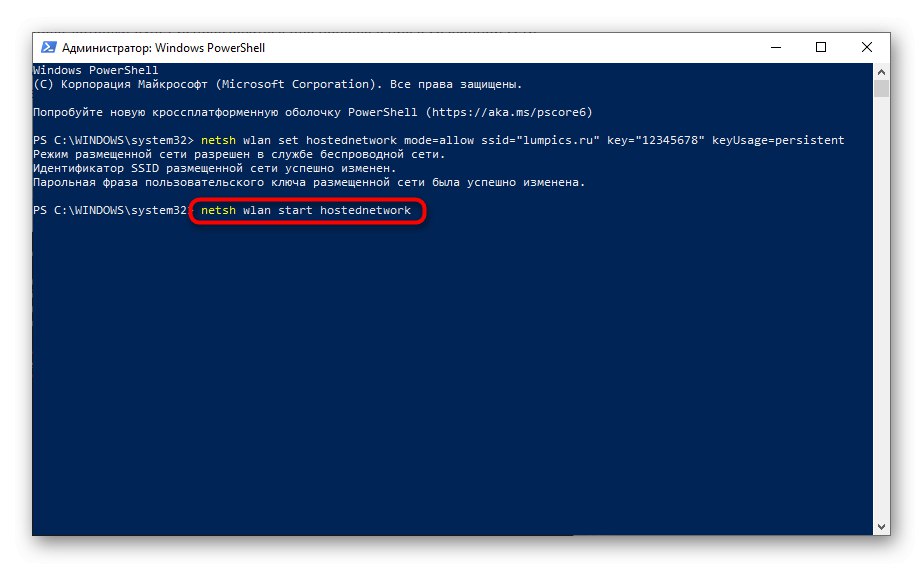
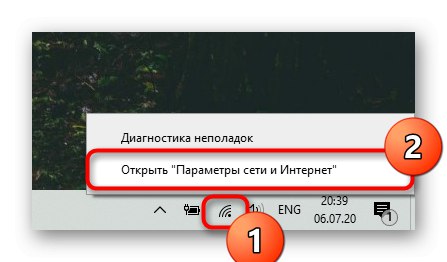
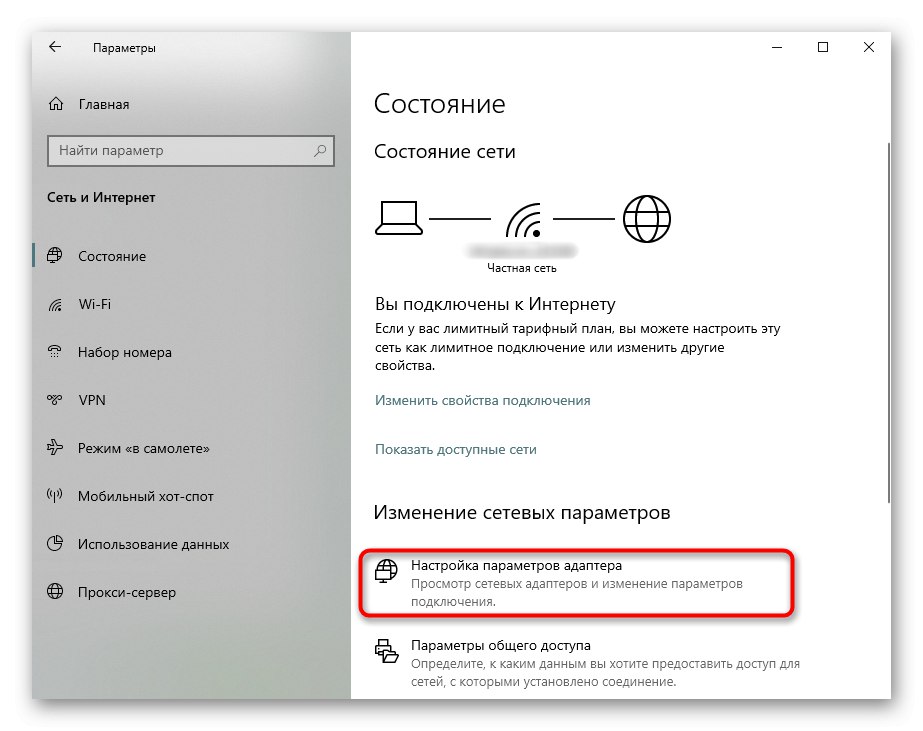
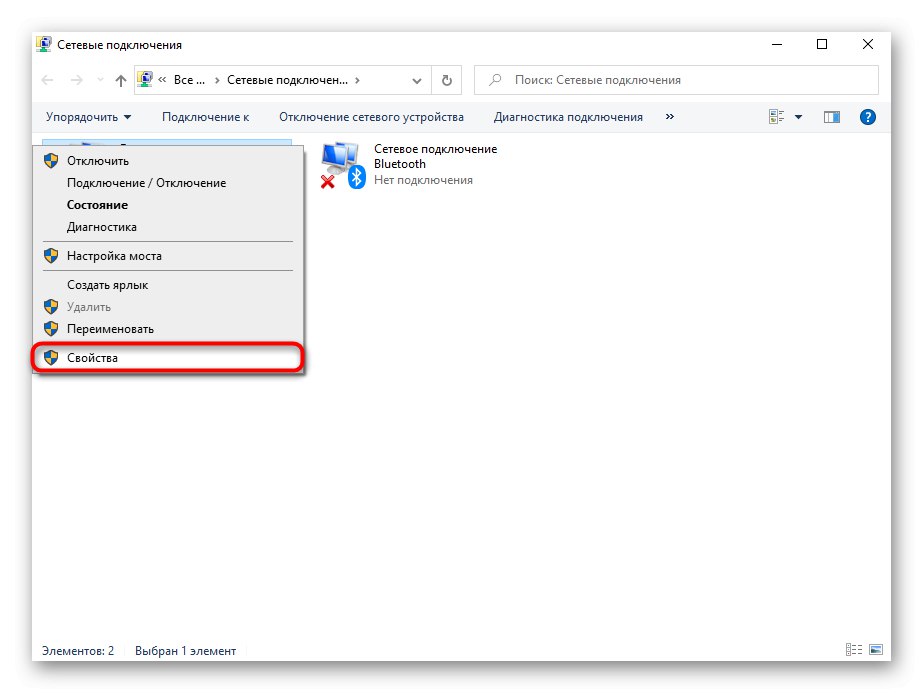
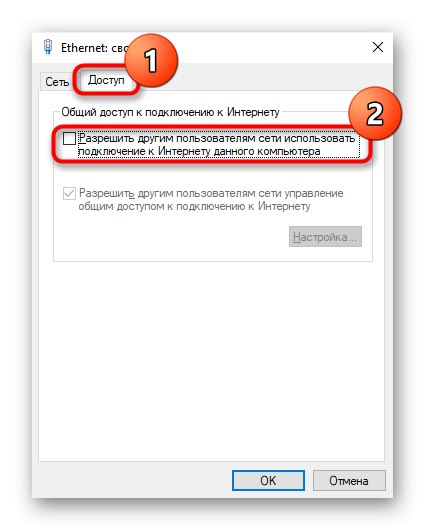
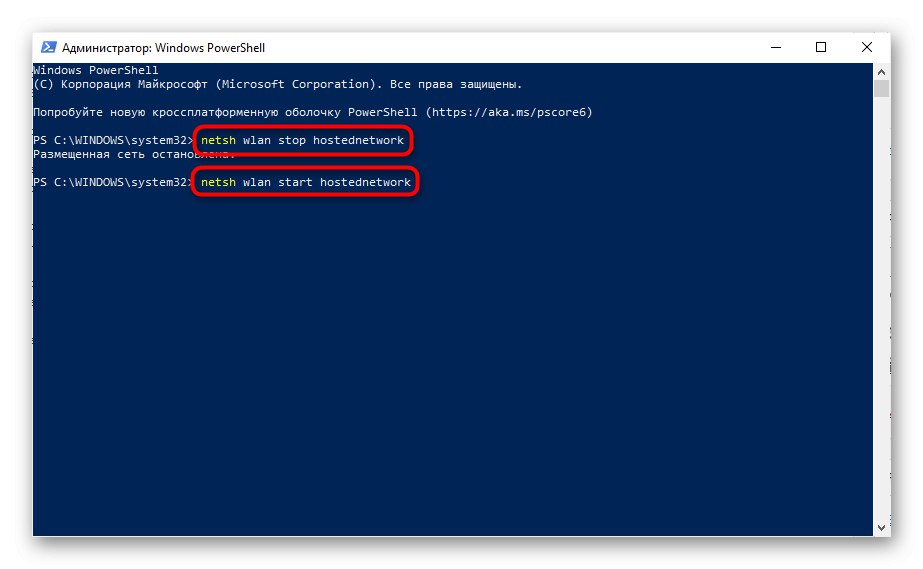
حل برخی مشکلات
- اگر در مرحله 7 نمی توانید شبکه ایجاد شده را انتخاب کنید ، علامت کادر انتخاب را بردارید ، فشار دهید "خوب"، دوباره به همان برگه بروید و کادر آنجا را علامت بزنید. این اغلب به سیستم عامل کمک می کند تا شبکه ایجاد شده از طریق کنسول را تشخیص دهد. یک گزینه جایگزین این است که به ویژگی های آداپتور نروید ، بلکه آن را غیرفعال و فعال کنید ، همچنین هر دو بار روی آن کلیک راست کرده و مورد مناسب را انتخاب کنید.
- بدون برگه "دسترسی" مطمئن شوید که شبکه مجازی ایجاد شده است. اگر هیچ آداپتور در لیست وجود ندارد "اتصالات محلی"، به این معنی که به ترتیب زبانه ها ایجاد نشده است "دسترسی" نخواهد شد ، زیرا چیزی برای پیکربندی اتصال وجود ندارد. علاوه بر این ، سایر اتصالات (در صورت وجود) را بررسی کنید - آنها روی برگه هستند "دسترسی" در کنار مورد نباید علامت تیک باشد "به سایر کاربران شبکه اجازه استفاده از اتصال اینترنتی این رایانه را می دهد"... برخی از اتصالات از طریق مودم های USB نیز ممکن است این ویژگی را نداشته باشند و هیچ کاری نمی توانید در این مورد انجام دهید.
- اگر پس از ورود به دستور
netsh wlan شبکه میزبان را شروع می کندشما یک خطا دارید "شبکه میزبان شروع نشد. گروه یا منبع در وضعیت لازم نیست ... "به احتمال زیاد ، آداپتور شبکه لپ تاپ شما جدید است و درایور آن دیگر از ایجاد یک شبکه مجازی به این روش پشتیبانی نمی کند.- همچنان می توانید در دسترس بودن آن را از طریق بررسی کنید "مدیریت دستگاه"با اجرای آن از طریق دکمه سمت راست ماوس در منو "شروع".
- از طریق منو "چشم انداز" نمایش دستگاه های مخفی را فعال کنید.
- برگه را پیدا کنید "آداپتورهای شبکه" و به آنجا نگاه کن آداپتور مجازی شبکه میزبان مایکروسافت یا آداپتور مجازی شبکه میزبان مایکروسافت... روی آن کلیک راست کرده و انتخاب کنید "مشغول کردن"... پس از آن ، دوباره شبکه را با دستور شروع کنید
netsh wlan شبکه میزبان را شروع می کند... وقتی نام آداپتورهای ذکر شده وجود ندارد و درایور بر روی Wi-Fi نصب شده است ، باید نتیجه گرفت که استفاده از روش خط فرمان و استفاده از روش های جایگزین پیشنهادی در این مقاله غیرممکن است.
![برای یافتن آداپتور مجازی مایکروسافت در ویندوز 10 ، مدیر دستگاه را راه اندازی کنید]()
![برای فعال کردن آداپتور مجازی ، دستگاه های پنهان را در Windows Manager Device نمایش دهید]()
![بخش آداپتورهای شبکه در Windows 10 Device Manager برای فعال کردن آداپتور مجازی]()