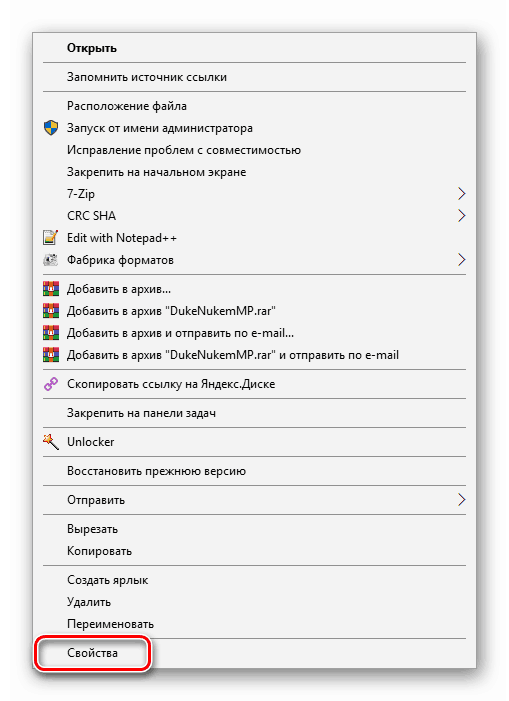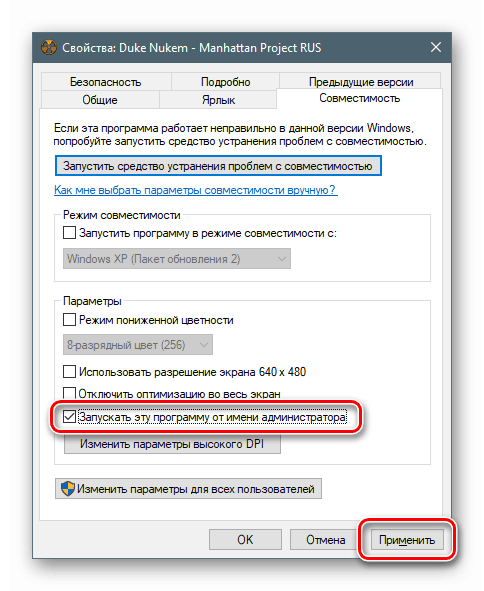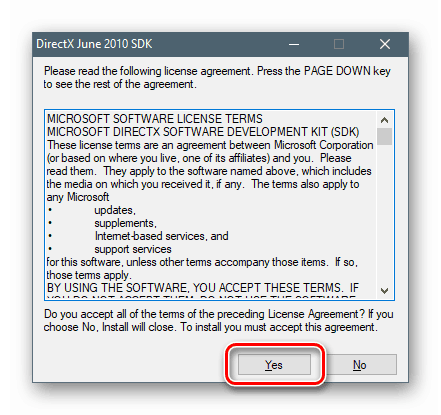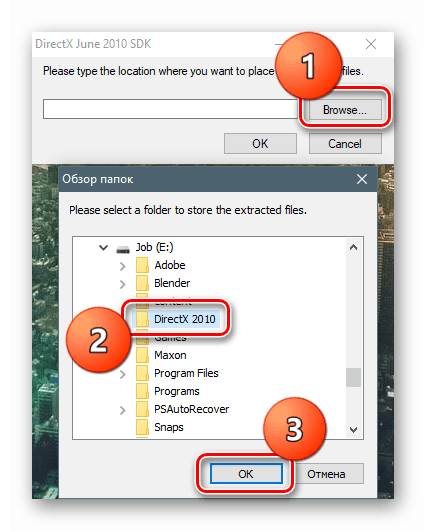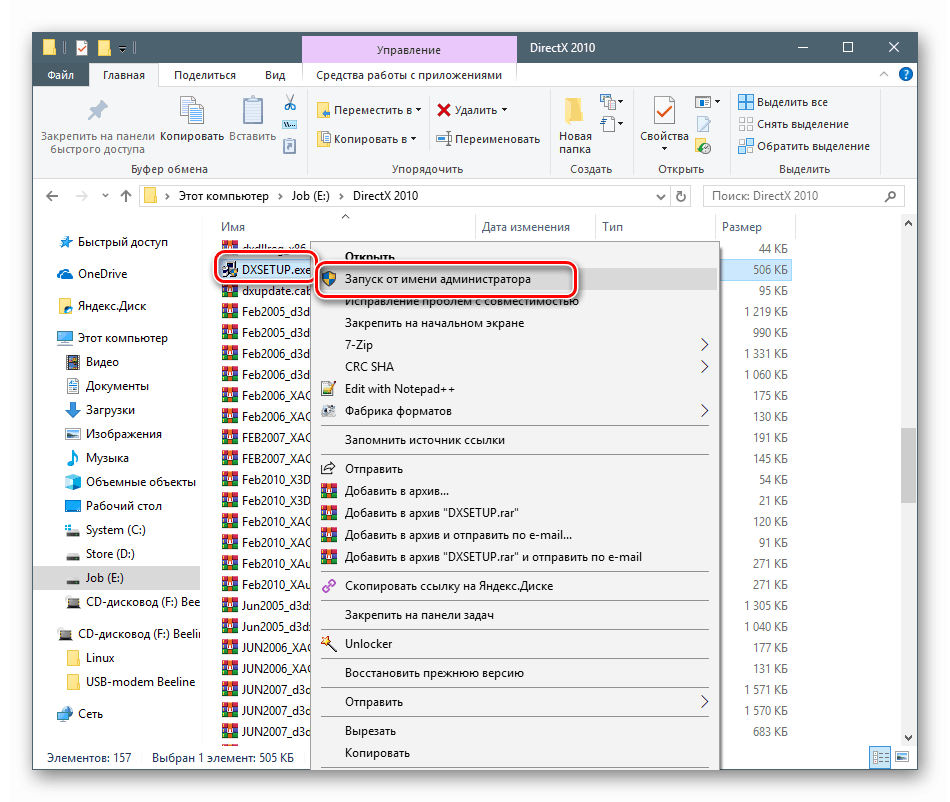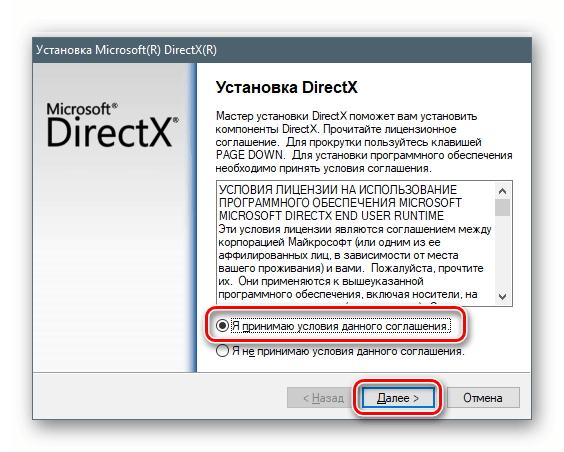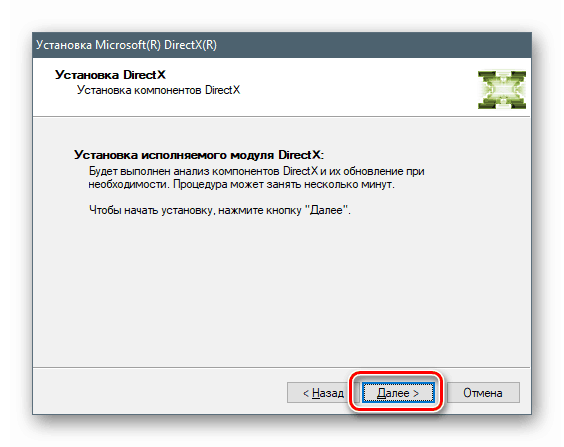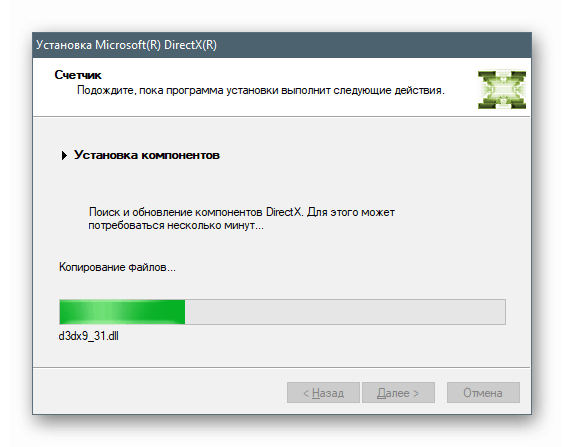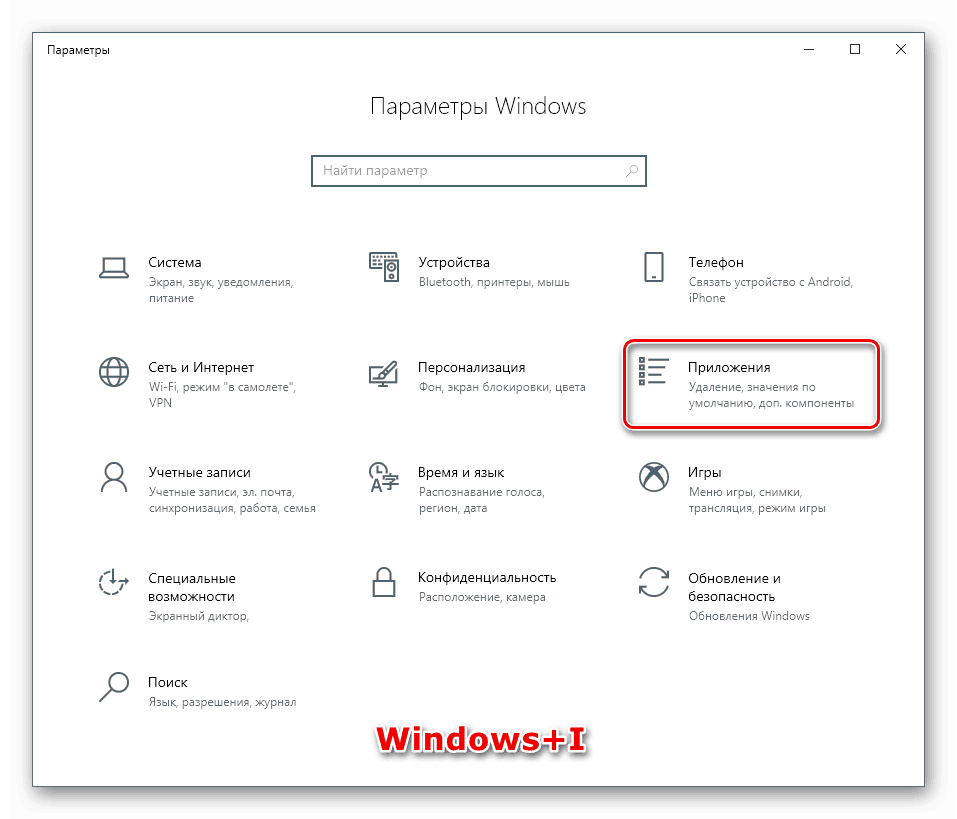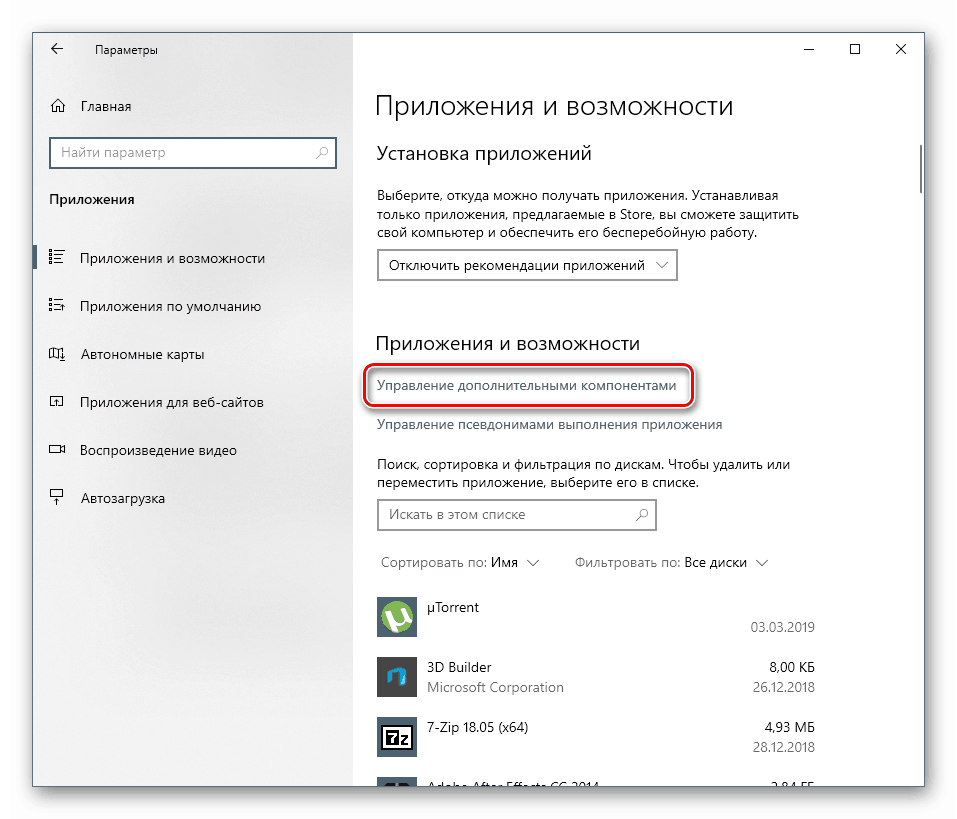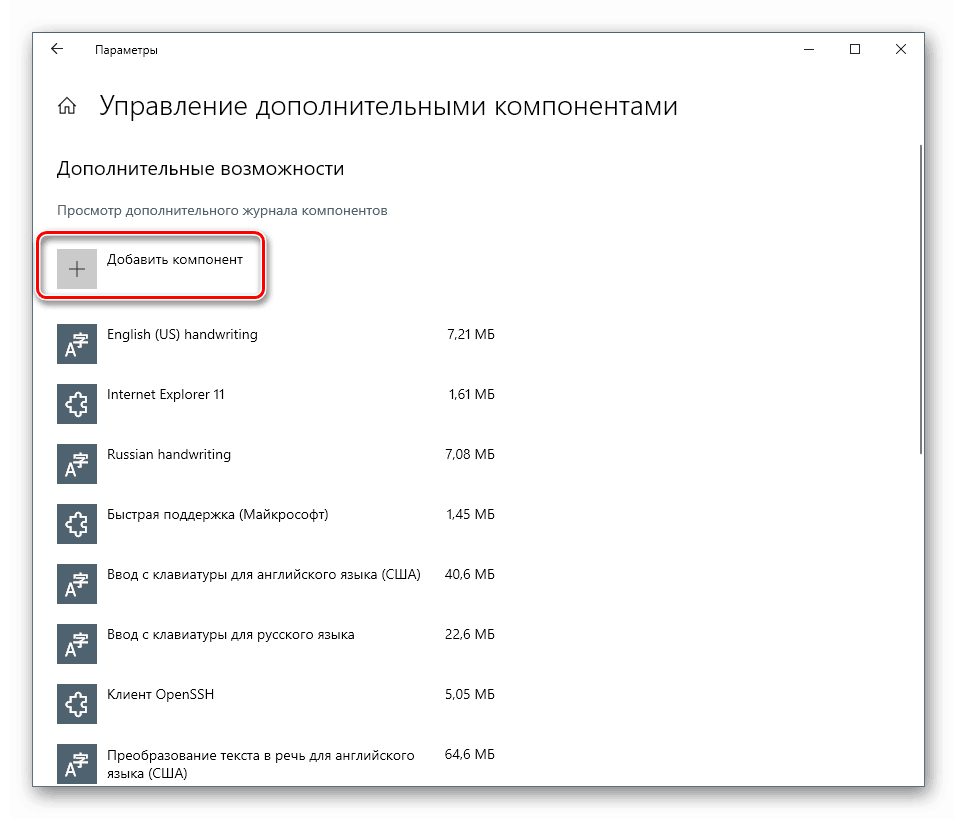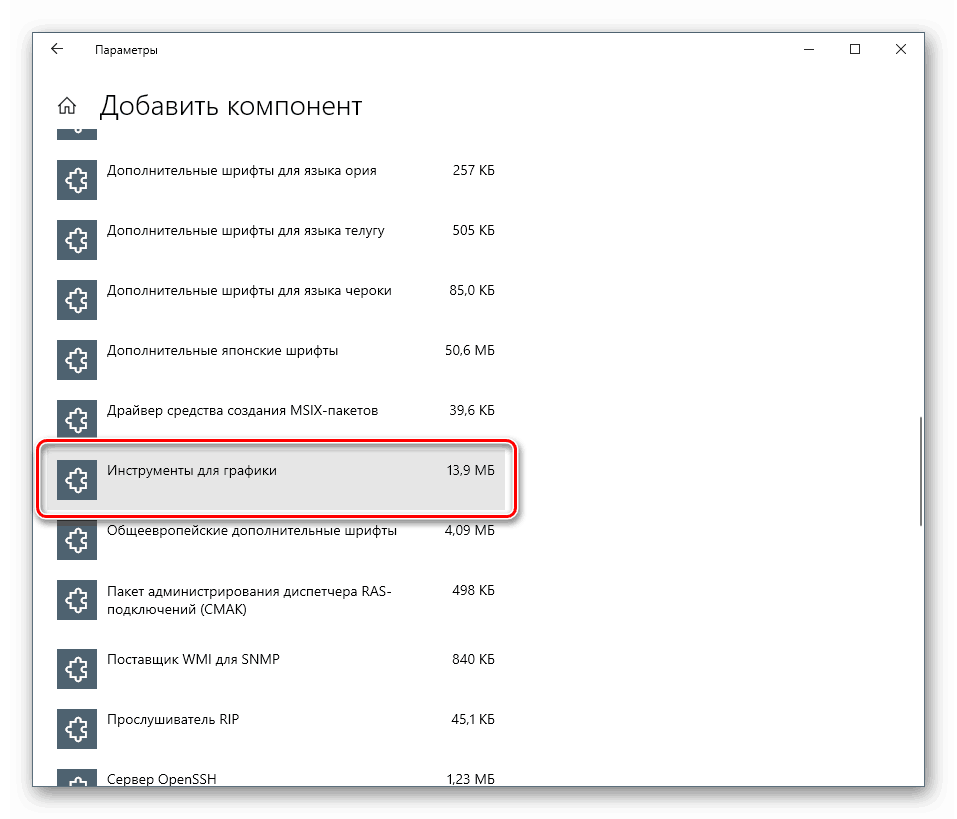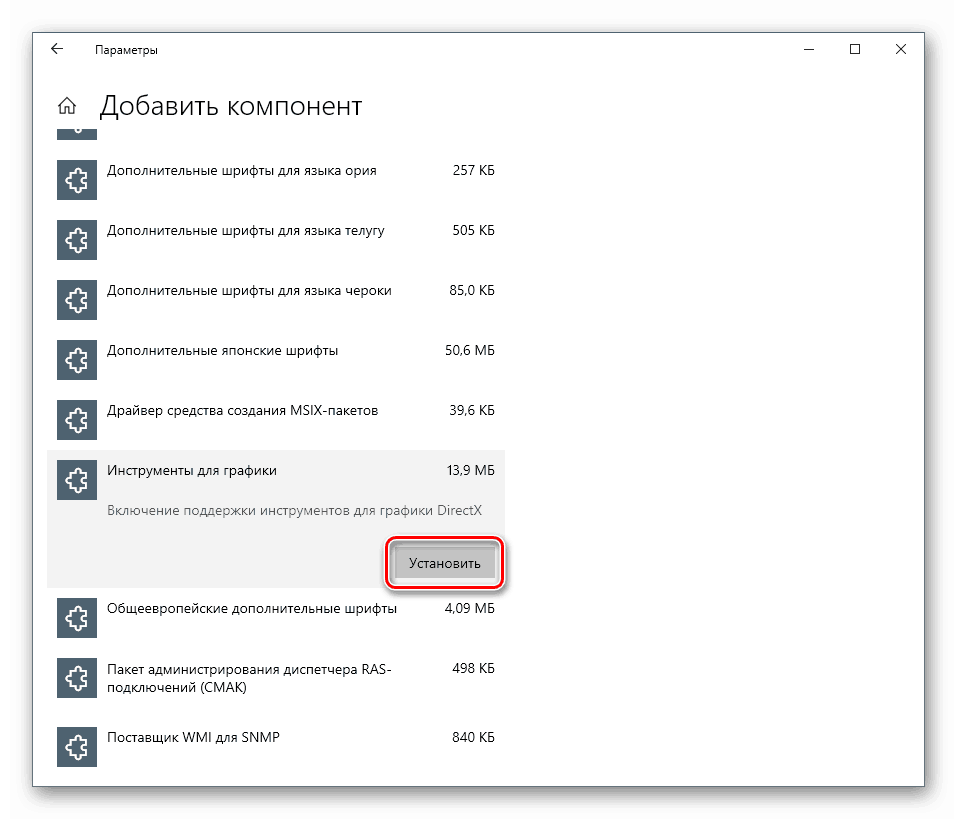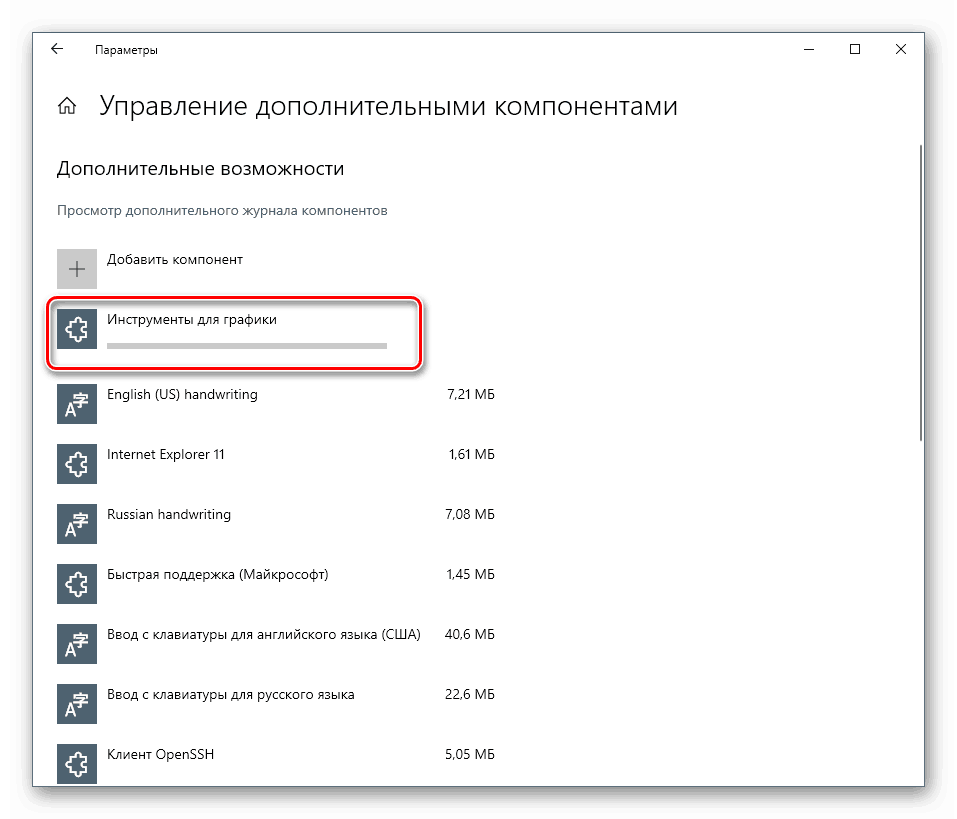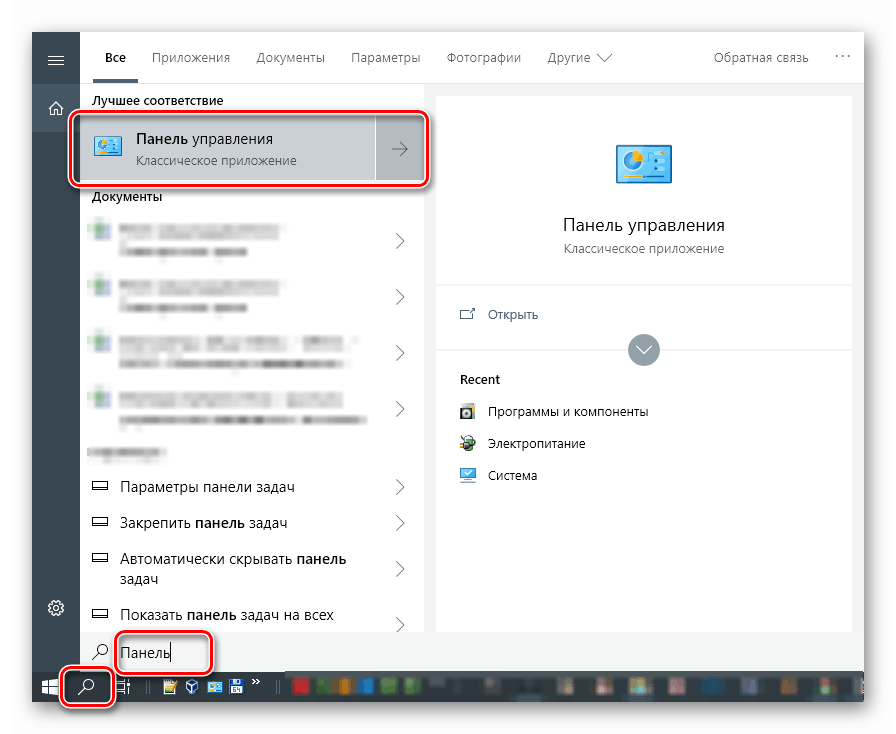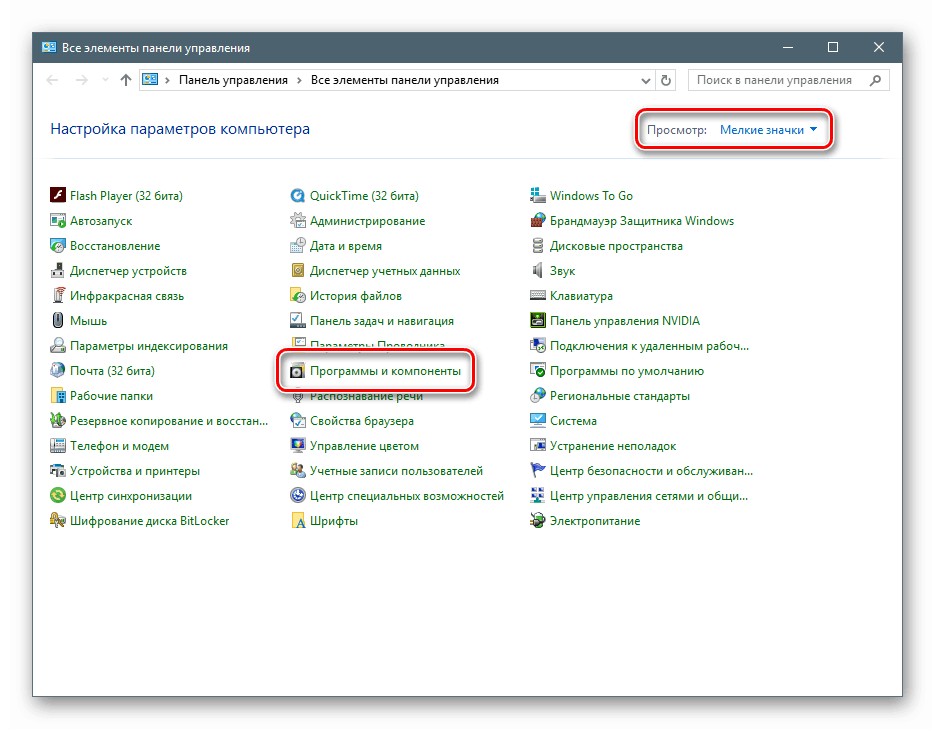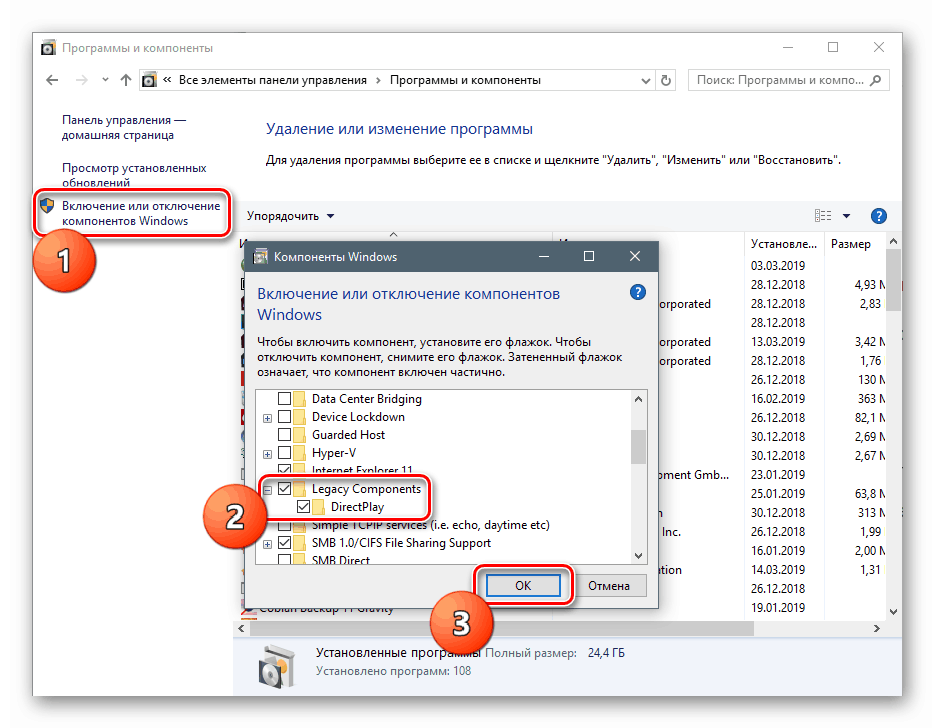بازی های قدیمی را روی ویندوز 10 اجرا کنید
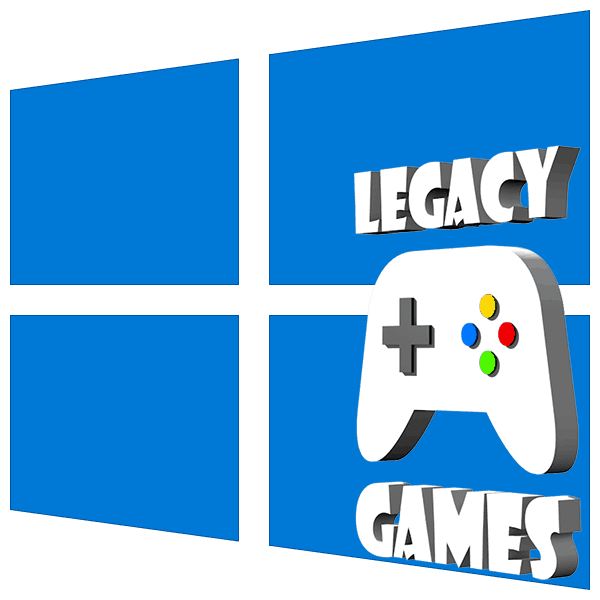
پروژه های بازی های قدیمی که باعث به وجود آمدن بسیاری از احساسات خوشایند ما شده اند، متأسفانه محو شده اند. این اتفاق می افتد نه تنها به دلیل اختراع گرافیکی یا انتشار آنالوگ های جدید، بلکه همچنین به دلیل عدم امکان راه اندازی آنها در نسخه های فعلی سیستم عامل ها. در این مقاله چند راه حل برای مشکل با بازی های قدیمی در ویندوز 10 ارائه خواهیم کرد.
محتوا
بازی های قدیمی را در ویندوز 10 اجرا کنید
دلایل متعددی وجود دارد که برخی از بازی ها را در زیر Win 10 اجرا می کنند و همه آنها در ناسازگاری با نرمافزار یا اجزای سیستم ریشه دارد. همچنین، پروژه های منسوخ ممکن است نیاز به حالت های خاص صفحه نمایش، که به طور پیش فرض در "ده بالا" غیر فعال شده است، و یا امتیازات بالا (حقوق).
گزینه 1: حقوق مدیر و سازگاری
بازی های منتشر شده در روزهای ویندوز ایکس پی، به طور پیش فرض، نیاز به حقوق بالا برای شروع و عملکرد عادی دارند. به همین دلیل هر برنامه ای که برای "Piggy" طراحی شده باید به عنوان مدیر اجرا شود. این را می توان در منوی متنی «اکسپلورر» انجام داد ، اما بهتر است یک تنظیم را در خواص فایل انجام دهید.
- راست کلیک بر روی میانبر بازی (یا فایل اجرایی با پسوند exe در پوشه نصب) و به خواص بروید.
![انتقال به ویژگی های میانبر بازی برای اصلاح ناسازگاری در ویندوز 10]()
- به برگه «سازگاری» بروید ، کادر کنار سمت مربوطه را علامت بزنید و روی «اعمال» کلیک کنید .
![راه اندازی بازی قدیمی به عنوان مدیر در ویندوز 10]()
گام بعدی انتخاب حالت سازگاری با نسخه های قبلی ویندوز است. در اینجا شما می توانید با لیست گزینه ها و یا پیدا کردن سال انتشار پروژه و مقایسه آن با نسخه فعلی سیستم عامل. تمام اطلاعات لازم را می توان در موتورهای جستجو یافت.
ما چک را در قسمت "حالت سازگاری" قرار داده ایم و یکی از موارد موجود در لیست کشویی را انتخاب کنید. فراموش نکنید که تغییرات اعمال شود
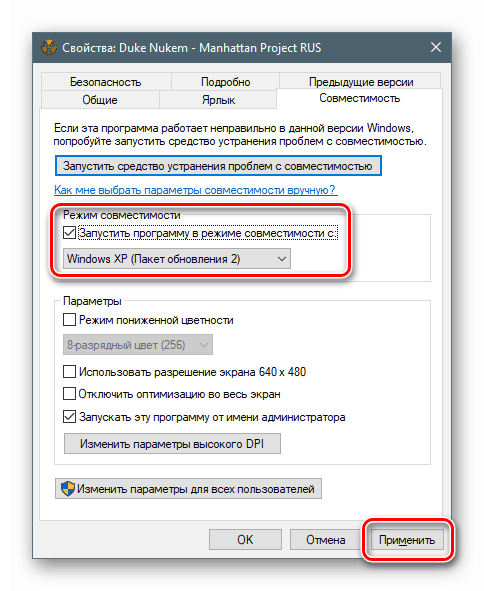
گزینه 2: گزینه های صفحه نمایش
بازی های قدیمی ممکن است به علت عدم پشتیبانی از وضوح صفحه تنظیم شده، و همچنین رنگ محدوده کار کند. برای تنظیم این تنظیمات در برگه "سازگاری" چندین مورد وجود دارد. دشوار است دستورالعمل دقیق بدهد، زیرا همه پروژه ها متفاوت هستند، بنابراین شما باید از روش "علمی" ترکیب های مختلف رنگ و با وضوح کم را امتحان کنید، بهینه سازی تمام صفحه را خاموش کنید.
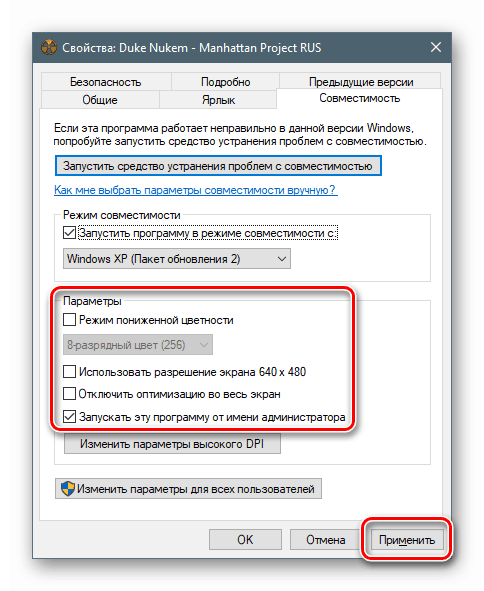
گزینه 3: DirectX قدیمی را روشن کنید
واقعیت این است که نسخه بسته 12 به طور پیش فرض از DirectX ممکن است شامل اجزاء نسخه های قبلی نباشد که برای اجرای بازی های منسوخ شده ضروری است. به منظور نمایش آنها در سیستم، شما باید "DirectX End-User Runtimes" را دانلود و نصب کنید. لطفا توجه داشته باشید که این باید یک installer مستقل باشد که حاوی تمام فایلهای لازم باشد. در وضعیت ما، شما فقط نیاز به استفاده از آن، از آنجایی که همتای وب خود قطعا می گویند که همه چیز در حال حاضر نصب شده است.
بسته آفلاین DirectX را از سایت رسمی دانلود کنید
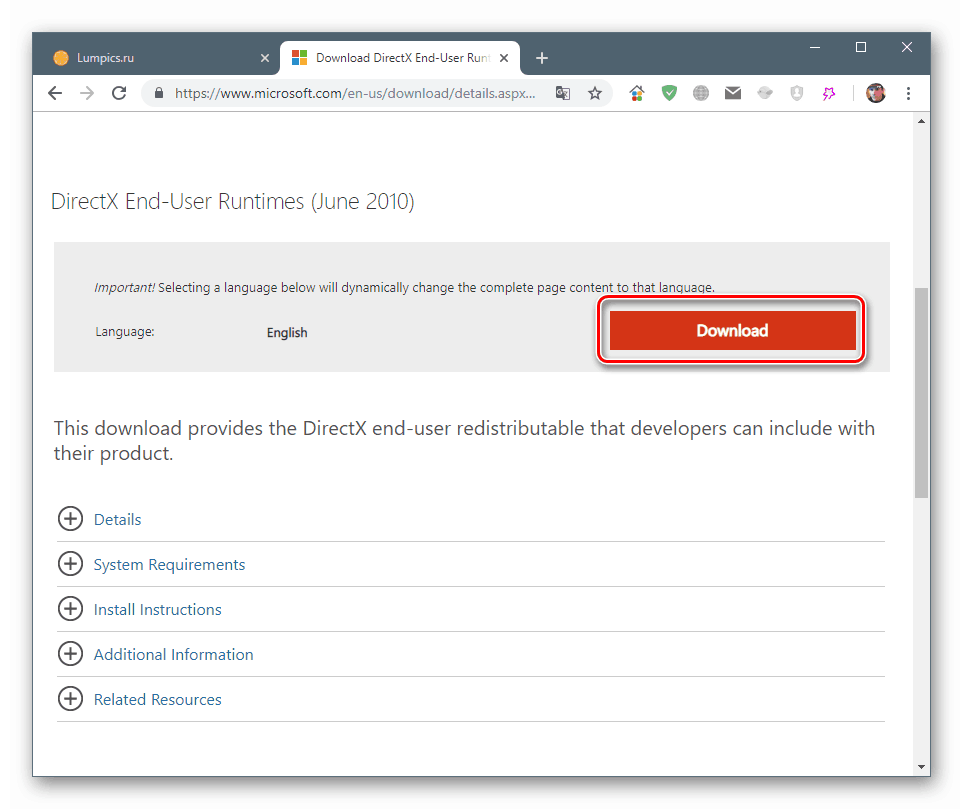
- پس از فشار دادن دکمه دانلود، صفحه بعدی باز خواهد شد، که در آن ما تمام جک ها را حذف می کنیم و دکمه ای که در تصویر نشان داده شده است را فشار می دهیم.
![بسته نصب مستقل DirectX را از وب سایت رسمی مایکروسافت دانلود کنید.]()
- نصب را اجرا کنید و روی "بله" در پنجره شروع کلیک کنید.
![شروع نصب بسته آفلاین DirectX در ویندوز 10]()
- پوشه را برای باز کردن فایل ها انتخاب کنید. بهتر است قبل از آن در هر محل مناسب ایجاد کنید.
![انتخاب یک پوشه برای فشرده سازی فایل های بسته آفلاین DirectX در ویندوز 10]()
- روی OK کلیک کنید
![Unpacking تکمیل شده و نصب بسته DirectX DirectX در ویندوز 10 آغاز می شود]()
- به پوشه بروید و فایل DXSETUP.exe را از طرف مدیر اجرا کنید.
![نصب آفلاین DirectX را به عنوان مدیر در Windpows 10 اجرا کنید]()
- ما شرایط قرارداد را می پذیریم.
![موافقت نامه مجوز هنگام نصب DirectX را در Windpows 10 قبول کنید]()
- روی «بعدی» کلیک کنید.
![در حال اجرای نصب DirectX در ویندوز 10 است]()
- ما منتظر اتمام نصب هستیم.
![فرآیند نصب اجرایی DirectX در ویندوز 10]()
- پنجره نصب را با دکمه Finish بست کنید.
![تکمیل نصب اجرایی DirectX در ویندوز 10]()
- برای اطمینان ما ماشین را راه اندازی مجدد میکنیم
بعدا باید مولفه دیگری را دانلود و نصب کنید.
- با استفاده از میانبر صفحهکلید Windows + I با پارامترهای سیستم تماس بگیرید و به بخش «برنامهها» بروید .
![به قسمت برنامه ها در تنظیمات سیستم ویندوز 10 بروید.]()
- مدیریت اجزای اضافی را باز کنید.
![به بخش مدیریت اجزای اضافی در تنظیمات سیستم ویندوز 10 بروید]()
- روی «افزودن جزء» کلیک کنید.
![به اضافه کردن جزء جدید در تنظیمات سیستم ویندوز 10 بروید]()
- "ابزار برای گرافیک" را انتخاب کنید.
![Component Graphics Tools را در تنظیمات سیستم ویندوز 10 انتخاب کنید.]()
- روی "نصب" کلیک کنید .
![انتقال به نصب ابزار برای گرافیک در پارامترهای سیستم Windowqs 10]()
- ما منتظر پایان نصب هستیم.
![فرآیند نصب قطعات کامپوننت Graphics Tools در تنظیمات سیستم ویندوز 10]()
حالا شما باید بررسی کنید که آیا اجزای منسوخ گنجانده شده است.
- جستجو سیستم را باز کنید و "کنترل پنل" را بنویسید. به برنامه کلاسیک بروید
![انتقال به کنترل پنل کلاسیک در ویندوز 10]()
- نمایش آیکن های کوچک را انتخاب کنید و اپلت برنامه ها و ویژگی ها را اجرا کنید .
![انتقال به تنظیم اجزای در کنترل پنل ویندوز 10 کلاسیک]()
- روی لینک «فعال یا غیرفعال کردن اجزای ویندوز» کلیک کنید، پوشه «Components Legacy Components» (یا «Components of previous versions» ) را دنبال کنید، آن را باز کنید و کادر کنار «DirectPlay» را علامت بزنید . روی OK کلیک کنید
![فعال کردن جزء DirectPlay در پنل کنترل Windows 10]()
- راه اندازی مجدد کامپیوتر
نتیجه گیری
اغلب توصیه های ارائه شده در بالا فقط در ترکیب، یعنی همه با هم کار می کنند. اگر با کمک آنها امکان تغییر وضعیت را با راه اندازی نداشته باشد، ارزش آن در شبکه وسیعی از منابع است که بازی های قدیمی را در فرم دیجیتال توزیع می کنند. چنین نصب کننده ها ممکن است دارای تکه های خاصی برای از بین بردن ناسازگاری باشند. فقط کپی رایت توسعه دهندگان و ناشر ها را بخاطر داشته باشید و سایت هایی با محصولات پرداخت شده را جستجو کنید و همچنین در مورد قانونی بودن انتقال و توزیع و کلیه مجوزها به قانون، توجه کنید.