نصب بلوتوث روی رایانه خود
بلوتوث یک روش انتقال داده ها و تبادل اطلاعات در یک شبکه بی سیم است؛ با توجه به موانعی که مانع انتقال سیگنال می شود، در فاصله 9 تا 10 متر کار می کند. آخرین مشخصات بلوتوث 5.0 باعث افزایش توانایی و گستردگی آن شده است.
محتوا
نصب بلوتوث در ویندوز
روش های اصلی اتصال یک آداپتور بلوتوث به کامپیوتر و مشکلات احتمالی را در نظر بگیرید. اگر در حال حاضر یک ماژول بلوتوث داخلی داشته باشید، اما نمیدانید چطور آن را روشن کنید یا مشکلی با آن داشته باشید، در روشهای 2 تا 4 مورد بحث قرار خواهد گرفت.
همچنین ببینید: بلوتوث بر روی یک لپ تاپ ویندوز 8 را روشن کنید
روش 1: اتصال به کامپیوتر
آداپتورهای بلوتوث در دو نسخه وجود دارد: خارجی و داخلی. تفاوت آنها در رابط اتصال وجود دارد. اولین مورد از طریق USB به عنوان فلش درایو معمولی USB متصل است.

دوم نیاز به جداسازی واحد سیستم، از آنجا که آن را مستقیما به شکاف PCI مادربرد نصب شده است.

پس از نصب، یک دستگاه جدید بر روی دسکتاپ ظاهر می شود. راننده را از دیسک نصب کنید، اگر وجود داشته باشد، یا از دستورالعمل روش 4 استفاده کنید.
روش 2: "Parameters" ویندوز
پس از نصب موفقیت آمیز ماژول باید آن را در ویندوز فعال کنید. این روش حتی برای کاربران بی تجربه نیز مشکلاتی را ایجاد نخواهد کرد، از طریق سرعت و در دسترس بودن آن مشخص می شود.
- با کلیک بر روی آیکون "شروع" در "نوار وظیفه" و "تنظیمات" را انتخاب کنید .
- در پنجره ای که باز می شود روی «دستگاه ها» کلیک کنید.
- برگه بلوتوث را باز کرده و لغزنده را در سمت راست فعال کنید. اگر به تنظیمات دقیق علاقه مند هستید، گزینه "گزینه های دیگر بلوتوث" را انتخاب کنید.
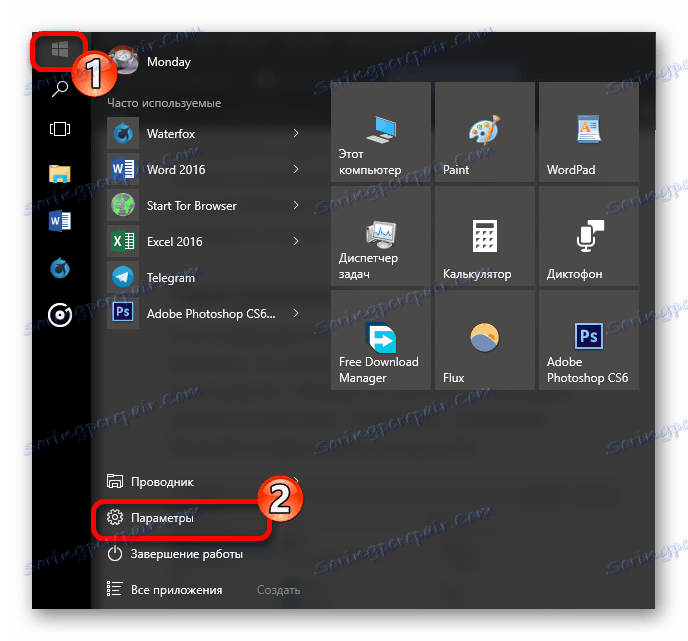
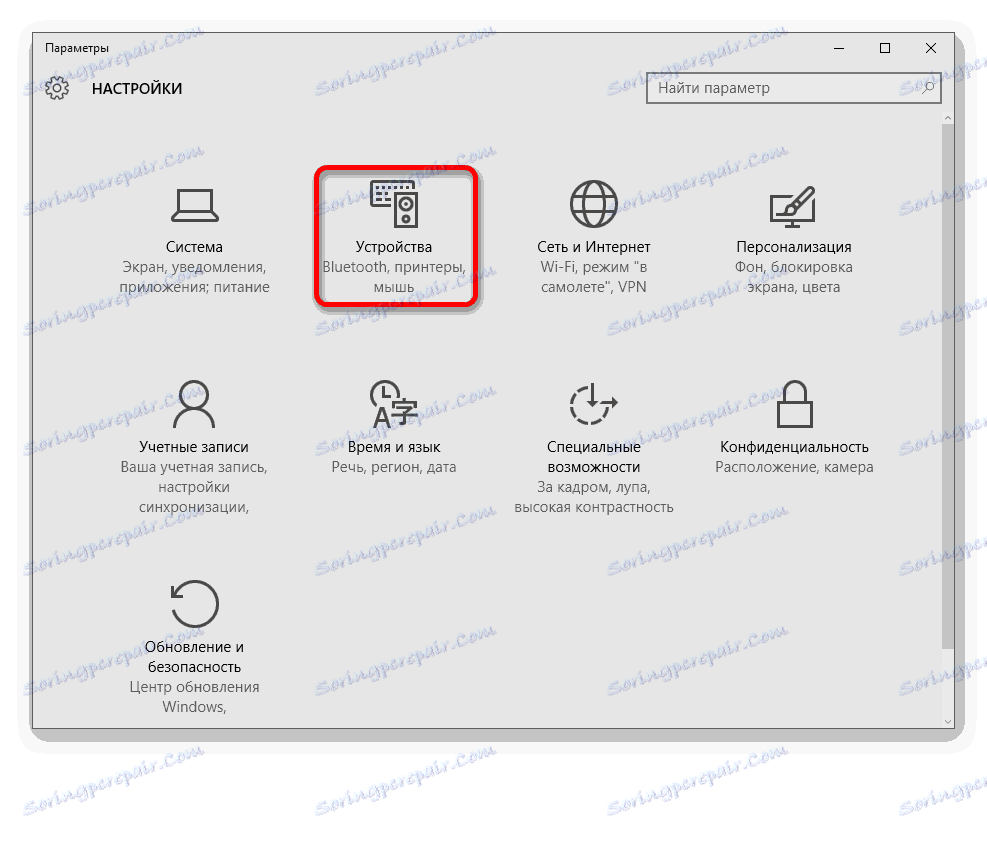
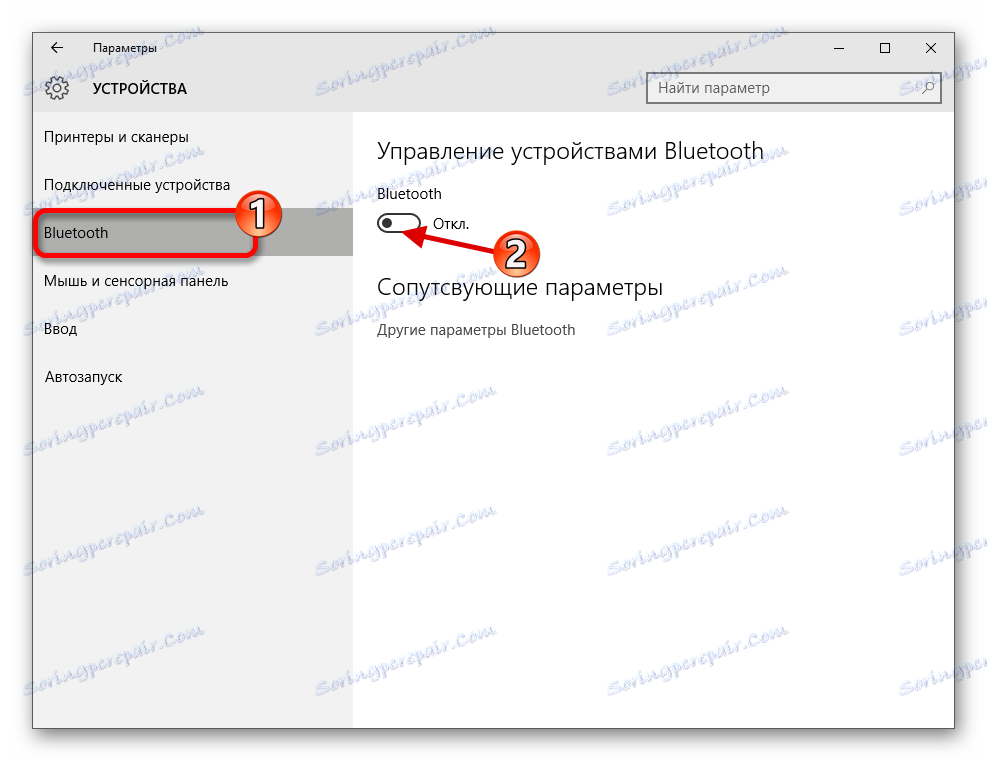
ادامه مطلب: فعال کردن بلوتوث در ویندوز 10
روش 3: BIOS
اگر آخرین روش به دلایلی مناسب نبود، می توانید بلوتوث را از طریق BIOS روشن کنید. این روش برای کاربران با تجربه مناسب است.
- در هنگام راه اندازی کامپیوتر، دکمه لازم را برای دسترسی به بایوس نگه دارید. این کلید را می توان در وب سایت سازنده مادربرد یا روی صفحه نمایش بوت یافت.
- به برگه "Configuration of Onboard Device" بروید، "Onboard Bluetooth" را در منو انتخاب کنید و وضعیت را از "Disabled" به "Enabled" تغییر دهید .
- پس از همه manipulations، تنظیمات را ذخیره و بوت به طور معمول.
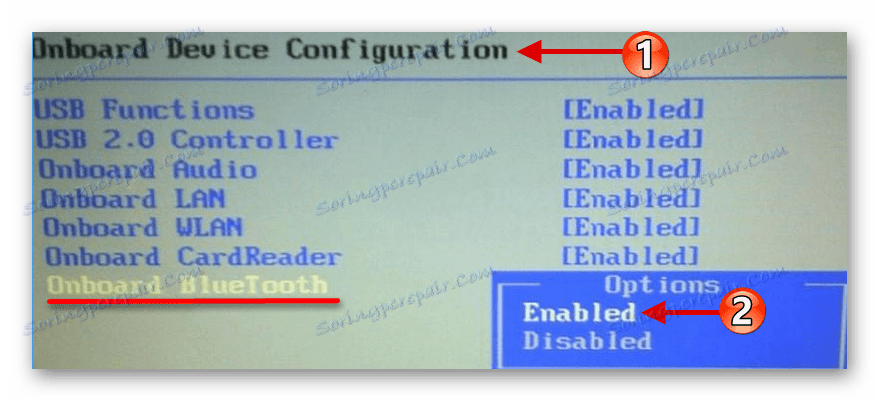
اگر به دلایلی نمیتوانید BIOS وارد کنید، از مقاله زیر استفاده کنید.
جزئیات بیشتر: چرا BIOS کار نمی کند
روش 4: نصب درایورها
اگر پس از انجام اقدامات قبلا شرح داده شده شما نتیجه مطلوب را به دست نیاورید، شاید مشکل در رانندگان دستگاه بلوتوث باشد.
- از کلید میانبر Win + R برای باز کردن خط Run استفاده کنید. در پنجره جدید وارد
devmgmt.mscشوید. سپس روی "OK" کلیک کنید، سپس "مدیریت دستگاه" باز خواهد شد. - از لیست دستگاه ها، "بلوتوث" را انتخاب کنید.
- راست کلیک بر روی دستگاه در شاخه و بر روی "بروز رسانی درایور ..." کلیک کنید.
- ویندوز به شما دو راه برای پیدا کردن رانندگان به روز رسانی ارائه می دهد. "جستجوی خودکار" را انتخاب کنید
- پس از تمام دستکاری ها، روند جستجو برای رانندگان آغاز خواهد شد. اگر سیستم عامل با موفقیت این فرآیند را انجام دهد، نصب خواهد شد. در نتیجه یک پنجره با یک گزارش در مورد نتایج موفقیت آمیز عملیات باز می شود.
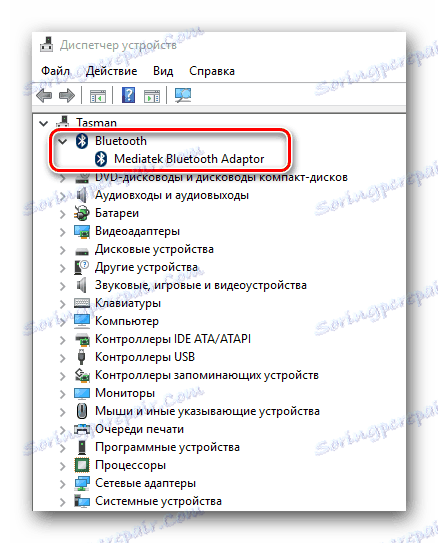

اطلاعات بیشتر درایورها: دانلود درایور بلوتوث برای ویندوز 7 را دانلود و نصب کنید
نتیجه گیری
ما راه های اصلی نصب بلوتوث بر روی یک کامپیوتر را در نظر گرفتیم و همچنین مشکلات احتمالی و راه های از بین بردن آنها را در نظر گرفتیم.