صفحه کلید را روی یک لپتاپ با ویندوز 10 غیرفعال کنید
در بعضی موارد، کاربر ممکن است نیاز به غیر فعال کردن صفحه کلید در لپ تاپ داشته باشد. در ویندوز 10، این می تواند با ابزار یا برنامه های استاندارد انجام شود.
محتوا
صفحه کلید را روی لپ تاپ با ویندوز 10 خاموش کنید
شما می توانید تجهیزات را با استفاده از ابزارهای داخلی خاتمه دهید یا از نرم افزار خاصی استفاده کنید که همه چیز را برای شما انجام خواهد داد.
روش 1: کلید قفل بچه
برنامه رایگان است که به شما اجازه می دهد تا دکمه های ماوس، ترکیب های فردی و کل صفحه کلید را غیر فعال کنید. در دسترس انگلیسی است
دانلود Kid Key Lock از سایت رسمی.
- دانلود و اجرای برنامه.
- در سینی، بر روی آیکون Lock Kid Key Lock قرار دهید و روی آن کلیک کنید.
- روی "قفل" را لمس کرده و روی "قفل کردن همه کلید ها" کلیک کنید.
- اکنون صفحه کلید قفل شده است اگر شما نیاز به آنلاک دارید، فقط گزینه مربوطه را علامت بزنید.
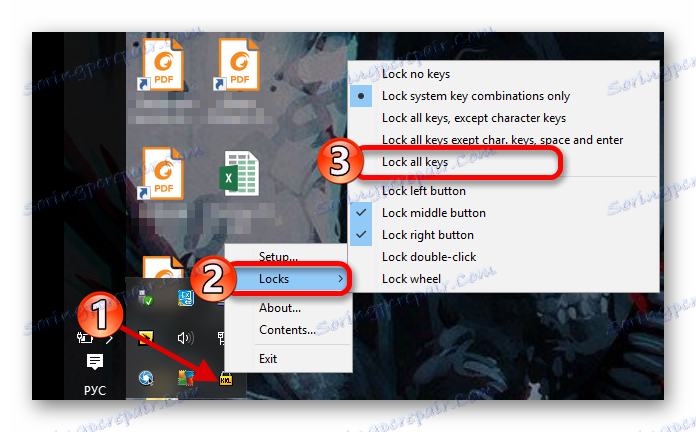
روش 2: "خط مشی گروه محلی"
این روش در Windows 10 Professional، Enterprise، Education در دسترس است.
- روی Win + S کلیک کنید و در قسمت جستجو وارد "dispatcher" شوید.
- "مدیریت دستگاه" را انتخاب کنید
- یافتن تجهیزات مورد نیاز خود را در برگه "Keyboard" و انتخاب "Properties" در منو. مشکل در یافتن شیء مورد نظر باید افزایش یابد، زیرا معمولا یک دستگاه وجود دارد، البته اگر شما یک صفحه کلید اضافی را وصل نکنید.
- به برگه «جزئیات» بروید و «شناسه تجهیزات» را انتخاب کنید.
- با کلیک راست بر روی شناسه با کلیک راست و کلیک بر روی "کپی" .
- در حال حاضر Win + R را اجرا کرده و
gpedit.mscدر فیلد جستجو تایپ کنید. - مسیر "تنظیمات رایانه" - "الگوهای مدیریتی" - "سیستم" - "نصب دستگاه " - " محدودیت نصب دستگاه " را دنبال کنید .
- روی «ممنوعیت نصب دستگاهها ...» دوبار کلیک کنید.
- گزینه را روشن کنید و در قسمت "همچنین برای ... اعمال" تیک بزنید.
- روی دکمه «نمایش ...» کلیک کنید.
- مقدار کپی شده را وارد کنید و روی "OK" کلیک کنید، و بعد از "درخواست" .
- راه اندازی مجدد لپ تاپ
- برای تبدیل همه چیز به عقب، به سادگی مقدار را به "غیر فعال کردن" در پارامتر "غیر فعال کردن نصب برای ..." را تنظیم کنید .
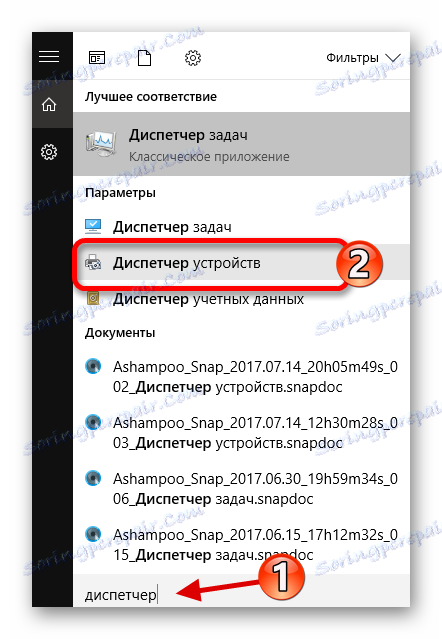
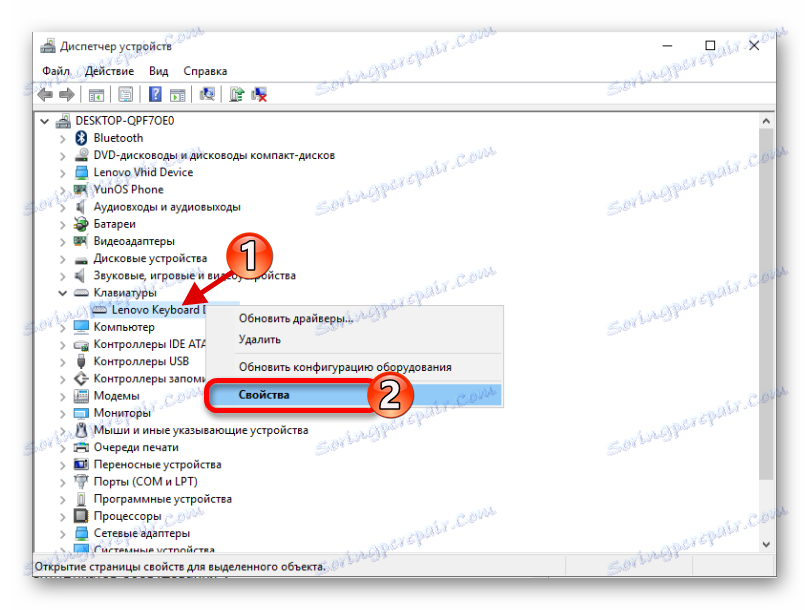

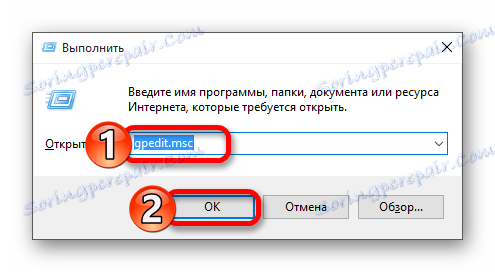
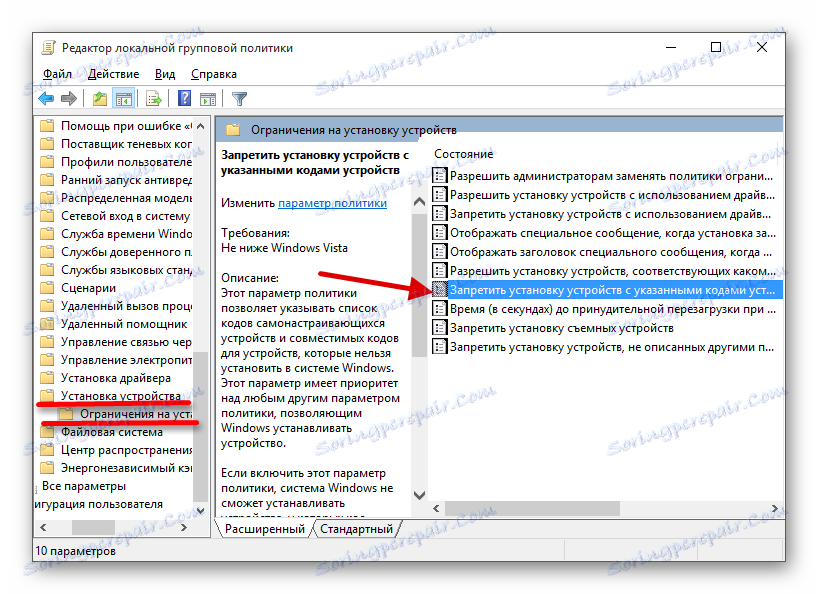
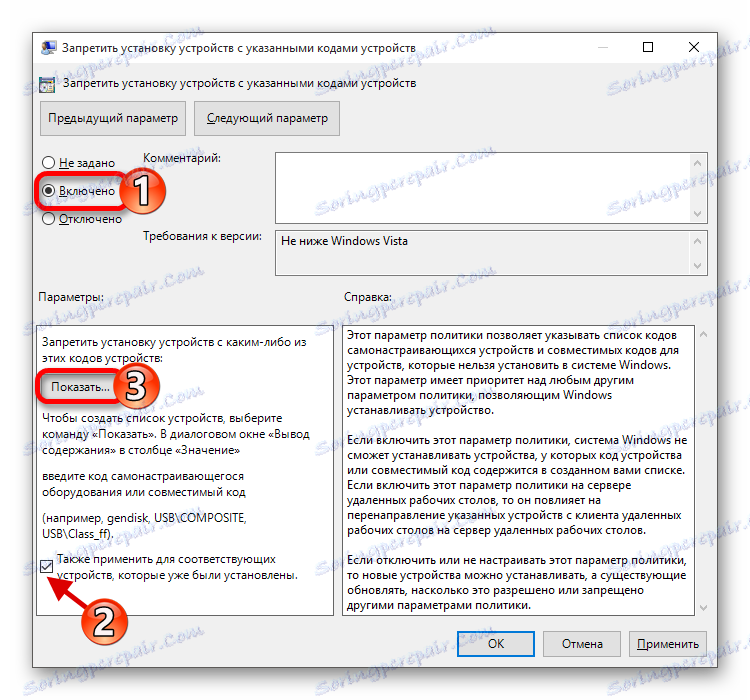
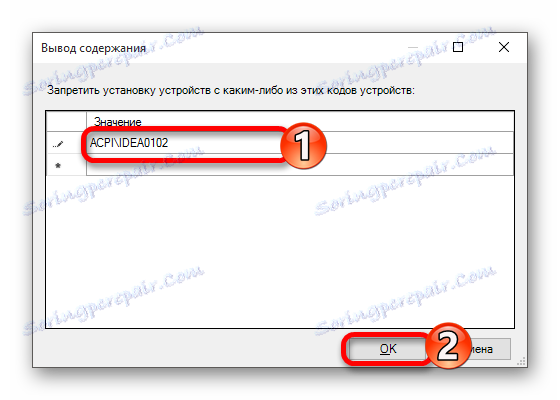
روش 3: مدیریت دستگاه
با استفاده از «مدیریت دستگاه» ، می توانید از درایورهای صفحه کلید غیر فعال یا حذف کنید.
- به «مدیر دستگاه» بروید
- تجهیزات مناسب را پیدا کنید و منوی زمینه را بر روی آن بنویسید. را انتخاب کنید "غیرفعال" اگر این مورد نیست، سپس "حذف" را انتخاب کنید .
- اقدام را تأیید کنید
- برای برگشتن به تجهیزات، شما باید همان مراحل را انجام دهید، اما گزینه "Enable" را انتخاب کنید. اگر راننده را حذف کرده اید، در منوی بالا روی «عملیات» کلیک کنید - «تنظیمات سخت افزاری را بهروزرسانی کنید» .

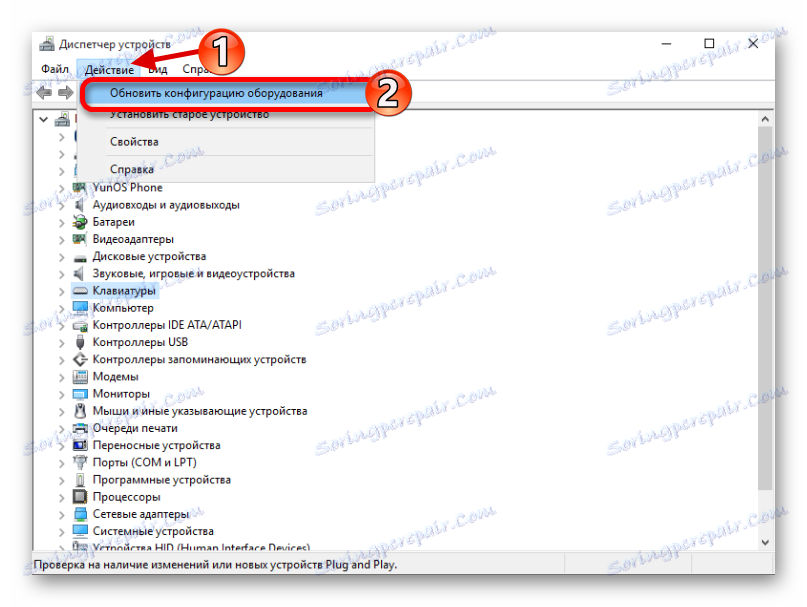
روش 4: "خط فرمان"
- با کلیک بر روی منوی زمینه در "شروع" آیکون و روی "Command Prompt (Administrator)" کلیک کنید.
- دستور زیر را کپی کنید و وارد کنید:
rundll32 keyboard, disable - اجرای با فشار دادن Enter .
- برای دریافت همه چیز، دستور را اجرا کنید
rundll32 keyboard, enable
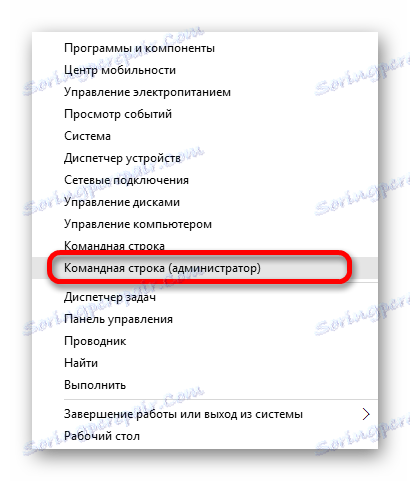
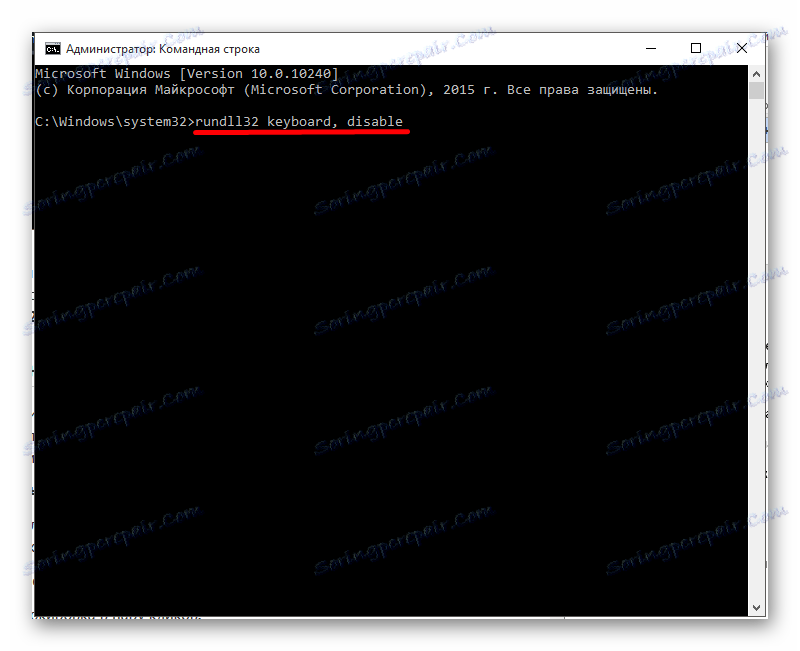
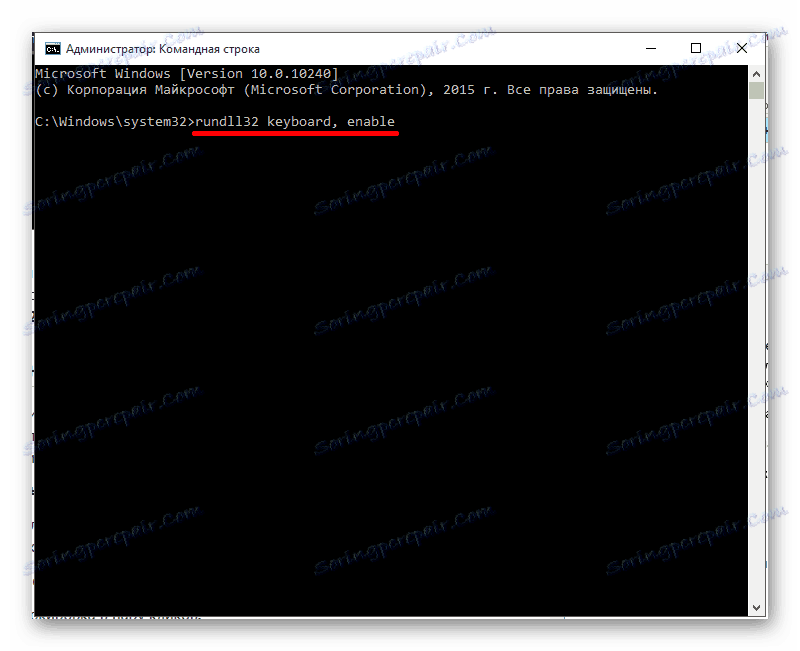
این روش هایی است که می توانید از صفحه کلید بر روی یک لپ تاپ با سیستم عامل ویندوز 10 استفاده کنید.