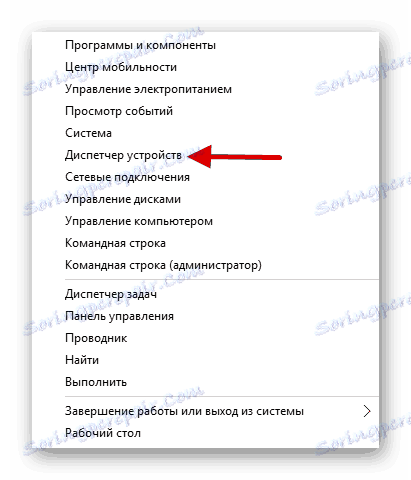فعال کردن بلوتوث در ویندوز 10
در ویندوز 10، اکنون بلوتوث را روشن و پیکربندی کنید. فقط چند مرحله و شما این ویژگی فعال است.
همچنین ببینید: بلوتوث بر روی یک لپ تاپ ویندوز 8 را روشن کنید
محتوا
روشن کردن بلوتوث بر روی یک لپ تاپ با ویندوز 10
برخی از لپ تاپ ها یک کلید جداگانه ای دارند که شامل بلوتوث است. معمولا آیکون مربوطه بر روی آن کشیده شده است. در این مورد، برای فعال کردن آداپتور، دکمه Fn + را فشار دهید، که مسئول برقراری بلوتوث است.

اساسا، برای همه کاربران ویندوز 10، گزینه ای از جمله ابزار استاندارد مناسب است. این مقاله تمام گزینه های فعال سازی بلوتوث و حل برخی از مشکلات را در نظر می گیرد.
روش 1: "مرکز اطلاع رسانی"
این گزینه ساده ترین و سریع ترین است، به این معنی که تنها چند کلیک برای فعال کردن بلوتوث است.
- روی نماد "Notification Center" در "Taskbar" کلیک کنید .
- حالا تابع مورد نظر را پیدا کرده و روی آن کلیک کنید. فراموش نکنید که فهرست را برای دیدن همه چیز گسترش دهید.
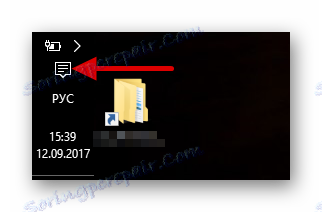
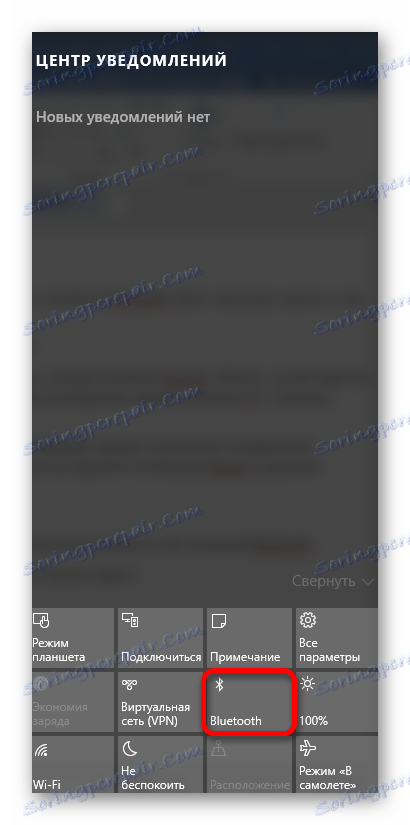
روش 2: "پارامترها"
- روی نماد "شروع" کلیک کنید و به "تنظیمات" بروید . با این حال، شما می توانید کلید ترکیبی Win + I را نگه دارید .
![از طریق شروع در ویندوز 10 به پارامترها بروید]()
یا به «مرکز اطلاع رسانی» بروید ، روی آیکون بلوتوث با دکمه راست راست کلیک کنید و «رفتن به پارامترها» را انتخاب کنید .
- "دستگاه ها" را پیدا کنید
- به بخش بلوتوث بروید و کشویی را به وضعیت فعال انتقال دهید. برای رفتن به تنظیمات، بر روی "دیگر گزینه های بلوتوث" کلیک کنید.

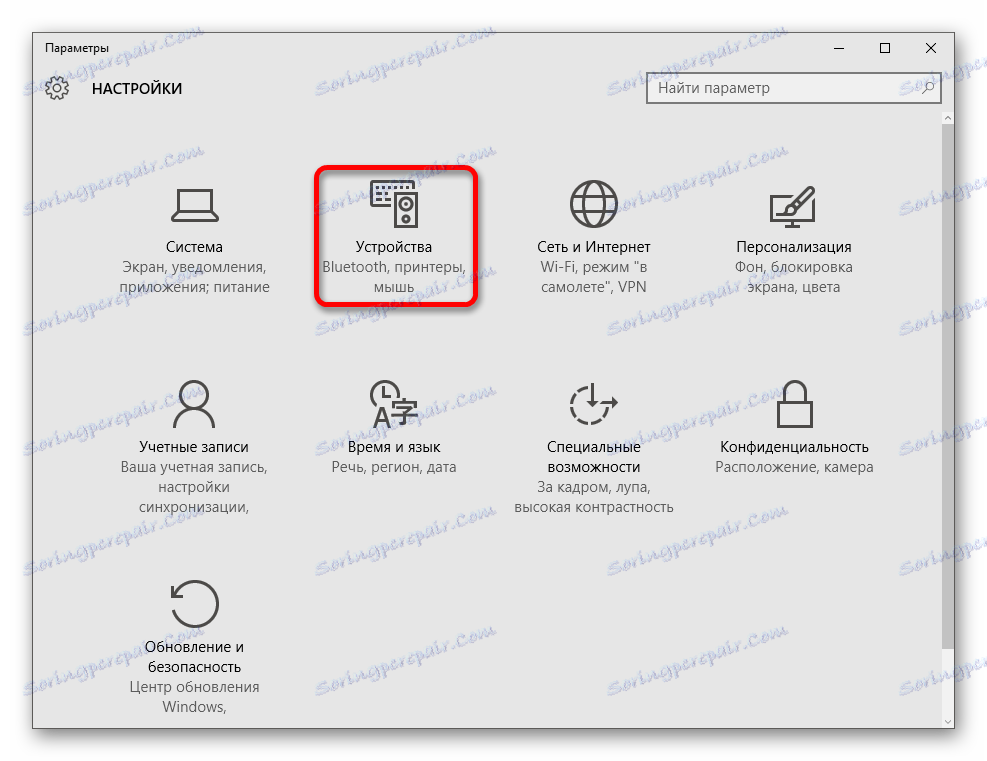
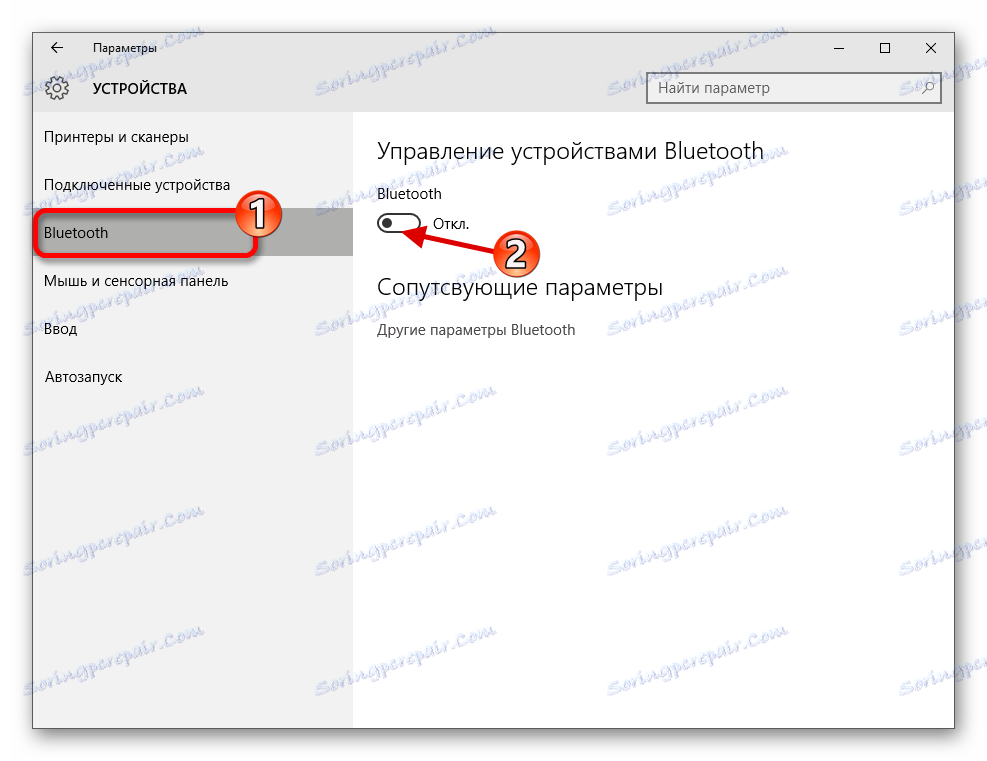
روش 3: BIOS
اگر هیچ کدام از روش ها به دلایلی کار نمی کرد، می توانید BIOS را استفاده کنید.
- با فشار دادن کلید لازم برای این کار به بایوس بروید. اغلب شما می توانید دریابید که کدام دکمه باید بر روی برچسب بلافاصله پس از روشن کردن لپ تاپ یا کامپیوتر کلیک کنید. همچنین، این می تواند مقالات ما را به شما کمک کند.
- "پیکربندی دستگاه بر روی دستگاه" را پیدا کنید
- سوئیچ "Onboard بلوتوث" را به "Enabled" تغییر دهید .
- تغییرات را ذخیره کنید و به حالت عادی بوت کنید.
ادامه مطلب: نحوه ورود به BIOS بر روی یک لپ تاپ ایسر ، HP ، خیر ، ASUS ، سامسونگ
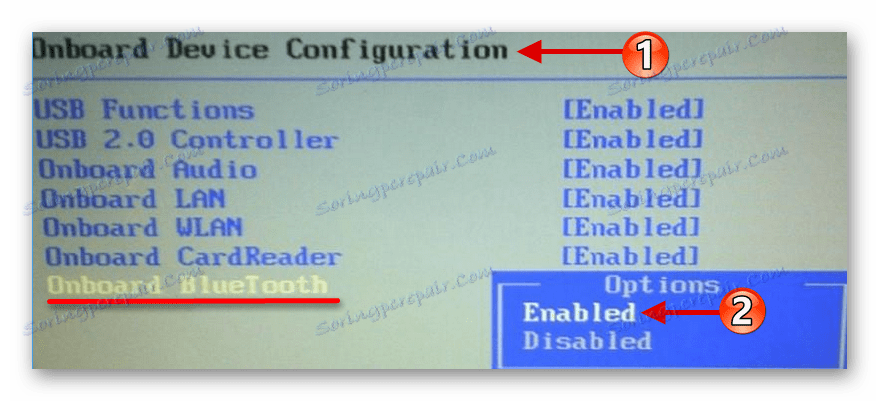
اسامی گزینه ها ممکن است در نسخه های مختلف BIOS متفاوت باشند، بنابراین برای یک مقدار مشابه بر اساس ارزش نگاه کنید.
حل برخی مشکلات
- اگر بلوتوث شما به درستی کار نکند یا گزینه مربوطه وجود نداشته باشد، راننده را دانلود یا به روز کنید. این را می توان به صورت دستی یا با کمک برنامه های خاص انجام داد، برای مثال سرسره راننده بسته .
- شما ممکن است یک آداپتور داشته باشید
- با کلیک بر روی منوی زمینه در "شروع" آیکون و با کلیک بر روی "مدیر دستگاه" .
- برگه بلوتوث را باز کنید. اگر یک فلش در آیکون آداپتور وجود داشته باشد، سپس منوی زمینه را روی آن کلیک کرده و روی «فعال کردن» کلیک کنید.
![به مدیر دستگاه در ویندوز 10 بروید]()
همچنین ببینید:
نصب درایور با استفاده از ابزارهای استاندارد ویندوز
راننده ها را باید بر روی رایانه نصب کنید
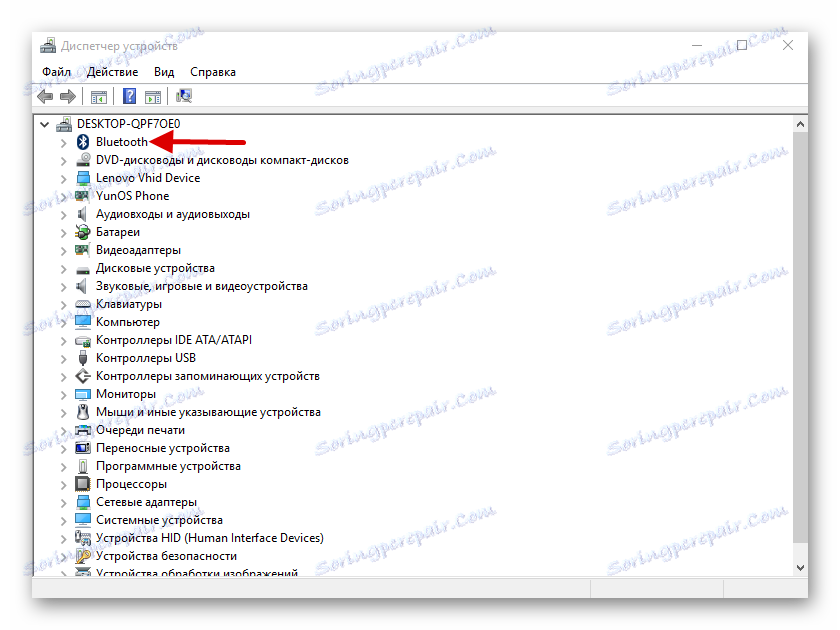
این است که چگونه می توانید بلوتوث را در ویندوز 10 روشن کنید. همانطور که می بینید، هیچ مشکلی در مورد آن وجود ندارد.