تمامی پردازنده های موجود در ویندوز 10 را فعال کنید
هنگامی که یک کاربر می خواهد عملکرد دستگاه خود را افزایش دهد، احتمالا تصمیم دارد تمام هسته های پردازنده موجود را شامل شود. چند راه حل وجود دارد که در این وضعیت در ویندوز 10 کمک خواهد کرد.
محتوا
ما شامل تمام پردازنده های هسته ای در ویندوز 10 می شود
تمام هسته های پردازنده در فرکانس متفاوت (در همان زمان) کار می کنند و در صورت نیاز مورد استفاده قرار می گیرند. به عنوان مثال، برای بازی های سنگین، ویرایش ویدئو، و غیره در کارهای روزمره، آنها به طور معمول کار می کنند. این باعث می شود تا توازنی از عملکرد به دست آید، که به این معنی است که دستگاه شما یا اجزای آن قبل از موعد موثر نخواهد بود.
لازم به ذکر است که تمام فروشندگان نرمافزار نمی توانند تصمیم به باز کردن تمامی هسته ها و پشتیبانی از چندین جریان داشته باشند. این به این معنی است که یک هسته می تواند تمام بار را بگیرد و بقیه در حالت عادی کار کنند. از آنجایی که پشتیبانی از چندین هسته توسط یک برنامه خاص بستگی به توسعه دهندگان آن دارد، امکان شامل همه هسته ها فقط برای راه اندازی سیستم در دسترس است.
برای استفاده از هسته برای شروع سیستم، ابتدا باید شماره خود را بشناسید. این را می توان با استفاده از برنامه های خاص یا به صورت استاندارد انجام داد.
ابزار رایگان CPU-Z نشان می دهد که بسیاری از اطلاعات در مورد کامپیوتر، از جمله یکی که ما در حال حاضر نیاز.
همچنین ببینید: نحوه استفاده از CPU-Z
- برنامه را اجرا کنید
- در تب "CPU" ، "هسته" ( "تعداد هسته های فعال" ) را پیدا کنید. شماره نشان داده شده است تعداد هسته ها.
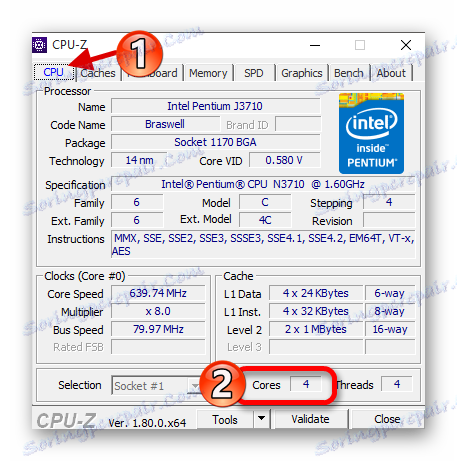
شما همچنین می توانید روش استاندارد را اعمال کنید.
- آیکون بزرگنمایی را در «نوار وظیفه» پیدا کنید و « قسمت مدیریت دستگاه» را در قسمت جستجو وارد کنید.
- برگه پردازنده را گسترش دهید
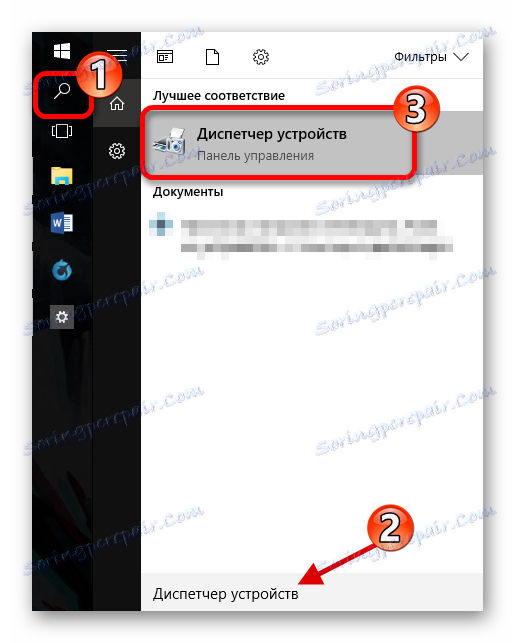
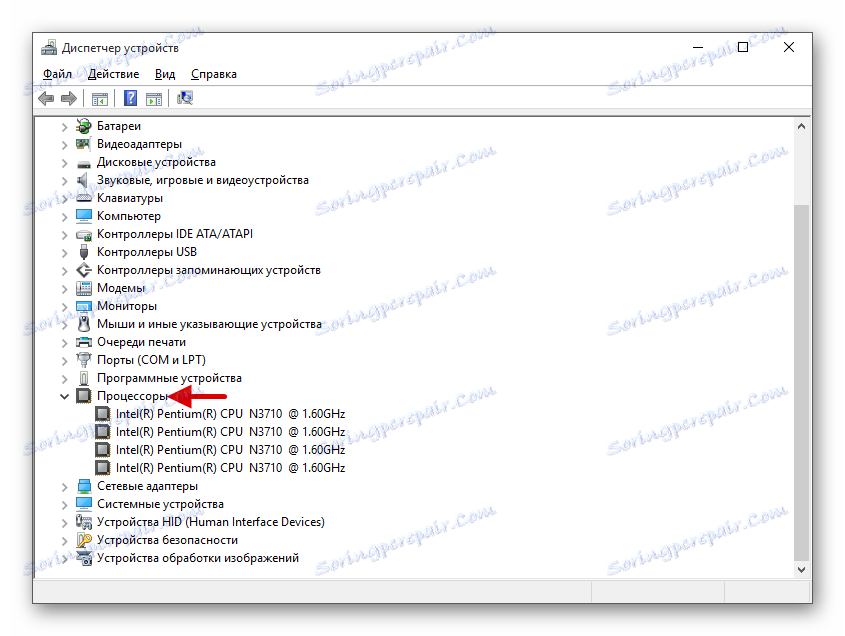
بعدا گزینه هایی برای وارد شدن کرنل در هنگام اجرای ویندوز 10 توضیح داده خواهد شد.
روش 1: ابزار سیستم استاندارد
هنگام شروع سیستم، تنها یک هسته استفاده می شود. بنابراین، در زیر نحوه اضافه کردن چند هسته بیشتر در هنگام روشن شدن کامپیوتر توضیح داده خواهد شد.
- نماد بزرگنمایی را در نوار وظیفه پیدا کنید و "پیکربندی" را وارد کنید. روی اولین برنامه موجود کلیک کنید.
- در بخش «دانلود»، «گزینه های پیشرفته» را پیدا کنید.
- "تعداد پردازنده ها" را بررسی کنید و همه آنها را لیست کنید.
- تنظیم "حداکثر حافظه"
- اجرای برنامه و رفتن به تب "SPD" .
- در مقابل "اندازه ماژول" تعداد دقیق RAM در یک اسلات نمایش داده خواهد شد.
- همان اطلاعات در برگه "حافظه" نشان داده شده است. در مقابل "اندازه" شما تمام RAM موجود را نشان خواهد داد.
- علامت "PCI Blocking" و "Debug" را علامت بزنید.
- تغییرات را ذخیره کنید و سپس تنظیمات را دوباره بررسی کنید. اگر همه چیز به درستی باشد و همه چیز در زمینه حداکثر حافظه دقیقا همانطور که شما خواسته اید، می توانید کامپیوتر را دوباره راه اندازی کنید. شما همچنین می توانید با اجرای رایانه در حالت امن، عملکرد را بررسی کنید.
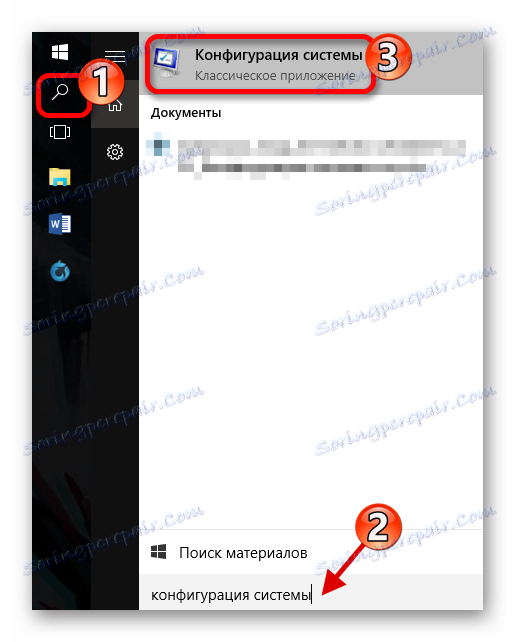

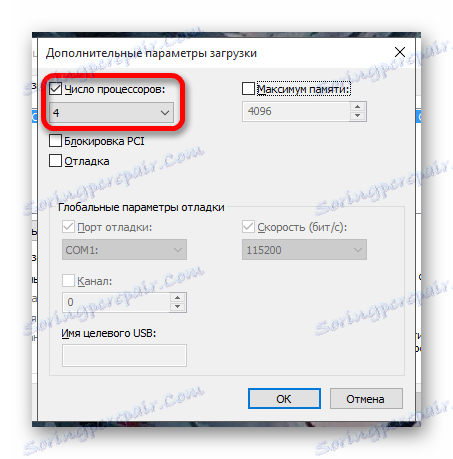

اگر نمی دانید چقدر حافظه دارید، می توانید با استفاده از ابزار CPU-Z آن را پیدا کنید.
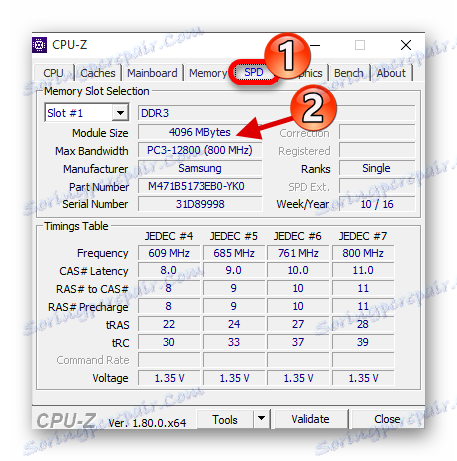
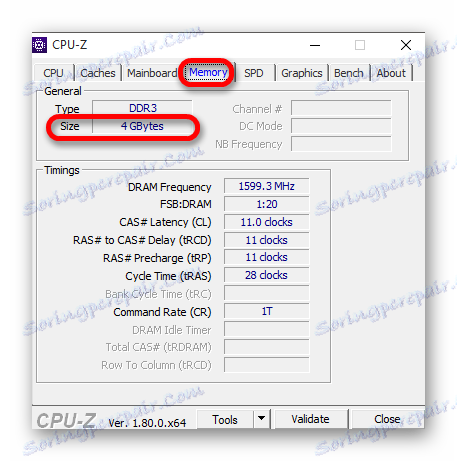
به خاطر داشته باشید که در هر هسته 1024 مگابایت RAM باید وجود داشته باشد. در غیر این صورت، هیچ چیز از آن نخواهد آمد. اگر شما یک سیستم 32 بیتی دارید، احتمال اینکه سیستم از بیش از سه گیگابایت RAM استفاده کند، وجود دارد.

جزئیات بیشتر: حالت امن در ویندوز 10
اگر تنظیمات صحیح را تنظیم کنید، اما مقدار حافظه هنوز از دست رفته است، سپس:
- علامت "حداکثر حافظه" را علامت بزنید
- شما باید در مقابل "تعداد پردازنده ها" تیک بزنید و حداکثر تعداد را تنظیم کنید.
- روی "OK" کلیک کنید، و در پنجره بعدی - "Apply" .

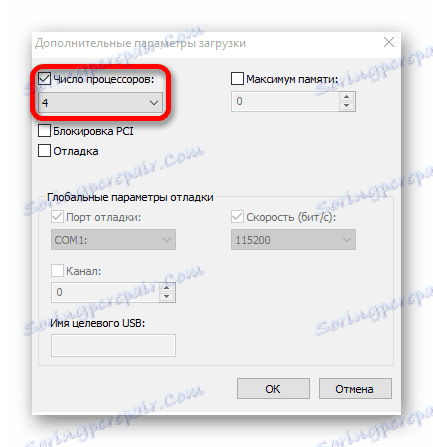
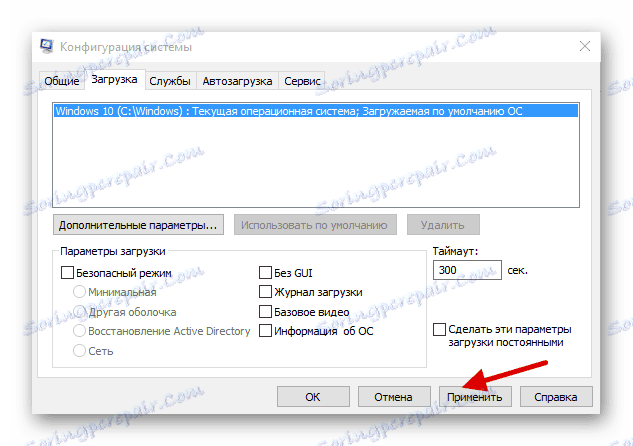
اگر هیچ چیز تغییر نکرده است، شما بایستی بوت از چند هسته را با استفاده از BIOS پیکربندی کنید.
روش 2: استفاده از BIOS
این روش اگر تنظیمات خاصی به دلیل خرابی عامل سیستم تنظیم مجدد شود، استفاده می شود. این روش برای کسانی که به طور نامحدود "پیکربندی سیستم" پیکربندی شده اند و سیستم عامل نمی خواهد اجرا شود، مرتبط است. در موارد دیگر استفاده از BIOS برای روشن کردن تمام هسته در هنگام راه اندازی سیستم اهمیتی ندارد.
- راه اندازی مجدد دستگاه وقتی اولین آرم ظاهر می شود، F2 را فشار دهید. مهم: در مدل های مختلف BIOS از روش های مختلفی استفاده می شود. ممکن است حتی یک دکمه جداگانه باشد. بنابراین، قبل از اینکه بپرسید چگونه روی دستگاهتان انجام می شود، بپرسید.
- حالا شما باید کالیبراسیون ساعت پیشرفته یا چیزی مشابه را پیدا کنید، زیرا بسته به سازنده BIOS این گزینه ممکن است متفاوت باشد.
- اکنون مقادیر «همه هسته ها» یا «خودکار» را پیدا کرده و تنظیم کنید.
- ذخیره و راه اندازی مجدد

این روش شما می توانید تمام هسته ها را در ویندوز 10 روشن کنید. این دستکاری ها فقط بر راه اندازی تاثیر می گذارد. به طور کلی، آنها بهره وری را افزایش نمی دهند، زیرا به عوامل دیگر بستگی دارد.
