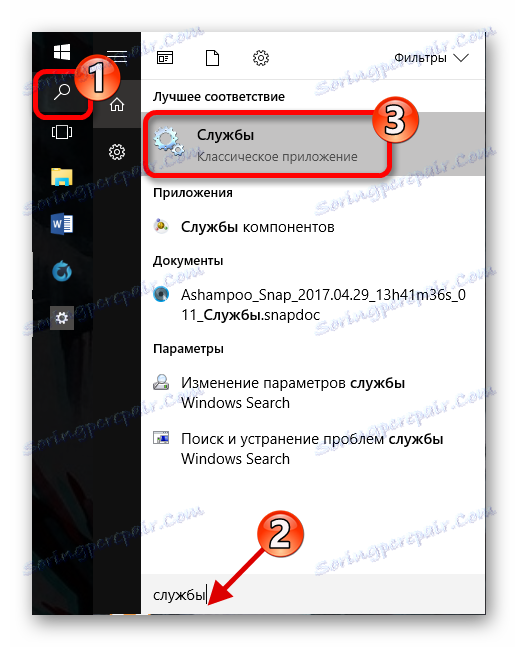حل مشکلات با صدا در ویندوز 10
مشکل با کار صدا در ویندوز 10 غیر معمول نیست، به خصوص پس از ارتقا یا تغییر از سایر نسخه های سیستم عامل. دلیل این امر ممکن است در راننده یا در عملکرد بدنی بلندگو و همچنین سایر اجزای مسئول صدا باشد. همه اینها در این مقاله در نظر گرفته شده است.
همچنین ببینید: حل مشکل با عدم صدا در ویندوز 7
محتوا
- ما مشکل را با صدا در ویندوز 10 حل می کنیم
- روش 1: تنظیم صدا
- روش 2: به روز رسانی رانندگان
- روش 3: راه حل مشکل پیدا کنید
- روش 4: بازگرداندن یا حذف رانندگان صدا
- روش 5: بررسی فعالیت ویروسی
- روش 6: سرویس را فعال کنید
- روش 7: فرمت های بلندگو را تغییر دهید
- روش 8: سیستم را بازگردانید یا OS را مجددا نصب کنید
- روش 9: استفاده از "خط فرمان"
- روش 10: جلوه های صوتی را خاموش کنید
- سوالات و پاسخ ها
ما مشکل را با صدا در ویندوز 10 حل می کنیم
علل مشکلات صدا متفاوت هستند. شاید شما باید رانندگان را به روزرسانی کنید یا مجدد نصب کنید یا شاید بعضی از قطعات را جایگزین کنید. اما قبل از انجام دستکاری های زیر، مطمئن شوید که عملکرد هدفون یا بلندگو را بررسی کنید.
روش 1: تنظیم صدا
صدای دستگاه ممکن است خاموش باشد یا حداقل تنظیم شود. این می تواند مانند این ثابت شود:
- نماد بلندگو را در سینی پیدا کنید.
- کنترل صدا را به سمت راست به مقدار مورد نظر خود منتقل کنید.
- در بعضی موارد، تنظیم کننده باید حداقل مقدار را تنظیم کند و سپس دوباره افزایش یابد.
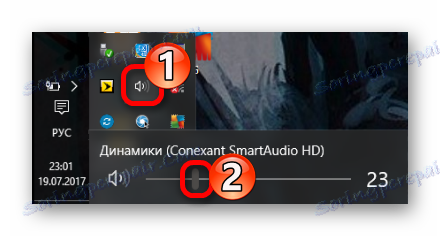
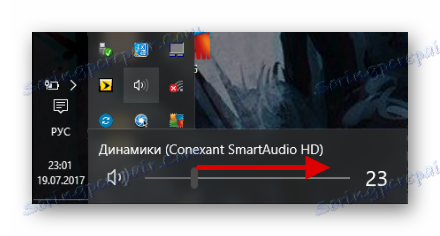
روش 2: به روز رسانی رانندگان
رانندگان شما ممکن است تاریخی نداشته باشند. شما می توانید ارتباط آنها را بررسی کنید و آخرین نسخه را با کمک ابزارهای ویژه دانلود کنید یا از وب سایت رسمی تولید کننده به صورت دستی دانلود کنید. برای به روز رسانی چنین برنامه هایی مناسب هستند: راه حل Driverpack ، لاغرها ، تقویت کننده راننده . بعد، ما این روند را در مثال راه حل DriverPack بررسی خواهیم کرد.
همچنین ببینید:
بهترین نرم افزار برای نصب درایورها
چگونه با استفاده از DriverPack Solution، رانندگان را بر روی رایانه خود بهروز کنید
- برنامه را اجرا کنید و "Expert Mode" را انتخاب کنید اگر می خواهید خودتان را انتخاب کنید.
- اشیاء لازم را در زبانه های "Soft" و "Driver" انتخاب کنید .
- و سپس روی "نصب همه" کلیک کنید .
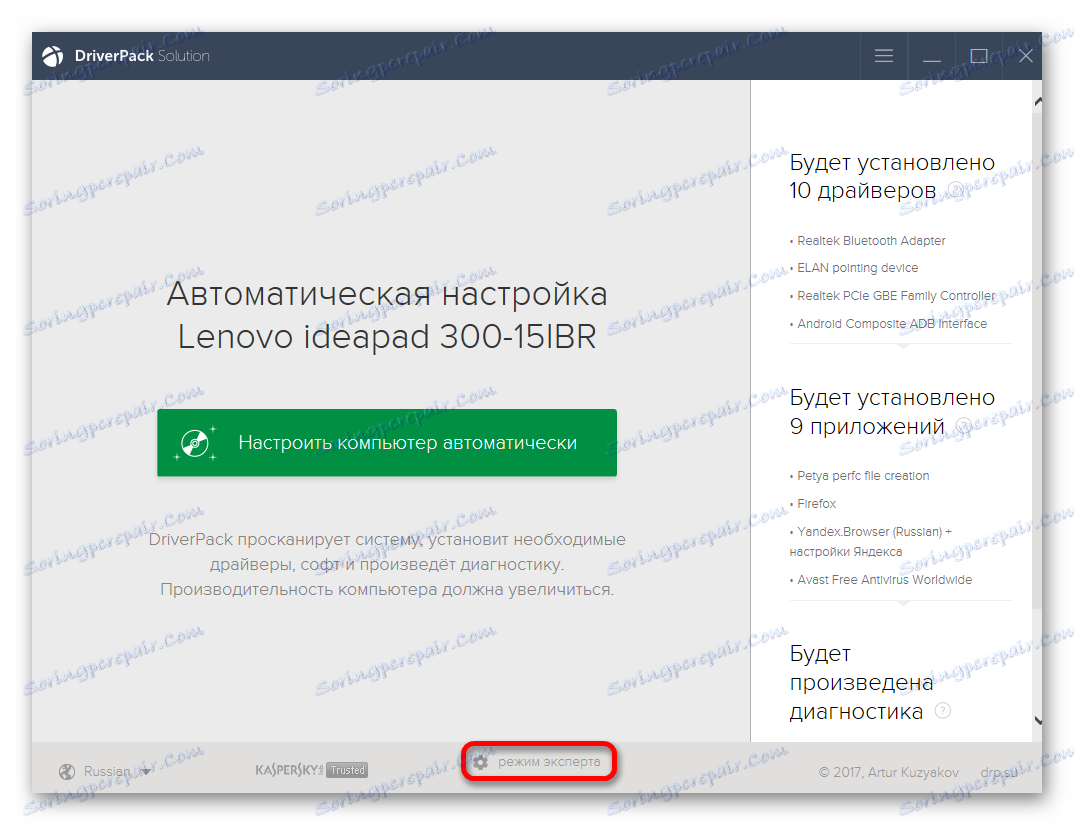


روش 3: راه حل مشکل پیدا کنید
اگر بروزرسانی درایور نتایجی نداشته باشد، سعی کنید جستجو را برای اشتباهات شروع کنید.
- در نوار وظیفه یا سینی، نماد کنترل صدا را پیدا کرده و روی آن راست کلیک کنید.
- در منوی زمینه، تشخیص مشکلات صوتی را انتخاب کنید.
- این فرآیند جستجو را آغاز خواهد کرد.
- در نتیجه، به شما توصیه می شود.
- اگر روی «بعدی» کلیک کنید، سیستم برای مشکلات اضافی جستجو خواهد کرد.
- بعد از این روش یک گزارش به شما داده خواهد شد.

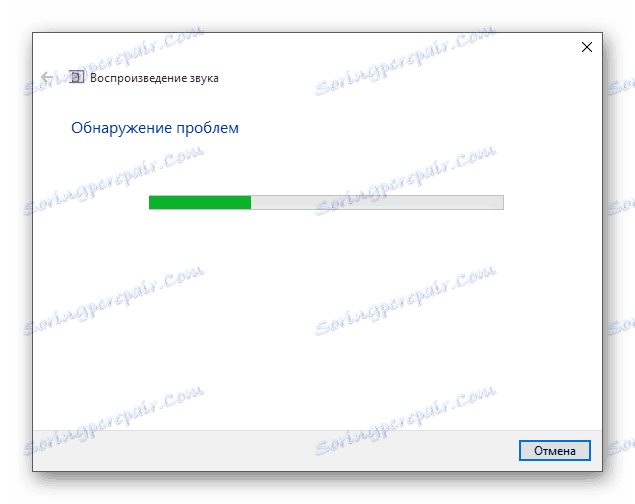

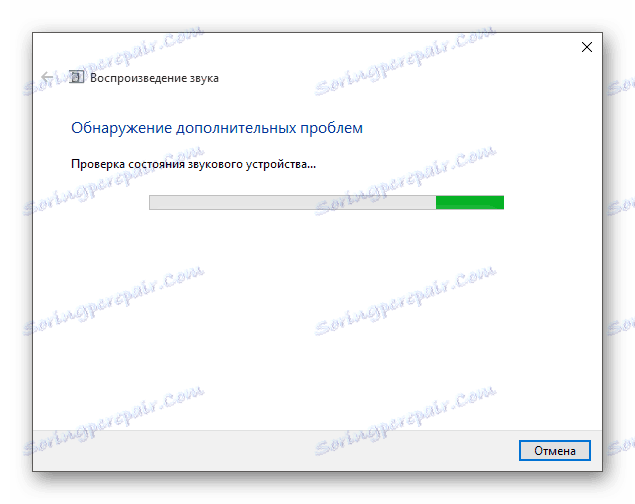
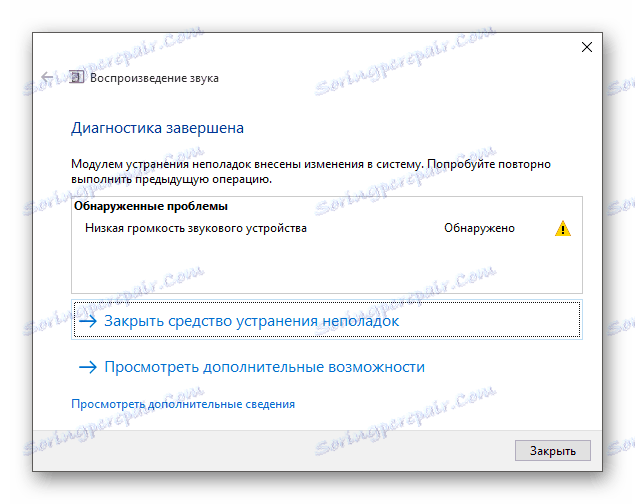
روش 4: بازگرداندن یا حذف رانندگان صدا
اگر مشکلات بعد از نصب ویندوز 10 شروع شده باشد، این را امتحان کنید:
- نماد بزرگنمایی را پیدا کرده و "مدیریت دستگاه" را در قسمت جستجو بنویسید.
- ما بخش مشخص شده در تصویر را پیدا می کنیم و نشان می دهیم.
- Conexant SmartAudio HD را در لیست یا نام دیگری صوتی مانند Realtek پیدا کنید. این همه به تجهیزات صوتی نصب شده بستگی دارد.
- با کلیک راست بر روی آن کلیک کنید و به «Properties» بروید .
- در برگه "Driver"، اگر این تابع برای شما در دسترس باشد ، روی "Roll back ..." کلیک کنید.
- اگر پس از آن صدا کار نکرد، این دستگاه را با تماس با منوی زمینه بر روی آن و انتخاب «حذف» حذف کنید .
- حالا بر روی «اقدام» کلیک کنید - «تنظیمات سختافزاری را بهروزرسانی کنید» .
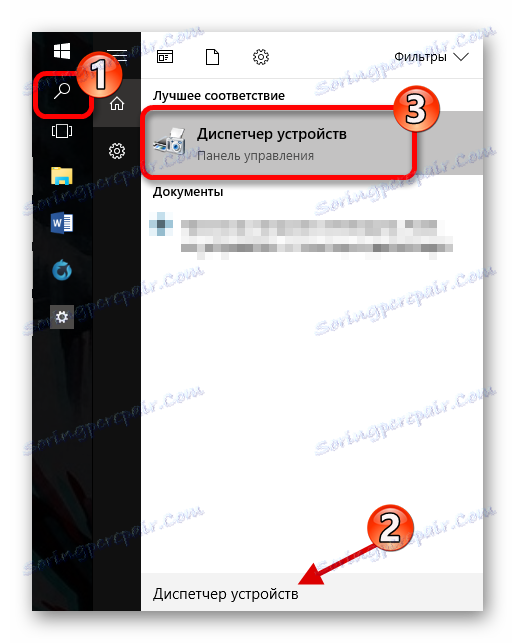
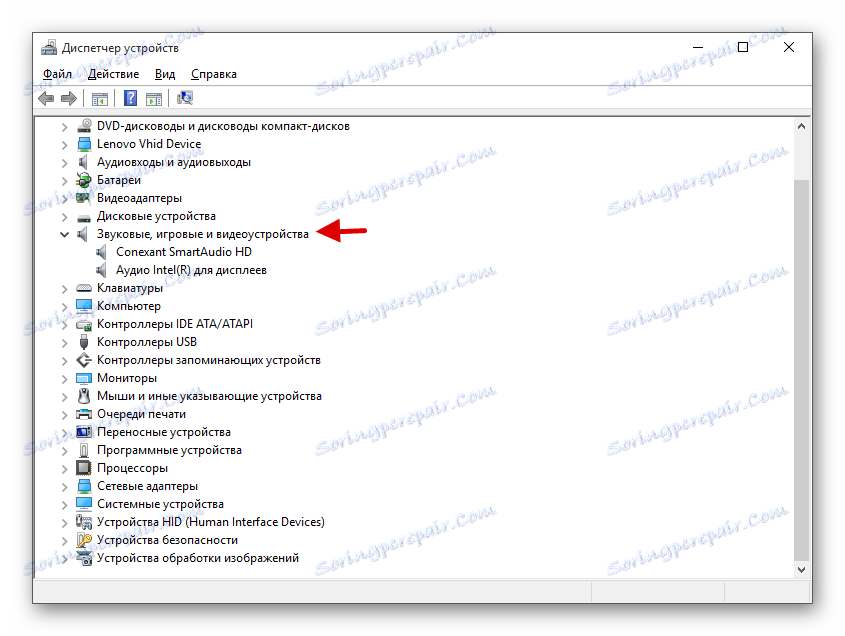
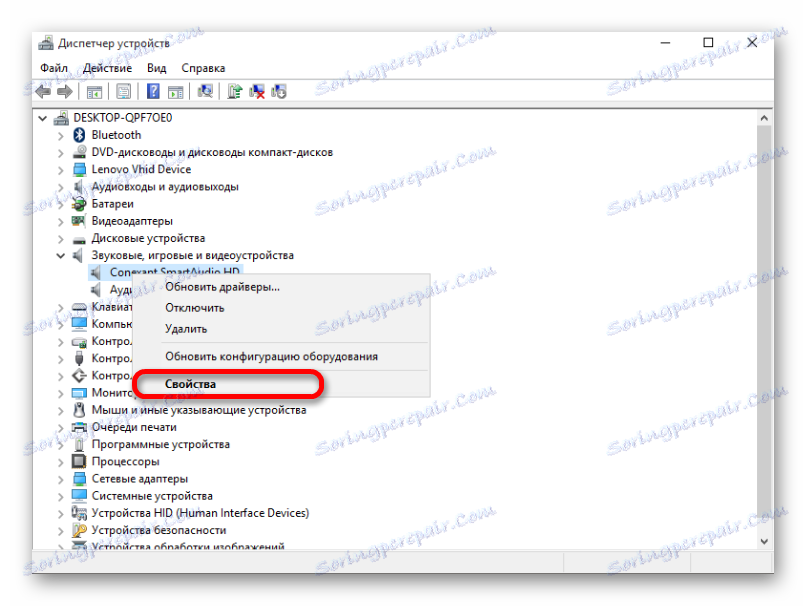
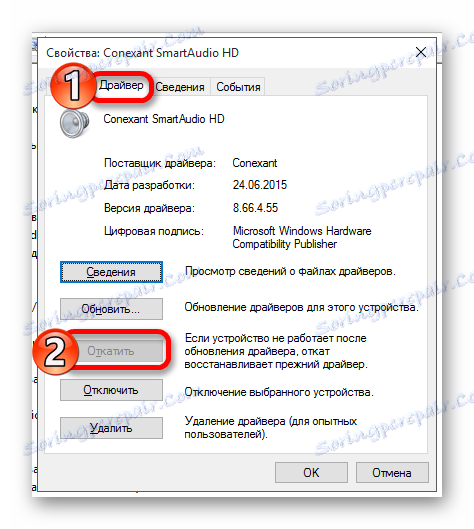


روش 5: بررسی فعالیت ویروسی
شاید دستگاه شما آلوده شده باشد و این ویروس به اجزای نرم افزاری خاصی که مسئول صدا هستند آسیب زده است. در این مورد، توصیه می شود کامپیوتر خود را با کمک ابزارهای ضد ویروس خاصی اسکن کنید. به عنوان مثال Dr.Web CureIt ، Kaspersky Virus Removal Tool ، AVZ . این خدمات بسیار آسان برای استفاده هستند. علاوه بر این، این روش در مورد ابزار Removal Kaspersky مورد بحث قرار خواهد گرفت.
- فرآیند تأیید را با استفاده از دکمه "شروع اسکن" شروع کنید.
- چک شروع خواهد شد. منتظر پایان
- در پایان شما یک گزارش خواهید دید.

جزئیات بیشتر: اسکن رایانه خود را برای ویروس ها بدون آنتی ویروس
روش 6: سرویس را فعال کنید
این اتفاق می افتد که خدماتی که مسئول صدا هستند غیر فعال است.
- نماد بزرگنمایی را در نوار وظیفه پیدا کنید و کلمه «خدمات» را در کادر جستجو بنویسید.
![خدمات جستجو در ویندوز 10]()
یا Win + R را اجرا کنید و
services.mscوارد کنید. - پیدا کردن "ویندوز صوتی" . این جزء باید به طور خودکار شروع شود.
- اگر اینطور نیست، سپس بر روی سرویس دوبار کلیک کنید.
- در کادر اول، در زیر "نوع راه اندازی"، "خودکار" را انتخاب کنید.
- حالا این سرویس را انتخاب کنید و در قسمت سمت چپ پنجره «شروع» را کلیک کنید.
- پس از فرآيند روشن کردن "ويندوز صوتي" صدا بايد کار کند.


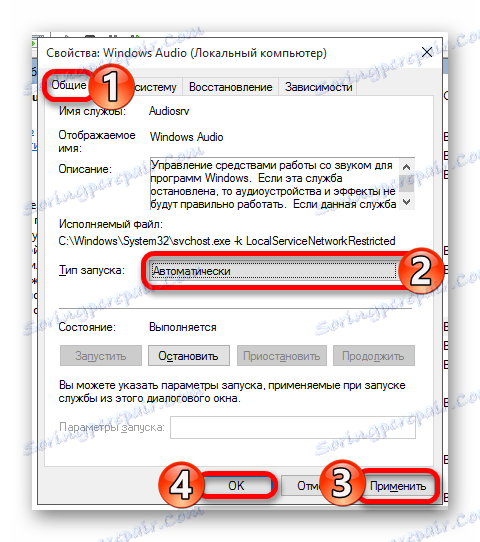
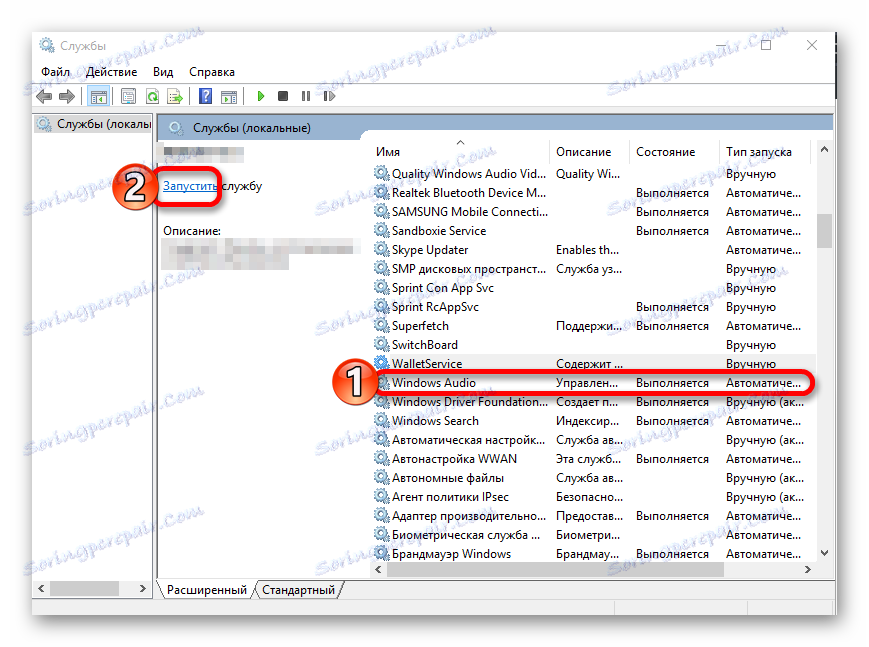
روش 7: فرمت های بلندگو را تغییر دهید
در برخی موارد، این گزینه ممکن است کمک کند.
- اجرای ترکیبی از Win + R.
- در خط
mmsys.cplتایپ کنید و روی OK کلیک کنید. - با منوی زمینه در دستگاه تماس بگیرید و به «Properties» بروید .
- در برگه پیشرفته، مقدار پیش فرض فرمت را تغییر دهید و تغییرات را اعمال کنید.
- و حالا دوباره به مقدار که در ابتدا تغییر کرد، و ذخیره کنید.


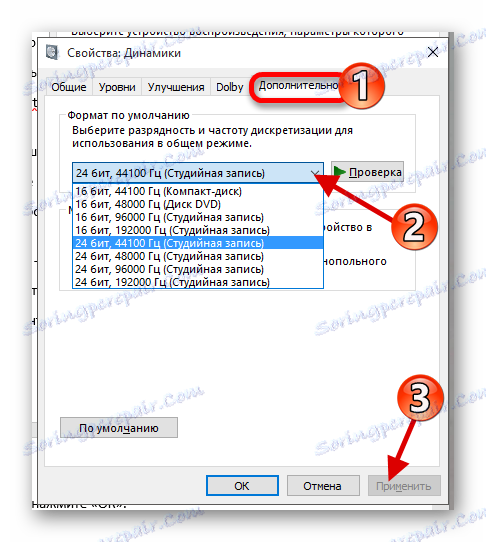
روش 8: سیستم را بازگردانید یا OS را مجددا نصب کنید
اگر هیچ یک از موارد فوق به شما کمک نکرد، سعی کنید سیستم را به شرایط کاری بازگردانید. شما می توانید استفاده کنید نقطه بهبودی یا کپی پشتیبان .
- راه اندازی مجدد کامپیوتر وقتی شروع به روشن شدن می کند، F8 را نگه دارید.
- مسیر "بازیابی" - "تشخیص" - "گزینه های پیشرفته" را دنبال کنید .
- حالا "بازیابی" را پیدا کرده و دستورالعمل ها را دنبال کنید.

اگر نقطه بهبودی ندارید، سپس مجددا نصب سیستم عامل را امتحان کنید.
روش 9: استفاده از "خط فرمان"
این روش می تواند به صدای خس خس کمک کند.
- اجرای Win + R ، نوع "cmd" و "OK" را کلیک کنید.
- دستور زیر را کپی کنید:
bcdedit /set {default} disabledynamictick yesو دکمه Enter را فشار دهید.
- حالا نوشتن و اجرا کن
bcdedit /set {default} useplatformclock true - راه اندازی مجدد دستگاه


روش 10: جلوه های صوتی را خاموش کنید
- در سینی، نماد بلندگو را پیدا کرده و روی آن راست کلیک کنید.
- در منوی زمینه، "دستگاه های پخش" را انتخاب کنید.
- در برگه «پخش»، بلندگوهای خود را انتخاب کنید و روی «خواص» کلیک کنید.
- به «Enhancements» بروید (در بعضی موارد «Features Advanced» ) و «Disable all effects sound» را علامت بزنید.
- روی "اعمال" کلیک کنید .



اگر این کمک نمی کند، پس:
- در قسمت "پیشرفته" در "قالب پیش فرض"، "16 بیت 44100 هرتز" قرار دهید .
- تمام علائم را در قسمت "صدا انحصار" حذف کنید .
- تغییرات را اعمال کنید
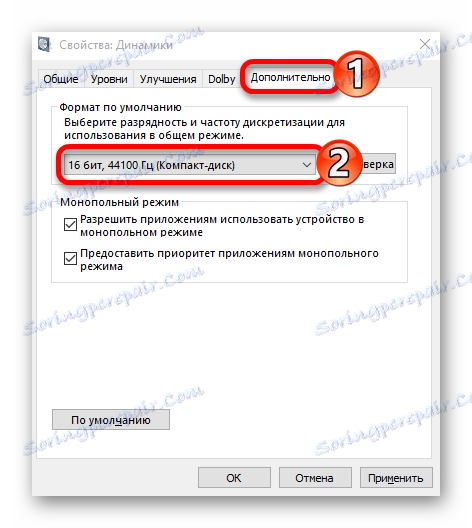

به این ترتیب می توانید صدا را به دستگاه خود بازگردانید. اگر هیچ کدام از روشها کار نکند، همانطور که در ابتدای مقاله مشخص شد، مطمئن شوید که این تجهیزات به درستی کار می کند و نیازی به تعمیر ندارد.