حل مشکل "شبکه ناشناس" در ویندوز 10
تقریبا هر کاربر به اینترنت دسترسی دارد. برخی از آنها از یک اتصال سیمی استفاده می کنند، در حالی که دیگران از طریق Wi-Fi نشسته اند. نوع اتصال مهم نیست، هر کسی ممکن است خطای "Unidentified Network" را در دستگاههایی که سیستم عامل ویندوز 10 را دارند اجرا کند. در این صورت اتصال محدود خواهد شد و هیچ سایت قادر به باز کردن نیست. واقعیت این است که این مشکل در مرحله تلاش اتصال رخ می دهد، بنابراین چندین روش واضح راه حل آن فورا به نظر می رسد، که در مقاله ما مورد بحث قرار می گیرد.
محتوا
خطای "شبکه ناشناس در ویندوز 10" را حل می کنیم
گاهی اوقات مشکلی که مطرح می شود به خودی خود ظاهر می شود، که با یک سوء عملکرد در بخش ارائه دهنده مواجه می شود، بنابراین کمی منطقی به نظر می رسد که امیدوارم آن را به خودم ثابت کنم. اگر بعد از یک مدت هیچ تأثیری مشاهده نگردید، توصیه می کنیم با توجه به توصیه های بی اهمیت ترین که اغلب موثر است، شروع کنید:
- اگر پس از انجام هر گونه اقدام، مانند تغییر تنظیمات شبکه یا نصب برنامه، خطایی رخ دهد، سعی کنید همه چیز را به جای آن بازگردانید. هنگامی که غیرممکن است این کار را به تنهایی انجام دهید، وضعیت را با استفاده از روش استاندارد موجود باز کنید. برای یک درس دقیق در این موضوع، مواد جداگانه را در لینک های زیر جستجو کنید.
- هنگام استفاده از مودم، مشکل در آن قرار دارد. راه اندازی مجدد استاندارد معمولا کمک می کند، زیرا باعث می شود که حافظه روتر Wi-Fi و صفر شدن وضعیت آن به پایان برسد. همین روش برای رایانه اعمال می شود: از طریق "شروع" را انتخاب کنید "Restart" و صبر کنید تا روشن شود.
- سعی کنید آنتی ویروس نصب شده را غیرفعال کنید، در صورت وجود. این معمولا هنگامی که پیام "بدون اتصال به اینترنت، محافظت شده" ظاهر می شود کمک می کند.
- هنگام استفاده از کابل مستقیم از ارائهدهنده به رایانه یا لپ تاپ، با ارائه دهنده خدمات اینترنت تماس بگیرید و بررسی کنید که آیا خطاهایی در خط وجود دارد یا اینکه آیا تعمیرات در حال انجام است یا خیر. پس از همه، ما نمی توانیم این واقعیت را رد کنیم که عملکرد بدنی نه تنها از کاربر، بلکه همچنین ارائه کننده است.
جزئیات بیشتر:
بازگرداندن ویندوز 10 به حالت اولیه
بازگشت به نقطه بازیابی در ویندوز 10
جزئیات بیشتر: راه اندازی مجدد روتر
جزئیات بیشتر: غیر فعال کردن آنتی ویروس
اگر هیچ یک از موارد فوق هیچ نتیجه ای نداشته باشد، ما به شما توصیه می کنیم به پیاده سازی روش های پیچیده تر ادامه دهید. ما سعی خواهیم کرد که در مورد هر کدام از جزئیات دقیق تر و ساده تر، ابتدا با ابتدایی ترین مطالب را بنویسیم.
روش 1: تنظیمات شبکه را مجددا تنظیم کنید
یکی از ساده ترین و موثرترین روش ها بازنشانی تنظیمات شبکه است. گاهی اوقات کاربر به طور تصادفی یا عمدا تنظیمات اتصال را تغییر می دهد که منجر به ظهور مشکلات مختلف می شود. علاوه بر این، تنظیمات می تواند تحت تاثیر نرم افزار و یا پس از نصب به روز رسانی تغییر دهید. آنها فقط با چند کلیک بازنشانی می شوند.
- منوی Start را باز کنید و به تنظیمات بروید .
- "شبکه و اینترنت" را انتخاب کنید.
- به بخش "وضعیت" بروید و روی لینک "Reset Network" کلیک کنید.
- شما با اطلاع از عملکرد این روش آشنا خواهید شد. پس از بررسی تمام تفاوت های ظاهری، بر روی "Reset Now" کلیک کنید و منتظر بمانید تا کامپیوتر دوباره راه اندازی شود.

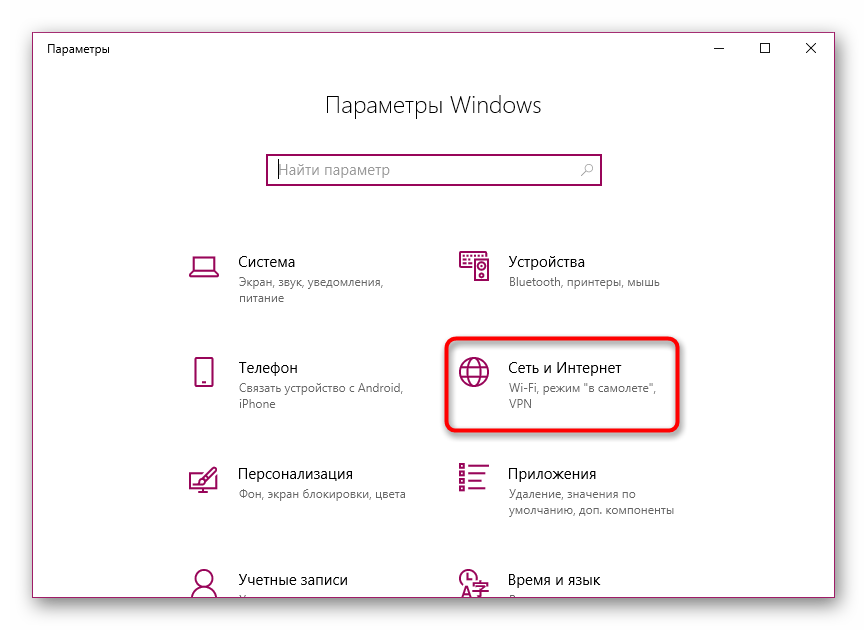

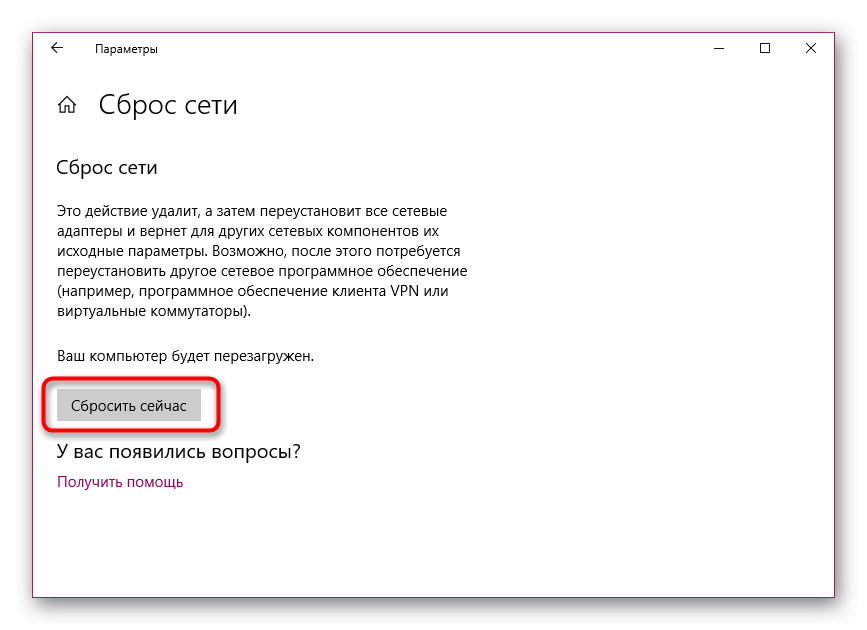
دقیقا همان اقدامات برای اجرای از طریق "خط فرمان" در دسترس است . برای بعضی از کاربران این گزینه راحت تر می شود زیرا همه شما نیاز دارید که کنسول را از طریق منو اجرا کنید.
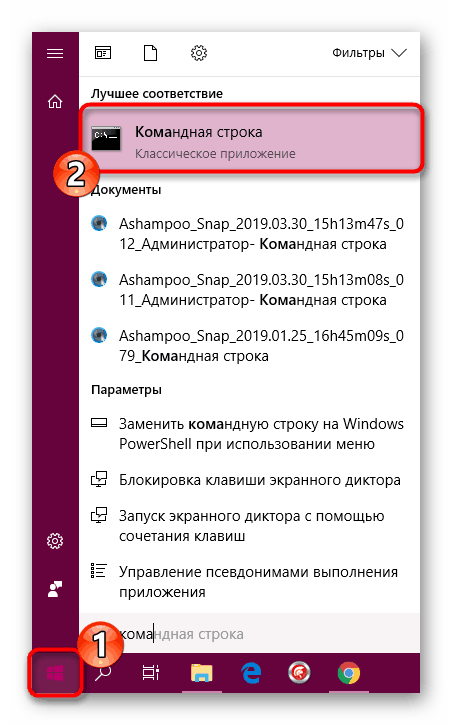
سپس به نوبه خود دستورات زیر را وارد کنید:
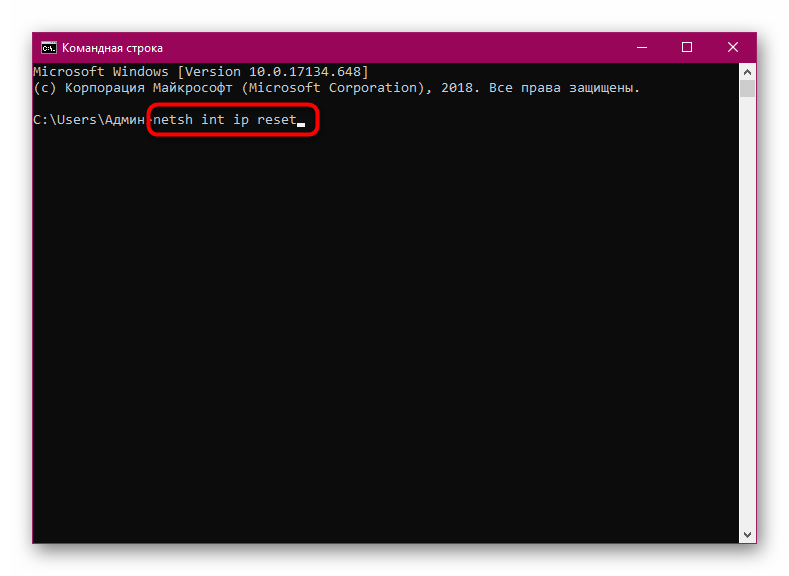
netsh int ip reset
ipconfig /release
ipconfig /renew
پس از تکمیل، رایانه را برای راه اندازی مجدد سیستم ارسال کنید و مجددا تلاش کنید.
روش 2: عیب یابی
سیستم عامل ویندوز 10 تعدادی از ابزارهای کاربردی وجود دارد که به شما امکان می دهد به طور خودکار مشکلات متعددی را با مشکل مواجه کنید. در میان آنها نیز یک ابزار برای تشخیص و تنظیم شبکه وجود دارد. این در بخش «به روز رسانی و امنیت» در منوی «گزینه ها» قرار دارد .
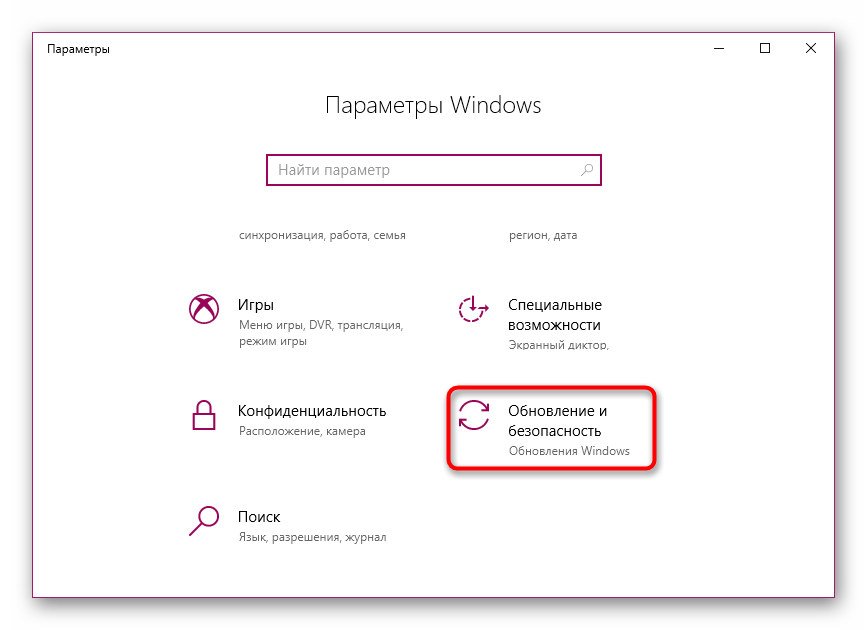
در سمت چپ یک منو وجود دارد که شما می خواهید انتخاب "عیب یابی" و سپس "اتصال به اینترنت" را انتخاب کنید . این اسکن را شروع خواهد کرد.
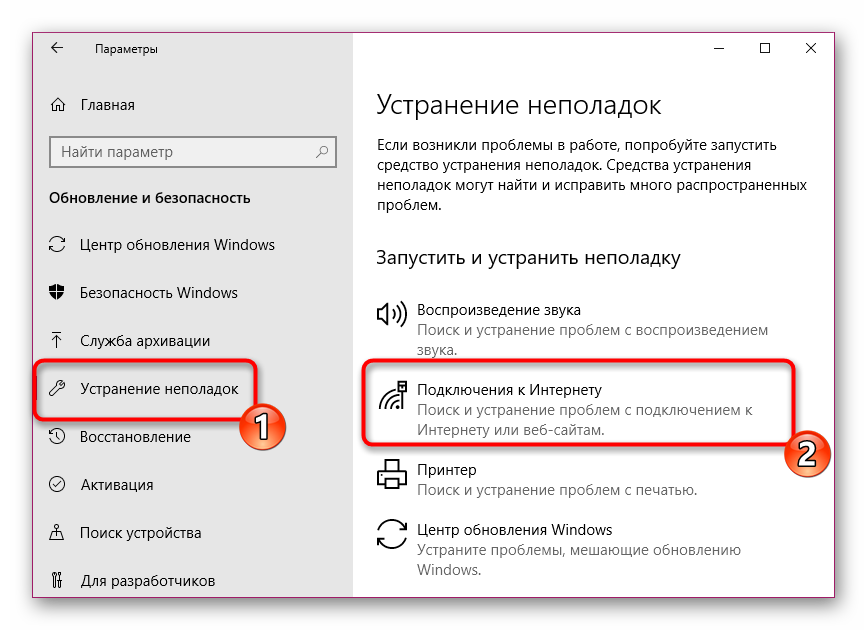
شما باید مقدار مشخصی از زمان را برای حل مشکل برای انجام اسکن و تعمیر تعمیر کنید. شاید صفحه نمایش دستورالعمل های بیشتری را نشان می دهد که باید دقیقا اجرا شوند.
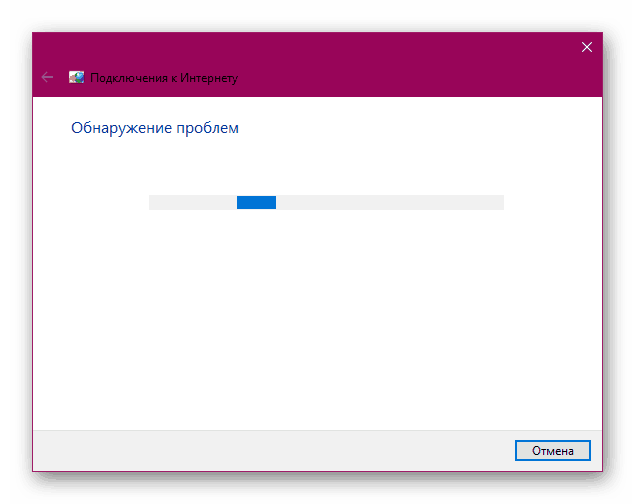
اغلب، ابزار استاندارد به شما امکان می دهد مشکل را حل کنید، بنابراین این روش را نادیده نگیرید، زیرا می تواند اعصاب و نیروهایی را که برای پیدا کردن و رفع خطا "شبکه ناشناس" صرفه جویی می کنند را ذخیره کند .
روش 3: تنظیمات شبکه را تغییر دهید
اگر خطایی را که امروز در نظر گرفته شده روبرو می شویم، باید بدانید که به این معنی است که کامپیوتر نمی تواند آدرس IP را از تجهیزات شبکه دریافت کند. این ممکن است به دلیل پیکربندی نادرست پروتکل شبکه IPv4 یا مشکلی با استفاده از سرور DHCP باشد که برای به دست آوردن تنظیمات شبکه استفاده می شود. توصیه می شود به طور مستقل پیکربندی کنونی را بررسی کنید و سعی کنید آن را تغییر دهید تا ارتباط برقرار شود.
- از طریق منو آشنا "تنظیمات"، به "شبکه و اینترنت" بروید .
- آیتم «وضعیت» را باز کنید و روی LMB در لینک "ویرایش اتصال اتصال" کلیک کنید .
- به پایین بروید و در بخش "گزینه های IP" روی دکمه "ویرایش" کلیک کنید.
- اگر مقدار دستی تنظیم شود، نوع را به "Automatic (DHCP)" تغییر دهید و روی "Save" کلیک کنید.
- در صورت تشخیص پیکربندی اتوماتیک که قبلا استفاده شده است، شما باید آن را با انتخاب حالت دستی و فعال کردن «IPv4» به حالت ایستا تغییر دهید.
- آدرس IP تجهیزات خود را پیدا کنید (معمولا در قسمت روتر نوشته شده است و دارای فرم
192.168.1.1). در خط "IP-address" مقدار دریافت شده را وارد کنید، فقط آخرین رقم را به هر یک از دیگر تغییر دهید، مثلا2. آیتم بعدی را پر کنید، آن را به طور خودکار پر کنید، و به عنوان "دروازه"، آدرس روتر را مشخص کنید. در "DNS سرور پیش فرض" و "Secondary DNS server"،8.8.8.8و8.8.4.4وارد کنید. پس از اتمام پیکربندی، داده های مشخص شده را بررسی کرده و تغییرات را ذخیره کنید.

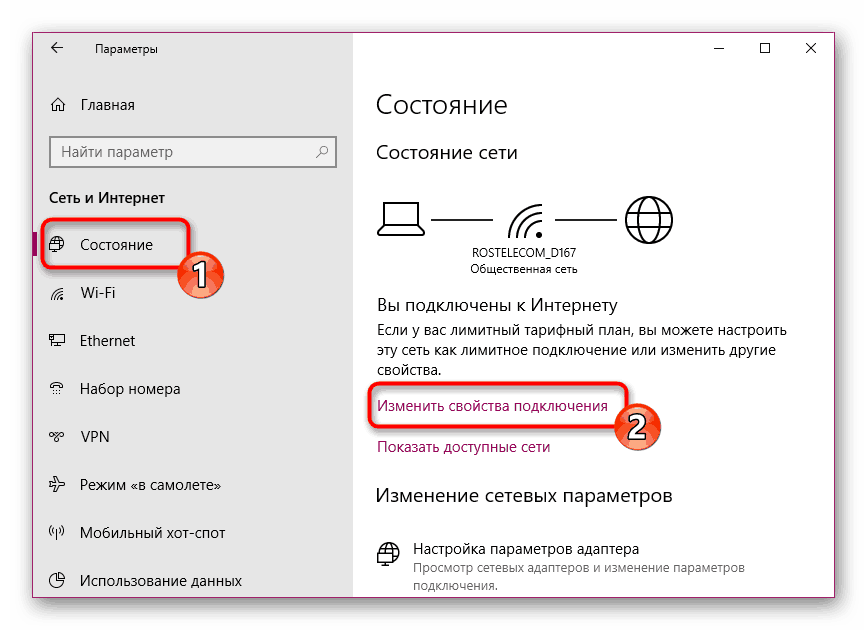
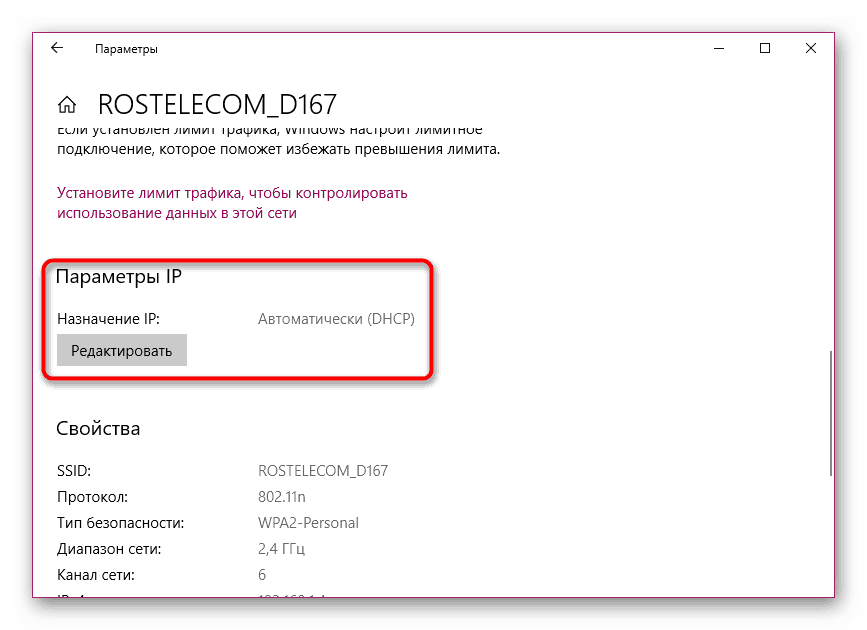
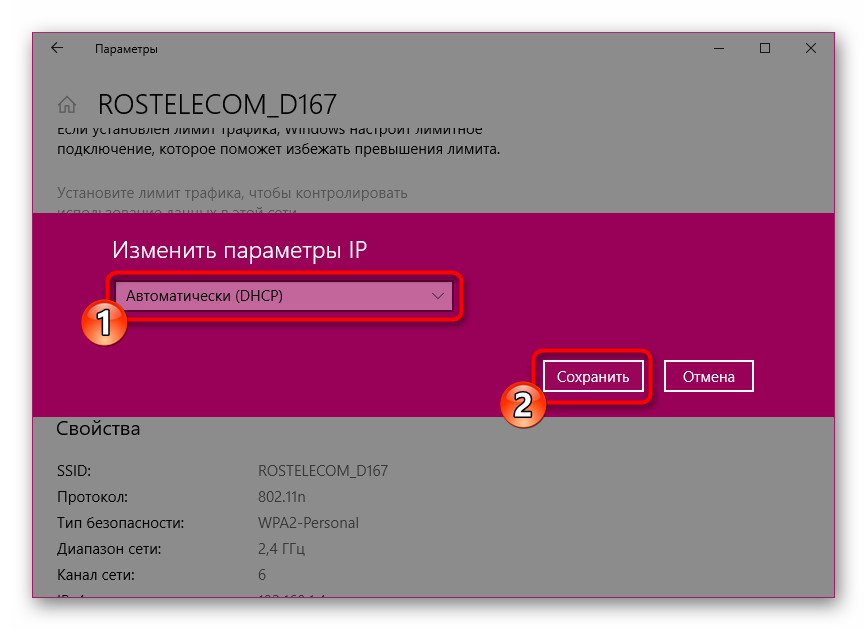
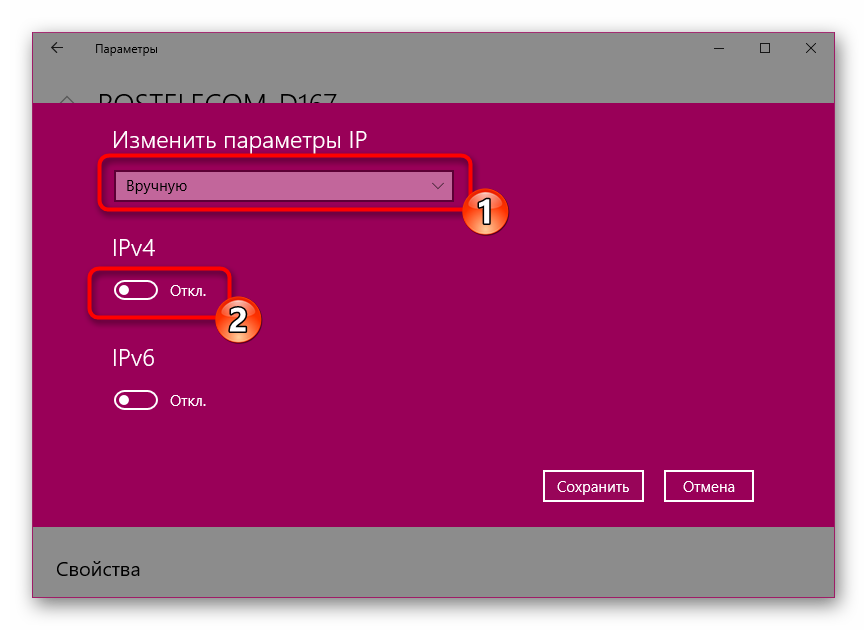
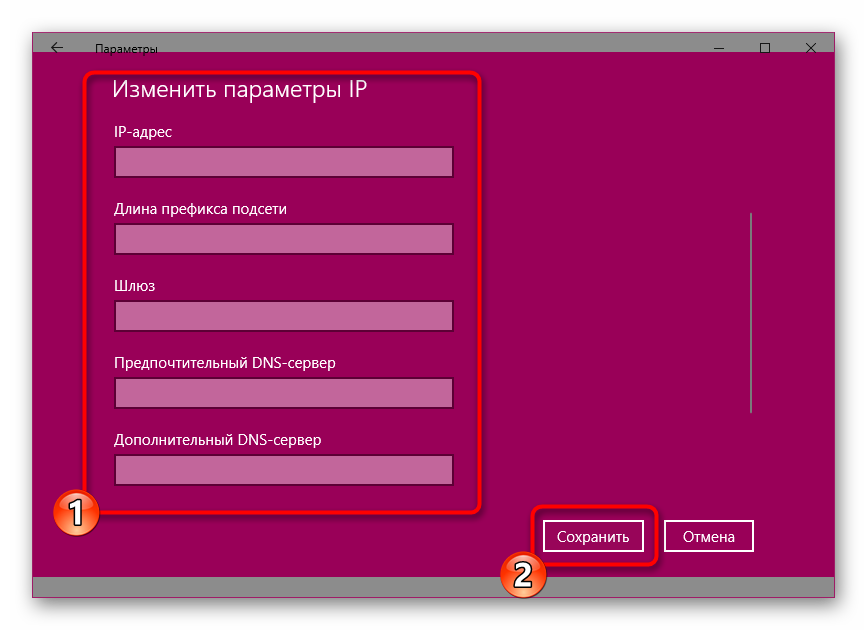
روش 4: پیکربندی تنظیمات LAN
در بالا، ما سه روش موثر را که در اکثر موارد کمک می کنیم، برطرف کردیم. حالا ما می خواهیم در مورد گزینه های بیشتر صحبت کنیم. آنها نیز مفید هستند، اما کمتر. من می خواهم از تغییرات در پارامترهای شبکه محلی شروع کنم. برای انجام این کار، به «ویژگی های مرورگر» از طریق برنامه کلاسیک «کنترل پنل» بروید .
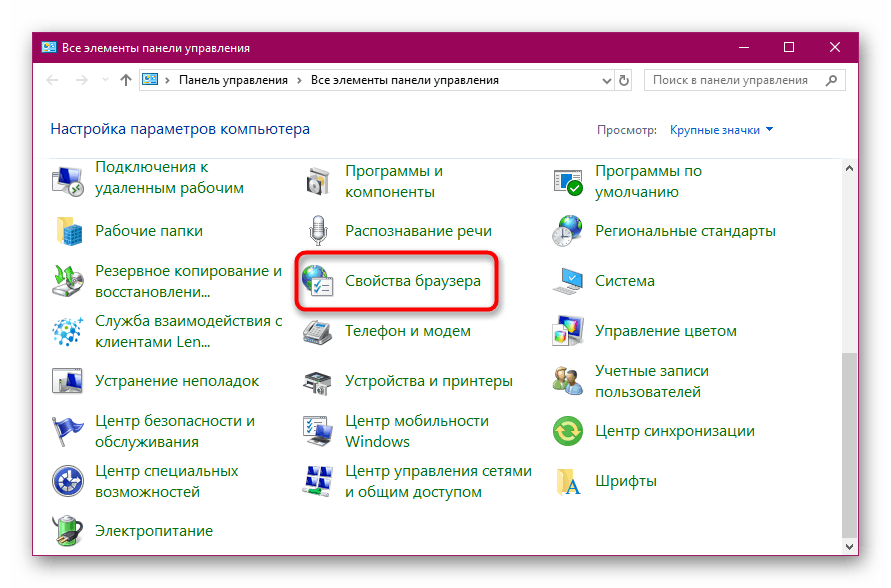
در خواص، روی تب "Connections" کلیک کنید و "Network Setup" را انتخاب کنید.

تنها با قرار دادن علامت کادر کنار «تشخیص خودکار پارامترها» ، که به تنظیمات فعلی بستگی دارد، علامت زدن یا علامت زدن آن باقی می ماند.
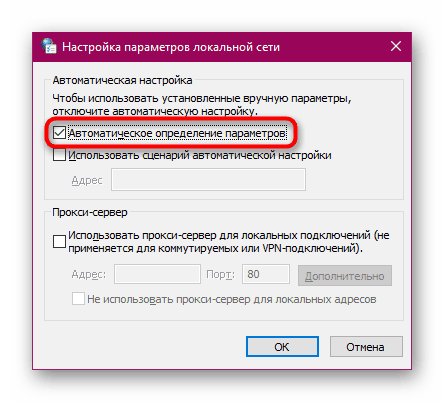
پس از تغییرات، دوباره به شبکه وصل شوید تا تنظیمات را بهروز کنید و ببینید که نتیجه چه نتیجه ای خواهد بود.
روش 5: درایور شبکه را دوباره نصب کنید یا آن را به روز کنید
برای سازگاری با تجهیزات شبکه با یک راننده خاص همراه است. اگر نسخه نرمافزار قدیمی یا نادرست نصب شده باشد، مشکلات اتصال ممکن است رخ دهد. سپس کاربر باید راننده را مستقیما حذف کند و دوباره آن را به سیستم اضافه کند، با استفاده از نسخه جدید یا قدیمی، اما از سایت رسمی دانلود شده است. حذف اجزاء به طور مستقیم از طریق مدیریت دستگاه یا با کمک نرم افزار خاص، که می توانید در یک مقاله جداگانه در زیر پیدا کنید، به طور مستقیم در دسترس است.
جزئیات بیشتر: نرم افزار حذف درایور
پس از حذف موفق، راننده باید دوباره نصب شود. این کار با روش های مختلف انجام می شود، که هر کدام در یک وضعیت خاص مناسب هستند. نویسنده دیگر ما هر روش را در جزئیات که ممکن است در ماده ای که شما در زیر پیدا می کنید، توضیح دهد.
جزئیات بیشتر: پیدا کردن و نصب یک درایور برای یک کارت شبکه
روش 6: برنامه قدرت را تغییر دهید
نه تنها عملکرد دستگاه، بلکه همچنین عملکرد بعضی از توابع به برنامه قدرت بستگی دارد. گاهی اوقات کاهش مصرف انرژی منفی بر عملکرد یک اتصال شبکه تاثیر می گذارد. بنابراین، ما توصیه می کنیم مطمئن شوید که تنظیمات سیستم به "حداکثر عملکرد" تنظیم شده است . تنها پس از آن ممکن است عامل عامل گسل این پارامتر را حذف کند.
جزئیات بیشتر: ویندوز 10 تغییر قدرت برنامه
در این مقاله، مقاله ما به نتیجه منطقی آن می رسد. در بالا، شما با شش روش برای حل مشکل مورد بررسی آشنا شدید. ما سعی کردیم آنها را با توجه به اثربخشی آنها ترتیب دهیم، بنابراین وقتی هر کدام از آنها را به ترتیب انجام می دهید، بیشترین شانس را برای رسیدن به راه درست می گیرید.