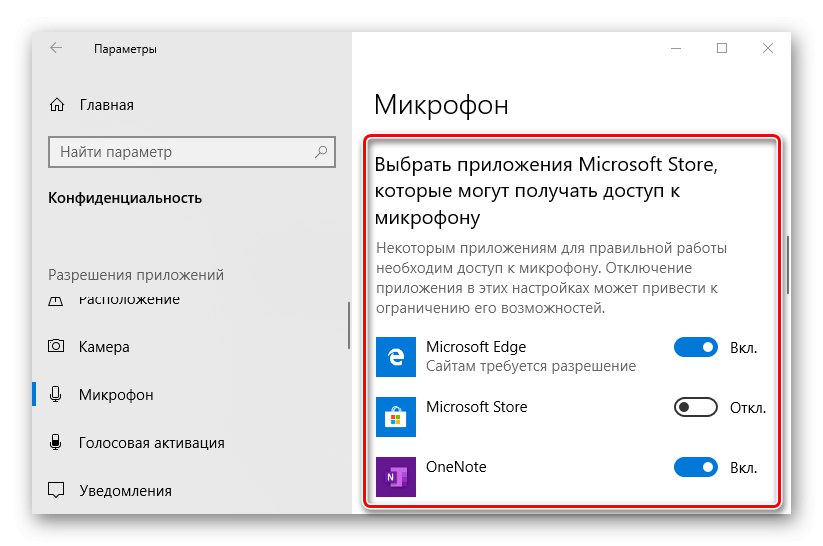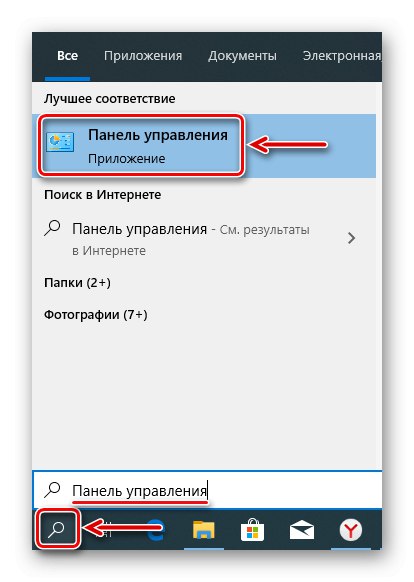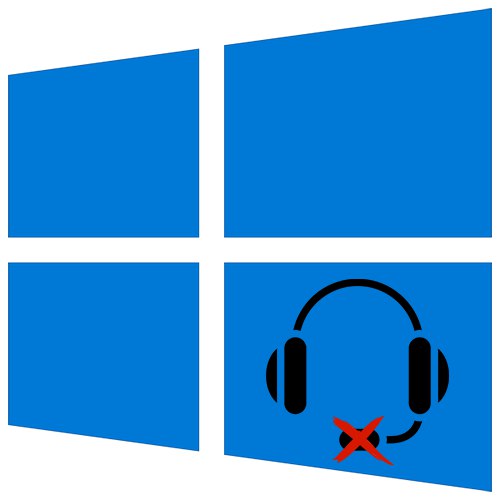
برای بسیاری دیگر فقط تماشای فیلم و گوش دادن به موسیقی با هدفون کافی نیست ، بنابراین اکثر هدست ها به میکروفون مجهز هستند. وقتی کار متوقف شد ، کاربر دیگر قادر به برقراری ارتباط از طریق ویدئو ، گفتگوی صوتی یا بازی های آنلاین نیست. امروز ما به شما نشان خواهیم داد که چگونه یک دستگاه ورودی صدا را در هدفون روشن عیب یابی کنید ویندوز 10.
عیب یابی میکروفون در هدست
ابتدا اتصال فیزیکی را بررسی کنید. در صورت سیم کشی هدفون ، سیم را از نظر آسیب دیدگی بررسی کنید. کانکتورها را برای اتصال تغییر دهید ، معمولاً چندین پورت USB وجود دارد. اگر از اتصال trs (جک 3.5 میلی متری) استفاده می کنید و در برخی از رایانه های شخصی فقط یک اتصال وجود دارد ، نحوه کار هدست را در رایانه دیگری بررسی کنید. در صورت امکان ، هدفون های دیگر را با میکروفون وصل کنید.

دستگاه را با دقت بررسی کنید. بسیاری از آنها مجهز به کنترل از راه دور برای تغییر حالت صدا و همچنین کنترل میزان صدا و میکروفون هستند. اگر موارد بالا به رفع مشکل کمکی نکرد ، به روش های دیگر بروید.
روش 1: پیکربندی و به روزرسانی درایورها
ابتدا عیب یاب را اجرا کنید. شاید سیستم به طور مستقل خطاها را شناسایی و اصلاح کند. بررسی کنید که میکروفون به درستی پیکربندی شده و از سایر دستگاه های ورودی صدا اولویت بندی شده باشد. حتماً درایورهای خود را به روز کنید ، در غیر این صورت میکروفون حتی با تنظیمات درست کار نمی کند. اگر به روزرسانی کمکی نکرد ، نرم افزار قدیمی را حذف کرده و آخرین نسخه را از وب سایت رسمی سازنده مادربرد یا کارت صدا بارگیری کنید. ما در مقاله دیگری جزئیات بیشتری در این باره نوشتیم.
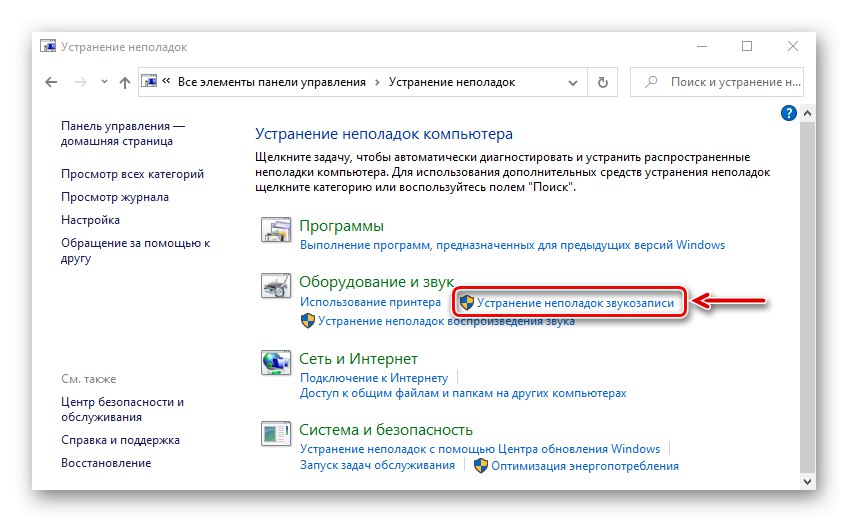
جزئیات بیشتر:
چگونه می توان میکروفون را که در ویندوز 10 کار نمی کند عیب یابی کرد
نحوه به روزرسانی درایورها در ویندوز 10
روش 2: صدور مجوز
بعد از بروزرسانی های عمده سیستم ، بعضی اوقات تنظیمات آن تغییر می کند. به عنوان مثال ، اگر میکروفون قبلاً در رایانه مجاز بود ، پس از به روزرسانی این پارامتر اغلب معنای مخالف دارد. حتی اگر در تنظیمات فعال باشد ، بدون مجوز کار نخواهد کرد. این نسخه را حتماً بررسی کنید.
- روی منو کلیک راست کنید "شروع" و انتخاب کنید "گزینه ها".
- باز کردن بخش "رازداری".
- در برگه "میکروفن" برو به بلوک "اجازه دسترسی به میکروفن در این دستگاه" و مطمئن شوید که روشن است. اگر اینگونه نیست ، فشار دهید "تغییر دادن" و آن را فعال کنید.
- در زیر اجازه می دهد تا برنامه ها به میکروفون دسترسی پیدا کنند ، در غیر این صورت در برنامه هایی که از آن استفاده می کنند کار نمی کند.
- در پایین پنجره ، می توانید به صورت جداگانه به برنامه های Microsoft Store مجوز دهید.
![اشتراک دسترسی میکروفن به برنامه های فروشگاه Windows]()
و همچنین برخی از برنامه های کلاسیک بارگیری شده از اینترنت.
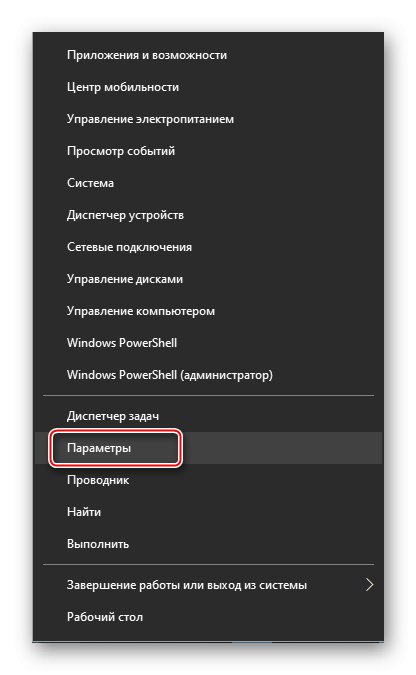
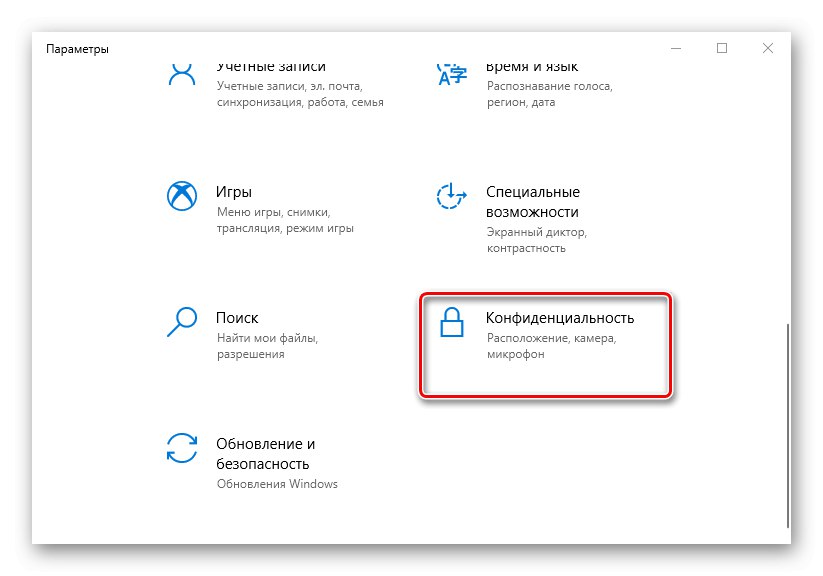
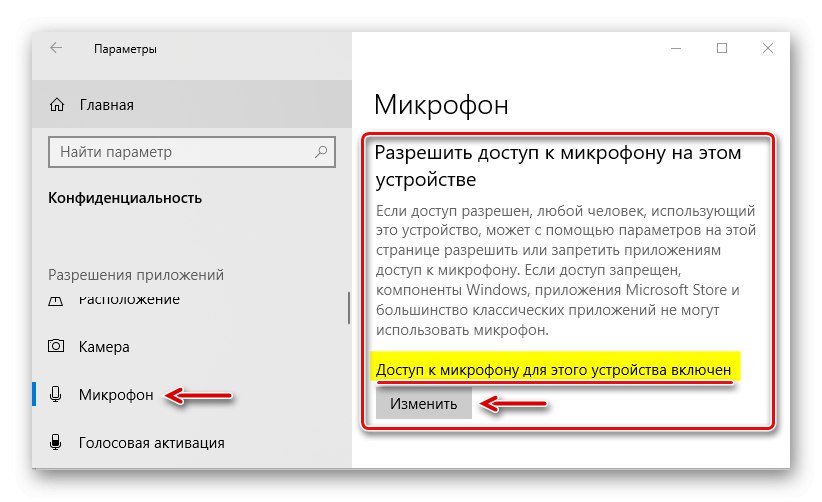
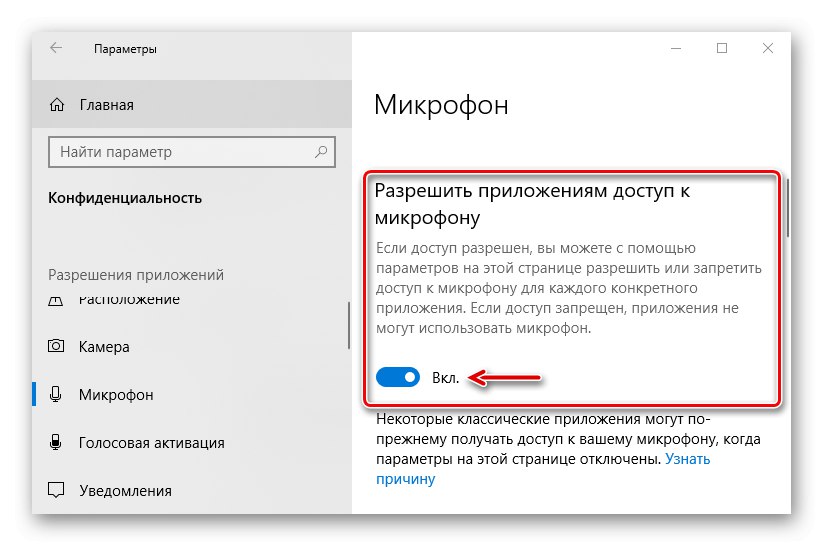
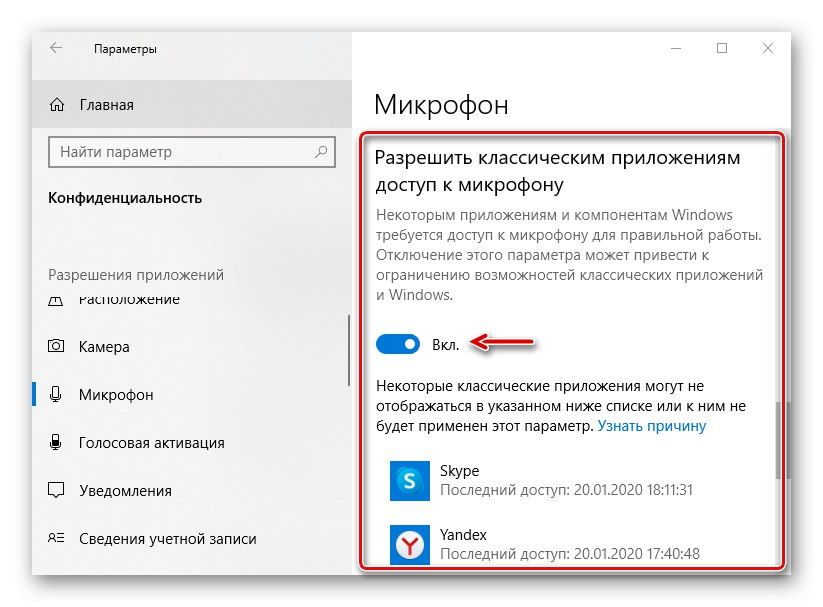
روش 3: نرم افزار ویژه
بسته درایور کارت صدا معمولاً شامل نرم افزار خاصی برای کنترل دستگاههای پخش صدا و ضبط است. بسته به فروشنده درایور ، ممکن است برنامه ها متفاوت باشد. به عنوان نمونه از کارت صدای Conexant و پردازش صدا و صدا SmartAudio همراه آن ، به صورت زیر به نظر می رسد:
- در جستجوی Windows ، وارد شوید "صفحه کنترل" و برنامه را باز کنید.
![راه اندازی صفحه کنترل ویندوز]()
همچنین بخوانید:
باز کردن صفحه کنترل در رایانه ویندوز 10
نحوه باز کردن جستجو در ویندوز 10 - Smart Audio را پیدا و راه اندازی کنید.
- به برگه بروید "میکسر حجم"... اگر صدا در هدفون وجود دارد ، ما فقط به بلوک دارای آیکون ها به صورت میکروفون علاقه مند هستیم. چندین دستگاه ضبط وجود دارد. در این حالت ، روی نماد میکروفونی که می خواهیم به آن اولویت دهیم ، کلیک کنید. باید یک علامت سبز نشان داده شود. اکنون بر روی نماد بلندگو شکل در زیر نوار میزان صدا کلیک کنید تا میکروفن روشن شود.
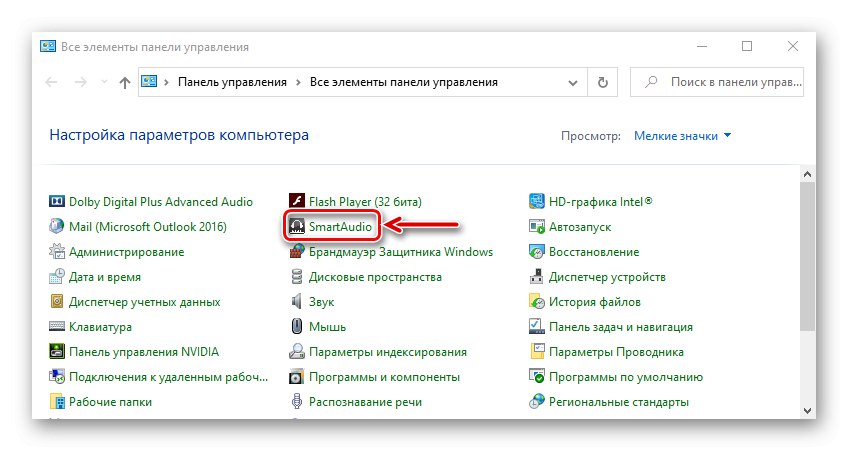
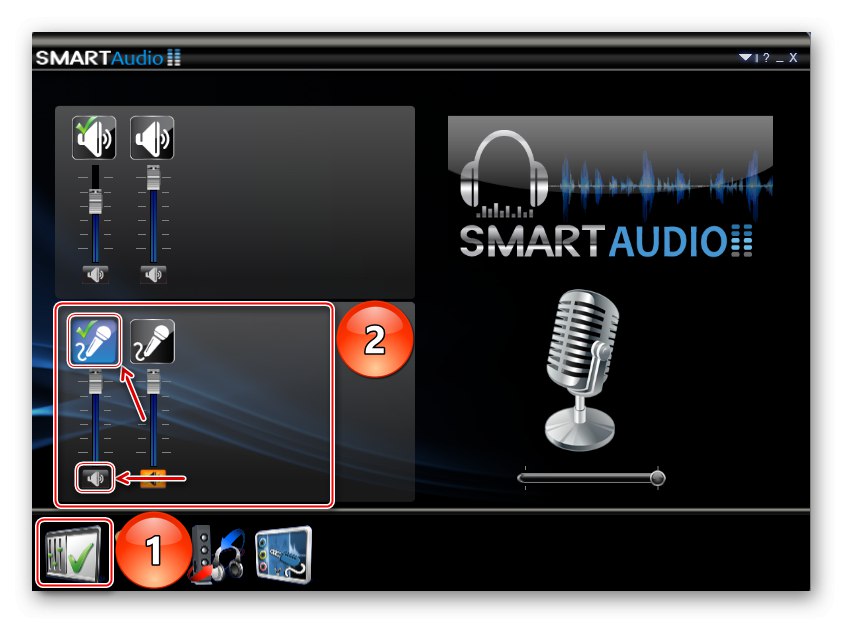
روش 4: میزان صدا را زیاد کنید
حتی اگر میکروفون در حال کار باشد ، همه جا مجاز است و روشن است ، اما میزان صدای آن به کمترین مقدار کاهش می یابد ، باز هم صدا را رد نمی کند.
- بازگشت به "گزینه ها"و بخش را باز کنید "سیستم".
- در برگه "صدا" برو به بلوک "وارد" و بررسی کنید که هدست به درستی انتخاب شده است ، سپس را فشار دهید "ویژگی های دستگاه".
- اطمینان حاصل کنید که هیچ علامت چک در مقابل وجود ندارد "غیرفعال کردن"، و میزان صدا را تماشا کنید. اگر کاملاً کاهش یافت ، نوار لغزنده را به سمت راست حرکت دهید.
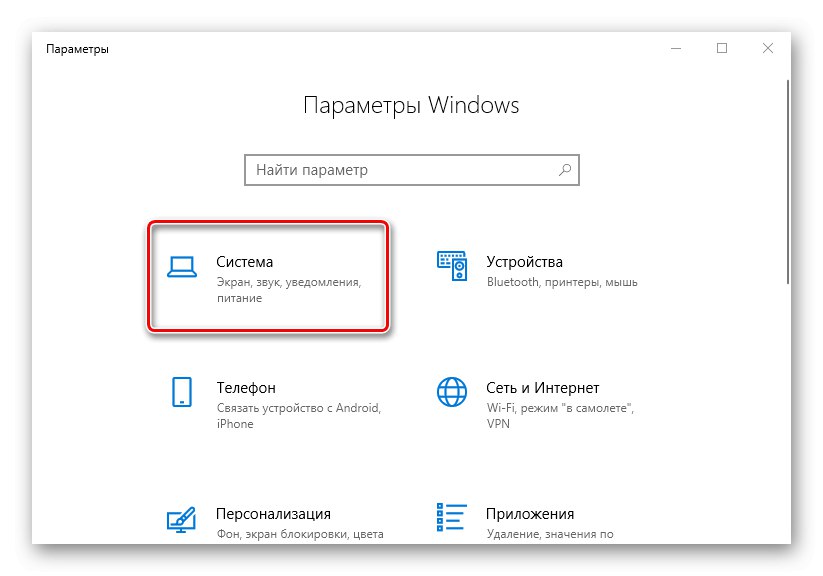
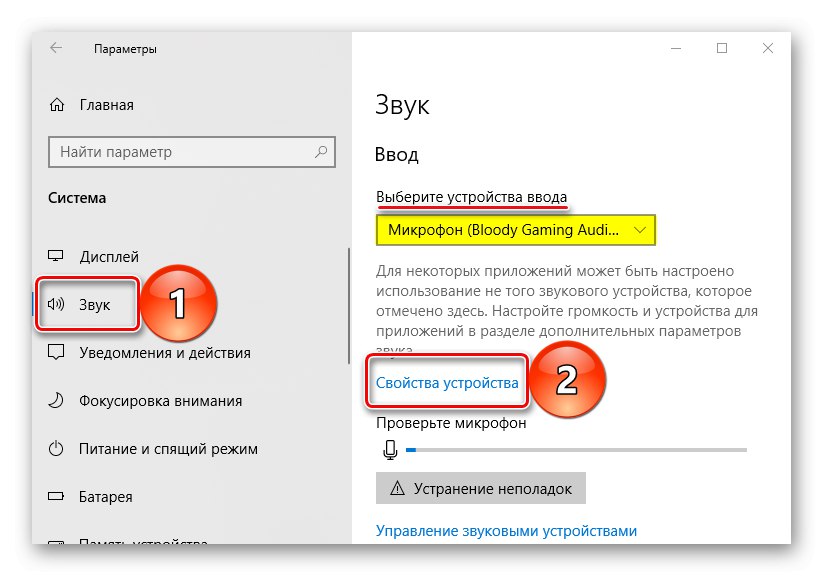
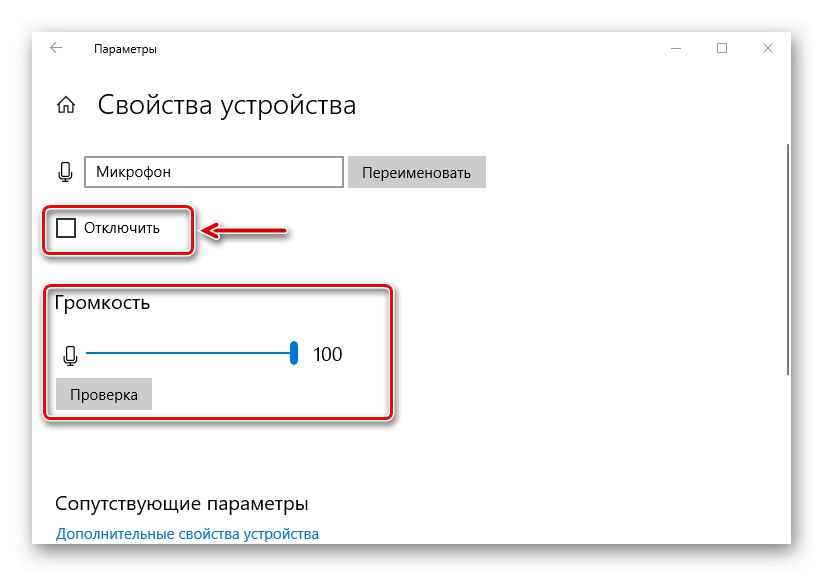
در برخی از برنامه هایی که از دستگاه ورودی صدا استفاده می کنند ، می توانید میزان صدا را جداگانه کنترل کنید. اگر در "مولفه های" ویندوز 10 آن را اضافه کرده است ، اما ، به عنوان مثال ، در اسکایپ میکروفون هنوز کار نمی کند ، ما تنظیمات پیام رسان را بررسی می کنیم.
- با کلیک روی نماد به صورت سه نقطه به منوی Skype می رویم و باز می کنیم "تنظیمات".
- برگه را گسترش دهید "صدا و فیلم" و در بلوک "صدا" بررسی کنید که دستگاه صحیح انتخاب شده باشد. اکنون تنظیم خودکار میکروفن را خاموش کنید. مقیاسی ظاهر می شود که می توانید با آن میزان صدا را تغییر دهید. اگر سطح خیلی کم تنظیم شود ، آن را افزایش دهید.
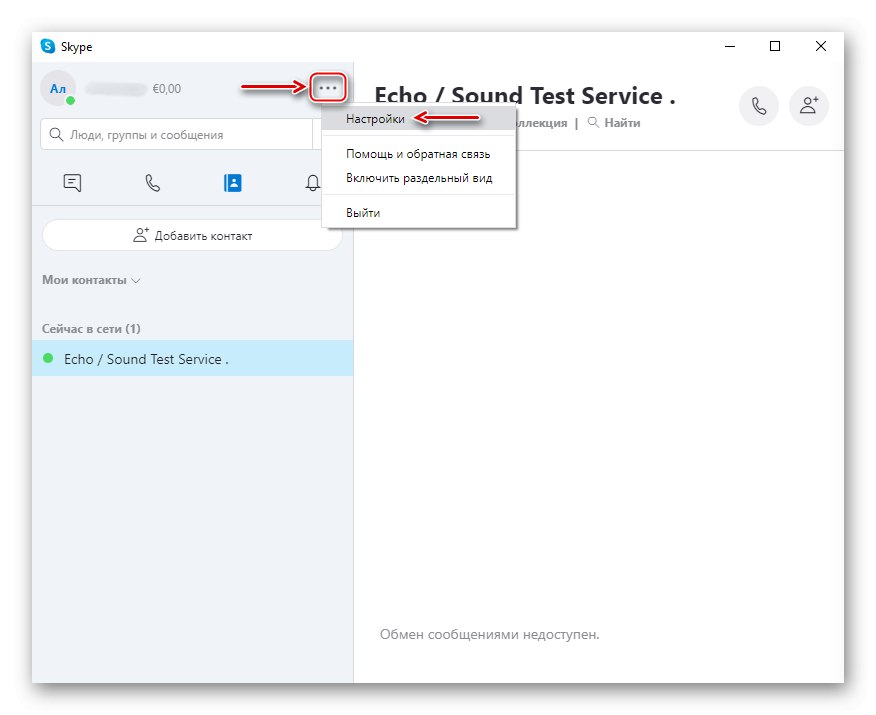
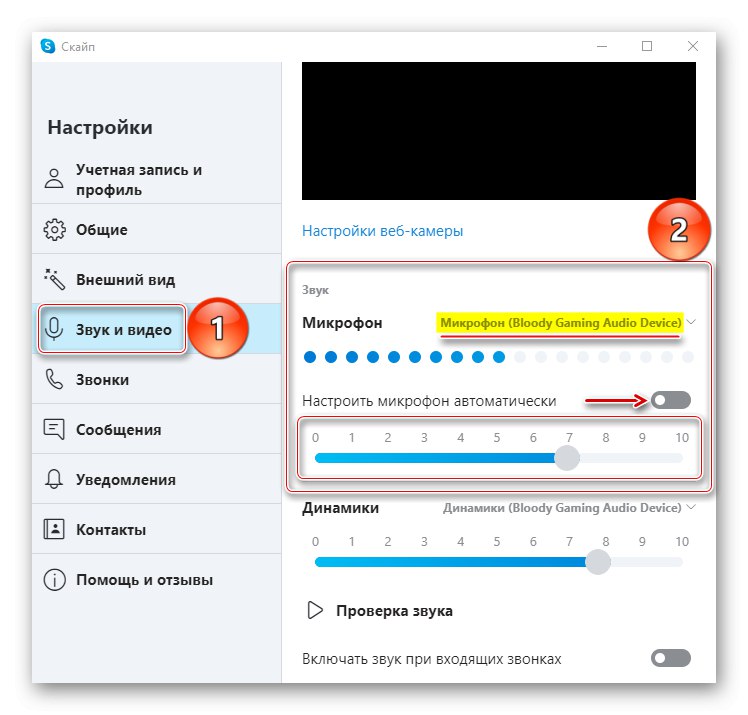
روش 5: ویروس ها را بررسی کنید
بدافزار اغلب باعث خرابی برنامه ها ، اجزای سیستم و دستگاه های متصل به آن می شود. امید چندانی به Windows Defender نیست. یک آنتی ویروس نصب کنید که سیستم را اسکن کرده و سپس وضعیت را در زمان واقعی کنترل کند. از برنامه های ضد ویروس استفاده کنید که نیازی به نصب ندارند و می توانند تهدیدهای اضافی را تشخیص دهند. شما می توانید در مورد چگونگی و تمیز کردن رایانه خود از ویروس در وب سایت ما مطالعه کنید.
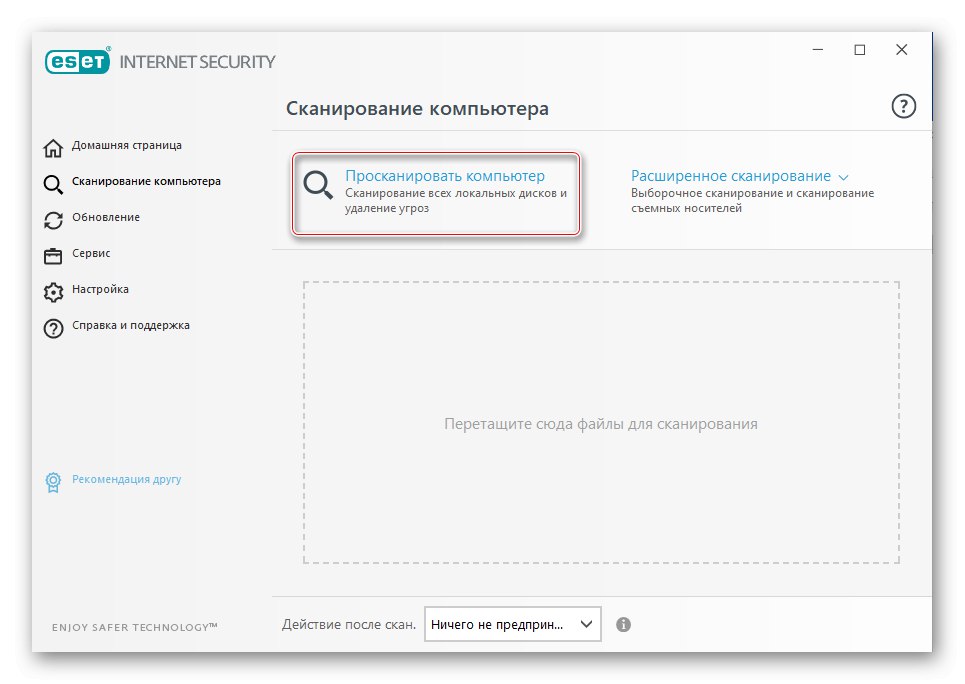
جزئیات بیشتر:
چگونه کامپیوتر خود را از ویروس پاک کنیم
چگونه می توان بدون نصب آنتی ویروس ، رایانه خود را از نظر ویروس اسکن کرد
آنتی ویروس برای ویندوز 10
امیدوارم که روش های ما به زنده شدن میکروفون کمک کرده باشد. اگر نتیجه منفی است ، با خدمات پشتیبانی سازنده تماس بگیرید. آنها ممکن است برخی از مراحل منحصر به فرد عیب یابی را بدانند. اگر اتصال هدفون به رایانه دیگر امکان پذیر نیست و هدست دومی در دست نیست ، وقت را تلف نکنید ، مخصوصاً اگر دستگاه هنوز تحت ضمانت است - با مرکز خدمات تماس بگیرید ، اجازه دهید متخصصان این مشکل را تشخیص دهند و مشکل را برطرف کنند.