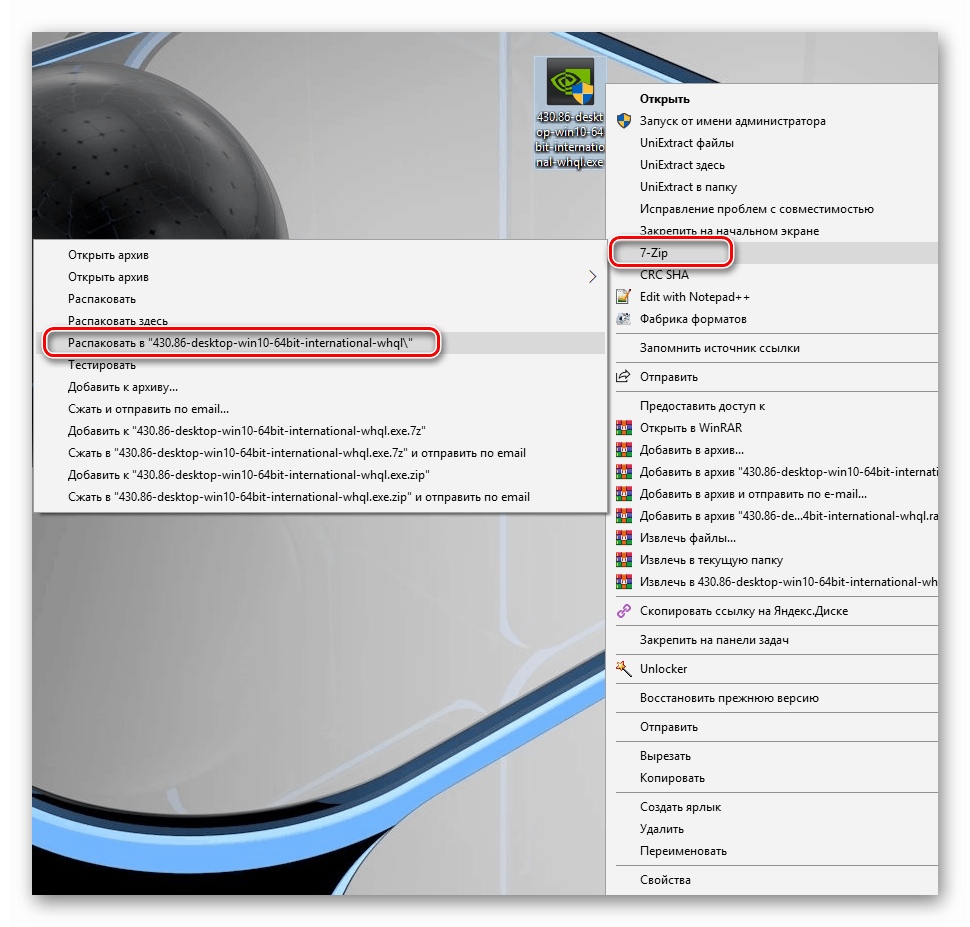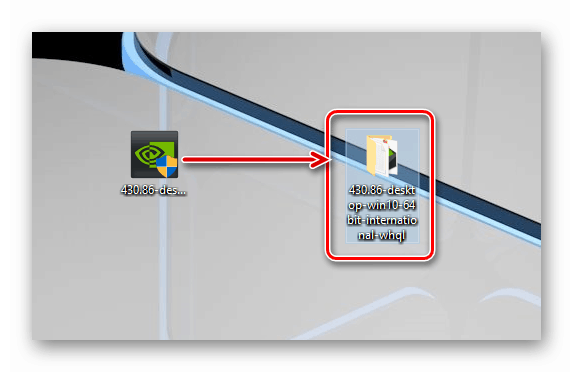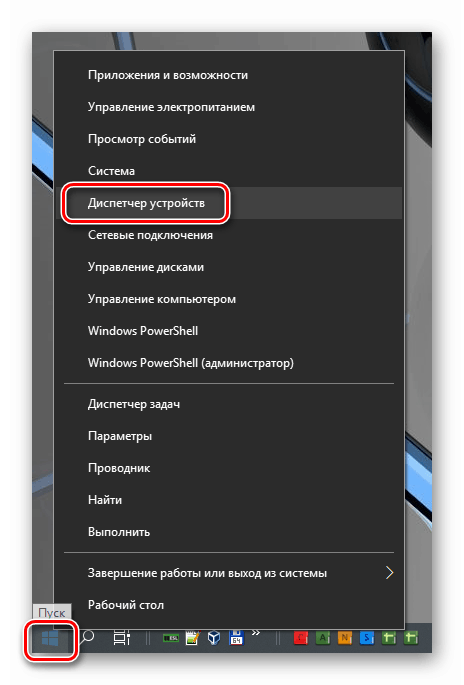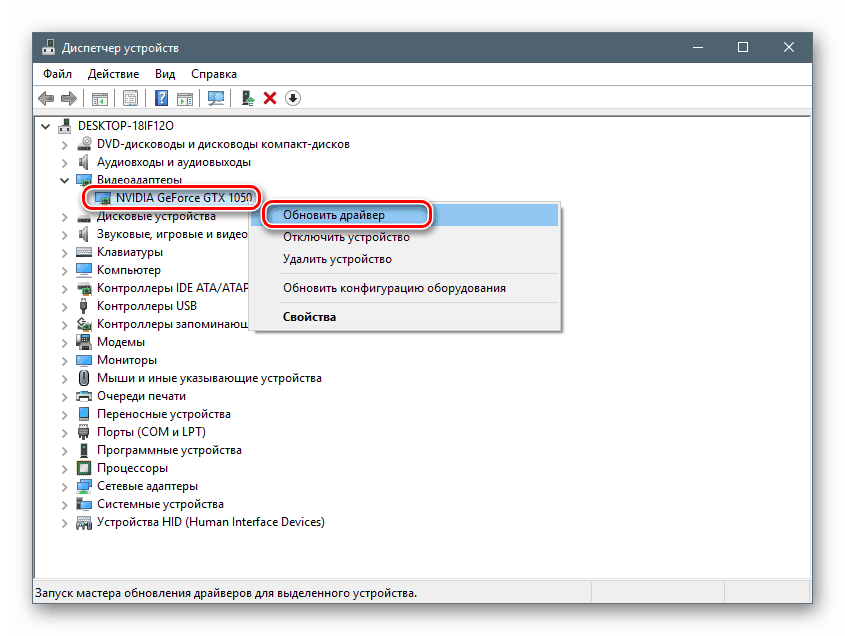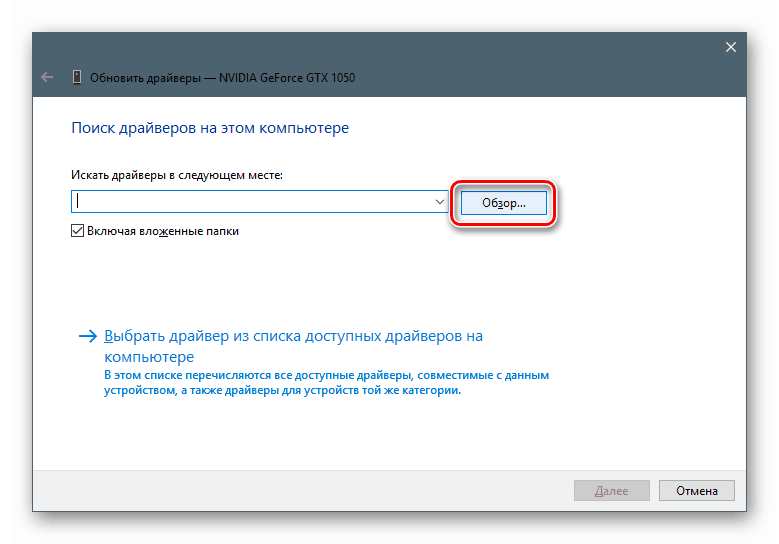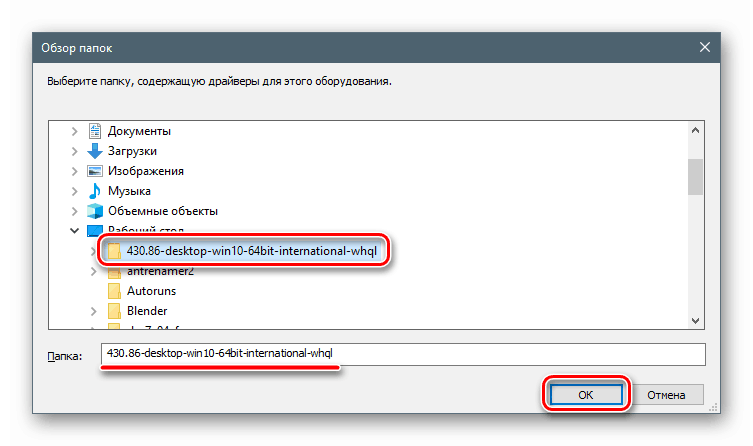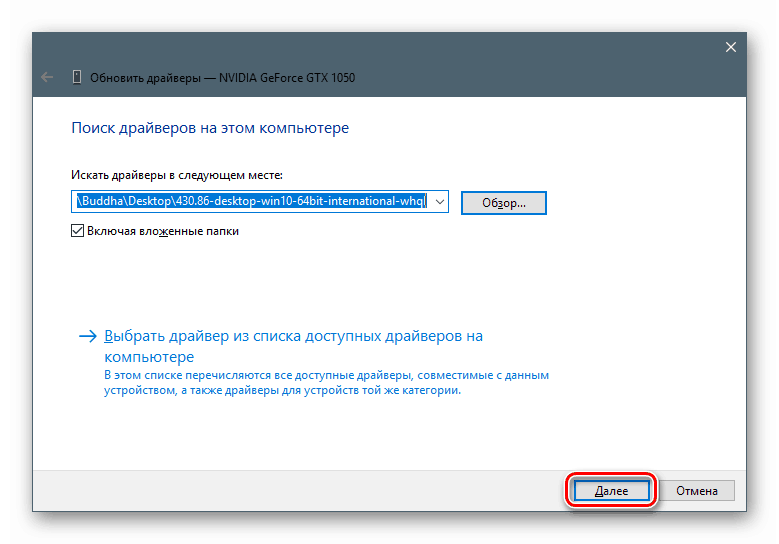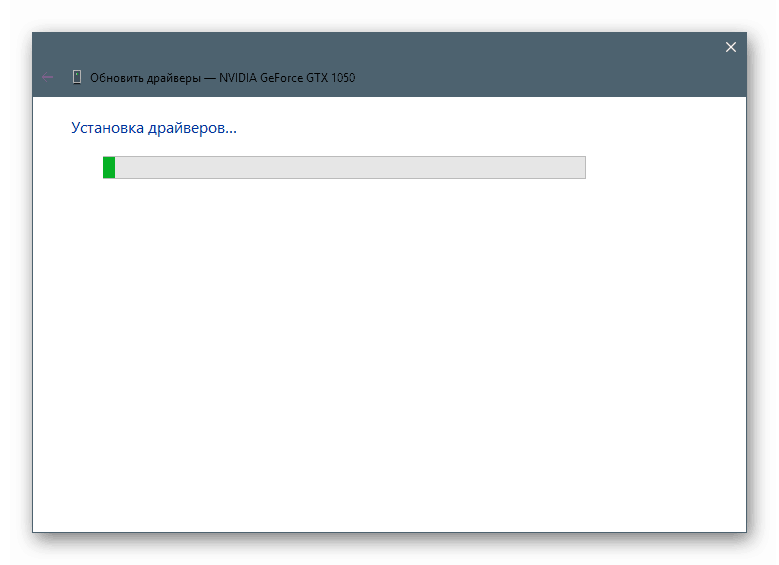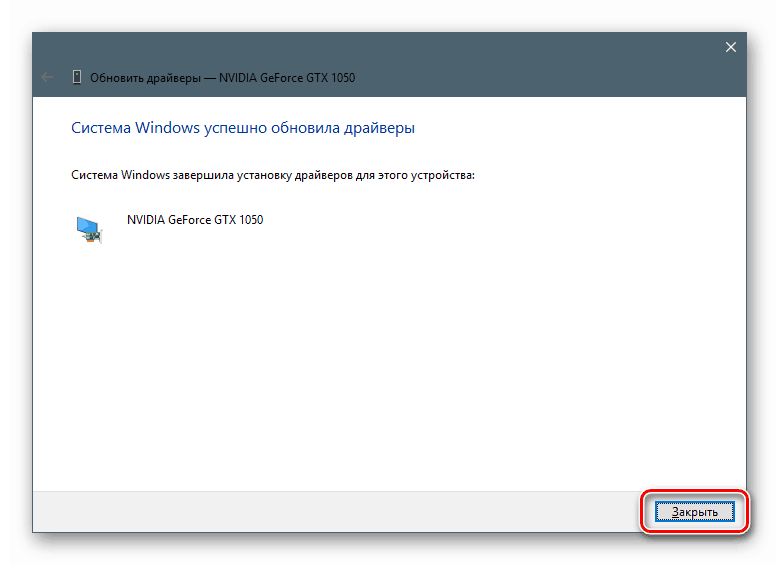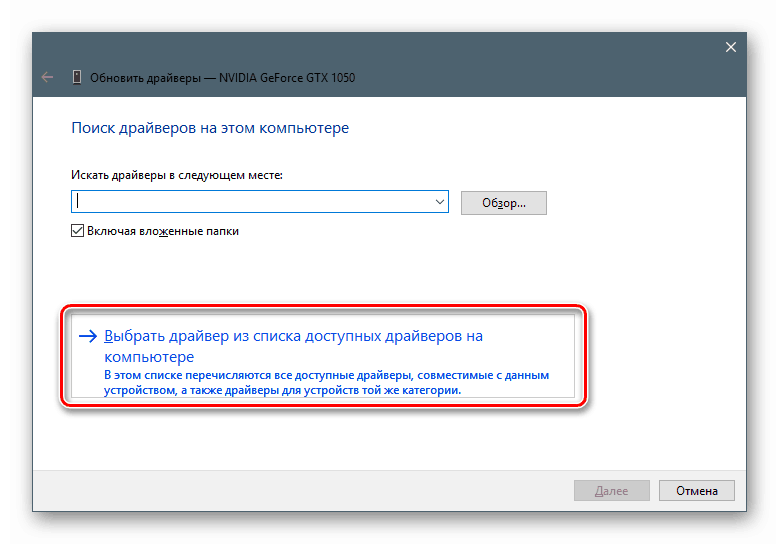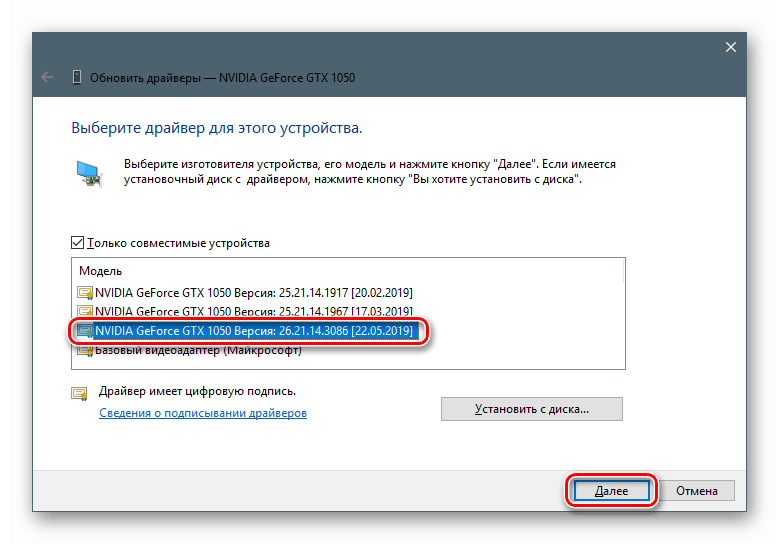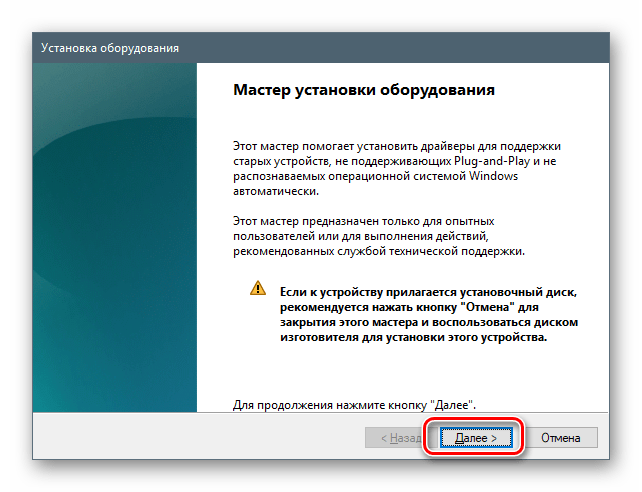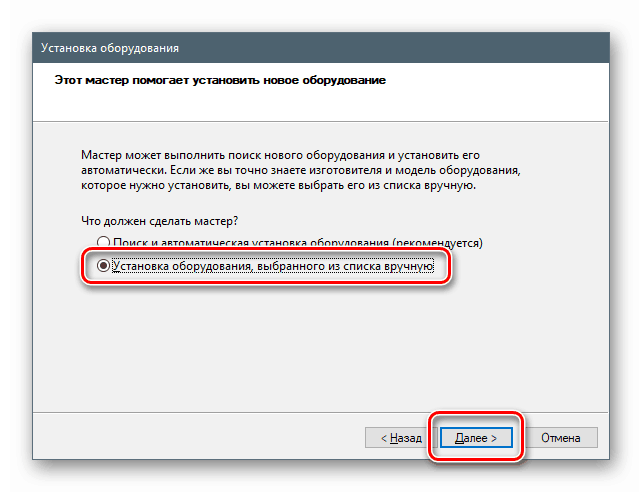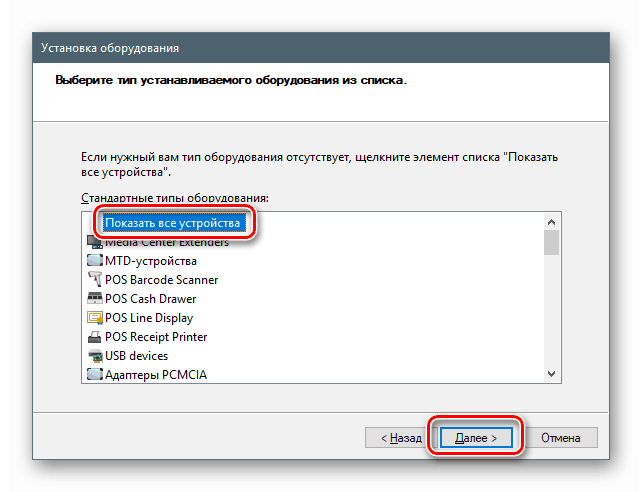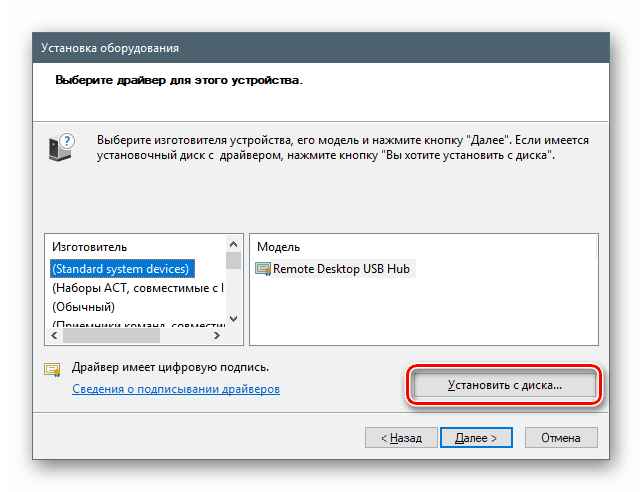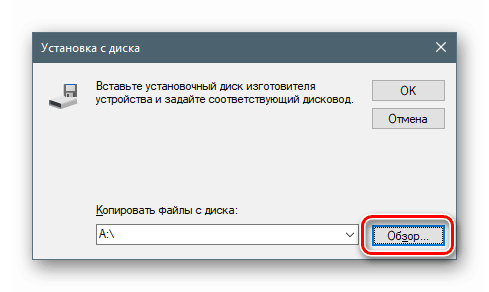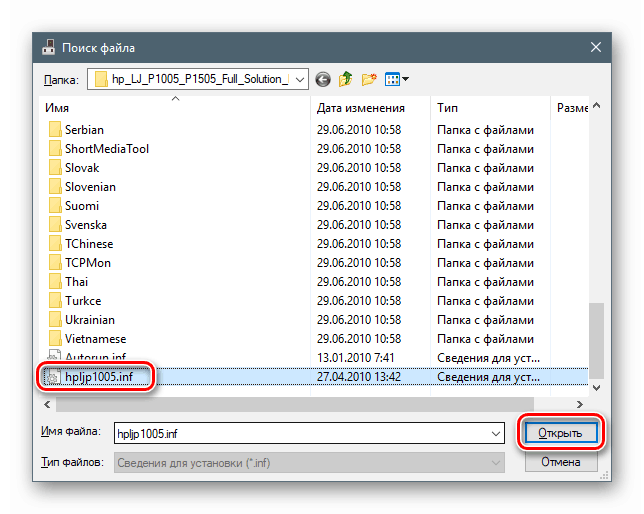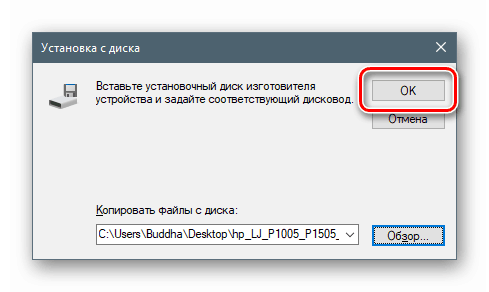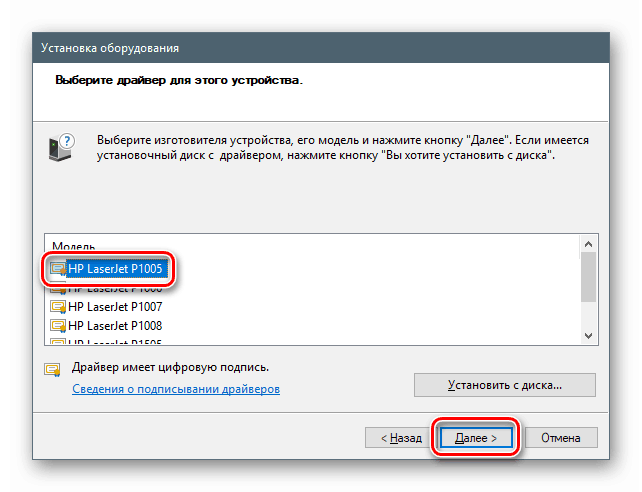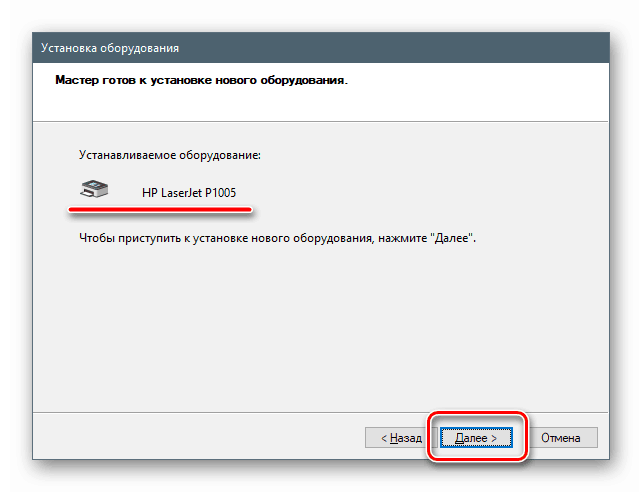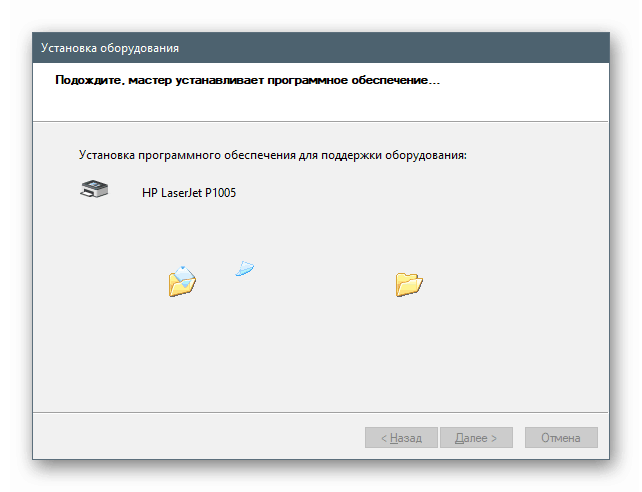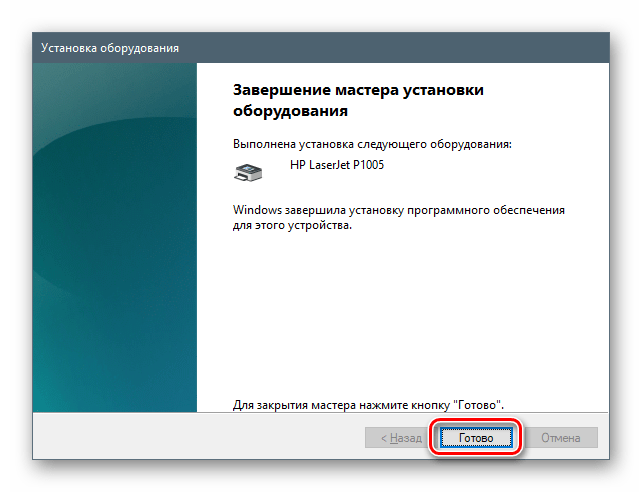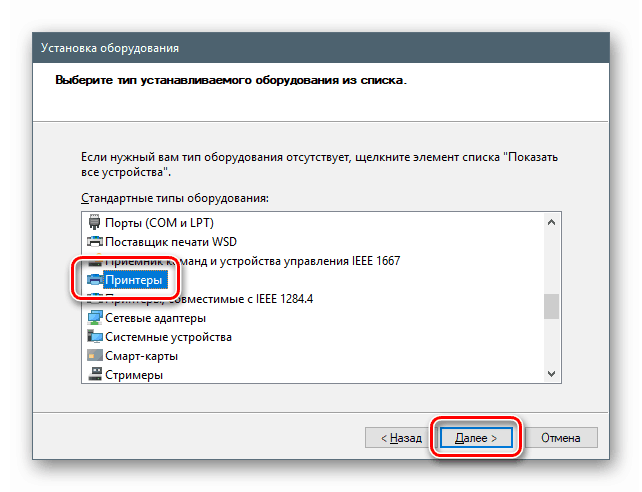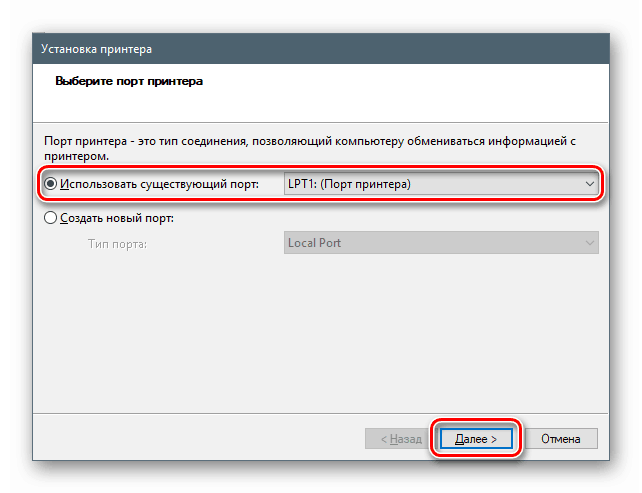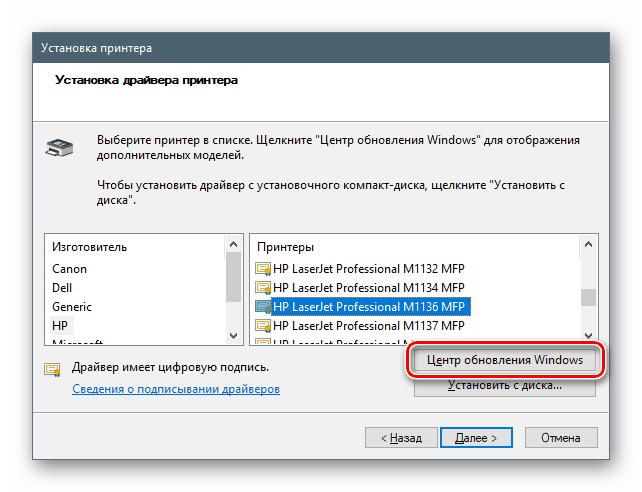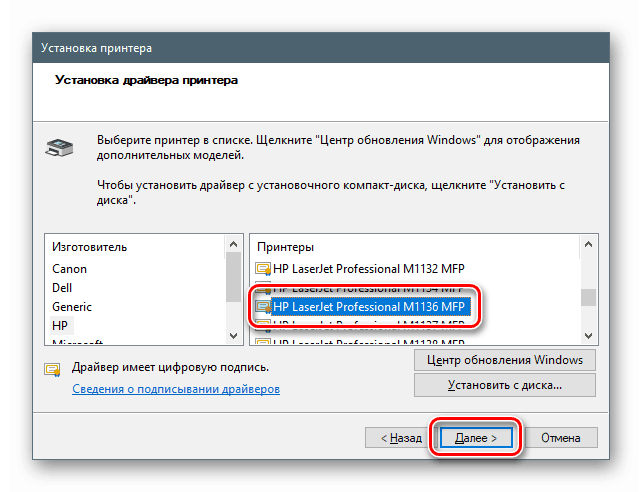روش هایی برای نصب دستی درایورها در ویندوز 10
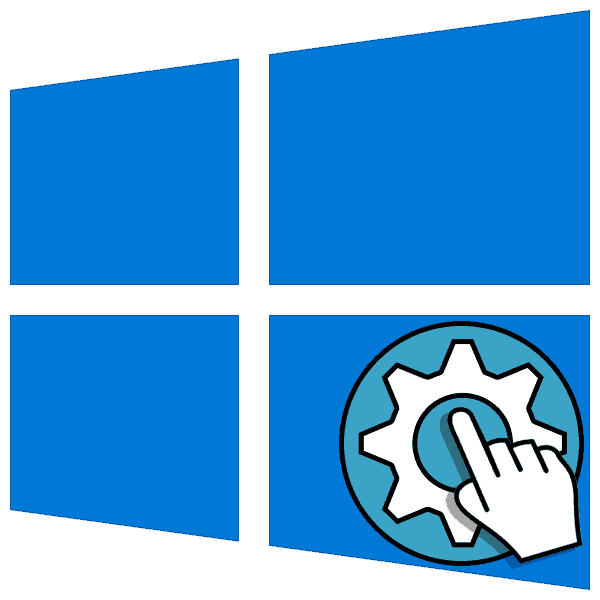
سیستم عامل ویندوز مانند سایر سیستم ها به گونه ای طراحی شده است که برای تعامل با دستگاه های متصل به رایانه ، به نرم افزارهای ویژه - درایورها نیاز دارد. در بیشتر مواقع ، این اجزا با استفاده از نصب کننده های بارگیری شده یا عملکردهای به روزرسانی خودکار نصب می شوند ، اما همیشه این طور نیست. به دلایلی ممکن است خطاها و نقص هایی در این فرآیند رخ دهند. امروز ما در مورد نحوه "نصب" دستی درایور روی رایانه با استفاده از ابزارهای داخلی سیستم صحبت خواهیم کرد.
مطالب
نصب دستی درایور در ویندوز 10
ما این کار را با استفاده از برنامه های داخلی Windows استاندارد "مدیر دستگاه" حل خواهیم کرد. ما دو ابزار در دست خواهیم داشت: "Driver Update Wizard" ، که یکی از کارکردهای موجود در "Dispatcher" و "جادوگر نصب سخت افزار" است که یک برنامه کوچک جداگانه است. در مرحله بعد چندین گزینه برای استفاده از این ابزارها در نظر خواهیم گرفت.
گزینه 1: درایور را نصب یا به روز کنید
این روش شامل نصب نرم افزار در نسخه جدیدتر ، بر خلاف روش موجود است. همچنین در صورتی که درایور قبلاً نصب نشده باشد یا هنوز نصب نشده باشد ، دستورالعمل کار خواهد کرد. در غیر این صورت ، این پیام را دریافت می کنیم:
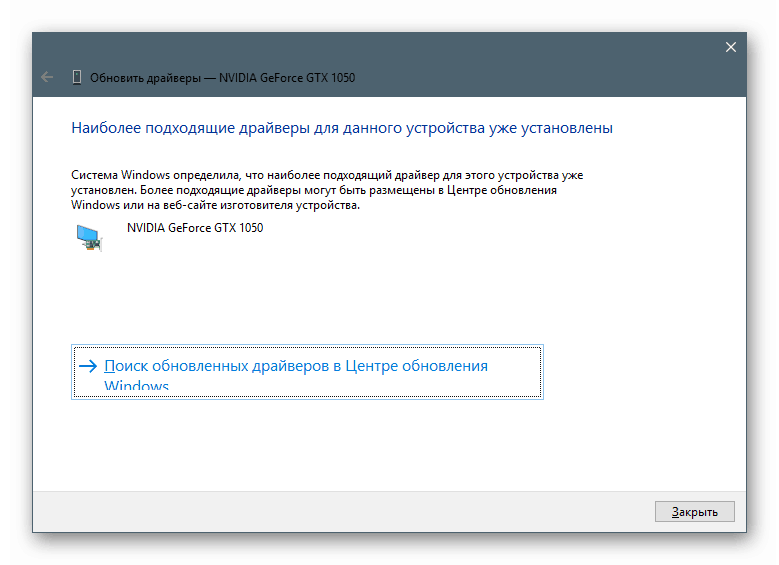
فرایند استفاده از نرم افزار کارت ویدیو را به عنوان نمونه در نظر بگیرید.
- درایور را از سایت رسمی بارگیری کنید.
همچنین بخوانید:
درایورهای کارت گرافیک را به روز می کنید انویدیا ، AMD
دریابید که برای کارت گرافیک درایور مورد نیاز است - بسته حاصل بایگانی است که باید توسط برخی بایگانی در یک پوشه جداگانه استخراج شود ، به عنوان مثال ، 7-زیپ . این کار به سادگی انجام می شود: بر روی فایل راست کلیک کرده و عملکردی را که در تصویر نشان داده شده است انتخاب کنید (باز کردن بسته به پوشه به همین نام).
![بسته برنامه درایور را با استفاده از برنامه 7-Zip در یک پوشه جداگانه باز کنید]()
در نتیجه ، ما یک دایرکتوری جدید داریم که شامل تمام پرونده های بسته است.
![پوشه با درایور کارت فیلمبرداری نشده در ویندوز 10]()
- اکنون "مدیر دستگاه" را باز کنید . ساده ترین راه منوی زمینه سیستم است که با کلیک راست بر روی دکمه "شروع" فراخوانی می شود.
![از منوی زمینه سیستم ویندوز 10 به دستگاه مدیریت بروید]()
- دستگاه مورد نظر را انتخاب می کنیم ، بر روی نام آن روی RMB کلیک می کنیم و مورد "درایور بروزرسانی" را انتخاب می کنیم .
![انتقال به روزرسانی درایور ویدیو در مدیریت دستگاه Windows 10]()
- ابزار انتخابی دو گزینه را به صورت خودکار و دستی ارائه می دهد. به دوم علاقه داریم. روی بلوک نشان داده شده در تصویر زیر کلیک کنید.
![شروع جستجو برای درایورهای کارت ویدئویی روی دیسک های رایانه ای در ویندوز 10]()
- بعد روی دکمه "مرور" کلیک کنید.
![برای یافتن درایور کارت ویدیو در ویندوز 10 به مرور اجمالی درایو بروید]()
- پوشه ای را که نصب را از آن خارج کرده ایم انتخاب کنید و روی تأیید کلیک کنید.
![انتخاب پوشه حاوی درایور کارت ویدیو در ویندوز 10]()
- روی "بعدی" کلیک کنید
![شروع جستجو و نصب درایور کارت فیلم از درایو PC در ویندوز 10]()
- صبر می کنیم در حالی که برنامه درایور را نصب می کند.
![اجبار نصب درایور کارت گرافیک از درایو رایانه در ویندوز 10]()
- پنجره را با دکمه مربوطه ببندید.
![تکمیل نصب اجباری درایور کارت گرافیک از درایو رایانه در ویندوز 10]()
- کامپیوتر را مجدداً راه اندازی می کنیم.
گزینه 2: درایور موجود را مجدداً نصب کنید
همه درایورهای نصب شده در حافظه سیستم ویژه "دروغ" قرار می گیرند ، که می تواند در صورت خرابی عملکرد آنها را بازیابی کند. با این وجود ، اغلب این فقط یک اقدام موقت است ، بنابراین اگر خطاها تکرار می شوند ، باید در مورد نصب مجدد کامل نرم افزار فکر کنید.
- ما به "مدیر دستگاه" می رویم ، به بروزرسانی درایور می رویم ، روش دستی را انتخاب می کنیم (در بالا مشاهده کنید) و در پنجره بعدی به جای مرور پوشه ها ، روی بلوک مشخص شده در تصویر کلیک کنید.
![به انتخاب درایورهای موجود برای کارت ویدیو در رایانه خود در مدیریت دستگاه Windows 10 بروید]()
- ابزار لیستی از کلیه درایورهای سازگار موجود در مخزن را در اختیار ما قرار می دهد و نسخه و تاریخ انتشار را نشان می دهد. ما یکی از آنها را انتخاب می کنیم (می توانید جریان فعلی را بگیرید ، یعنی یکی از آخرین نصب شده ، یا می توانید به نسخه قبلی "برگردانید") و بر روی "Next" کلیک کنید.
![انتخاب یکی از درایورهای موجود برای کارت فیلم بر روی رایانه در مدیریت دستگاه Windows 10]()
- ما منتظر اتمام نصب هستیم ، پنجره را ببندید و دستگاه را دوباره راه اندازی کنید.
گزینه 3: "جادوگر نصب سخت افزار"
در پاراگراف های قبلی ما از ابزار بروزرسانی درایور استفاده کرده ایم ، حالا بیایید در مورد یک ابزار جداگانه - "جادوگر نصب سخت افزار" صحبت کنیم . این امکان را به شما می دهد تا نرم افزاری را برای دستگاه های استاندارد از حافظه ویندوز یا از سرورهای مایکروسافت و همچنین از دیسک یا پوشه ها بر روی رایانه خود نصب کنید.
نصب از دیسک ها
- برای شروع ، بسته را در یک پوشه جداگانه ، مانند پاراگراف اول ، باز کنید.
- "مدیر دستگاه" را باز کنید ، به منوی "اقدامات" بروید و "نصب یک دستگاه قدیمی" را انتخاب کنید . اگر مورد غیرفعال است ، باید روی هر شاخه یا به سادگی بر روی یک نقطه خالی در صفحه "Dispatcher" کلیک کنید.
![به نصب یک دستگاه قدیمی در Windows Windows Manager بروید]()
- پنجره شروع "جادوگر نصب سخت افزار" باز خواهد شد . در اینجا روی "Next" کلیک می کنیم.
![راه اندازی جادوگر نصب سخت افزار در Manager Manager در ویندوز 10]()
- ما سوئیچ را در موقعیت مشخص شده قرار می دهیم (نصب دستی از لیست). دوباره "بعدی"
![به نصب تجهیزات انتخاب شده از لیست به صورت دستی در ویندوز 10 بروید]()
- موقعیت "نمایش همه دستگاه ها" را انتخاب کنید. ما بیشتر پیش می رویم
![برای مشاهده کلیه دستگاههای استاندارد در ویندوز 10 به درایور مشاهده کنید]()
- در پنجره بعدی ، بر روی دکمه "نصب از دیسک" کلیک کنید.
![انتقال به نصب درایور دستگاه از دیسک رایانه در ویندوز 10]()
- بر روی "نمای کلی" کلیک کنید.
![شروع بررسی دیسک های رایانه ای درایورهای دستگاه در ویندوز 10]()
- در "Explorer" با درایور باز نشده به پوشه بروید و پرونده را با پسوند INF باز کنید .
![باز کردن پرونده اطلاعات درایور دستگاه در ویندوز 10]()
- تأیید را کلیک کنید
![باز کردن لیست درایورها از یک فایل اطلاعاتی در ویندوز 10]()
- مدل را انتخاب کنید (در صورت وجود چندین مورد) و بر روی "Next" کلیک کنید.
![انتخاب درایور دستگاه از لیست پرونده اطلاعات در ویندوز 10]()
- سیستم درایور را شناسایی می کند ، پس از آن می توانید نصب را شروع کنید.
![شروع نصب درایور دستگاه از لیست پرونده اطلاعات در ویندوز 10]()
- ما منتظر اتمام مراحل هستیم.
![فرآیند نصب درایور دستگاه از لیست پرونده اطلاعات در ویندوز 10]()
- پنجره Wizard را با کلیک روی Finish ببندید .
![جادوگر نصب سخت افزار در ویندوز 10 را تکمیل کنید]()
نصب از یک مخزن یا از یک سرور مایکروسافت
- مراحل نصب را به مرحله انتخاب نوع تجهیزات می بریم و بر روی نام کلیک می کنیم ، به عنوان مثال "چاپگر" .
![انتخاب نوع سخت افزاری از لیست دستگاههای استاندارد در ویندوز 10]()
- مراحل زیر ممکن است برای دستگاه های مختلف متفاوت باشد. در این حالت ، شما باید یک پورت را انتخاب کنید.
![انتخاب نوع درگاه اتصال دستگاه در ویندوز 10]()
- در اینجا ما دو لیست را مشاهده می کنیم - تولیدکننده و مدل. این یک فرم برای نمایش مخزن درایور است. برای به روزرسانی آن و گسترش لیست ، بر روی دکمه "Windows Update" کلیک کنید. ما منتظر اتمام سیستم هستیم.
![به روزرسانی لیستی از دستگاه های با استفاده از سرور مایکروسافت در ویندوز 10]()
- اکنون مدل لازم را در لیست تولید کننده مربوطه انتخاب می کنیم و نصب را شروع می کنیم.
![انتخاب و شروع نصب درایور از لیست استاندارد در ویندوز 10]()
نتیجه گیری
ما چندین گزینه برای نصب دستی درایورها را در ویندوز 10 بررسی کردیم. علاوه بر این ، با استفاده از "Wizard Installation Wizard" ، می توانید درایور دستگاهی را که حتی در حال حاضر به رایانه متصل نیست ، اضافه کنید.
همانطور که ممکن است متوجه شده باشید ، در یکی از مراحل نصب مجدد نرم افزار در پنجره ، یک کادر "فقط دستگاه های سازگار" وجود دارد . اگر این کادر را علامت بزنید ، ابزار تمام درایورهای موجود در بسته را به ما نشان می دهد یا با دکمه موجود "نصب از دیسک" آن را به لیست تولید کنندگان و مدل ها "پرتاب" می کند. این عملکرد باعث می شود در صورت لزوم درایور نصب شده را با نسخه دیگری جایگزین کنید. نکته اصلی در اینجا درک این مسئله است که چرا این کار انجام شده است و سعی کنید از نرم افزاری که برای سایر دستگاه ها طراحی شده استفاده نکنید.
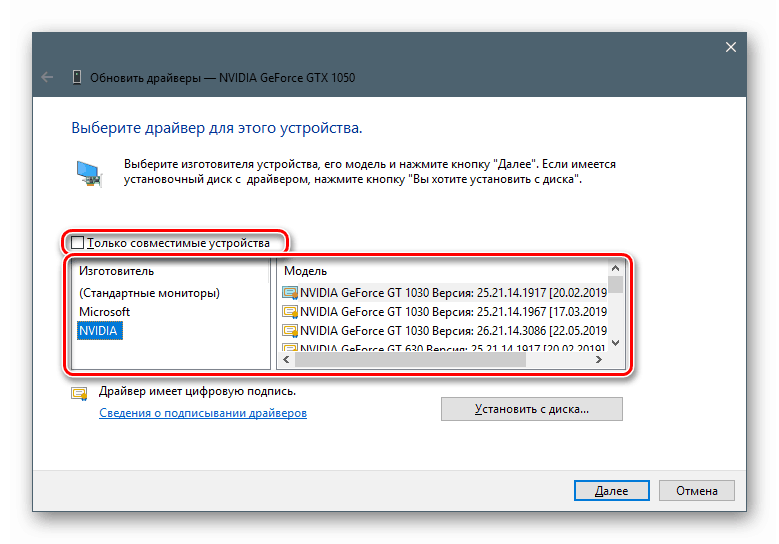
نکته: در صورت عدم نیاز فوری به اعمال تکنیک های دستی ، بهتر است از بسته های بارگیری شده از سایت های رسمی یا قابلیت بروزرسانی خودکار استفاده کنید. این امر به جلوگیری از بروز مشکلات غیر ضروری در قالب نواقص و خطاها در صورت انجام اقدامات نادرست کمک می کند.