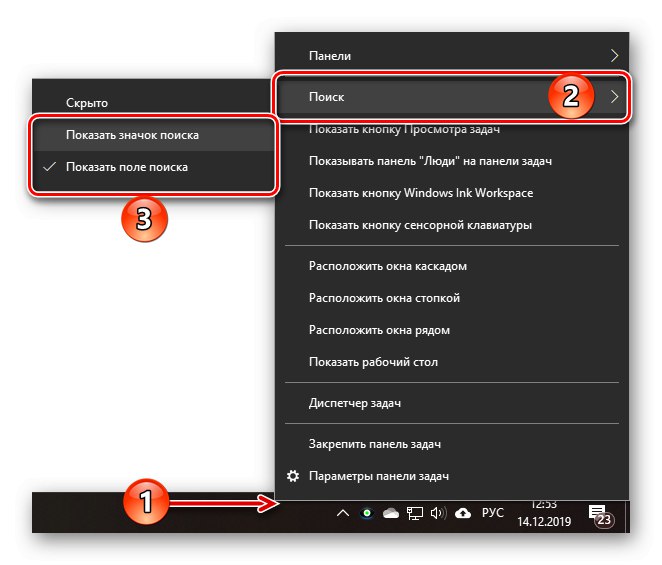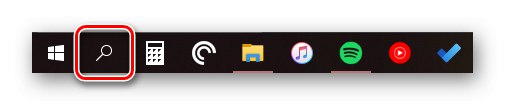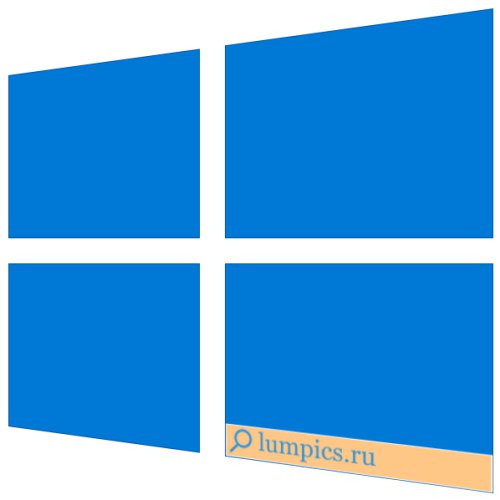
توانایی جستجوی داده ها ، به یک درجه یا دیگری ، در سیستم عامل های خانواده ویندوز مدتها پیش ظاهر شده بود ، اما در دهمین مایکروسافت بود که به طور کامل دوباره کار و بهبود یافت ، و آن را به یک ابزار کار تمام عیار تبدیل کرد ، به لطف آن تقریبا هر چیزی را نه تنها در رایانه ، بلکه و بصورت آنلاین در همان زمان ، همه کاربران "ده ها" نمی دانند که چگونه چنین عملکرد مفیدی را صدا کنند ، و امروز ما دقیقاً در این مورد به شما خواهیم گفت.
افزودن دکمه جستجوی ویندوز 10
باز کردن جستجو در رایانه شخصی یا لپ تاپ ویندوز 10 آسان است ، اما گاهی اوقات این عملکرد ممکن است کار نکند یا به سادگی پنهان باشد (هیچ آیکون یا فیلد ورودی وجود ندارد) راه حل اولین مشکل در قسمت بعدی مقاله مورد بحث قرار خواهد گرفت ، اما در حال حاضر ما به شما خواهیم گفت که چگونه موتور جستجوی داخلی را فعال کنید.
- کلیک راست (RMB) بر روی نوار وظیفه کلیک کنید.
- نشانگر را روی مورد قرار دهید "جستجو کردن".
- گزینه دوم یا سوم را از گزینه های موجود انتخاب کنید:
![افزودن یک نوار جستجو به نوار وظیفه در ویندوز 10]()
- نمایش نماد جستجو;
- "نمایش جعبه جستجو".
![نماد جستجو در نوار وظیفه در ویندوز 10]()
![جعبه جستجو در نوار وظیفه در ویندوز 10]()
در عکسهای بالا می توانید شکل هر یک از آنها را ببینید. لازم به ذکر است که جستجو در قالب یک فیلد برای وارد کردن یک پرس و جو تنها در صورت استفاده از آیکون های بزرگ در نوار وظیفه فعال می شود.
همچنین بخوانید: چگونه نوار وظیفه را در ویندوز 10 کوچکتر کنیم
بازیابی عملکرد جستجو
اگر عملکرد جستجو در ابتدا در نوار وظیفه ارائه شده باشد ، اما کار نمی کند ، این نشان می دهد که مشکلات جدی در سیستم عامل وجود دارد ، به خصوص اگر منوی شروع "شروع" نیز به درخواست ها پاسخ نمی دهد. این رفتار ممکن است دلایل مختلفی داشته باشد ، اما موارد اصلی متوقف کردن سرویس مسئول جستجو ، آسیب رساندن به پرونده های سیستم ، ورودی های نادرست در رجیستری و همچنین خطاها و خرابی های احتمالی در سیستم عامل ویندوز است که متأسفانه ، هر از چند گاهی باید با آنها کنار بیاییم. اکثریت. برای دانستن جزئیات اینکه چه عواملی باعث عدم کارایی جستجو به طور خاص در پرونده شما شده است و نحوه رفع آن ، مقاله ارائه شده در پیوند زیر کمک خواهد کرد.
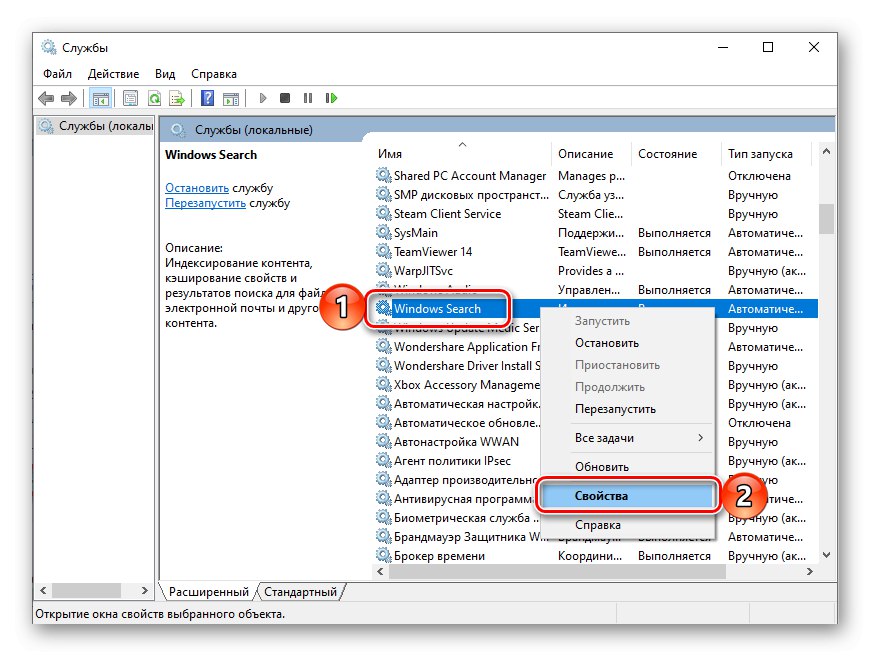
جزئیات بیشتر: اگر عملکرد جستجو در ویندوز 10 کار نکند چه باید کرد
تماس با جستجو در ویندوز 10
فقط دو روش برای باز کردن جستجوی ارائه شده در نوار وظیفه وجود دارد ، اما این عملکرد در سایر اجزای سیستم و برنامه ها نیز موجود است ، که در زیر نیز به آنها خواهیم پرداخت.
گزینه 1: جستجو در نوار وظیفه
ساده ترین و بارزترین روش فراخوانی جستجو ، کلیک بر روی نماد یا قسمت آن با دکمه سمت چپ ماوس (LMB) است ، بسته به اینکه کدام یک از گزینه های نمایش را خود انتخاب کرده اید. در اینجا دیگر نیازی به توضیح بیشتر نیست - همه چیز در تصویر زیر قابل مشاهده است.
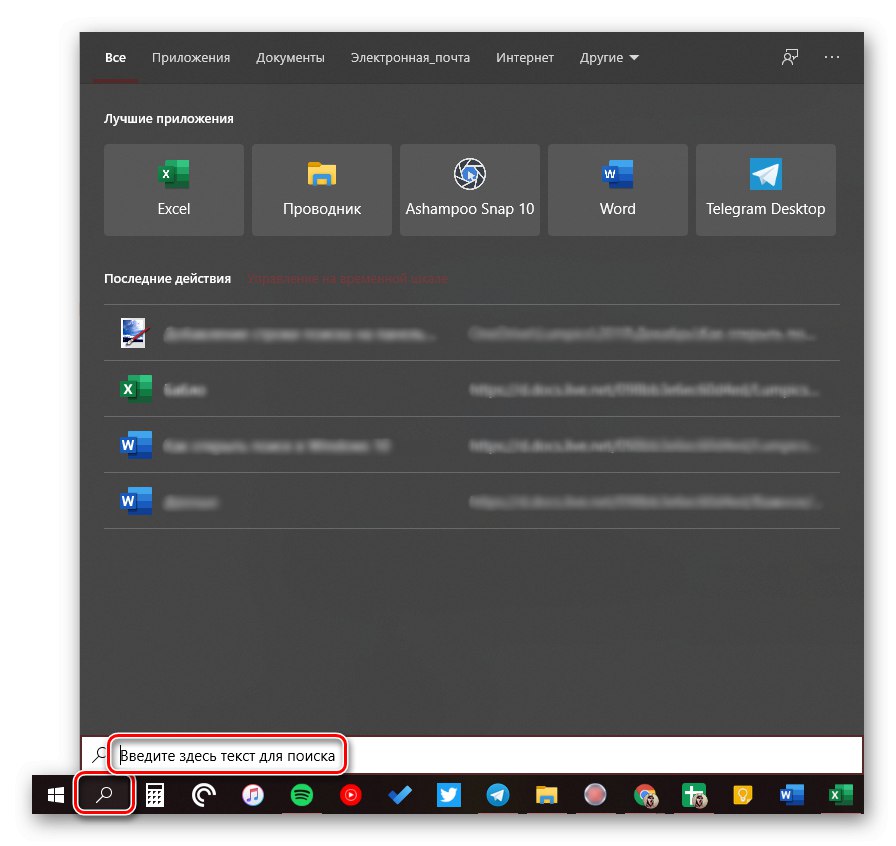
همچنین بخوانید: سفارشی کردن نوار وظیفه در ویندوز 10
اگر نمی خواهید نشانگر مکان نما را به گوشه پایین سمت چپ صفحه منتقل کنید (یا هر قسمت دیگر ، بسته به جایی که نوار وظیفه قرار دارد) ، می توانید از کلیدهای میانبر استفاده کنید - فشار دادن "WIN + S" فوراً عملکرد را فعال می کند.
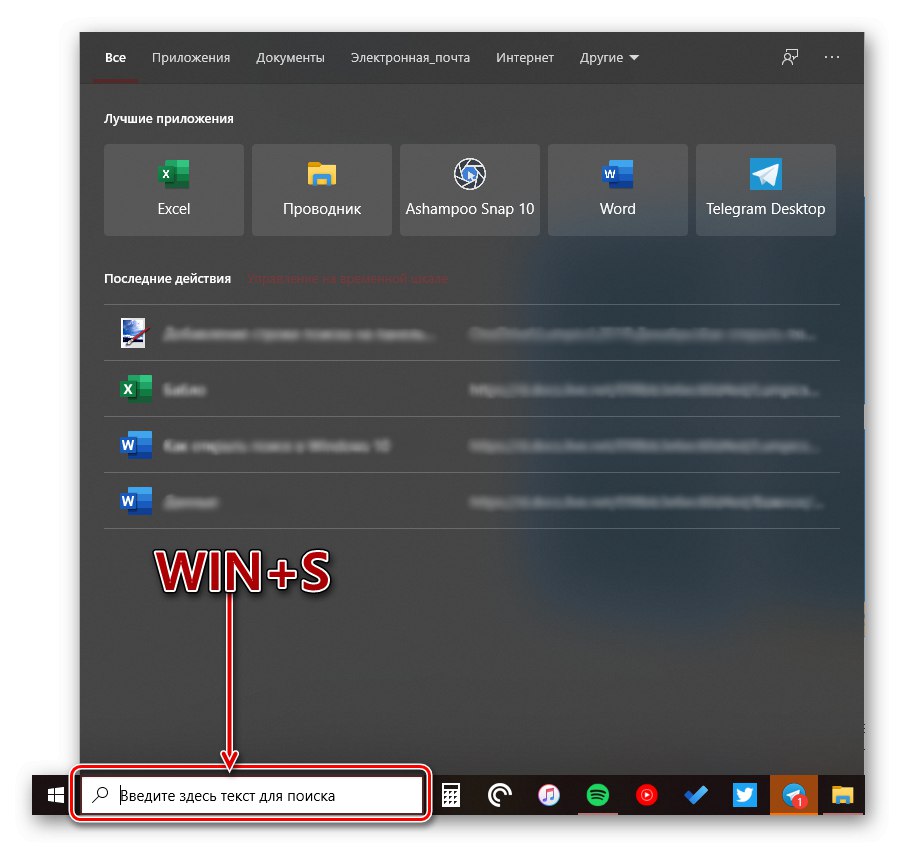
همچنین بخوانید: میانبرهای صفحه کلید در ویندوز 10
گزینه 2: جستجو در برنامه های سیستم
جستجوی تعبیه شده در ویندوز 10 نه تنها در نوار وظیفه بلکه در بخشهای دیگر این سیستم عامل نیز در دسترس است "کاوشگر", "پانل های کنترل", "مولفه های"... در دو حالت اول ، به نظر می رسد یکسان است و بر همان اصل کار می کند ، فقط آن را در محل مراجعه مستقیم جستجو می کند (در یک دایرکتوری خاص یا snap-in). در مرحله سوم ، با استفاده از عملکرد مورد نظر ، می توانید به سرعت به قسمت تنظیمات مورد نظر بروید.
- جستجو در "کاوشگر"
- جستجو در "پانل های کنترل"
- جستجو در "مولفه های"
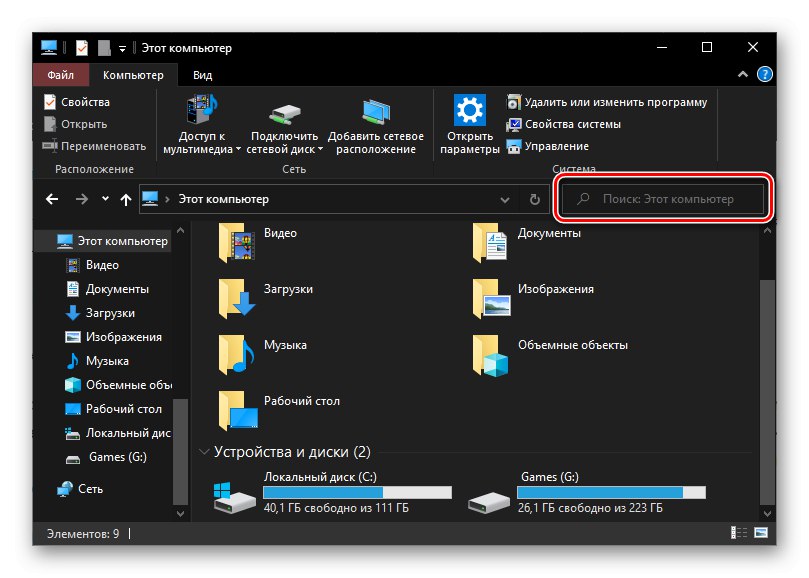
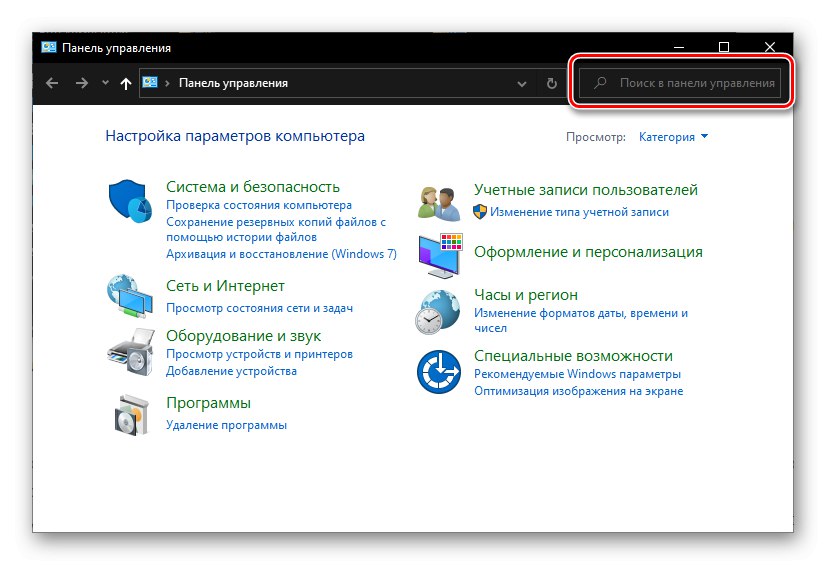
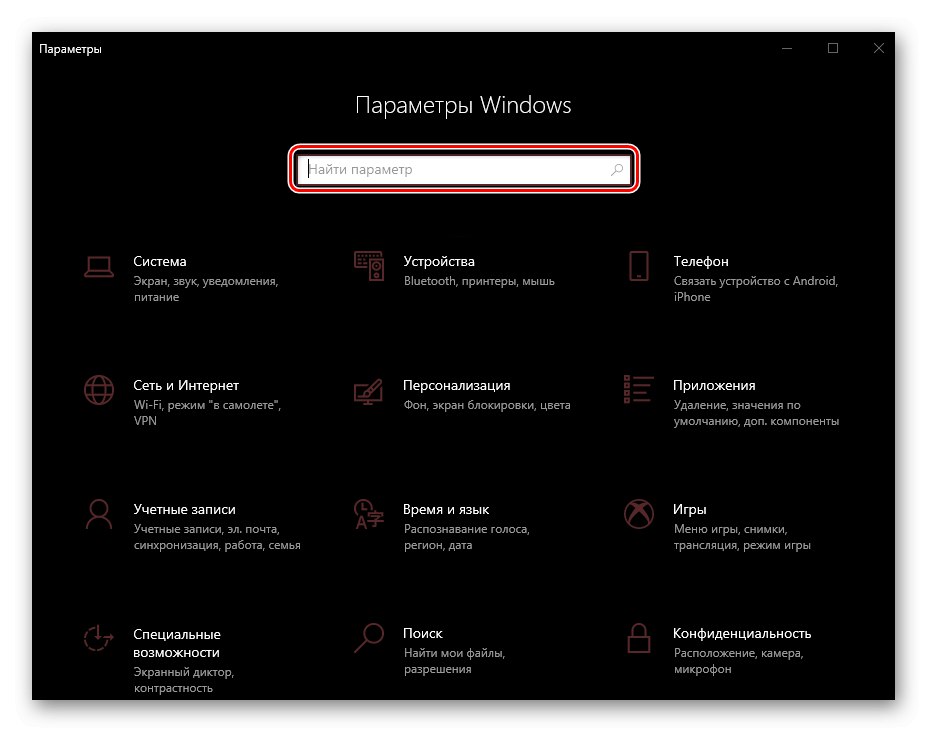
توجه داشته باشید: که در "مولفه های" سیستم عامل ویندوز توانایی تنظیم دقیق عملکرد جستجو را دارد - بخش جداگانه ای با این نام وجود دارد.
برای استفاده از جستجو ، فقط باید روی خط مشخص شده در هر یک از تصاویر بالا کلیک کنید و درخواست خود را وارد کنید. برای دسترسی سریعتر یک میانبر صفحه کلید نیز وجود دارد - "CTRL + F"... به هر حال ، مورد دوم نه تنها در برنامه های استاندارد ویندوز ، بلکه در تعدادی از برنامه های دیگر (مرورگرها ، اجزای مجموعه آفیس ، پیام رسان های فوری و غیره) نیز کار می کند.
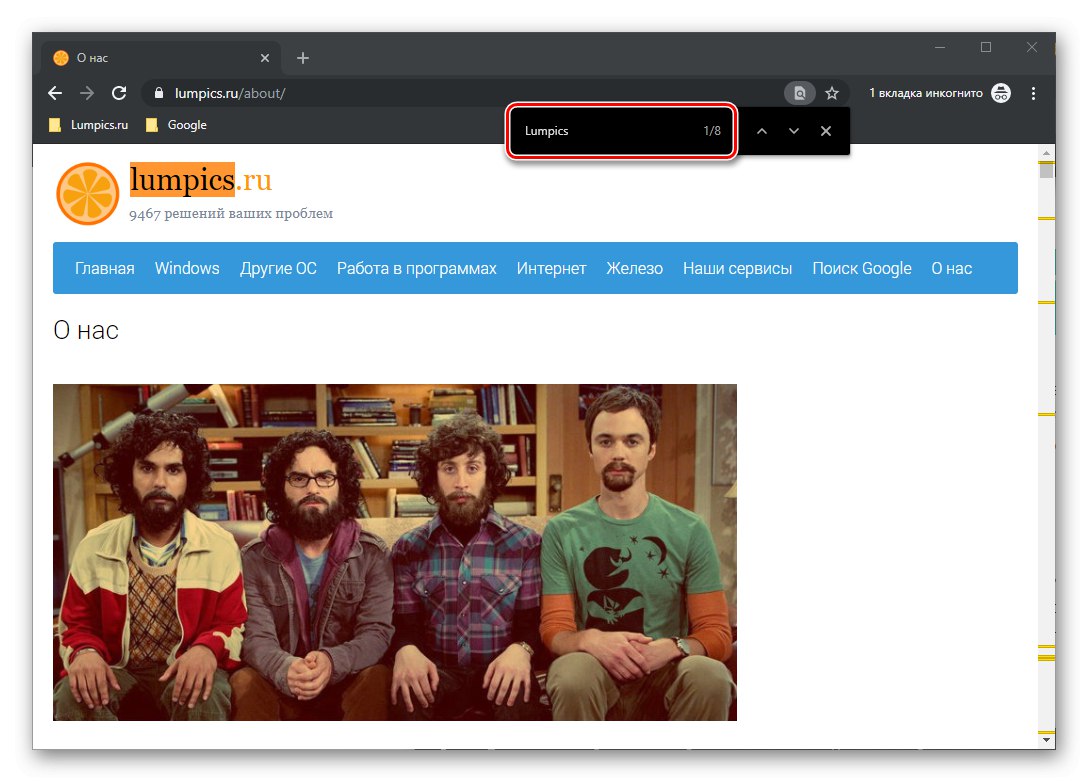
با استفاده از عملکرد جستجو
جستجوی یکپارچه در سیستم عامل کاملاً خوب کار می کند و با کمک آن می توانید نه تنها پرونده ها ، اسناد و پوشه ها ، بلکه برنامه هایی (هم استاندارد و هم شخص ثالث) ، ایمیل ها ، اطلاعات در اینترنت و بسیاری از داده های دیگر را پیدا کنید. مقالات جداگانه ای در سایت ما وجود دارد که ویژگی های کار و استفاده از این عملکرد را توصیف می کند ، ما به شما پیشنهاد می کنیم با آنها آشنا شوید.
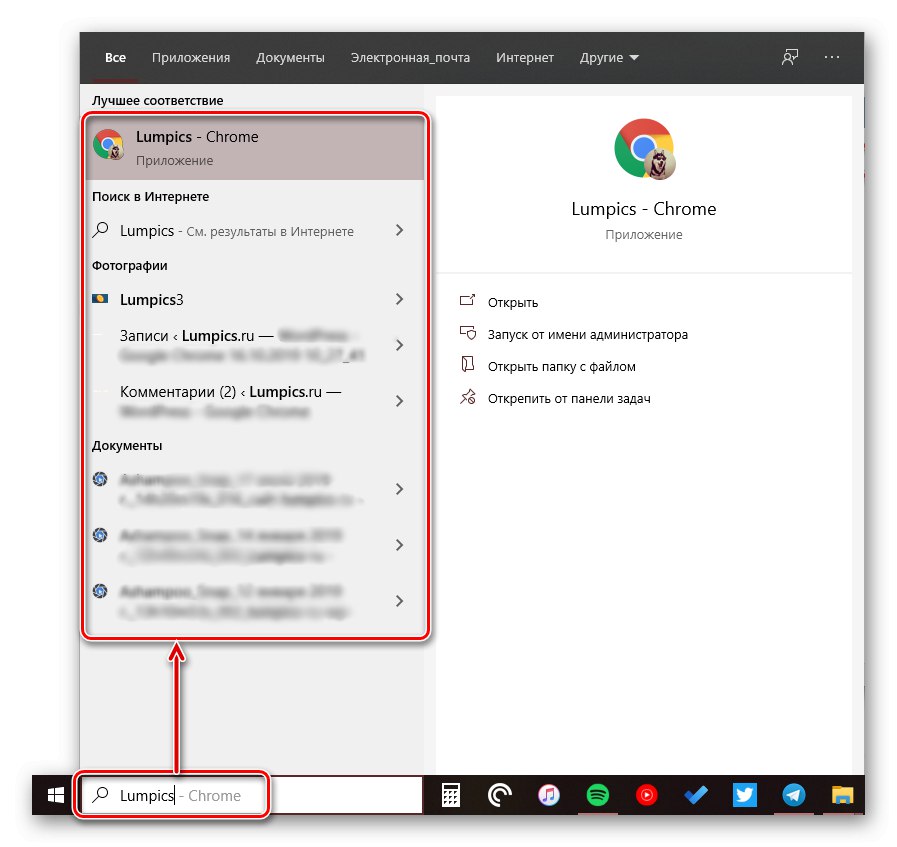
جزئیات بیشتر:
یافتن پرونده ها در رایانه با ویندوز 10
فایلها را با محتوا در ویندوز 10 جستجو کنید
نتیجه
اکنون شما در مورد تمام راه های شروع جستجو در ویندوز 10 ، کاربردهای بالقوه آن و اینکه اگر با مشکلی در این ویژگی روبرو شدید چه می دانید.