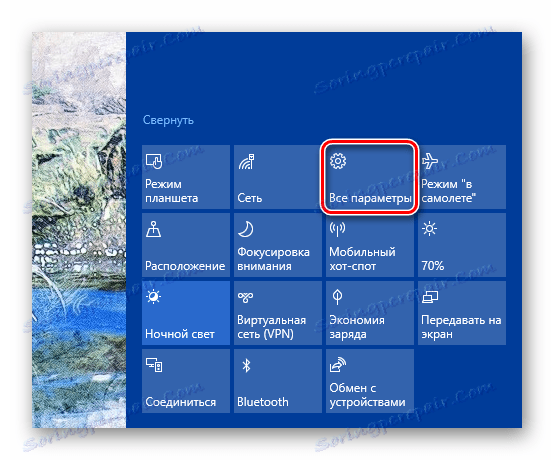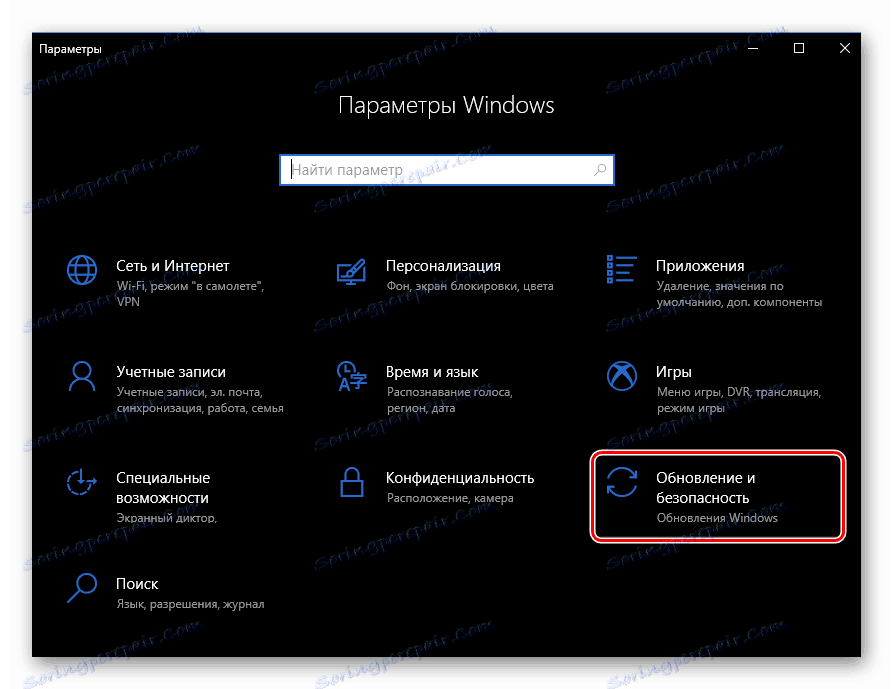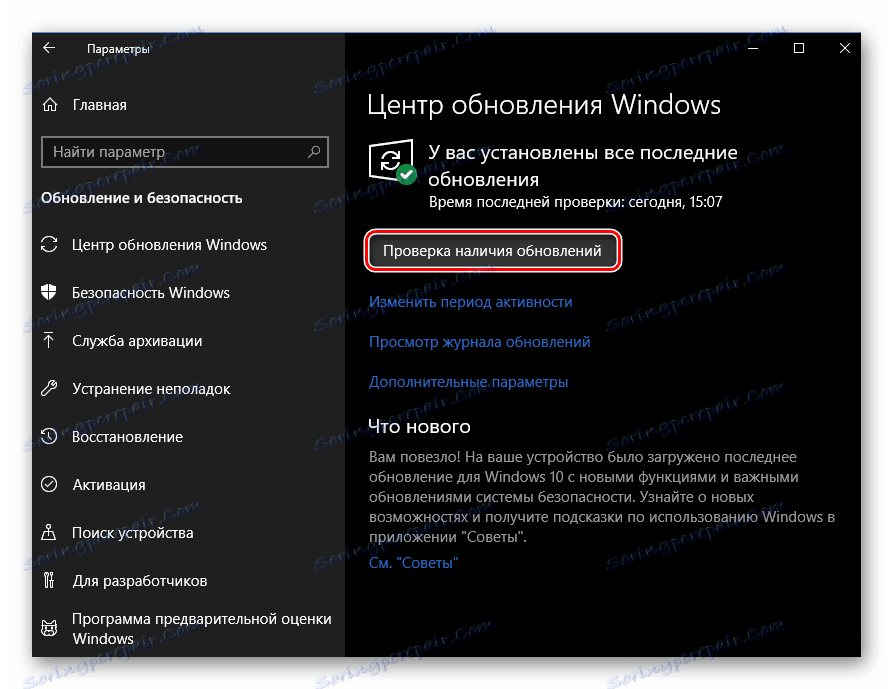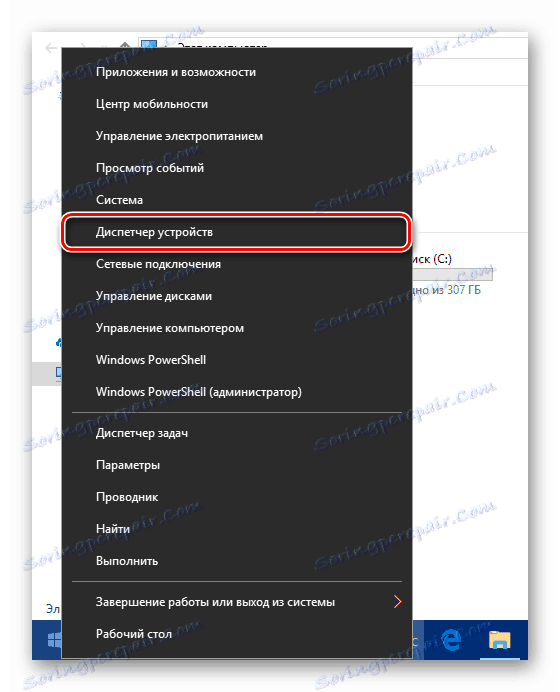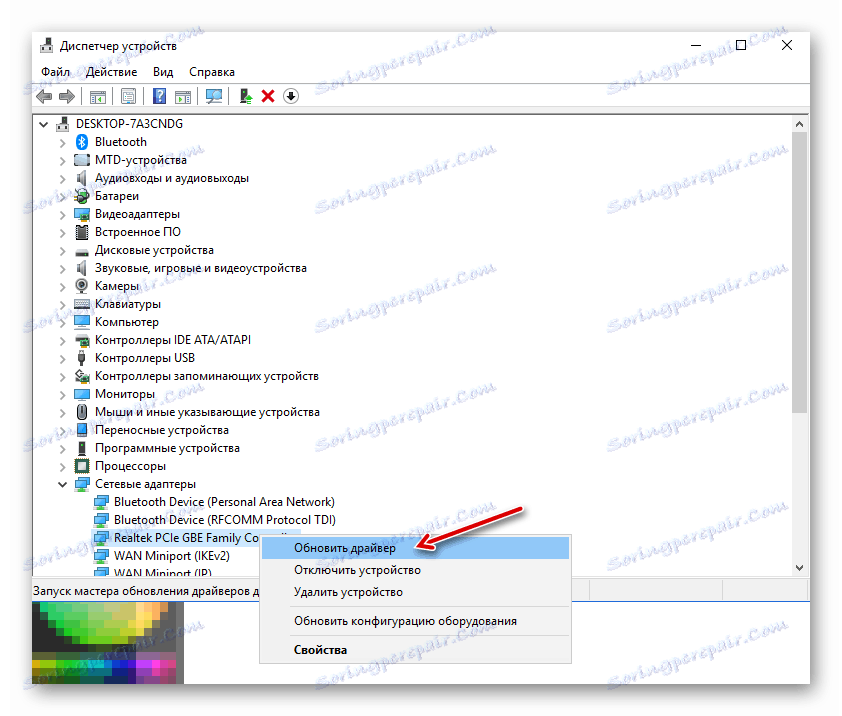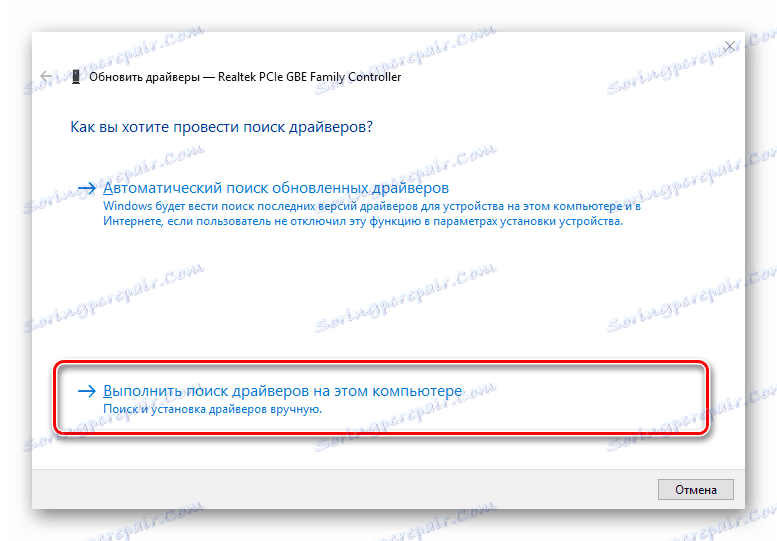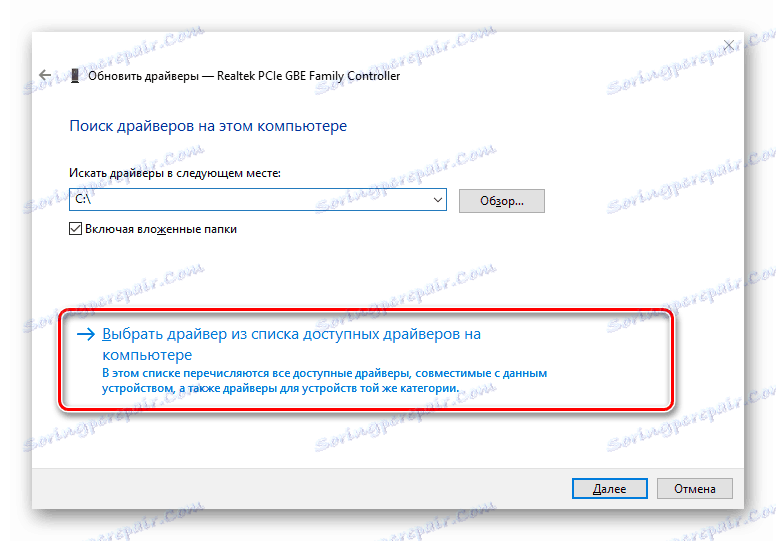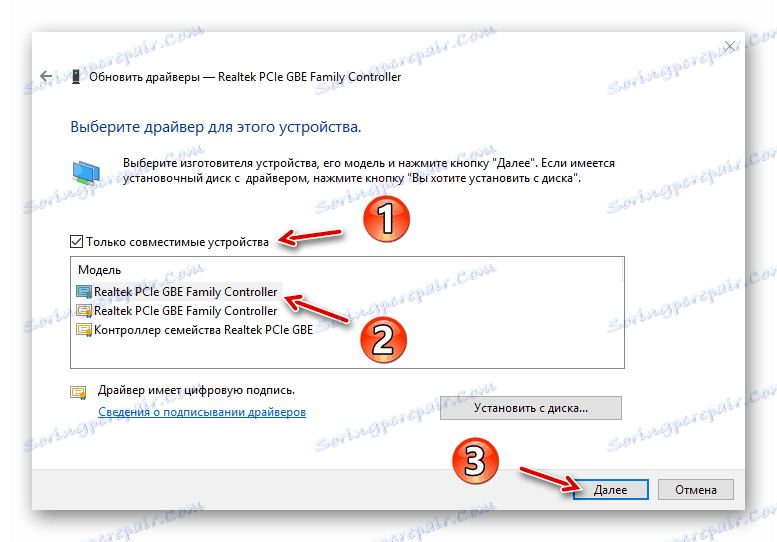ما درایورهای ویندوز 10 را بهروزرسانی میکنیم
به منظور حفظ عملکرد صحیح کامپیوتر و تمام اجزای آن شما باید حداقل کمی از ارتباط نرم افزار نصب شده روی آن پیروی کنید. علاوه بر این، مهمترین اجزای سخت افزاری نرم افزاری که ممکن است بوجود آورنده مشکلات باشند، رانندگان دستگاه هستند.
سیستم نمی تواند به طور مستقل حل کند و نمی داند چگونه از این یا آن تجهیزات استفاده کند. او اطلاعاتی در مورد این را از یک نرم افزار ویژه دریافت می کند که مسئولیت واسطه میان سیستم عامل، دستگاه های جاسازی شده و لوازم جانبی است. چنین مینی برنامه ها نامیده می شود رانندگان .
در نسخه های قبلی سیستم عامل مایکروسافت، کاربران اغلب مجبور به طور مستقل این نرم افزار کنترل را پیدا کرده و نصب کرده اند. بر این اساس، روند به روز رسانی چنین راننده نیز بر روی شانه های کاربران قرار می گیرد. اما از آن زمان ویندوز 7 همه چیز به طور چشمگیری تغییر کرده است: در حال حاضر سیستم قادر است به طور مستقل برای نرم افزار صحیح تجهیزات جستجو و نصب نرم افزار لازم را انجام دهد. در دهم، این فرایند به همان اندازه ساده و گاه حتی نامرئی برای کاربر است.
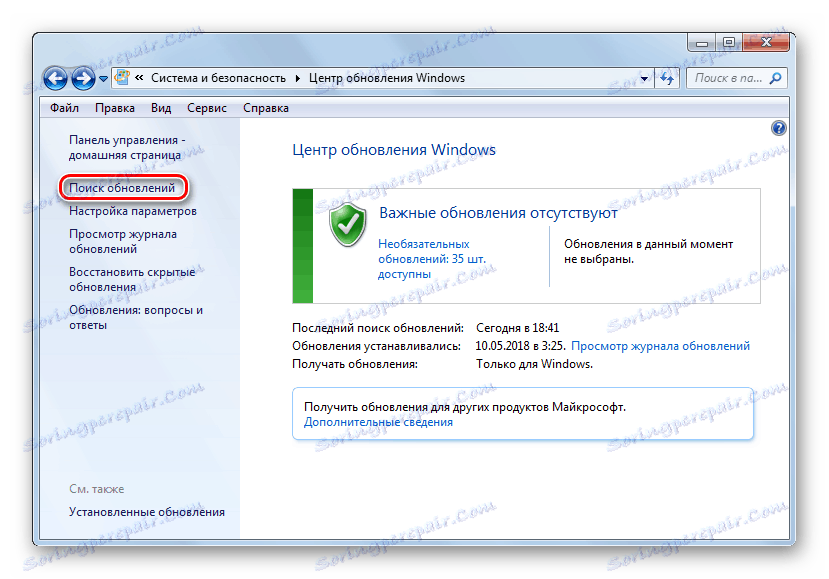
با این حال، برخی از اجزای کامپیوتر نیاز به به روز رسانی درایور به طور منظم برای اصلاح هر گونه اشتباه در کار خود و مطابق با نیازهای نرم افزار مدرن است. ویندوز 10 برای اکثر اوقات، او آن را خود را انجام می دهد، اما گاهی اوقات شما باید به روز رسانی را به صورت دستی نصب کنید.
محتوا
چگونه برای به روز رسانی رانندگان در ویندوز 10
بلافاصله، ما متوجه می شویم که برای به روز رسانی درایورها، اگر هیچ دلیل آشکاری برای این وجود نداشته باشد، کاملا ارزش ندارد. هنگامی که تجهیزات به طور کامل عمل می کند، پس از به روز رسانی، هر گونه بهبود در کار خود را به سختی متوجه خواهید شد. علاوه بر این، اثر متقابل امکان پذیر است.
تنها استثنا رانندگان سیستم گرافیکی رایانه شما هستند. برای اطمینان از عملکرد مطلوب کارت گرافیک، شما باید به طور منظم نرم افزار نظارت خود را به روز کنید. به طور خاص، به این ترتیب، بازیکنان به طور دائم گرافیک PC بهینه شده برای بازی های مدرن را دریافت می کنند.
علاوه بر این، دوستداران بازی در اختیار داشتن امکانات خاصی هستند که دارای طیف گسترده ای از تنظیمات مانند تجربه GeForce از انویدیا و نرم افزار Radeon از AMD
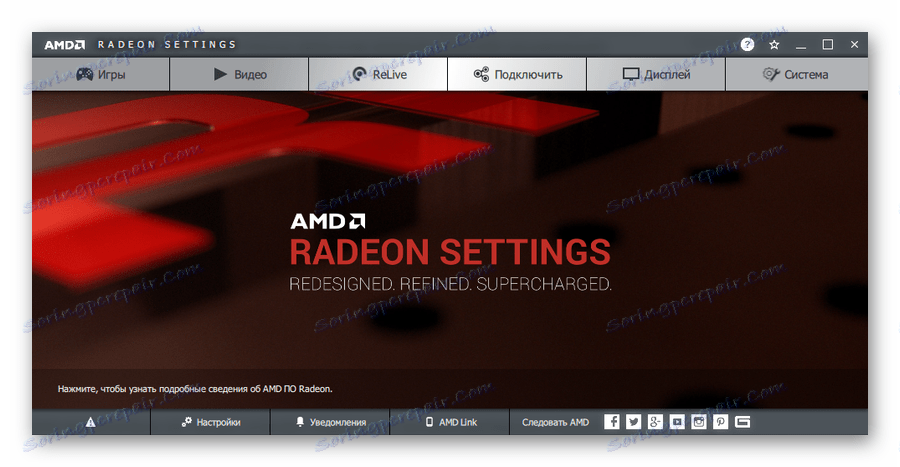
همچنین ببینید:
به روز رسانی درایورهای کارت گرافیک NVIDIA
درایور کارت گرافیک AMD Radeon Update
بنابراین، اجازه دهید فرایند نصب به روز رسانی نرم افزار درایور را در سیستم عامل ویندوز 10 در نظر بگیریم.
روش 1: مرکز به روز رسانی ویندوز
نسخه دهم سیستم عامل از مایکروسافت به شما اجازه می دهد از ویندوز به روز رسانی نه تنها برای به روز رسانی اجزای سیستم، بلکه همچنین برای نصب نسخه های جدید از درایورها، حتی از آنهایی که خاص ترین. به طور معمول، ویندوز به روز رسانی های این نوع نرم افزار را به صورت خود در پسزمینه نصب می کند، اما اگر خودکار به روز رسانی را غیرفعال کنید، می توانید به صورت دستی جستجو برای آنها انجام دهید.
همچنین ببینید:
نحوه غیر فعال کردن به روز رسانی ویندوز
به روز رسانی ویندوز 10 را به صورت دستی نصب کنید
- اول از همه، تنظیمات سیستم را با کلیک بر روی دکمه "همه پارامترها" در پانل اعلان و یا با کلیک کردن بر روی آیکون مربوطه در منوی "شروع"، باز کنید . همچنین می توانید از کلید ترکیبی "Win + I" استفاده کنید .
![دکمه ها در پانل اعلان سیستم ویندوز 10]()
- در پنجره تنظیمات، به قسمت Update and Security بروید .
![پنجره اصلی برنامه Windows Settings در ویندوز 10]()
- اکنون شما باید روند به روز رسانی را آغاز کنید. برای انجام این کار، در تب "ویندوز به روز رسانی" روی دکمه "بررسی برای به روز رسانی" کلیک کنید. پس از آن، سیستم به طور خودکار برای آخرین نسخه ها، از جمله راننده های سخت افزاری، جستجو و نصب می کند.
![شروع روند یافتن و نصب به روز رسانی در Windows Update 10]()
در پایان عملیات، شما احتمالا مجبور به راه اندازی مجدد کامپیوتر، که شما نیز از آن مطلع خواهید شد. خوب، شما می توانید لیستی از درایورهای نصب شده را در بخش "Driver Updates" در سیستم به روز رسانی سیستم مشاهده کنید.
این ساده ترین روش است که به طور خلاصه به عنوان "کلیک و فراموش شده" توصیف می شود. هیچ نرم افزاری اضافی مورد نیاز نیست، اما فقط یک ابزار داخلی ساخته شده است.
روش 2: مدیریت دستگاه
اگر شما نیاز به درایور را برای یک دستگاه خاص بر روی رایانه خود دارید، می توانید از یکی از ابزارهای ضروری ویندوز 10 استفاده کنید. همانطور که می توانید درک کنید، این یک سیستم «مدیریت دستگاه» است که اطلاعات دقیق درباره هر یک از اجزای سخت افزاری کامپیوتر را فراهم می کند.
علاوه بر این، این ابزار به شما امکان می دهد پیکربندی دستگاه هایی را که برای این گزینه در دسترس است تغییر دهید: فعال کردن، غیرفعال کردن و تغییر تنظیمات خود. اما برای ما جالب است که توانایی مدیریت درایورهای دستگاه باشد. در اینجا قابلیت های لازم برای بهروزرسانی نرم افزار کنترل یا نورد به نسخه قبلی وجود دارد.
- برای راه اندازی ابزار فوق، روی نماد "شروع" کلیک راست کنید یا روی "Win + X" کلیک کنید و سپس "مدیریت دستگاه" را در منوی زمینه که باز می شود را انتخاب کنید.
![منوی زمینه دکمه Start در سیستم عامل ویندوز 10]()
- در لیست اجزای سخت افزاری کامپیوتر شما، دستگاهی را که نیاز دارید پیدا کنید و با کلیک راست روی آن بر روی آن کلیک کنید. پس از آن، روی «Update Driver» در منوی پاپ آپ کلیک کنید.
![فهرست اجزای سخت افزاری ویندوز 10 در مدیریت دستگاه]()
- شما دو روش برای نصب به روز رسانی ارائه می دهید: از یک رایانه یا به طور مستقیم از اینترنت. جستجو خودکار برای رانندگان در شبکه معمولا مؤثرترین روش نیست، اما گاهی اوقات هنوز هم کار می کند.
همچنین می توانید راننده را از لیستی که قبلا روی کامپیوتر نصب شده اند انتخاب کنید. ممکن است که نرم افزار لازم در حافظه دستگاه شما در حال حاضر موجود باشد. بنابراین روی «جستجو برای درایورهای این رایانه» کلیک کنید.
![راه هایی برای پیدا کردن و نصب درایورها در ویندوز 10]()
سپس به لیستی از نرم افزار موجود برای دستگاه انتخابی خود بروید.
![جستجوی دستی برای رانندگان بر روی یک کامپیوتر در ویندوز 10]()
- در پنجره ای که باز می شود، لیستی از رانندگان در حال حاضر در کامپیوتر ارائه می شود، اگر وجود داشته باشد. اطمینان حاصل کنید که مورد "فقط دستگاه های سازگار" بررسی شده است. سپس یک مورد از لیست را انتخاب کنید و دکمه «بعدی» را کلیک کنید.
![نصب درایور برای یک دستگاه اترنت در Windows 10 Device Manager]()
در نتیجه، راننده ای را که مشخص کرده اید نصب می کنید. شاید، اگر مشکلی با دستگاه داشت، بلافاصله ناپدید خواهد شد، و شاید برای این شما مجبورید کامپیوتر را دوباره راه اندازی کنید. همچنین در صورت شکست، می توانید سعی کنید یک راننده دیگر را از لیست درایورهای موجود نصب کنید و در نتیجه مشکل را حل کنید.
روش 3: سایت سازنده
اگر روش های فوق توضیح داده شده نتایج دلخواه نداشته باشند، راه حل مناسب برای دانلود نرم افزار لازم به طور مستقیم از سازنده کامپوننت یا رایانه به طور کلی است. به ویژه این روش برای دستگاه های قدیمی یا نادر از ویژگی های خاص مانند چاپگرها، دستگاه های چند منظوره، اسکنر ها و دیگر تجهیزات بسیار تخصصی است.
بنابراین، شما می توانید اطلاعات مربوط به دستگاه و نسخه راننده آن را در «مدیریت دستگاه» ، و سپس نرم افزار مناسب را در وب سایت سازنده پیدا کنید.
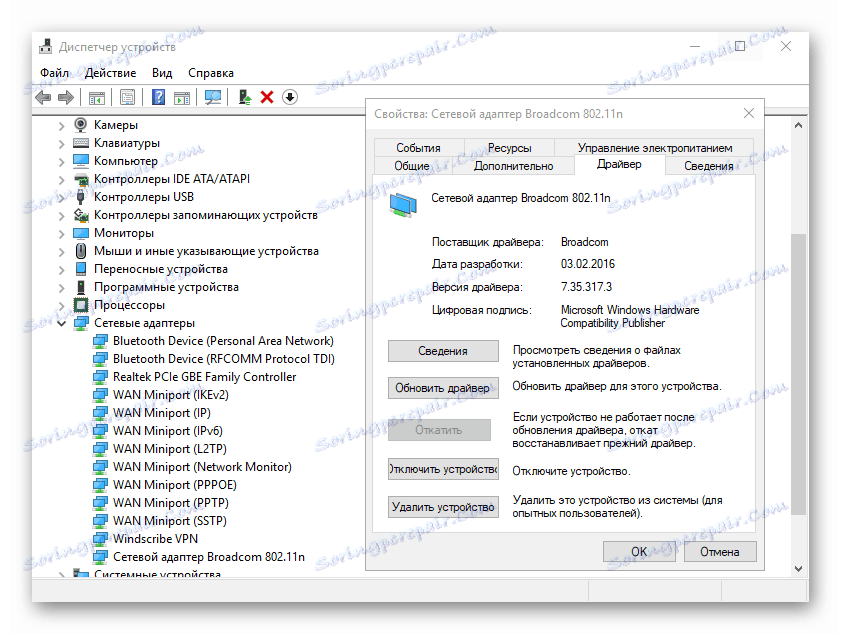
جستجو می تواند بر روی منبع رسمی سازنده کامپوننت انجام شود یا در وب سایت شرکتی که مادربرد شما را ایجاد کرده است، اگر مدل آن قابل اعتماد باشد. اگر از یک لپ تاپ استفاده می کنید، راحت ترین راه برای یافتن همه رانندگان در یک مکان باز کردن صفحه مربوطه دستگاه در پورتال سازنده مستقیم آن است.
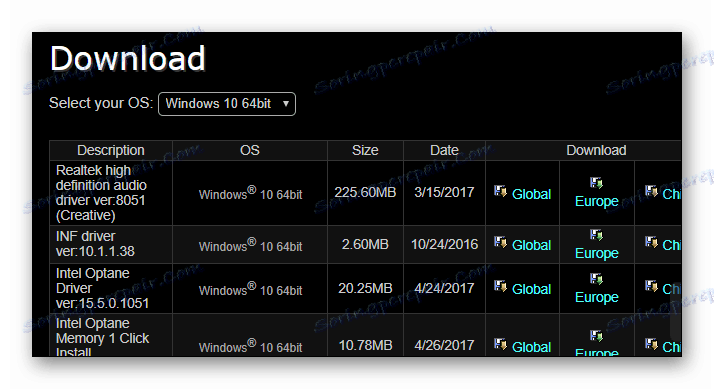
البته، لازم نیست هر راننده را بر روی یک منبع وب خاص جستجو کنید. این باید انجام شود تنها در صورتی که در عملکرد دستگاه بوجود آمده است.
روش 4: خدمات شخص ثالث
یک عقیده وجود دارد که برنامه های ویژه ای که به طور خودکار برای تمامی رانندگان در سیستم جستجو می کنند و بروزرسانی می کنند، بهترین راه حل برای مبتدیان است. با این حال، این مورد نیست. علاوه بر این، وضعیت کاملا مخالف است: این نوع نرم افزار یک ابزار خوب تنها در دست یک کاربر پیشرفته است.
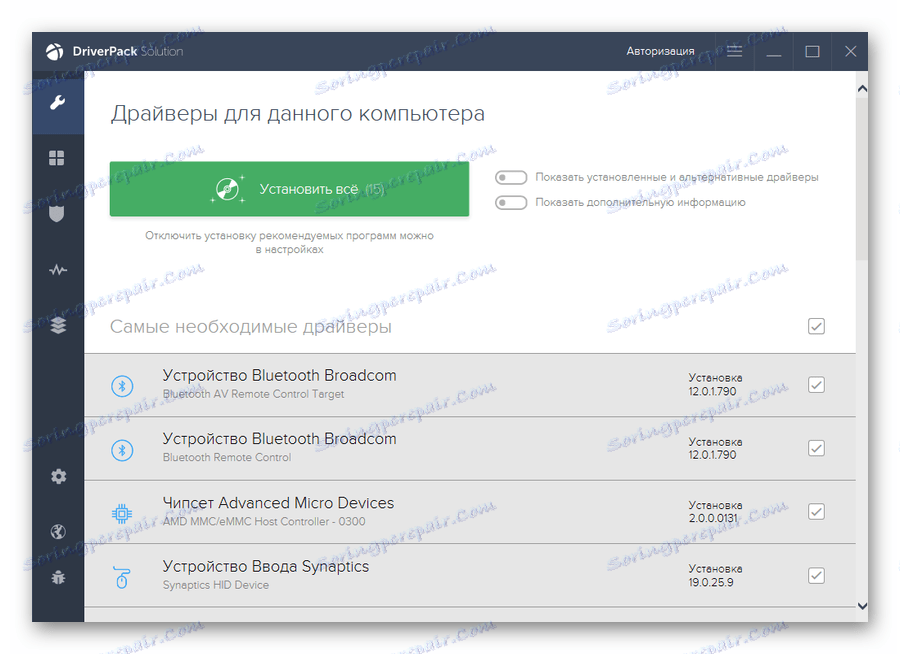
واقعیت این است که تقریبا همه ی این سرویس ها برای نصب نسخه های درایور حتی برای دستگاه هایی که کاملا و بدون خرابی کار می کنند، پیشنهاد می کنند. در بهترین حالت، اگر شما نمی دانید که چه چیزی نصب می کنید، اثر ناچیز یا کاملا نامرئی خواهد بود، اما در بدترین حالت، این دستگاه دیگر به درستی کار نخواهد کرد و اگر شما موفق به بازگرداندن به نسخه قبلی نرم افزار می شوید.
با این وجود، این نرم افزار را نمی توان به طور کامل بی فایده نامید. اغلب در پایگاه داده های این نوع نرم افزار شما می توانید رانندگان دستگاه های بسیار قدیمی را پیدا کرده و در نتیجه کار خود را بهبود بخشید.
جزئیات بیشتر: بهترین نرم افزار برای نصب درایورها
در نتیجه، ما متوجه می شویم که شما باید از روش های فوق فوق العاده استفاده کنید. در بیشتر موارد، ویندوز 10 به طور مستقل ترین درایور ها را پیدا می کند و نصب می کند. اما دوباره، به یاد داشته باشید: نحوه عملکرد کامپیوتر شما نیز بستگی به شما دارد، پس هنگام دانلود و نصب چیزی در دستگاه خود، مراقب باشید.