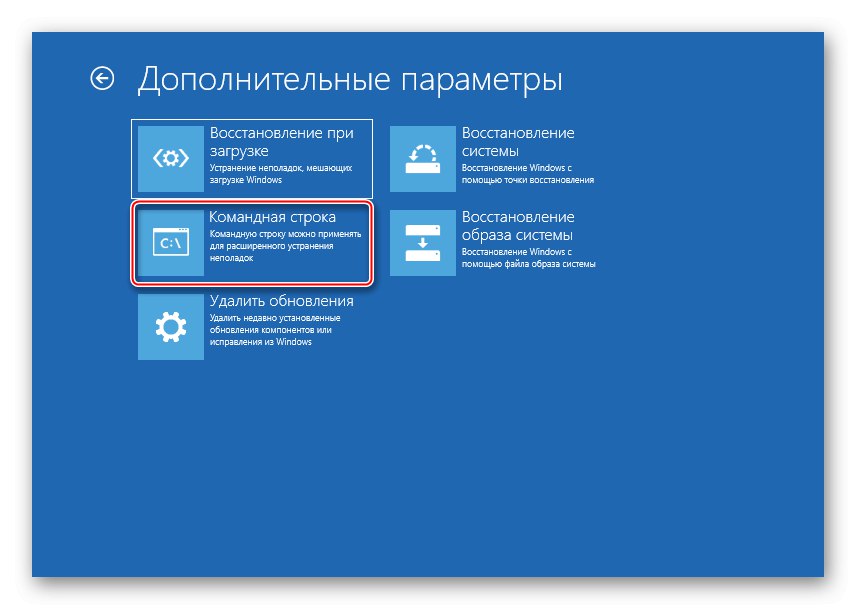تعمیر خودکار یک ویژگی است که برای عیب یابی مشکلاتی که با آن تداخل دارد طراحی شده است ویندوز 10 درست بوت شدن در بیشتر موارد ، این واقعا کمک می کند ، اما گاهی اوقات این مرحله در مرحله آماده سازی گیر می کند و سیستم بیشتر بوت نمی شود. امروز ما در مورد راه حل های این مشکل صحبت خواهیم کرد.
اطلاعات مهم
در شرایطی که آماده سازی بی پایان بازیابی خودکار است ، برنامه ها و داده ها غیرقابل دسترسی می شوند. همه اقدامات در محیط بازیابی ویندوز انجام می شود. شما به یک استیک یا دیسک USB قابل بوت نیاز دارید که می توانید به راحتی در رایانه دیگری ایجاد کنید. نحوه انجام این کار در مقاله های جداگانه به تفصیل شرح داده شده است.
جزئیات بیشتر:
نحوه ایجاد یک درایو فلش USB قابل بوت با ویندوز 10
نحوه ایجاد دیسک ویندوز 10 قابل بوت
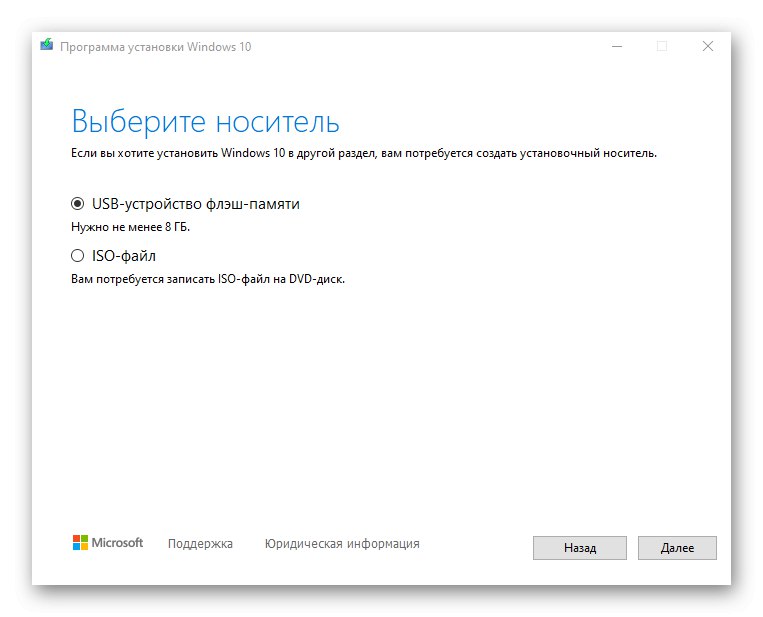
ابتدا "راه اندازی مجدد سخت" را انجام دهید - دکمه مربوطه را روی واحد سیستم رایانه ثابت فشار دهید. لپ تاپ را از برق بکشید و باتری آن را جدا کنید. سپس دکمه روشن / خاموش را به مدت 15-20 ثانیه نگه دارید ، باتری را وارد کنید ، دستگاه را به برق متصل کرده و روشن کنید. اگر سیستم بوت نشد ، به روشهایی که در زیر توضیح داده شده بروید.
روش 1: راه اندازی در "حالت ایمن"
ویندوز 10 را در سیستم عامل راه اندازی کنید "حالت امن"... در این حالت ، حداقل مجموعه ای از پرونده ها و م componentsلفه ها درگیر می شوند که احتمال موفقیت آمیز بودن را افزایش می دهد. اگر مشکل به دلیل آسیب دیدگی فایل های سیستم باشد ، در BR با استفاده از برنامه های مایکروسافت ، SFC و DISM می توانید آنها را شناسایی کرده و نسخه های صحیح را جایگزین کنید.
- ما با استفاده از یک درایو فلش قابل بوت راه اندازی می شویم ، تنظیمات زبان را پیکربندی کرده و کلیک می کنیم "به علاوه".
- در پنجره بعدی ، کلیک کنید "بازگرداندن سیستم".
- ما انتخاب میکنیم "عیب یابی".
- راه اندازی خط فرمان.
![فراخوانی خط فرمان]()
همچنین بخوانید:
اجرای Command Prompt به عنوان سرپرست در ویندوز 10
باز کردن خط فرمان در ویندوز 10 - در قسمت کنسول ، وارد کنید:
bcdedit / set {default} safeboot minimumو فشار دهید "وارد"... بارگیری بعدی ویندوز 10 در "حالت امن".
- حالا کنسول را ببندید و کلیک کنید "ادامه".
- اگر از یک حساب کاربری برای ورود به سیستم استفاده شده باشد ، باید رمز ورود آن را وارد کنید ، حتی اگر قبلاً کد PIN وجود داشته باشد. در جستجوی Windows ، وارد شوید "خط فرمان" و برنامه را به عنوان سرپرست اجرا کنید.
- در قسمت کنسول ، به نوبه خود ، دستورات زیر را اجرا کنید:
sfc / scannowdism / Online / Cleanup-Image / RestoreHealthما منتظر تکمیل فرآیند هستیم و رایانه را مجدداً راه اندازی می کنیم.
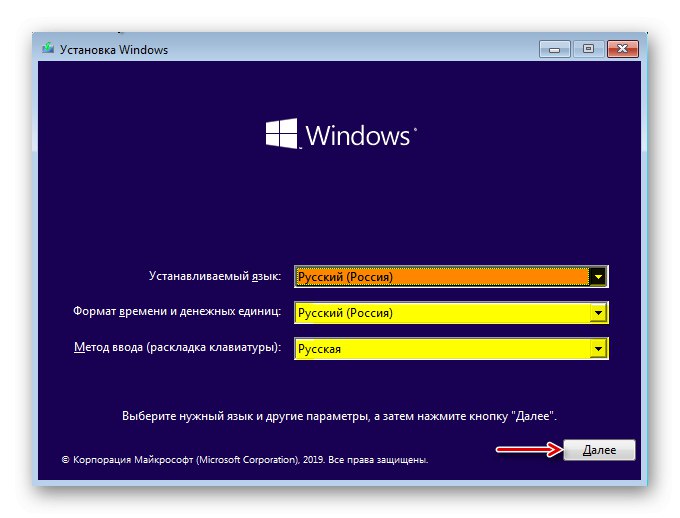

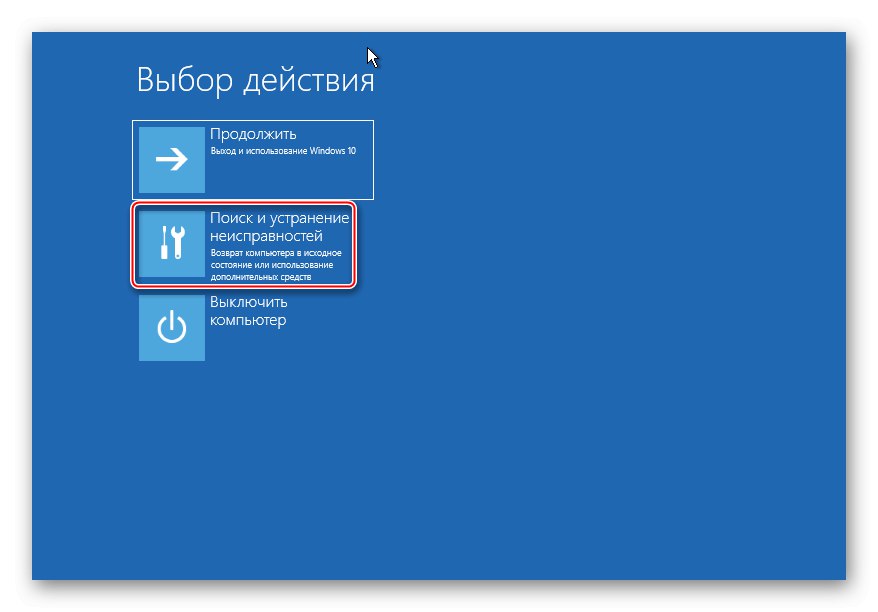
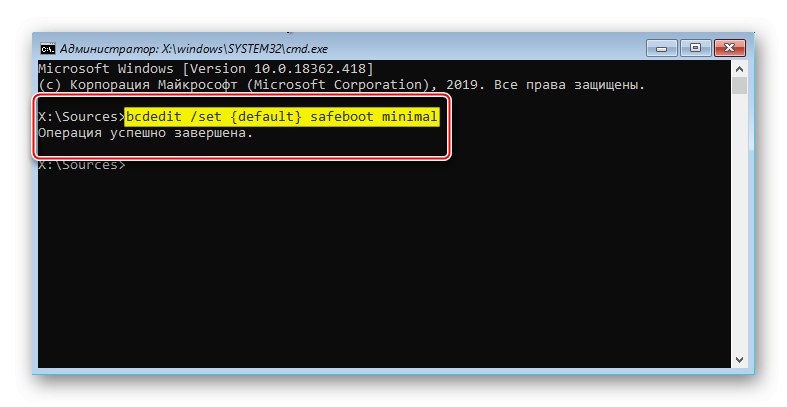
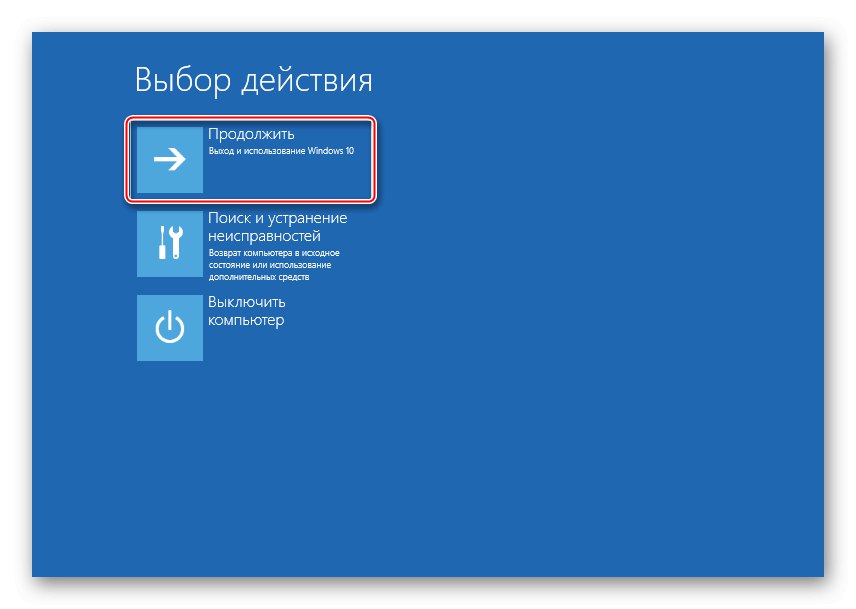
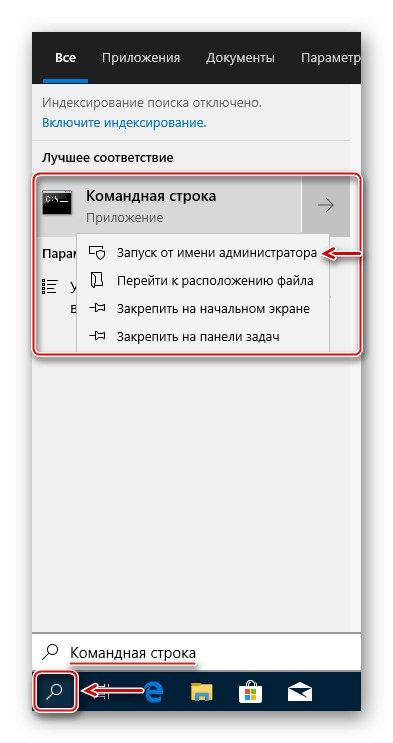
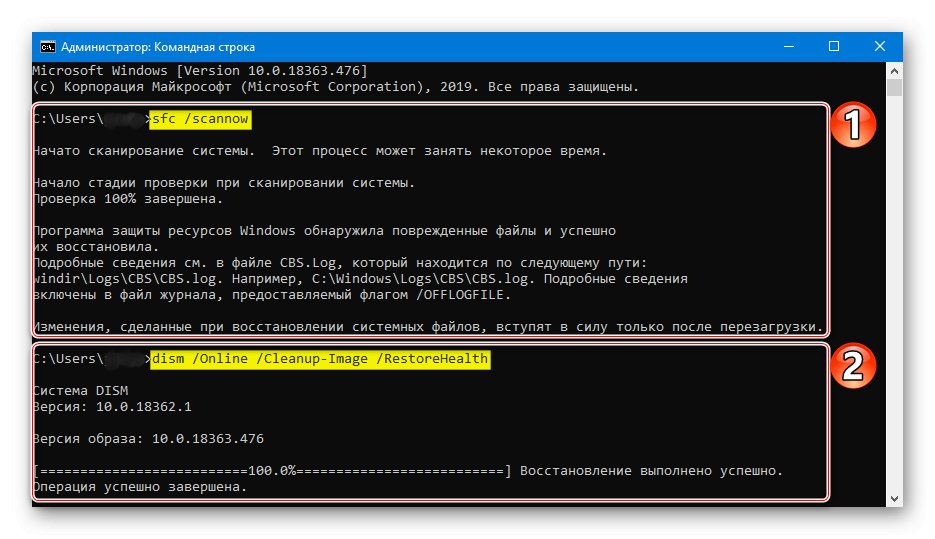
همچنین بخوانید:
نحوه ورود به حالت ایمن در ویندوز 10
نحوه ترک حالت Safe Mode در ویندوز 10
در BR ، شما نه تنها می توانید فایل های سیستم آسیب دیده را بازیابی کنید ، بلکه داده های مهم را از درایوهای محلی در رسانه های خارجی ذخیره می کنید. پس از همه ، این امکان وجود دارد که در نهایت سیستم مجبور به نصب مجدد شود.
با این حال ، به احتمال زیاد ویندوز در آن بوت نمی شود "حالت امن" و سپس باید بررسی یکپارچگی پرونده های سیستم را انجام داد "خط فرمان" در محیط بهبودی برای جزئیات ، به دستورالعمل بعدی مراجعه کنید.
جزئیات بیشتر: بررسی یکپارچگی فایل های سیستم در ویندوز 10
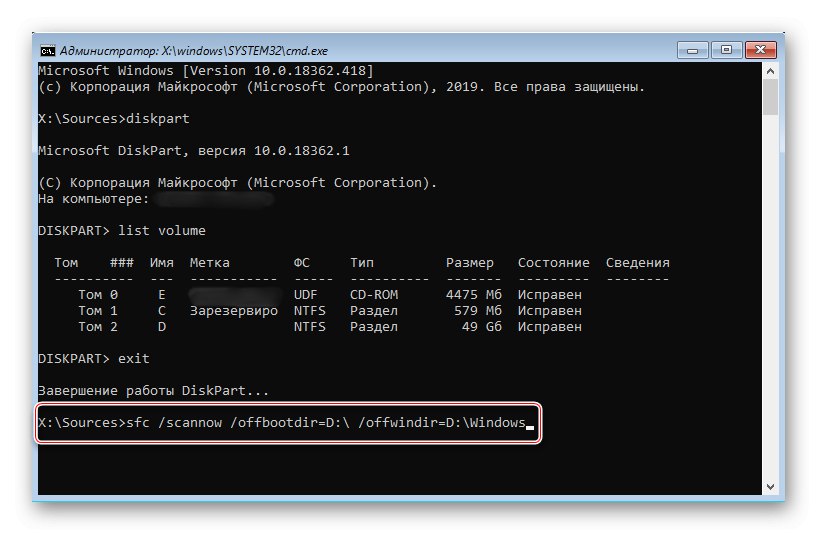
روش 2: وسیله خاص
عملکرد را اجرا کنید راه اندازی تعمیر - یک ابزار سیستمی است که برای شناسایی و رفع مشکلات جلوگیری از راه اندازی ویندوز طراحی شده است.
- در فصل "عیب یابی" ما فشار می دهیم راه اندازی تعمیر.
- ما سیستم عامل مورد نیاز را انتخاب می کنیم و منتظر می مانیم تا ابزار بازیابی کار خود را به پایان برساند.
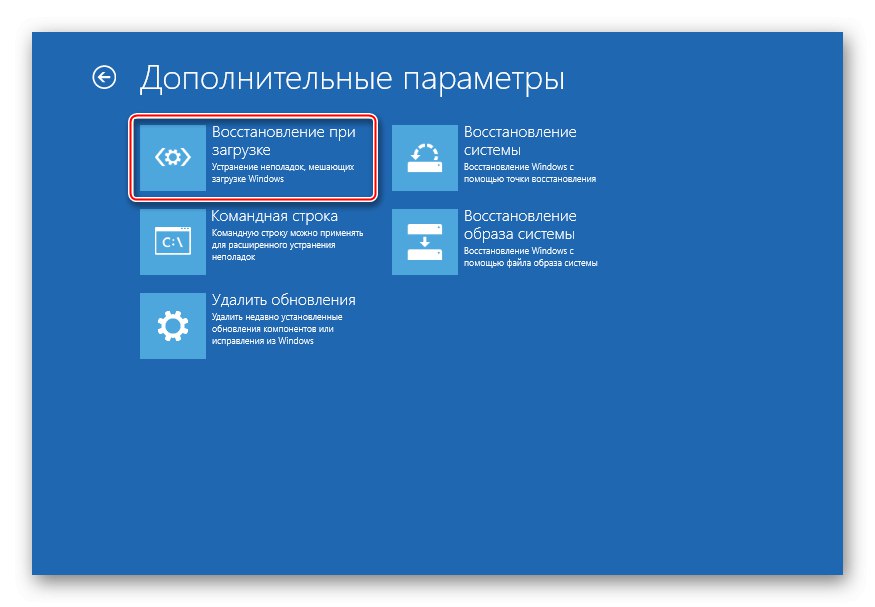
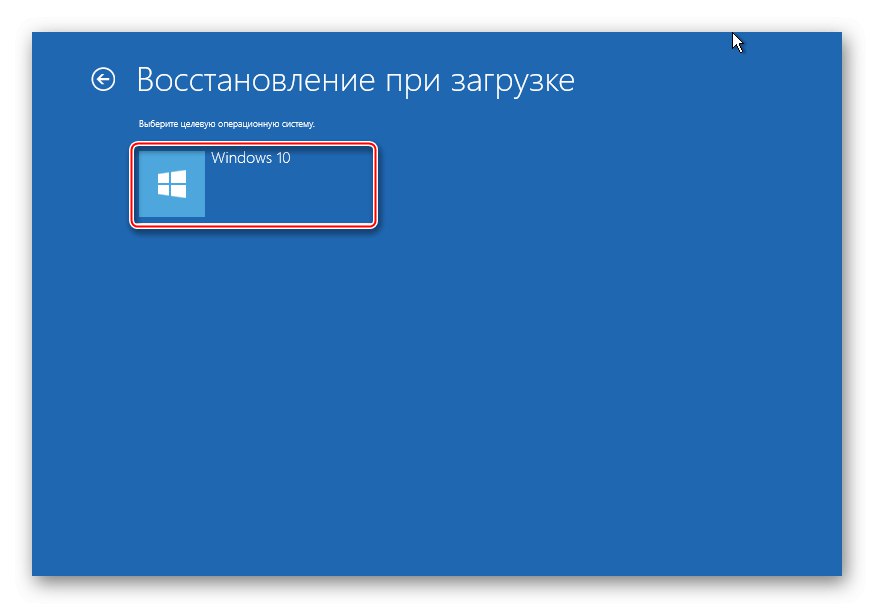
روش 3: بازیابی خودکار را خاموش کنید
اگر فرض کنیم که مشکل از خود عملکرد بازیابی خودکار است ، در این صورت می توان چرخه آن را قطع کرد.
- در محیط بازیابی ویندوز ، دوباره اجرا کنید خط فرمان و کد را وارد کنید:
bcdedit / set {default} قابل بازیابی شمارهفشار دادن "وارد" و سعی کنید کامپیوتر خود را دوباره راه اندازی کنید.
- بعداً به جای مقدار ، بازیابی خودکار را فعال کنید نه در پایان می نویسیم آره.
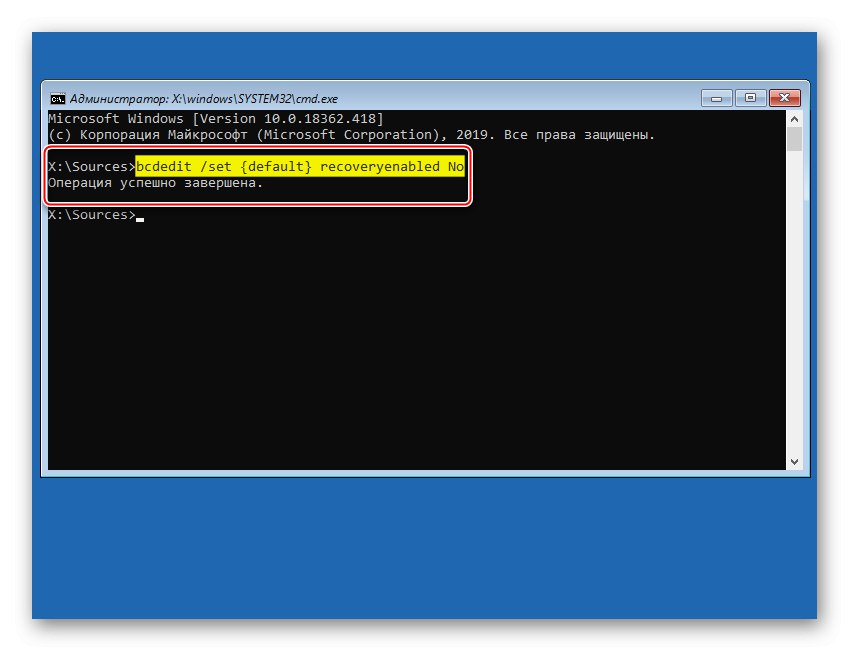
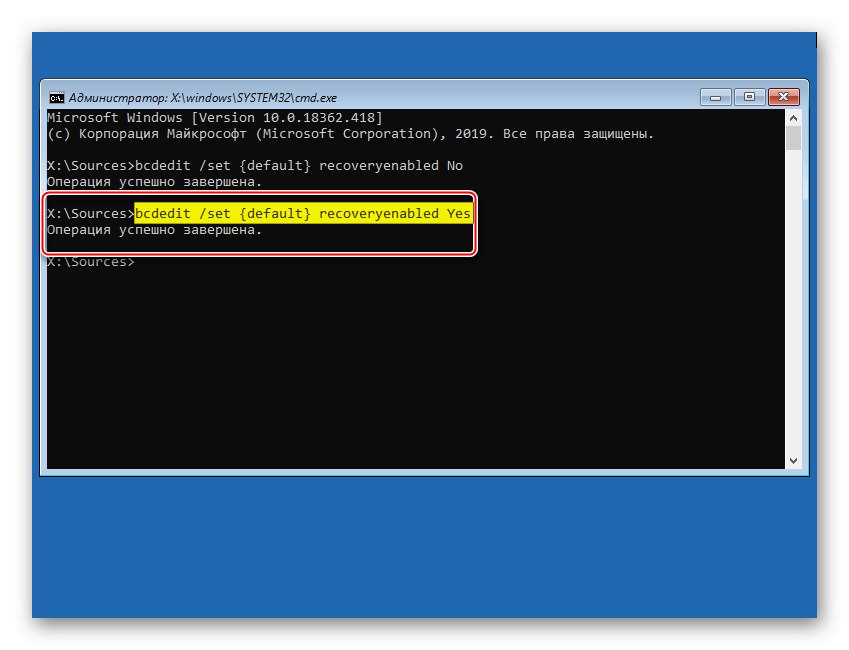
روش 4: بازیابی نقاط
اگر رایانه شما نقاط بازیابی را پیکربندی کرده است ، می توانید سیستم را دوباره به حالت فعال برگردانید. در این حالت ، داده های کاربر ذخیره می شود ، اما تغییرات در پرونده های سیستم و رجیستری سیستم عامل لغو می شود و برنامه های نصب شده از زمان ایجاد نقطه حذف می شوند. در هر صورت ، چنین نسخه های پشتیبان را بررسی کنید ، زیرا ممکن است به راحتی به یاد نداشته باشید که یک بار این گزینه را فعال کرده باشید.
- به بخش بروید "بازگرداندن سیستم".
- ما ویندوز 10 را انتخاب می کنیم.
- در پنجره بعدی ، کلیک کنید "به علاوه".
- اگر در رایانه خود نقاط بازیابی ایجاد کرده باشید ، لیستی از آنها باز می شود. نزدیکترین را براساس تاریخ انتخاب کرده و کلیک کنید "به علاوه"... ما منتظر هستیم تا روند بازیابی کامل شود.
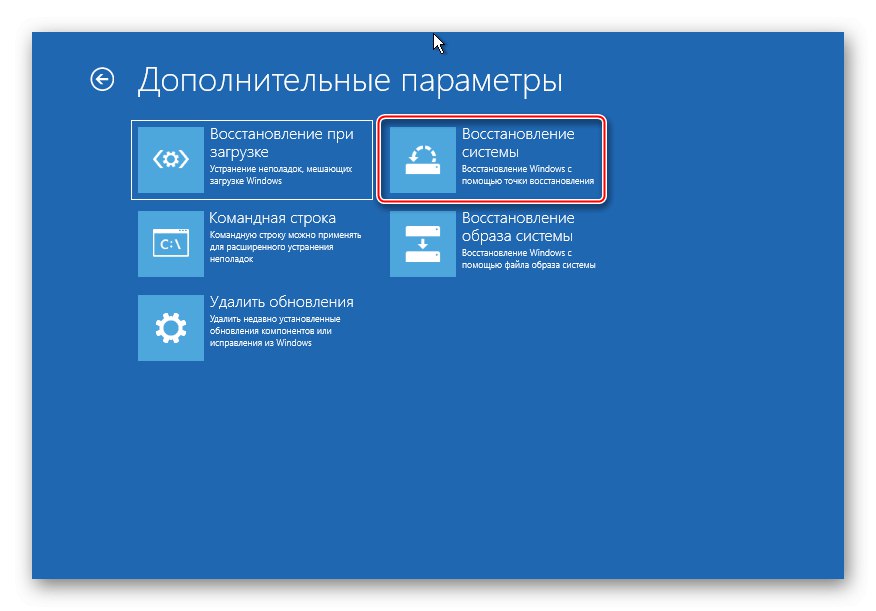
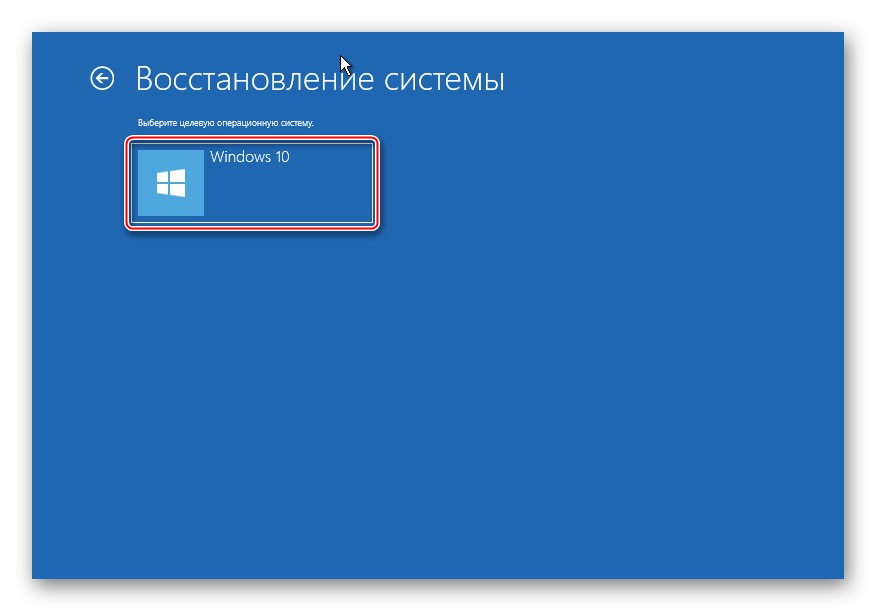
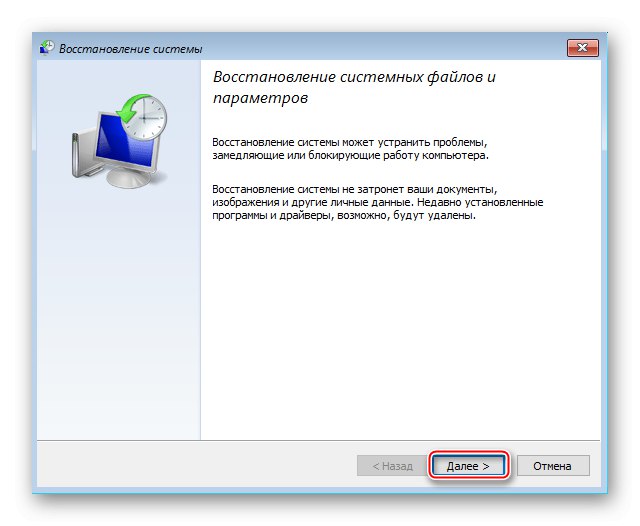
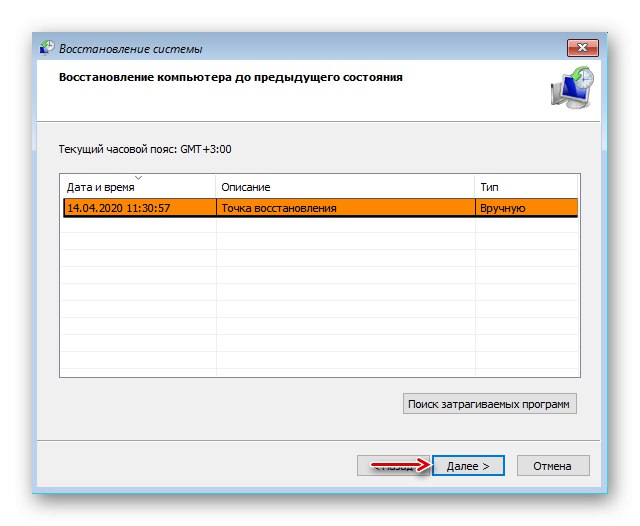
اگر قبلاً نقاط بازیابی ایجاد نشده اند ، باید در آینده به آن فکر کنید ، زیرا برگشت سیستم اغلب به رفع انواع مشکلات کمک می کند. ما در مقاله های جداگانه ای با جزئیات بیشتر در مورد ایجاد تلویزیون نوشتیم.
جزئیات بیشتر: دستورالعمل های ایجاد نقطه بازیابی ویندوز 10
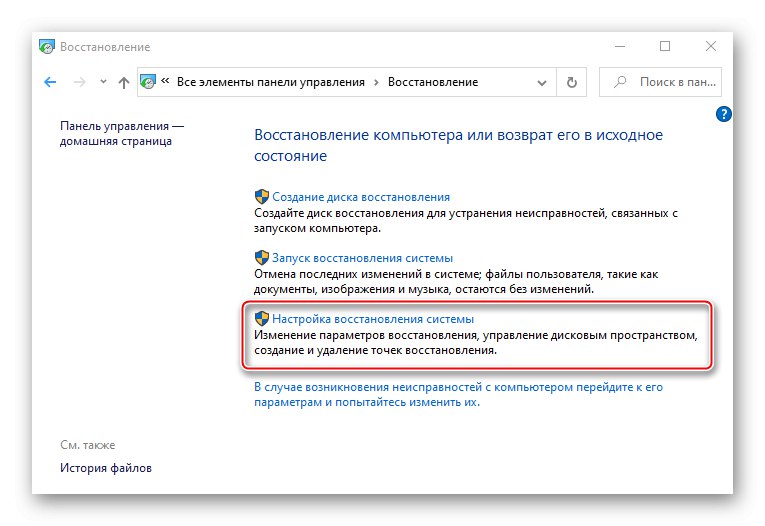
روش 5: تجهیزات را بررسی کنید
اگر ویندوز هنوز بوت نشد ، سخت افزار خود را بررسی کنید. ابتدا هارد دیسک را جدا و دوباره وصل کنید. اگر بیش از یک مورد نصب شده است ، همه را جدا کرده و فقط HDD را با ویندوز 10 متصل کنید. علاوه بر این ، تمام درایوهای USB خارجی را نیز جدا کنید. در صورت امکان ، هارد را به رایانه دیگری متصل کرده و از نظر خطا و بد بودن بخش ها آن را بررسی کنید. نحوه انجام این کار در مقاله جداگانه ای شرح داده شده است.
جزئیات بیشتر: چگونه می توان هارد دیسک را از نظر بخشهای بد بررسی کرد
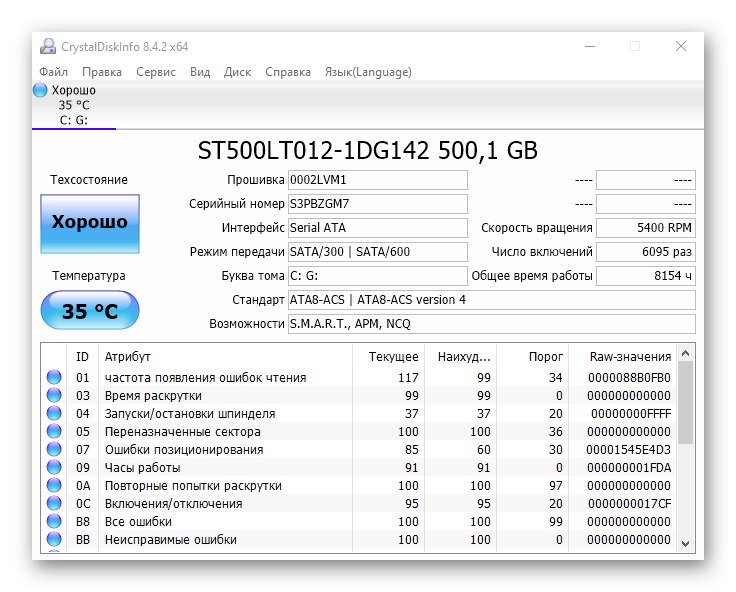
زمان هایی وجود داشت که نصب مجدد RAM به این امر کمک کرد. تمام براکت ها را از مادربرد جدا کنید ، سپس آنها را یکی یکی در شکاف ها قرار دهید و پس از هر بار سعی کنید سیستم را بوت کنید.
روش 6: سیستم را دوباره نصب کنید
اگر با روشهای پیشنهادی مشكل حل نشود و مشكلی از نظر سخت افزاری وجود نداشته باشد ، باید مجدداً ویندوز 10 را نصب كنید.
جزئیات بیشتر: راهنمای نصب ویندوز 10 از طریق USB یا دیسک
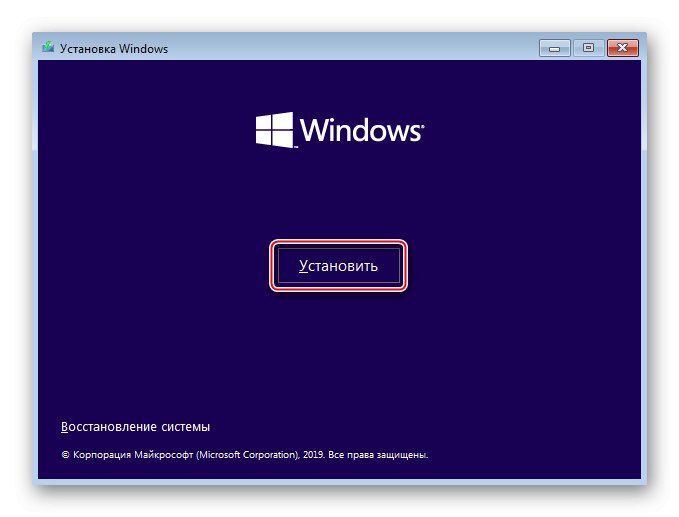
امیدواریم که بتوانید ویندوز 10 را به طور عادی اجرا کنید. با این حال ، در صورت بروز چنین مشکلی ، شما نباید فوراً توصیه های توصیف شده در بالا را انجام دهید. سیستم ممکن است در واقع در تلاش برای رفع مشکل باشد ، بنابراین به آن زمان دهید. این انجمن ها مواردی را توصیف می کنند که ویندوز با خیال راحت و پس از 45 دقیقه بوت می شود و سپس پایدار کار می کند.