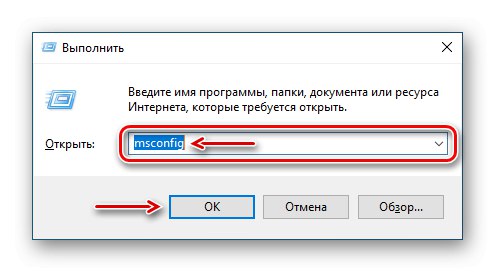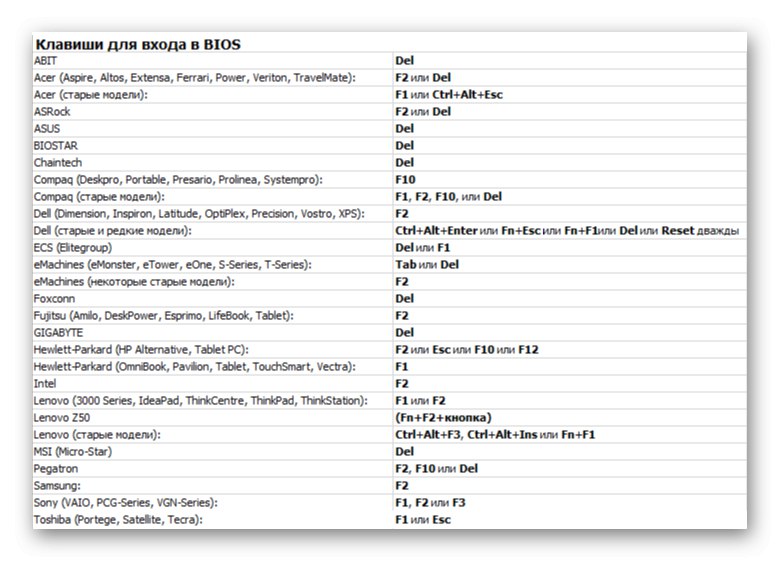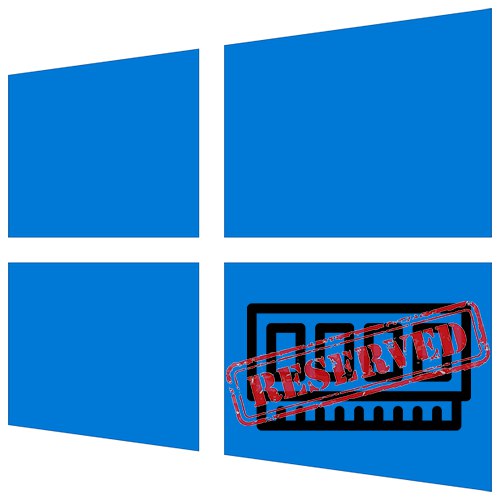
هنگامی که ویندوز 10 دسترسی به برخی از حافظه های دسترسی تصادفی (RAM) را از دست می دهد ، این امر مستقیماً بر عملکرد رایانه تأثیر می گذارد. عملکرد آن هنگام نصب ماژول های اضافی کاهش می یابد یا افزایش نمی یابد. مگابایت و حتی گیگابایت از دست رفته گاهی اوقات توسط سخت افزار رزرو می شود ، اما سیستم ممکن است به دلایل دیگر آنها را نبیند.
حافظه برگشتی برای سیستم در دسترس نیست
اطلاعات مربوط به مقدار کل RAM نصب شده در رایانه و مقدار موجود ویندوز 10 را می توان در پنجره پارامترهای سیستم مشاهده کرد.
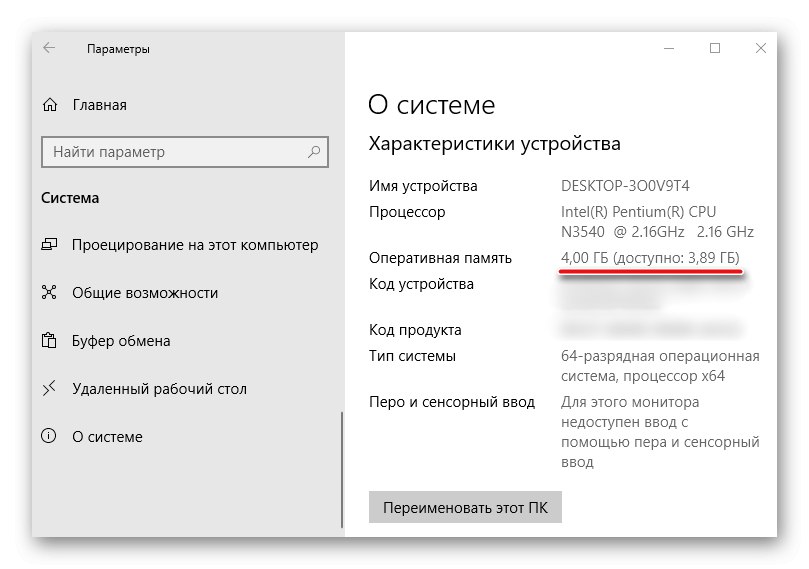
جزئیات بیشتر: چگونه می توان از ویژگی های رایانه خود در ویندوز 10 پی برد
اطلاعات مربوط به میزان حافظه ذخیره شده توسط سخت افزار را می توانید در اینجا پیدا کنید "مدیر وظایف"، در برگه "کارایی".
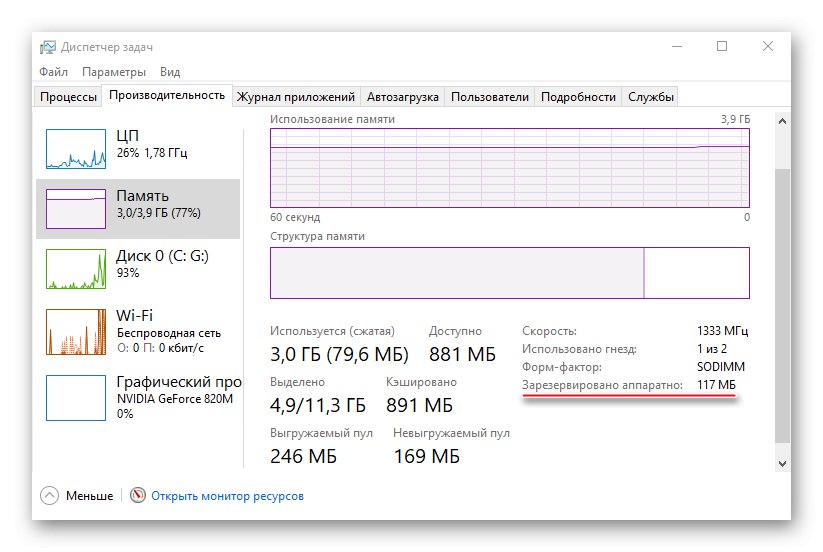
جزئیات بیشتر: روش های راه اندازی "مدیر وظیفه" در ویندوز 10
اول از همه ، کتابچه راهنمای مادربرد خود را بررسی کنید. این باید از مقدار RAM نصب شده در آن پشتیبانی کند. اطمینان حاصل کنید که رایانه شما از یک سیستم 64 بیتی استفاده می کند ، زیرا برخلاف سیستم 32 بیتی ، می تواند بیش از 4 گیگابایت حافظه سیستم را تشخیص دهد. در صورت تحقق این شرایط ، ما به دنبال راه حل برای حل مشکل هستیم.
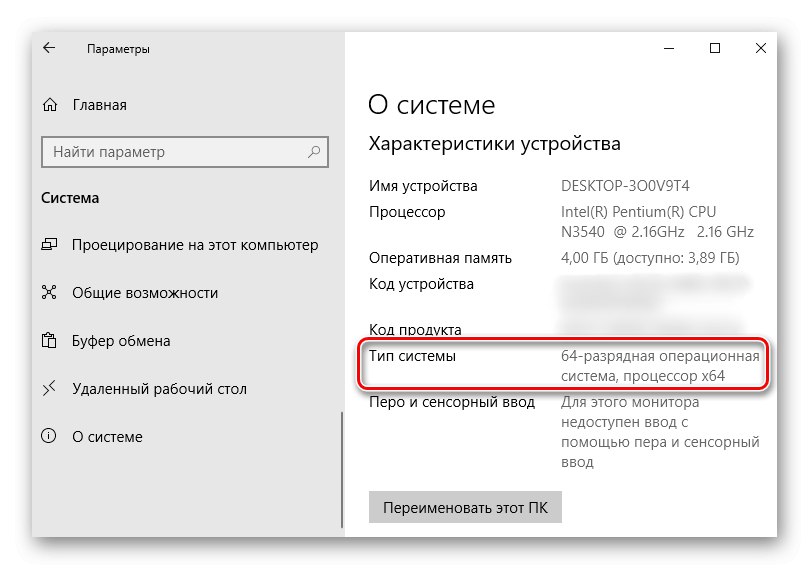
جزئیات بیشتر: نحوه تعیین بیت ویندوز 10
روش 1: حافظه را غیرفعال کنید
ویندوز 10 تنظیماتی دارد که به لطف آن می توانید حداکثر میزان RAM موجود در سیستم را به طور مستقل تنظیم کنید. برای رفع محدودیت:
- تماس با کادر گفتگو "اجرا کن" ترکیب کلید Win + R، دستور را وارد کنید
msconfigو فشار دهید "خوب".![باز کردن پنجره Run در ویندوز 10]()
همچنین بخوانید: فراخوانی Run snap-in در ویندوز 10
- در برگه "بارگذاری" ما فشار می دهیم "گزینه های اضافی".
- در بلوک "حداکثر حافظه" علامت جعبه را بردارید.
![محدودیت حافظه را برای ویندوز 10 حذف کنید]()
یا علامت تیک بگذاریم ، اما در قسمت زیر مقدار واقعی RAM را تجویز کرده و کلیک می کنیم "خوب".
- فشار می دهیم "درخواست دادن"، همه پنجره ها را ببندید و رایانه خود را دوباره راه اندازی کنید.
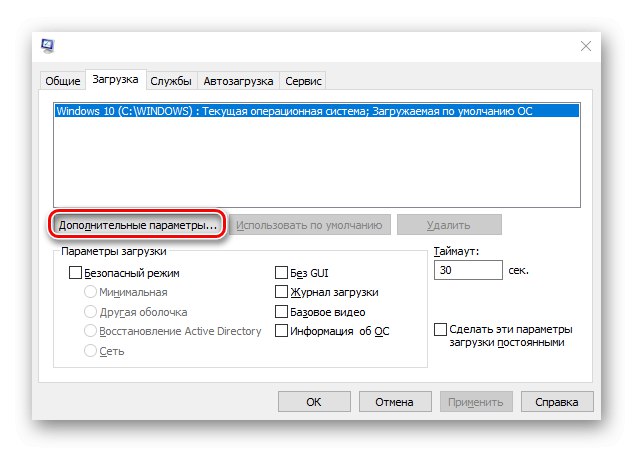
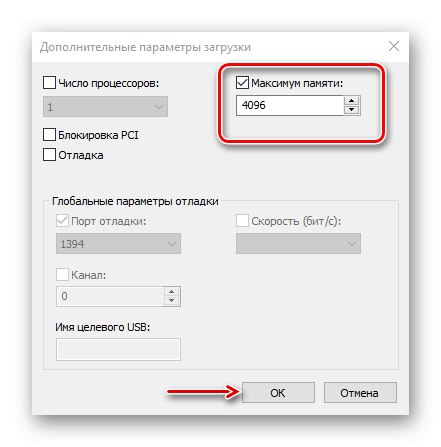
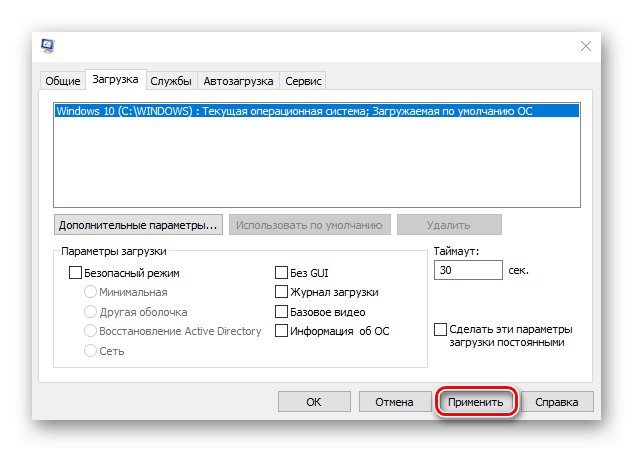
روش 2: به روزرسانی BIOS (UEFI)
اگر مادربرد نسخه BIOS منسوخ شده یا رابط UEFI مدرن تری داشته باشد ، ممکن است سیستم نتواند به تمام "RAM" نصب شده دسترسی داشته باشد. برای بررسی آخرین نرم افزار ، به سایت توسعه دهنده اصلی صفحه مراجعه کنید. روش های مختلفی برای به روزرسانی میان افزار وجود دارد که قبلاً به طور مفصل در مورد آنها نوشتیم.
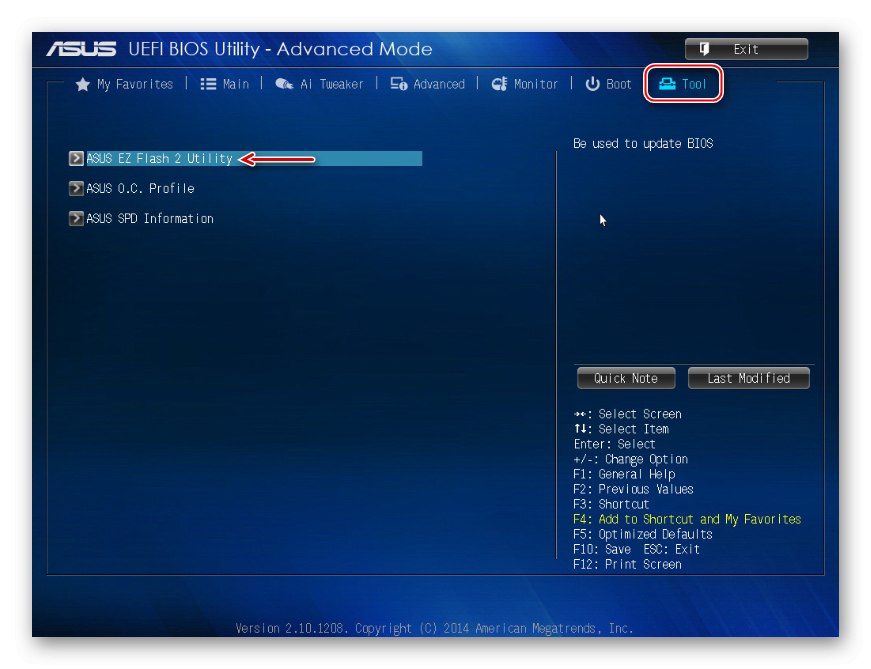
جزئیات بیشتر:
نحوه به روزرسانی BIOS در رایانه
نحوه به روزرسانی BIOS از درایو فلش USB
روش 3: آزاد کردن حافظه در BIOS (UEFI)
بسیاری از مادربردها مبتنی بر چیپست با هسته ویدیویی یکپارچه هستند. در BIOS چنین صفحه هایی ، بعضی اوقات گزینه هایی تعبیه شده است که به شما امکان می دهد مقدار مشخصی از RAM را اختصاص دهید ، به عنوان مثال ، برای اجرای بازی های سخت گیرانه. گرافیک مجتمع با استفاده از Unified Memory Architecture (UMA) یا Dynamic Video Memory Technology (DVMT) می تواند به طور مستقل حافظه را برای خود ذخیره کند. در این حالت ، بلافاصله در دسترس سیستم قرار نمی گیرد. بنابراین ، اگر چنین گزینه ای در BIOS (UEFI) وجود دارد ، باید آن را پیدا کنید و حداقل مقدار را تنظیم کنید یا در صورت امکان ، آن را غیرفعال کنید (غیرفعال یا هیچ).
- کامپیوتر را مجدداً راه اندازی کرده و به BIOS می رویم. در ابتدای راه اندازی مجدد ، معمولاً باید یک یا چند دکمه را فشار دهید. شایع ترین - حذف یا کلیدهای عملکرد F.
![لیست کلیدهای ورود به BIOS]()
همچنین بخوانید: نحوه ورود به BIOS از طریق کامپیوتر
- گزینه را پیدا کنید اندازه بافر قاب UMA (یا نام مشابه آن) در برگه وجود دارد "پیشرفته"، روی آن کلیک کنید و حداقل مقدار را تنظیم کنید.
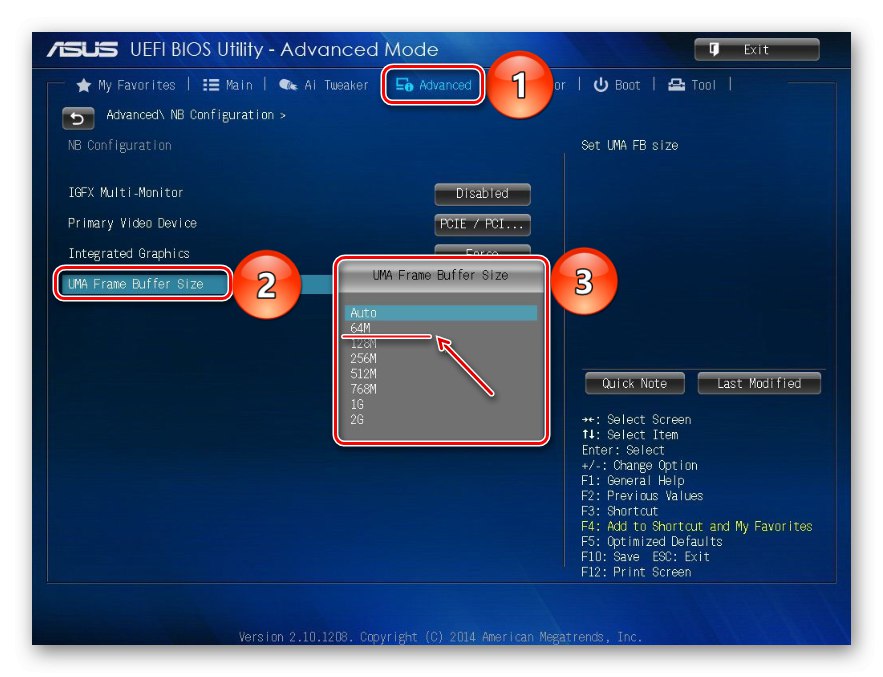
در رایانه ای که دارای کارت گرافیک گسسته است ، می توانید آداپتور ویدئو یکپارچه را کاملاً غیرفعال کنید. ما در مقاله دیگری به تفصیل در مورد این موضوع بحث کردیم.
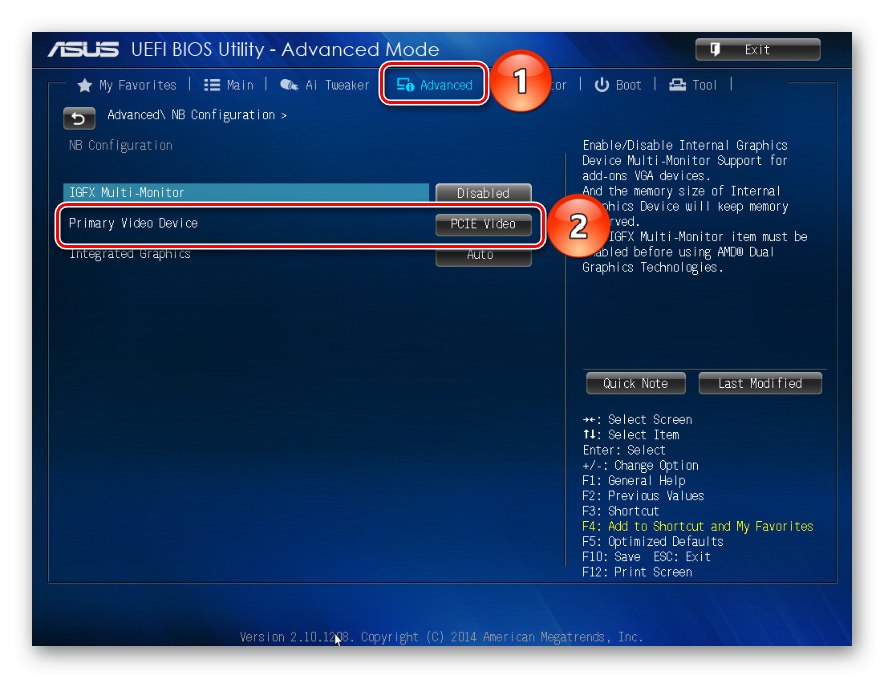
جزئیات بیشتر: چگونه کارت ویدیوی داخلی را در رایانه غیرفعال کنیم
بعضی اوقات تنظیمات اضافی در BIOS تعبیه شده است که به لطف آن سیستم می تواند از RAM بیشترین استفاده را بکند. اگر رایانه دارای 4 گیگابایت یا بیشتر "RAM" باشد ، با فعال کردن گزینه مربوطه ، آدرس هایی که از کارت های توسعه در فضای آدرس استفاده می کنند ، بیش از 4 گیگابایت توزیع می شود. این میزان حافظه موجود در سیستم را افزایش می دهد.برای فعال کردن عملکرد ، دوباره به BIOS بروید ، به برگه بروید "پیشرفته"، به دنبال تنظیم ویژگی Remap Remap (یا مشابه آن به نام) و آن را فعال کنید (فعال).
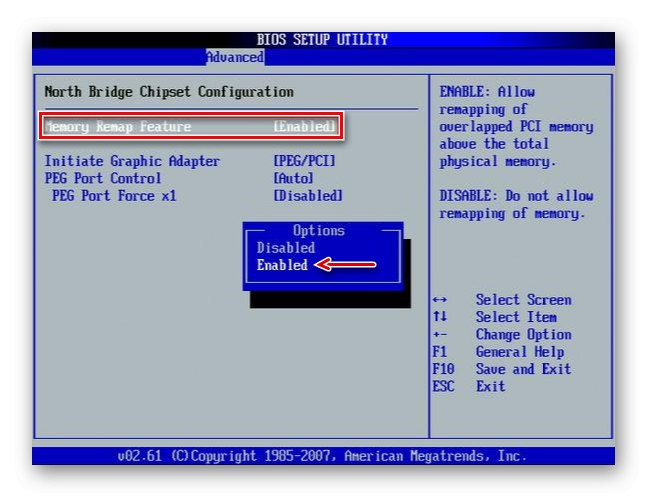
در BIOS مادربردهای سازنده های مختلف ، گزینه های توضیح داده شده در بالا ، در صورت وجود ، ممکن است متفاوت باشد. اطلاعات مربوط به در دسترس بودن ، مکان و نام آنها را باید در دستورالعمل تجهیزات جستجو کنید.
روش 4: بررسی اجزا
کمبود بخشی از حافظه لزوماً به افزونگی سخت افزار مربوط نمی شود ، ممکن است مشکل در خود سخت افزار باشد. ابتدا آن را بررسی کنید. شاید ماژول حافظه از کار افتاده باشد یا شکاف های مادربرد کار نکرده باشند. تشخیص را می توان با استفاده از ابزارهای ویندوز 10 انجام داد ، اما نرم افزار ویژه این کار را با کارایی بیشتری انجام می دهد.

جزئیات بیشتر:
نحوه بررسی RAM در ویندوز 10
نحوه بررسی عملکرد مادربرد
تشخیص مادربرد رایانه ای
بعد از قطع اتصال کامپیوتر از شبکه ، رم های حافظه را عوض کنید. برای سیستم و BIOS ، این اقدامات همان تغییر سخت افزار است ، به این معنی که آنها می توانند وضعیت RAM را دوباره تعریف کنند. در دستورالعمل ها برای ترتیب صحیح نصب نوارها در شکاف ها نگاه کنید. شاید اگر فقط دو عدد از آنها وجود دارد و چهار اسلات روی صفحه اصلی وجود دارد ، باید از برخی از آنها استفاده کنید. علاوه بر این ، تماس ماژول ها را با الکل پاک کرده یا به آرامی با پاک کن تمیز کنید و سپس آنها را دوباره وارد کنید.
استفاده از سیستم عامل بدون مجوز اغلب به مشکل مشابهی منجر می شود ، زیرا نسخه های غیر اصلی ویندوز 10 (مجموعه ها) ممکن است در ابتدا آسیب ببینند.
ما رایج ترین راه های آزاد سازی RAM را که برای سیستم غیرقابل دسترس است ، پیشنهاد کردیم ، اما حتی در صورت نتیجه منفی ، برای نصب مجدد ویندوز 10 عجله نکنید ، به خصوص که این همیشه کمک نمی کند. اگر از مجوز استفاده می کنید ، سعی کنید با پشتیبانی مایکروسافت تماس بگیرید یا با سازنده مادربرد نامه بنویسید. شاید آنها روش های دیگری برای حل مسئله می دانند.