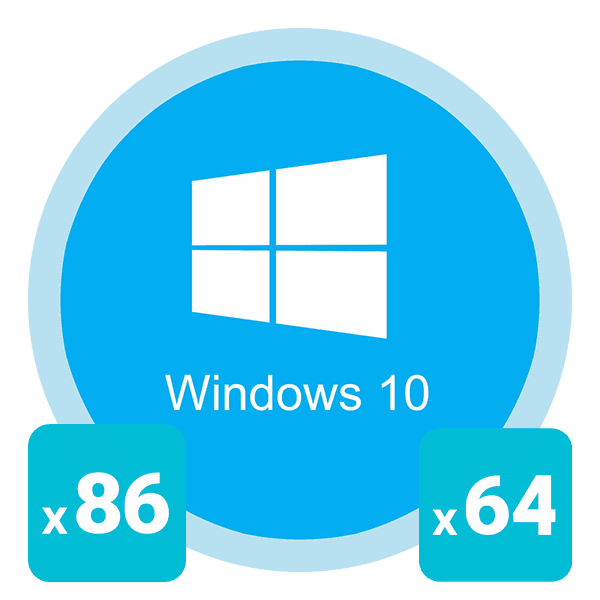اندازه بیتی که توسط ویندوز 10 استفاده می شود را تعیین کنید
هنگام نصب نرم افزار شخص ثالث، لازم است ظرفیت رقمی هر دو خود و سیستم عامل را در نظر بگیرید. در غیر این صورت، نصب خراب خواهد شد و اگر تمام اطلاعات لازم در مورد برنامه بارگذاری شده معمولا بر روی سایت نمایش داده می شود، و سپس، چگونه، به نوبه خود، برای پیدا کردن ظرفیت OS بیتی؟ این در مورد چگونگی پیدا کردن این اطلاعات در ویندوز 10 ما در این مقاله خواهیم گفت.
روش های تعیین عمق ویندوز 10
راه های زیادی برای کمک به شما در پیدا کردن کمی از سیستم عامل شما وجود دارد. و این می تواند هر دو با کمک نرم افزار شخص ثالث و با ابزار ساخته شده در سیستم عامل خود انجام شود. ما شما را در مورد دو روش محبوب ترین به شما می گویم، و در نهایت ما زندگی هک مفید را به اشتراک می گذاریم. بیایید ادامه دهیم
روش 1: AIDA64
علاوه بر تعیین bitness از سیستم عامل، برنامه ذکر شده در عنوان قادر به ارائه مقدار زیادی از اطلاعات مفید دیگر است. و نه تنها در مورد اجزای نرم افزاری، بلکه در مورد سخت افزار کامپیوتر نیز هست. برای به دست آوردن اطلاعات مورد علاقه برای ما، موارد زیر را انجام دهید:
- اجرای AIDA64 قبلا دانلود شده و نصب شده.
- در بخش اصلی پنجره که باز می شود، بخش "سیستم عامل" را نام ببرید و آن را باز کنید.
- در داخل لیستی از زیر بخش وجود خواهد داشت. روی اولین اولین کلیک کنید. این همان نام اصلی بخش است.
- در نتیجه، یک پنجره با اطلاعاتی درباره سیستم در حال استفاده باز می شود، جایی که داده ها در بیت عمق ویندوز وجود دارد. توجه به خط "نوع هسته سیستم عامل" . در مقابل آن، در انتها در براکت نماد "x64" در مورد ما قرار می گیرد. این دقیقا معماری است. این می تواند "x86 (32)" یا "x64" باشد.
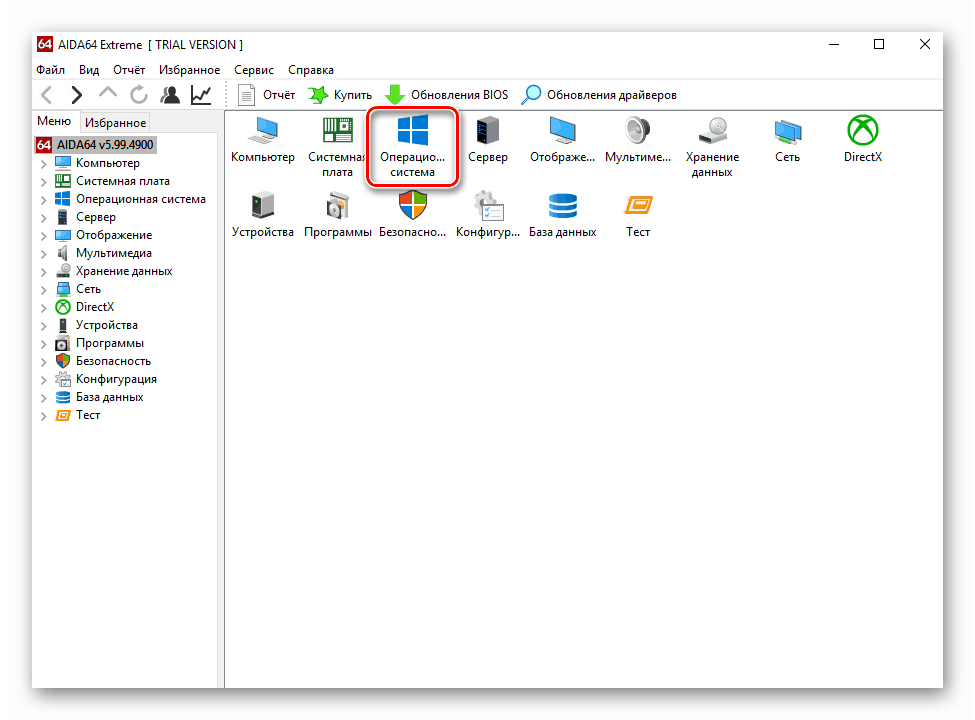
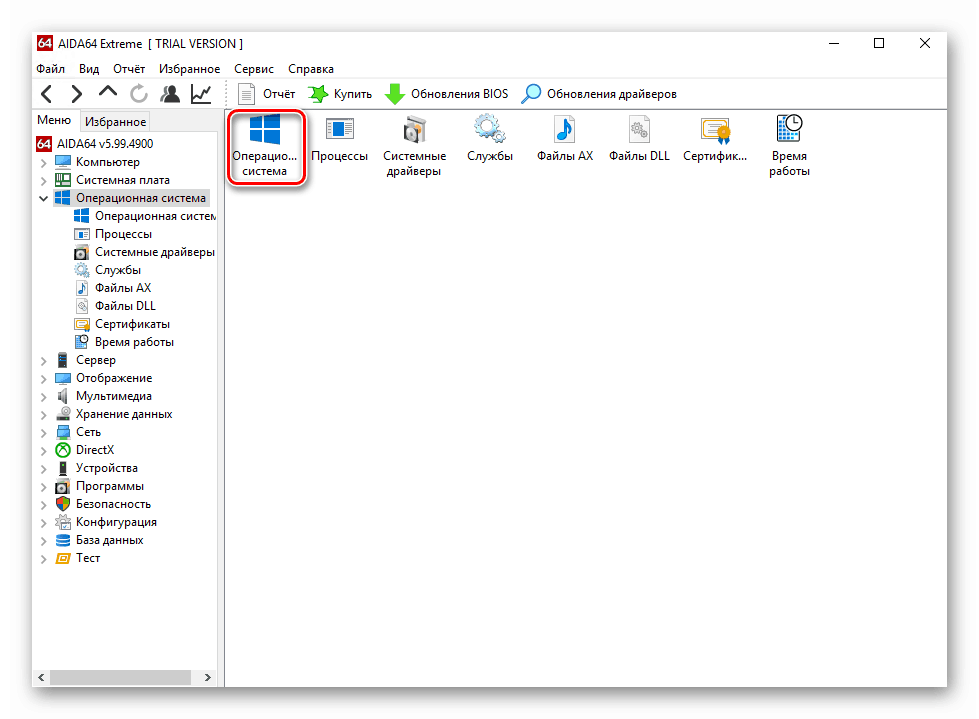
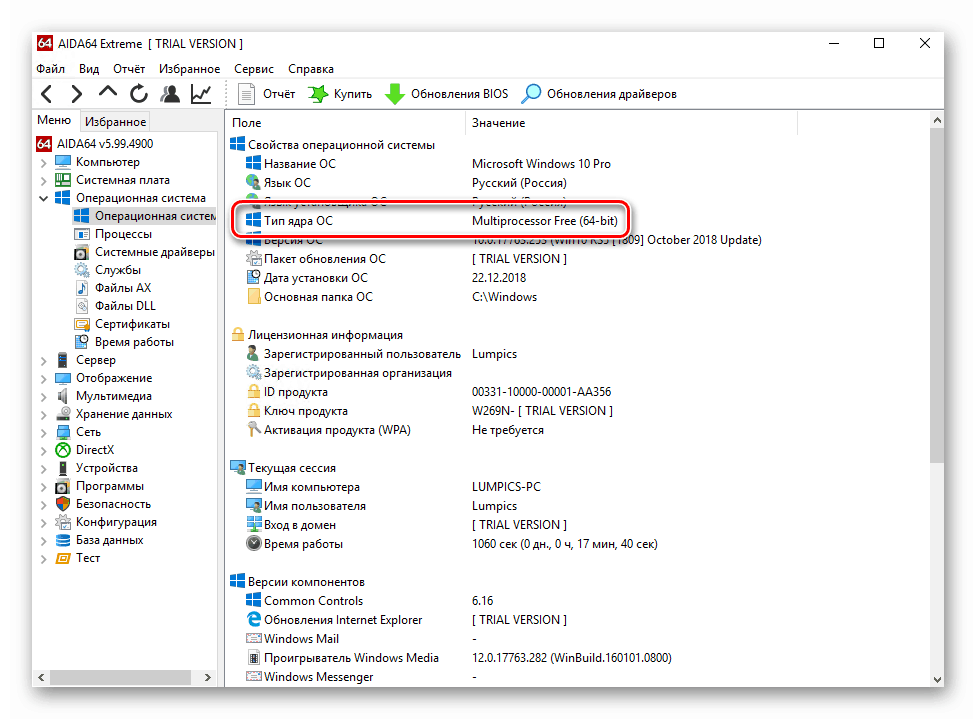
همانطور که می بینید، این روش بسیار ساده و آسان برای استفاده است. اگر به دلایلی AIDA64 را دوست ندارید، می توانید از همان نرم افزار برای مثال استفاده کنید اورست ، که ما قبلا گفته ایم.
جزئیات بیشتر: نحوه استفاده از اورست
روش 2: ابزار سیستم
اگر یکی از آن کاربرانی هستید که دوست ندارند نرم افزارهای غیر ضروری را بر روی یک کامپیوتر نصب کنند، می توانید از ابزار استاندارد OS استفاده کنید، به همین دلیل شما همچنین می توانید از عمق بیت آن مطلع شوید. ما دو راه را شناسایی کرده ایم.
خواص سیستم
- روی دسکتاپ، نماد "این رایانه" را پیدا کنید. روی دکمه ی راست کلیک آن کلیک کنید. در منو که در نتیجه نمایش داده می شود، "Properties" را انتخاب کنید. به جای انجام این اقدامات، می توانید از کلید WIN + PAUSE استفاده کنید.
- یک پنجره با اطلاعات عمومی در مورد کامپیوتر ظاهر می شود، جایی که اطلاعات در بیت وجود دارد. آنها در خط "System Type" ذکر شده است . شما می توانید نمونه ای را در تصویر زیر ببینید.
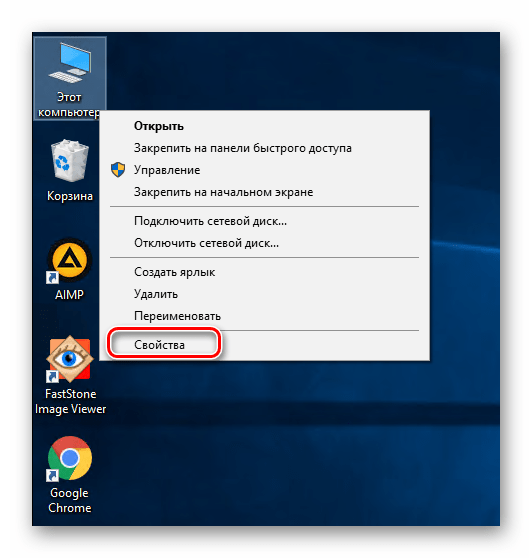
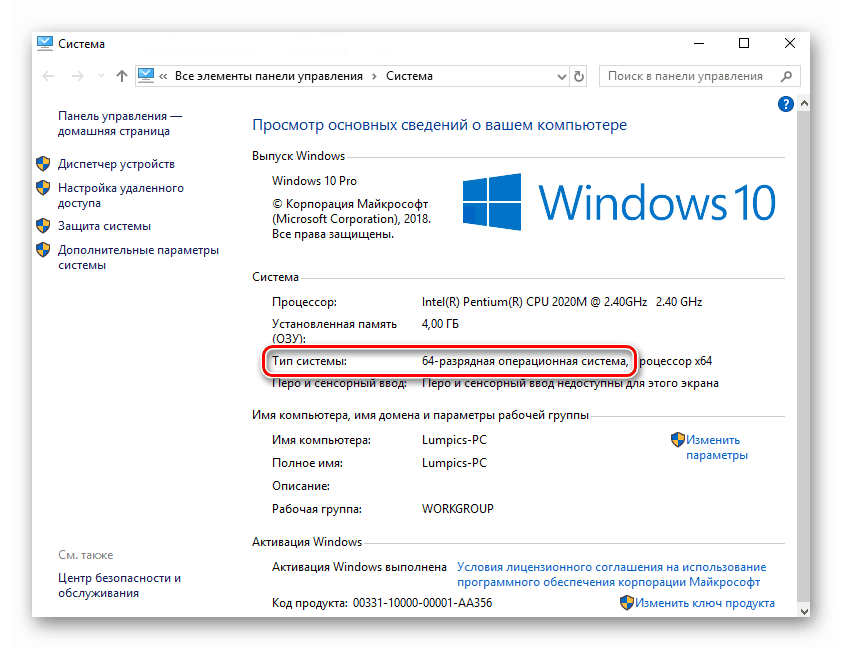
"پارامترها" OS
- بر روی دکمه "شروع" کلیک کنید و بر روی دکمه "Parameters" در منوی پاپ آپ کلیک کنید.
- از لیست بخش ها، اولین مورد را انتخاب کنید - "System" ، با یک بار کلیک بر روی نام آن.
- در نتیجه، یک پنجره جدید خواهید دید. این به دو قسمت تقسیم شده است. به سمت چپ پایین به بخش "درباره سیستم" بروید . آن را انتخاب کنید. بعد از اینکه شما نیاز دارید کمی کمی و نیم سمت راست پنجره را لمس کنید. در قسمت "ویژگی های دستگاه" یک بلوک با اطلاعات وجود خواهد داشت. عرض بیتی که توسط ویندوز 10 استفاده می شود، مخالف خط "System Type" است .
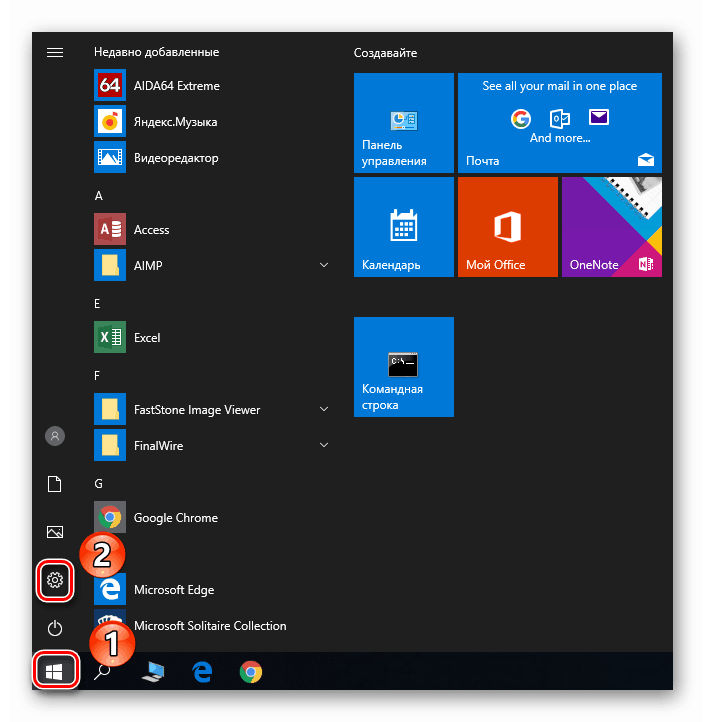
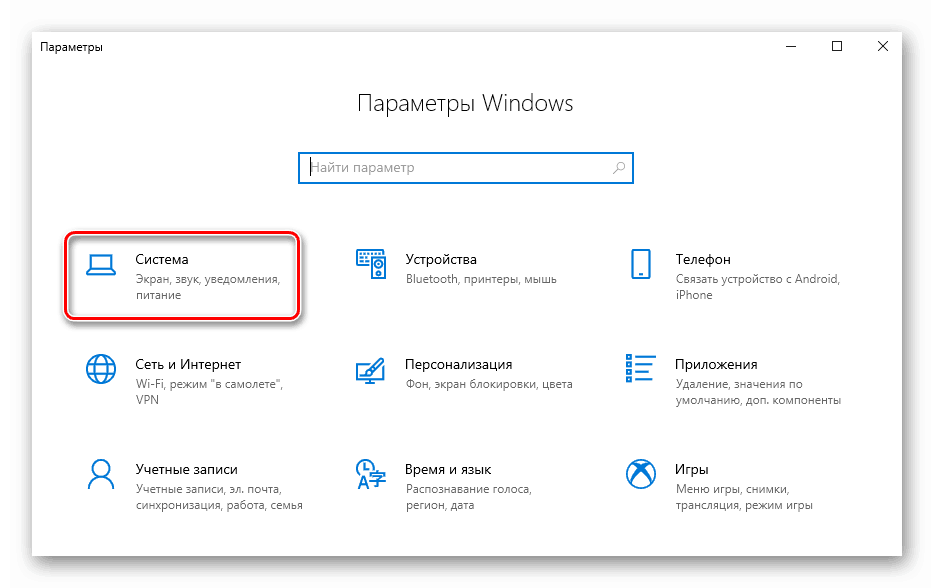
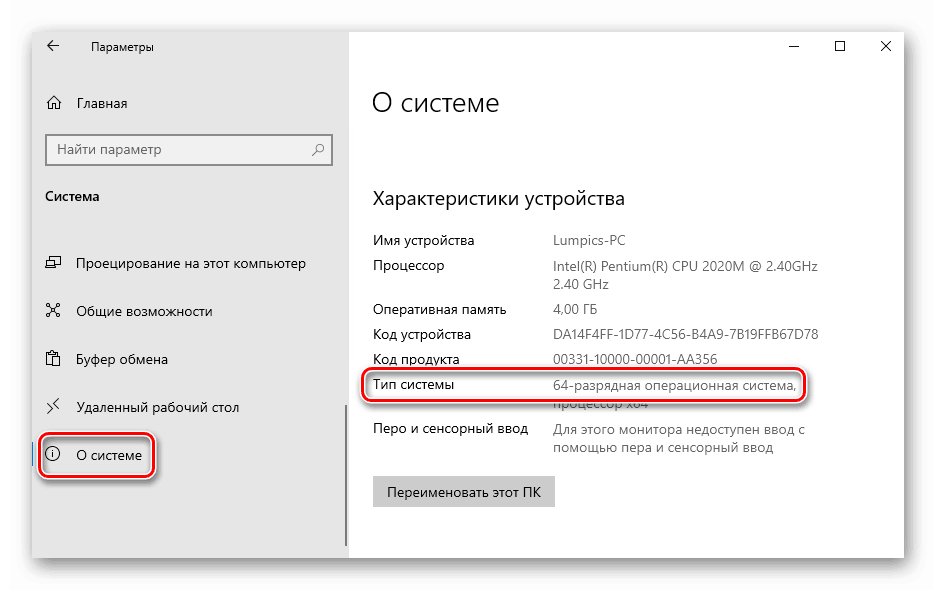
این شرح روش های تعریف بیت را کامل می کند. در ابتدای مقاله ما وعده داده ایم که در مورد یک حشره کوچک در مورد این موضوع به شما بگویم. این بسیار ساده است: درایو سیستم را "C" باز کنید و نگاهی به پوشه ها درون خود داشته باشید. اگر دو دایرکتوری "فایل برنامه" (با و بدون علامت x86) داشته باشد، شما یک سیستم 64 بیتی دارید. اگر پوشه "Program Files" یکسان باشد، سیستم 32 بیتی است.
ما امیدواریم که اطلاعات ارائه شده توسط ما برای شما مفید باشد و شما به راحتی می توانید بیت عمق ویندوز 10 را تعیین کنید.