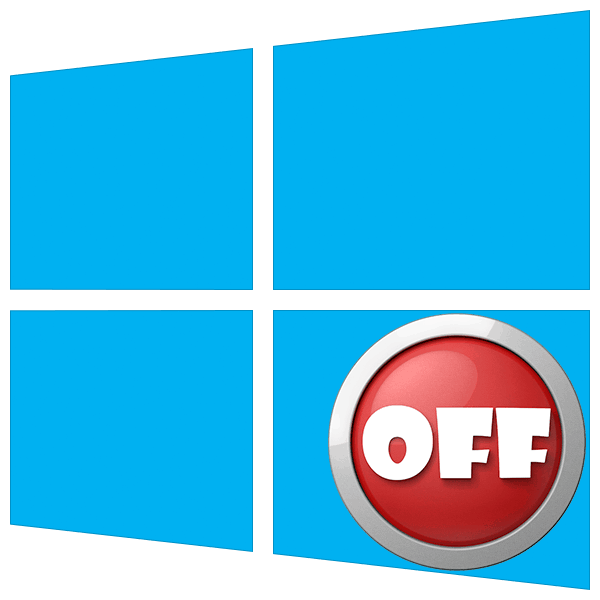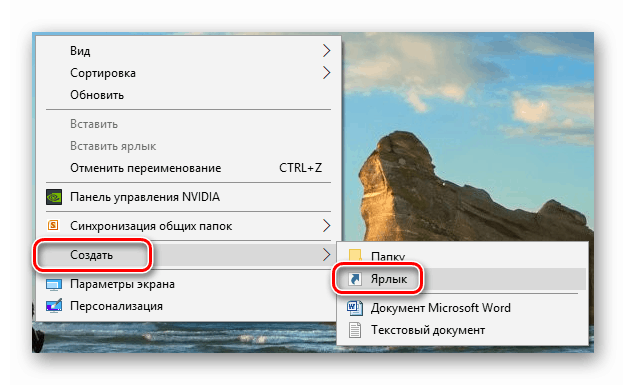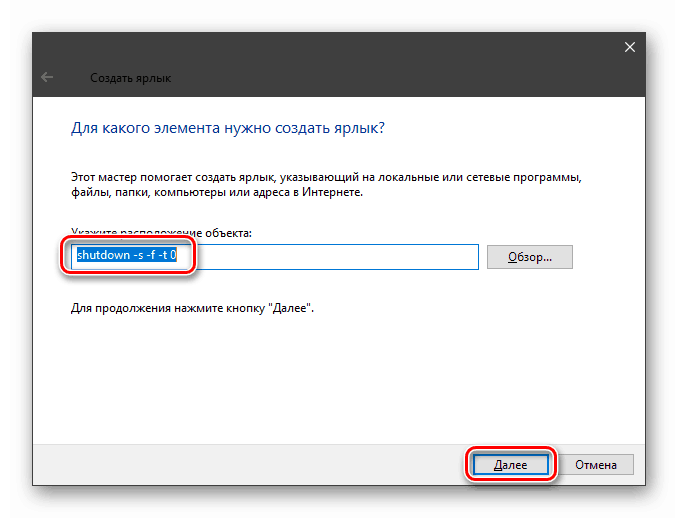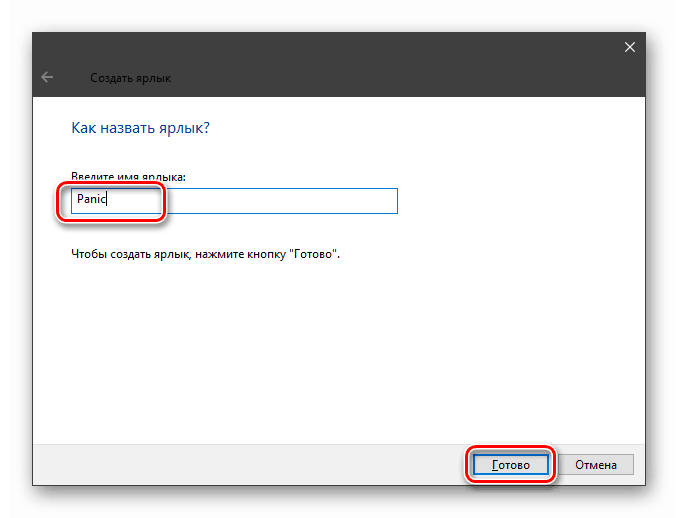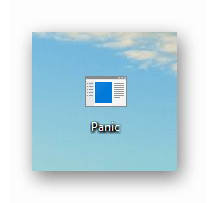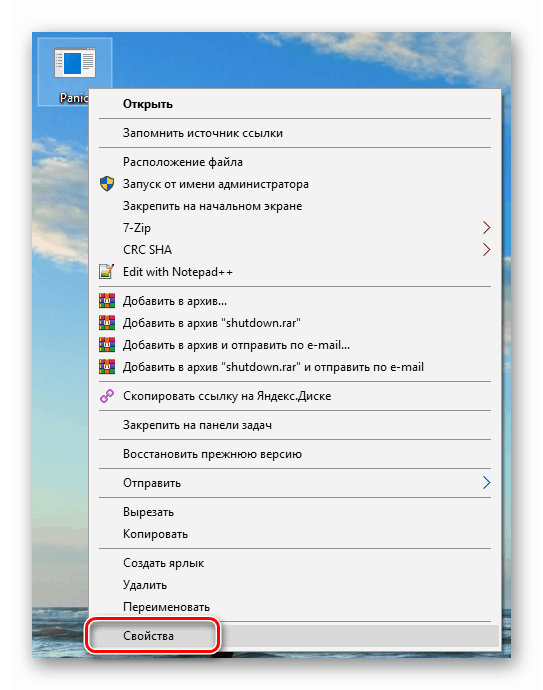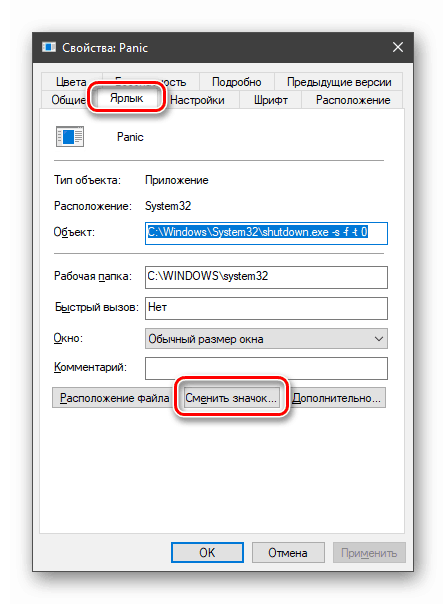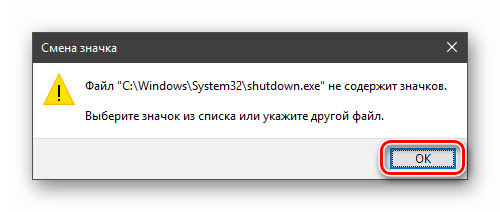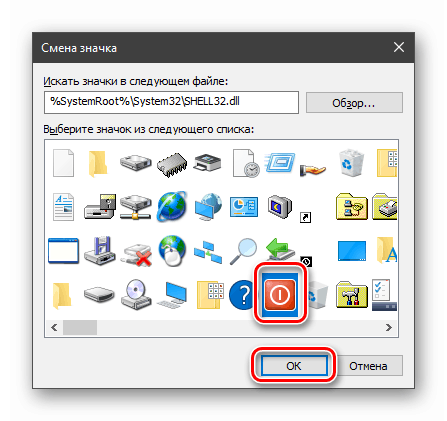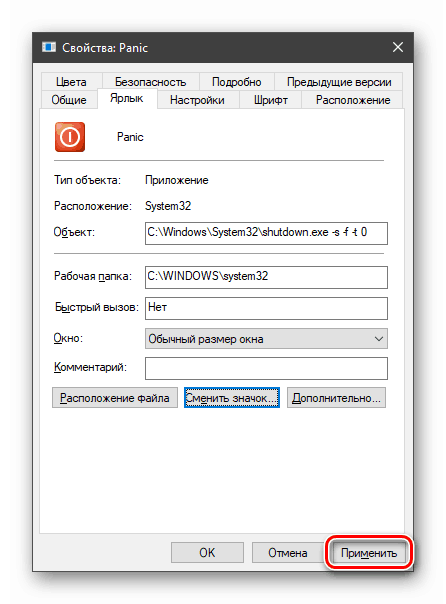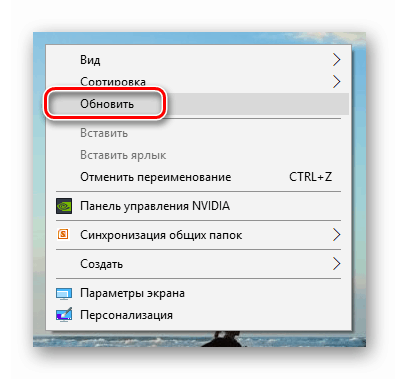دکمه خاموش شدن را برای ویندوز 10 ایجاد کنید
در زندگی هر کاربر، زمانیکه لازم است فورا کامپیوتر را خاموش کنید وجود دارد. راه های معمول - منوی شروع یا میانبرهای صفحه کلید آشنا به همان اندازه که ما دوست داریم، کار نمی کند. در این مقاله، ما یک دکمه را به دسکتاپ اضافه خواهیم کرد که به شما امکان می دهد فورا آن را تکمیل کنید.
دکمه خاموش کردن کامپیوتر
در ویندوز، یک ابزار سیستمی وجود دارد که مسئول تعطیل کردن و راه اندازی مجدد کامپیوتر است. این نام Shutdown.exe نامیده می شود. با کمک آن ما دکمه لازم را ایجاد خواهیم کرد، اما ابتدا به ویژگی های کار نگاه خواهیم کرد.
این ابزار می تواند مجبور شود وظایف خود را به روش های مختلفی با کمک استدلال ها انجام دهد - کلید های خاصی که رفتار Shutdown.exe را تعریف می کنند. ما از این موارد استفاده خواهیم کرد
- "-S" یک آرگومان مورد نیاز است که نشان دهنده خاموش کردن کامپیوتر واقعی است.
- "-F" - درخواست های برنامه را نادیده می گیرد تا اسناد را ذخیره کند.
- "-T" - زمان وقوع، که تعیین زمان پس از پایان جلسه.
فرمان بلافاصله خاموش کردن کامپیوتر به نظر می رسد به شرح زیر است:
shutdown -s -f -t 0
در اینجا "0" زمان اجرا (زمان وقوع) است.
کلید دیگری وجود دارد "-p". او همچنین ماشین را بدون سوالات و هشدارهای اضافی متوقف می کند. فقط در "تنهایی" استفاده می شود:
shutdown -p
حالا این کد باید جایی اجرا شود این را می توان در "خط فرمان" انجام داد ، اما ما نیاز به یک دکمه داریم.
- روی دکمه سمت راست موشواره روی دسکتاپ کلیک کنید، مکان نما را به آیتم "ایجاد" حرکت دهید و "برچسب" را انتخاب کنید.
![به ایجاد یک میانبر دسک تاپ در ویندوز 10 بروید]()
- در قسمت موقعیت جسم، دستور را که در بالا مشخص شده است وارد کنید و روی «بعدی» کلیک کنید.
![در هنگام ایجاد یک میانبر در ویندوز 10، یک دستور برای خاموش کردن اورژانسی وارد کنید]()
- نام برچسب را بنویس. شما می توانید هر کدام را انتخاب کنید. روی "پایان" کلیک کنید.
![در هنگام ایجاد یک میانبر برای خاموش کردن اورژانسی یک کامپیوتر در ویندوز 10 وارد یک نام می شوید]()
- میانبر ایجاد شده به نظر می رسد:
![ظاهر میانبر برای کامپیوتر خاموش اضطراری در ویندوز 10]()
برای اینکه آن را مانند یک دکمه نگاه کنیم، آیکون را تغییر می دهیم. روی PCM کلیک کنید و به "Properties" بروید .
![تغییر در ویژگی های میانبر برای خاموش کردن کامپیوتر اضطراری در ویندوز 10]()
- در تب "میانبر" روی دکمه تغییر آیکون کلیک کنید.
![برای آیکون خاموش کردن اضطراری در ویندوز 10 به آیکون بروید]()
"اکسپلورر" می تواند "سوگند" توسط اقدامات ما. توجه نکنید، روی OK کلیک کنید.
![هشدار ویندوز اکسپلورر هنگام تغییر آیکون برای خاموش کردن اورژانسی میانبر کامپیوتر در ویندوز 10]()
- در پنجره بعدی، نماد مناسب را انتخاب کنید و OK کنید .
![انتخاب یک آیکون برای میانبر خاموش کردن اضطراری در ویندوز 10]()
انتخاب آیکون مهم نیست، کار بر روی این ابزار تاثیر نمی گذارد. علاوه بر این، می توانید از هر تصویری در فرمت .ico استفاده کنید، از اینترنت دانلود شده یا به صورت مستقل ایجاد کنید.
جزئیات بیشتر:
نحوه تبدیل PNG به ICO
نحوه تبدیل JPG به ICO
تبدیل به ICO آنلاین
چگونه برای ایجاد یک آیکون ICO آنلاین - روی "درخواست" کلیک کنید و "Properties" را ببندید.
![اعمال آیکون برای خاموش کردن اورژانسی میانبر کامپیوتر در ویندوز 10]()
- اگر آیکون روی دسکتاپ تغییر نکرده است، می توانید بر روی فضای آزاد کلیک راست کرده و داده ها را به روز کنید.
![به روز رسانی داده های رومیزی در ویندوز 10]()
ابزار خاموش کردن اضطراری آماده است، اما شما نمیتوانید آن را یک دکمه نامید، زیرا دوبار کلیک برای راهاندازی یک میانبر لازم است. ما این نقص را با کشیدن آیکون در «نوار وظیفه» اصلاح خواهیم کرد. اکنون برای خاموش کردن کامپیوتر فقط یک کلیک نیاز دارد.
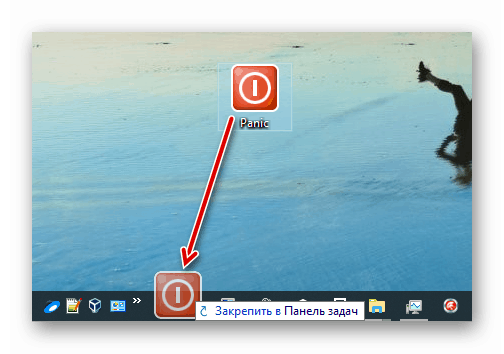
همچنین ببینید: چگونه با استفاده از تایمر ویندوز 10 کامپیوتر را خاموش کنیم
بنابراین ما دکمه "خاموش" را برای ویندوز ایجاد کردیم. اگر فرایند خودتان برای شما مناسب نیست، با کلید های راه اندازی Shutdown.exe بازی کنید و از آیکون های خالی یا آیکون های دیگر برنامه ها برای توطئه بیشتر استفاده کنید. فراموش نکنید که خاموش کردن اورژانسی منجر به از دست دادن تمام داده های پردازش شده است، بنابراین فکر می کنم در مورد صرفه جویی در آنها در پیشبرد.