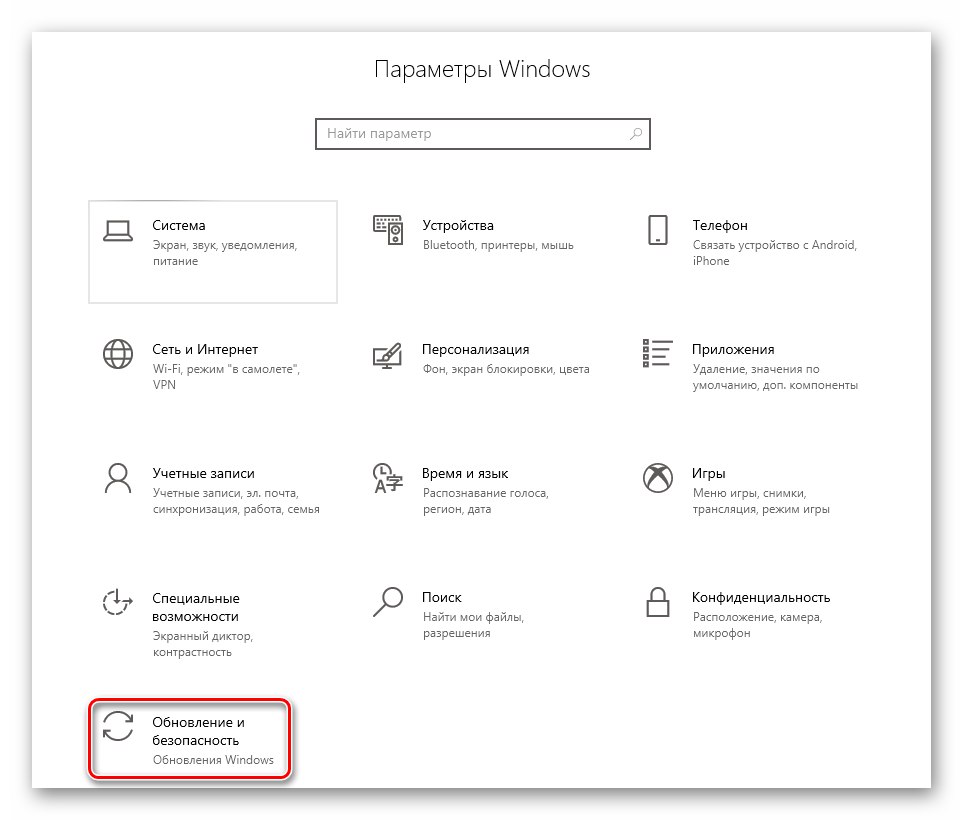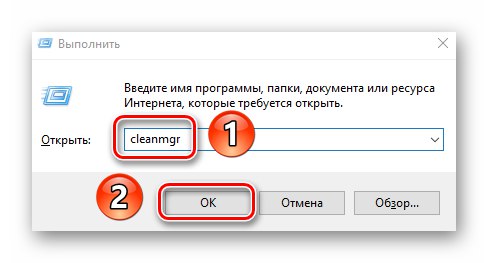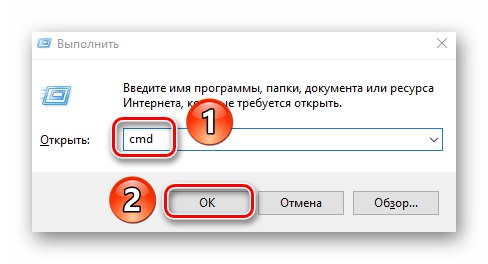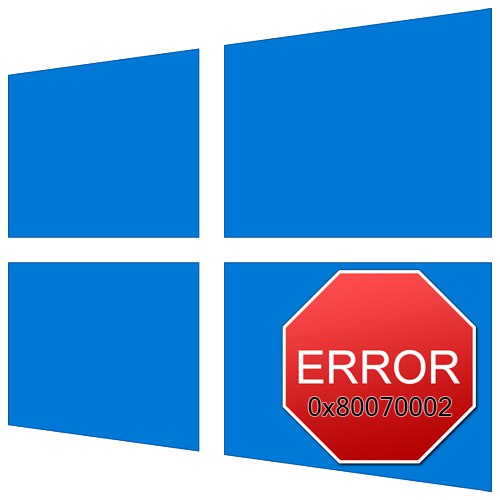
هیچ رازی نیست که آخرین نسخه سیستم عامل ویندوز بسیار ایده آل است. هنگام استفاده از آن ، هر از چندگاهی مشکلات مختلفی ظاهر می شود. علاوه بر این ، این ممکن است در نامناسب ترین زمان اتفاق بیفتد. در این مقاله ، شما می آموزید که چگونه خطای 0x80070002 را در دستگاه های در حال اجرا برطرف کنید ویندوز 10.
عیب یابی خطای 0x80070002 در ویندوز 10
بلافاصله باید توجه داشت که این خطا معمولاً هنگام نصب نصب به روزرسانی ها یا بارگیری وصله های سیستم رخ می دهد. پیام در مورد او به این شکل است:
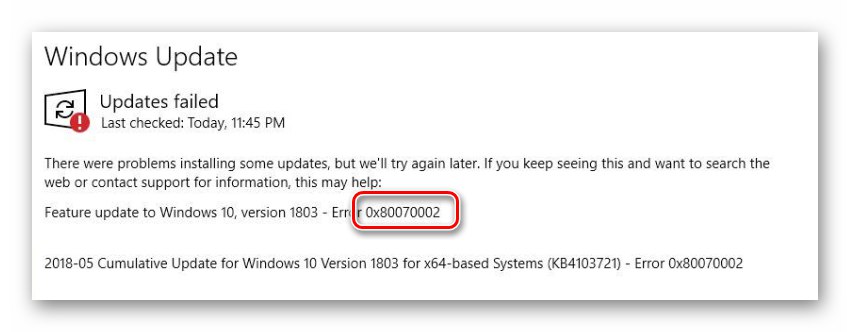
خیلی کمتر ، هنگام اجرای نرم افزار شخص ثالث و هنگام کار با فروشگاه مارک دار Windows ، مشکلاتی مشاهده می شود. بعد ، ما چندین روش اساسی را بررسی خواهیم کرد که به رفع خطا در موارد خاص کمک می کند. توضیحات هر روش را حتما بخوانید ، زیرا نشان خواهیم داد که در چه موقعیتی بهتر است از آن استفاده کنید.
روش 1: "عیب یاب"
این روش برای مواردی که هنگام جستجوی یا نصب به روزرسانی های ویندوز خطای 0x80070002 ظاهر می شود ، ایده آل است. برای حل مشکل ، ما از برنامه داخلی سیستم استفاده شده در نام استفاده خواهیم کرد. در عمل ، شما باید موارد زیر را انجام دهید:
- همزمان روی صفحه کلید فشار دهید "پنجره ها" و "من"... پنجره ای باز می شود "گزینه ها"، که در آن شما باید بر روی بخش کلیک کنید بروزرسانی و امنیت.
![از پنجره تنظیمات در ویندوز 10 به قسمت Update & Security بروید]()
همچنین بخوانید: اگر تنظیمات ویندوز 10 باز نشود چه باید کرد
- در قسمت سمت چپ پنجره بعدی ، روی مورد کلیک کنید "عیب یابی"... سپس ، در قسمت راست ، روی خط کلیک راست کنید به روز رسانی ویندوز... او در بلوک است "تشخیص را اجرا کنید و مشکل را برطرف کنید".
- دکمه ای با همین نام در زیر خط مشخص شده ظاهر می شود. با LMB روی آن کلیک کنید.
- ابزار مورد نیاز شروع می شود و روند شناسایی و رفع مشکلات به طور خودکار آغاز می شود. پس از مدتی ، در همان پنجره اعلانی مشاهده خواهید کرد که تغییرات لازم ایجاد شده است. در صورت لزوم ، می توانید جزئیات عملیات را با کلیک روی خط مشاهده کنید "مشاهده اطلاعات بیشتر"... سپس دکمه را فشار دهید "نزدیک" و سیستم را دوباره راه اندازی کنید. پس از راه اندازی آن ، سعی کنید مراحلی را که قبلا باعث خطای 0x80070002 شده است ، تکرار کنید.
- لطفا توجه داشته باشید که در برخی شرایط ابزار توصیف شده شروع نمی شود. در این حالت ، شما مجبور خواهید بود از تجهیزات مشابهی استفاده کنید که به طور مستقل کار می کنند. می توانید آن را از وب سایت رسمی مایکروسافت بارگیری کنید. برای این کار به این لینک و کادر کنار خط را علامت بزنید ویندوز 10 در پایین صفحه. یک منطقه اضافی ظاهر می شود که در آن باید روی خط مشخص شده در تصویر کلیک کنید.
- با این کار بارگیری پرونده آغاز می شود "Wu10.diagcab"بعد از اتمام بارگیری اجرا شود. بقیه مراحل مشابه مراحل اول پارامترهای روش خواهد بود.
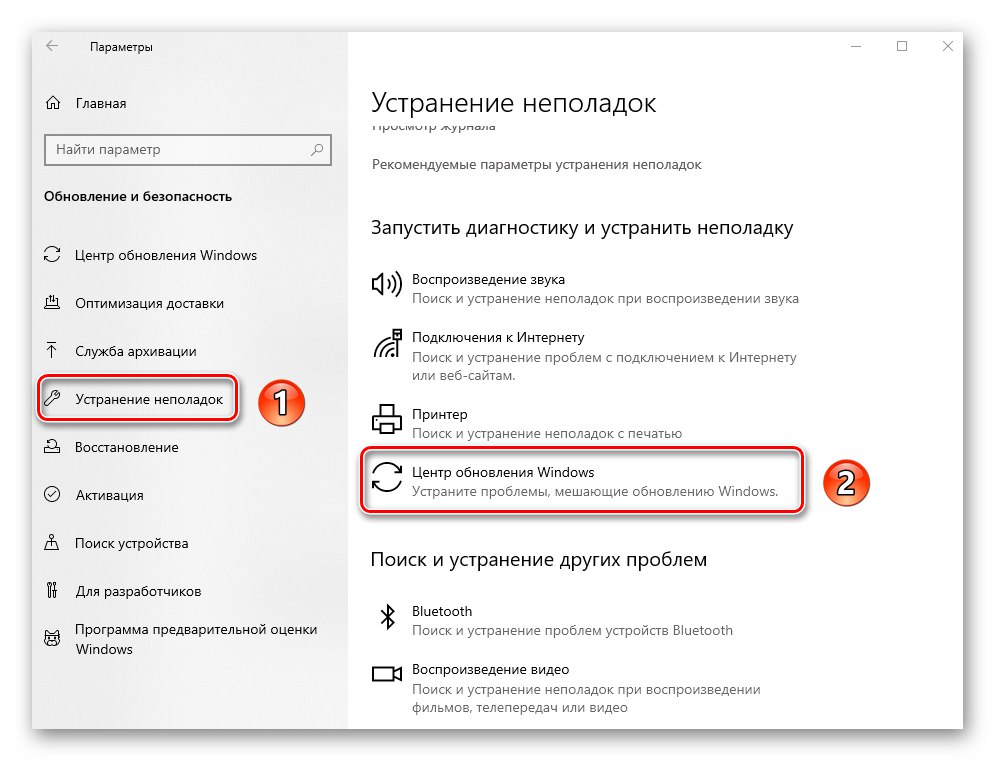
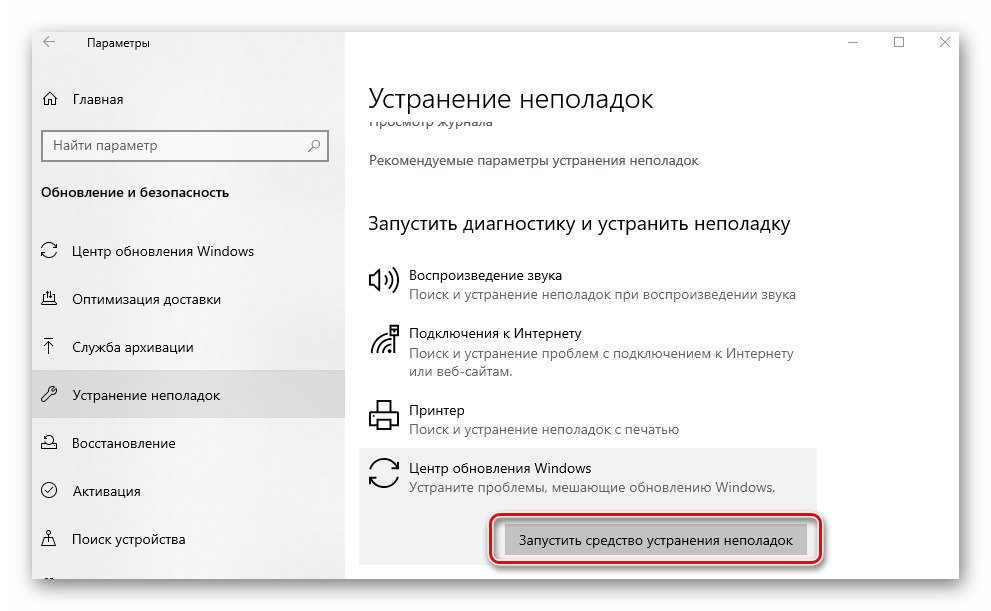
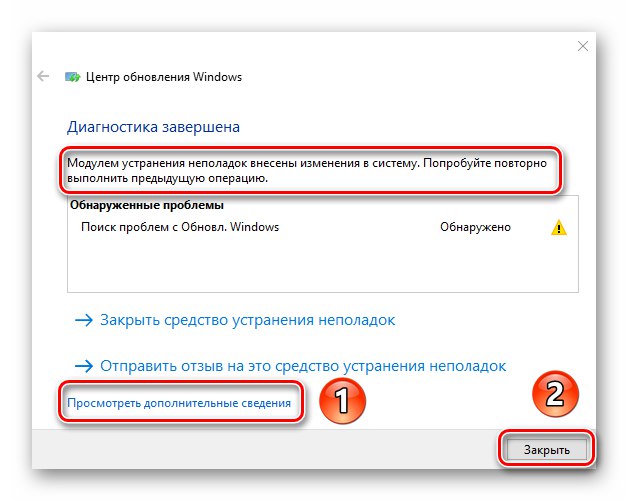
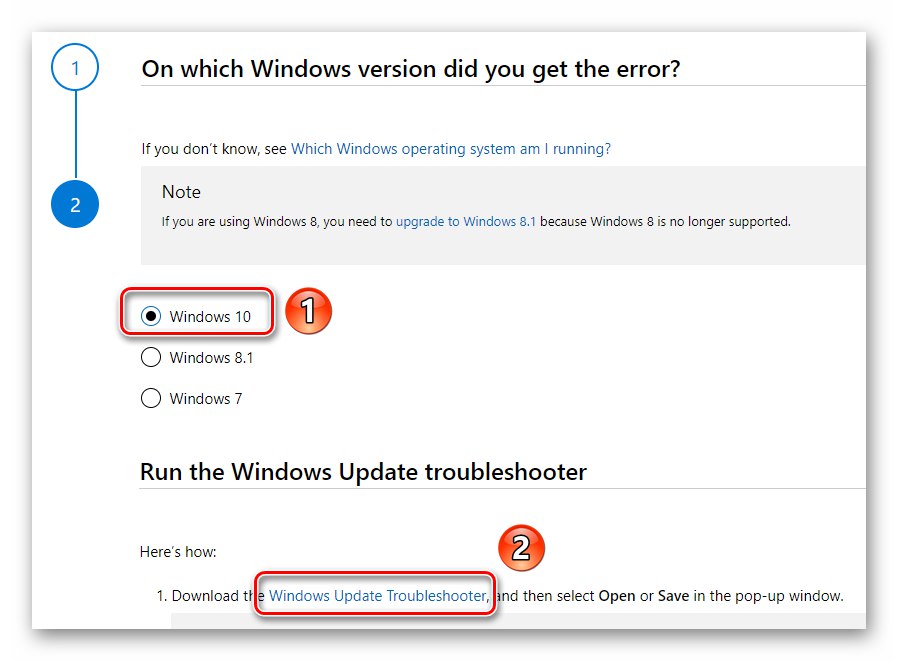
روش 2: غیرفعال کردن نرم افزار امنیتی
گاهی اوقات آنتی ویروس دلیل خطای 0x80070002 است. واقعیت این است که با حالت اسکن دقیق ، می تواند پرونده های لازم سیستم را مسدود کند. راه حل در چنین شرایطی واضح است - برای مدتی نرم افزار امنیتی را غیرفعال کنید. ما در مورد چگونگی انجام صحیح این کار در یک راهنمای جداگانه نوشتیم.
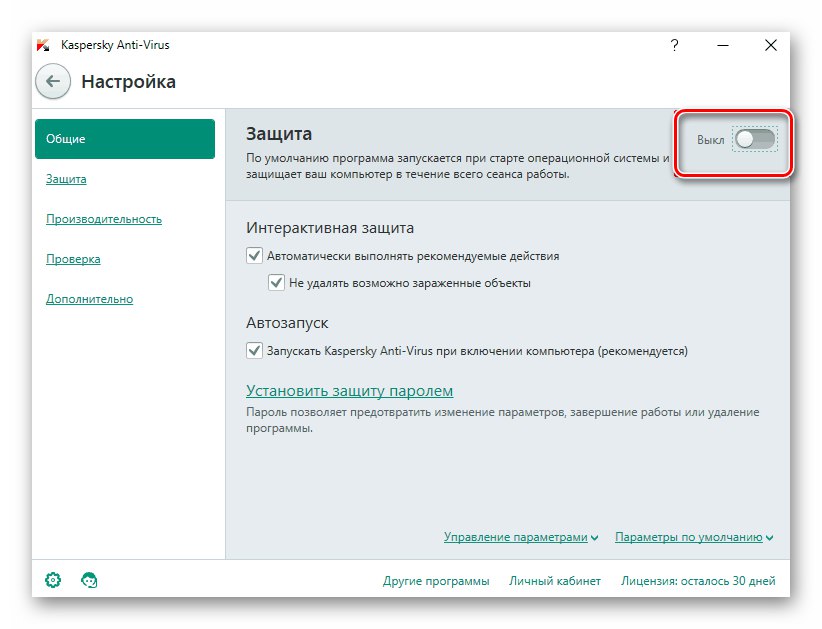
جزئیات بیشتر: آنتی ویروس را غیرفعال کنید
روش 3: به روزرسانی ها را تمیز کنید
این روش باید در مواردی که هنگام نصب به روزرسانی ویندوز خطایی رخ می دهد ، استفاده شود. این شامل تمیز کردن سیستم از تمام اجزای سیستم است که قبلاً بارگیری شده اند. شما باید موارد زیر را انجام دهید:
- اول از همه ، به پوشه بروید "DataStore"... در مسیر زیر قرار دارد:
C: WindowsSoftwareDistributionسپس تمام مطالب را از فهرست مشخص شده حذف کنید. به طور معمول ، این یک پوشه با سیاهههای مربوط و دو فایل اضافی است.
- بعد ، از میانبر صفحه کلید استفاده کنید Windows + R ضربه محکم و ناگهانی تماس بگیرید "اجرا کن"... دستور را در آن وارد کنید
تمیز کنندهو سپس دکمه را فشار دهید "خوب".![وارد کردن دستور cleanmgr به پنجره Run snap-in در ویندوز 10]()
همچنین بخوانید: فراخوانی Run snap-in در ویندوز 10
- یک پنجره کوچک ظاهر می شود که در آن باید یک پارتیشن دیسک سخت را برای تمیز کردن انتخاب کنید. داده های شما در نتیجه روش از بین نمی رود. پارتیشن را با حروف نصب شده ویندوز 10 انتخاب کنید ، سپس کلیک کنید "خوب".
- در پنجره بعدی ، روی دکمه کلیک کنید "پاک کردن پرونده های سیستم" در ناحیه پایین
- پنجره انتخاب پارتیشن دیسک سخت دوباره ظاهر می شود. مراحل را از نقطه 3 تکرار کنید.
- این در تب دنبال می شود پاکسازی دیسک علامت همه کادرهای انتخاب در لیست پرونده را بردارید ، فقط یک علامت تأیید در مقابل خط بگذارید "تمیز کردن به روزرسانی های ویندوز"... سپس دکمه را فشار دهید "خوب" در همان پنجره
- پنجره ای ظاهر می شود که در آن باید درخواست حذف پرونده های انتخاب شده را تأیید کنید. برای این کار دکمه را فشار دهید "فایلهاروحذف کن" در پنجره بعدی
- این روند تمیز کردن سیستم را آغاز می کند. بسته به اندازه پرونده های جمع شده ممکن است مدتی طول بکشد.
- بعد از اتمام ، این پنجره به طور خودکار بسته می شود. این بدان معنی است که شما باید سیستم را دوباره راه اندازی کنید. پس از آن ، دوباره مراحل منجر به خطا را تکرار کنید.
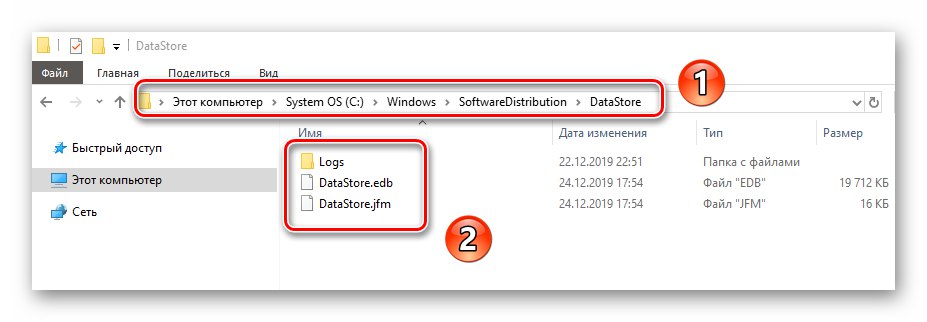
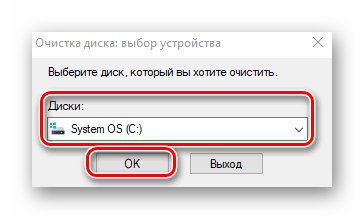
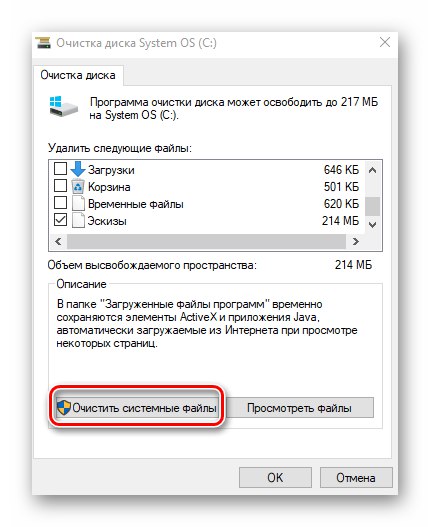
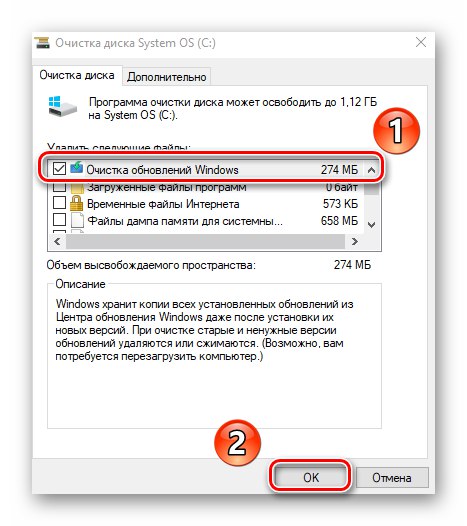
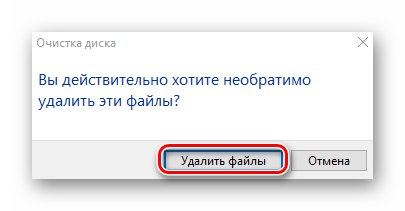
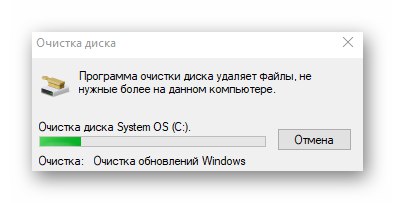
روش 4: همگام سازی تاریخ و زمان را فعال کنید
تعداد زیادی از برنامه ها در ویندوز 10 برای عملکرد صحیح به تاریخ و زمان صحیح نیاز دارند. گاهی اوقات می توان خطای 0x80070002 را به سادگی با امکان همگام سازی این پارامترها تصحیح کرد. این روش در همه موارد قابل استفاده است. شما به موارد زیر احتیاج دارید:
- با کلیک روی نماد ، زمان و تاریخ موجود در سینی را کلیک کنید "نوارهای وظیفه"... در منوی ظاهر شده ، خط مشخص شده در تصویر زیر را انتخاب کنید.
- در پنجره باز شده ، روی دکمه کلیک کنید "همگام سازی"... علاوه بر این ، می توانید با تغییر موقعیت سوئیچ های مربوطه ، تنظیم خودکار تاریخ و زمان را فعال کنید.
- پس از آن ، دوباره مراحل ظاهر شدن خطای 0x80070002 را امتحان کنید.
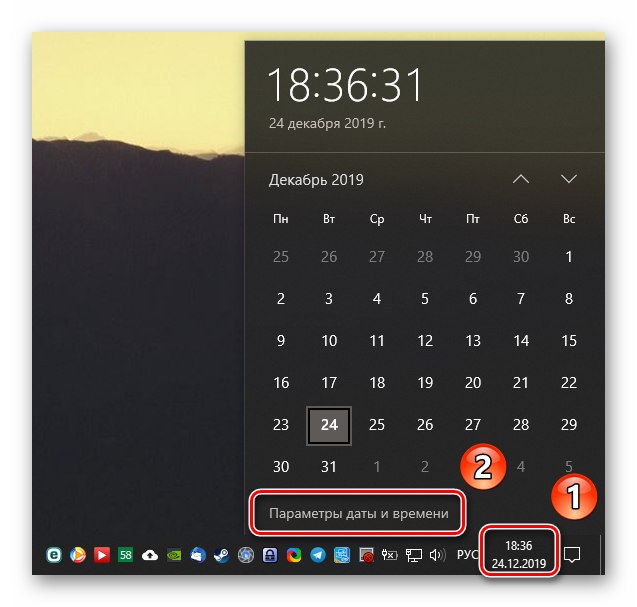
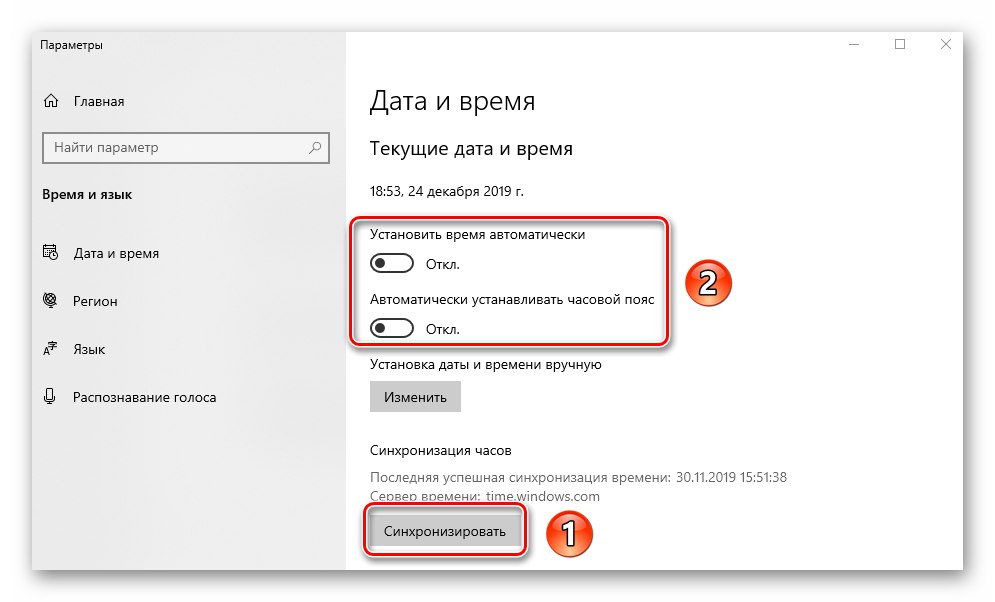
روش 5: تغییر کاربر
این روش فقط برای آن دسته از کاربرانی مناسب است که هنگام استفاده از فروشگاه داخلی ویندوز با خطای ذکر شده مواجه می شوند. به طور معمول ، هنگام بارگیری یا به روزرسانی برنامه از طریق آن ، این مشکل مشاهده می شود. در چنین شرایطی ، یک تغییر کاربر غیرمعمول کمک می کند. ما در مورد چگونگی جابجایی از یک حساب به حساب دیگر در راهنمای جداگانه ای نوشتیم.
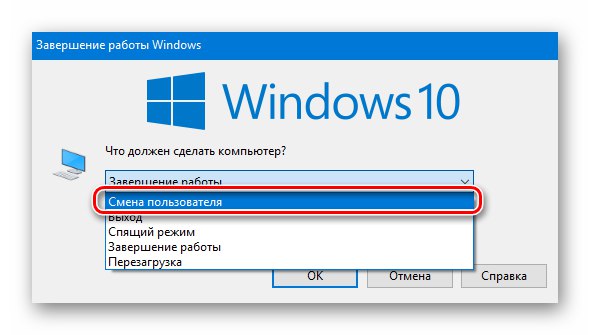
جزئیات بیشتر: جابجایی بین حساب های کاربری در ویندوز 10
روش 6: خدمات ویندوز
اگر روش های دیگر به شما کمک نمی کند تا هنگام بروزرسانی سیستم عامل از خطا خلاص شوید ، ارزش بررسی تنظیمات سرویس های ویژه ای است که مسئول این کار هستند. در این حالت ، ما این کار را از طریق ابزار معمول انجام نمی دهیم "خدمات"و از طریق "خط فرمان"که به راحتی باعث صرفه جویی در وقت شما خواهد شد.
- کلیدها را همزمان فشار دهید Windows + R ضربه محکم و ناگهانی را اجرا کند "اجرا کن"... در جعبه متن برنامه ، دستور را وارد کنید
cmd... سپس ، در حالی که همزمان نگه دارید "Ctrl + Shift"، روی صفحه کلید فشار دهید "وارد"... این اقدامات به شما امکان استفاده می دهد خط فرمان به عنوان مدیر![راه اندازی سریع برنامه Prompt Prompt به عنوان سرپرست از طریق برنامه Run در ویندوز 10]()
همچنین بخوانید: اجرای Command Prompt به عنوان سرپرست در ویندوز 10
- در پنجره باز شده ، دستورات زیر را یکی یکی وارد کنید:
پیکربندی SC wuauserv start = خودکار
بیت های پیکربندی SC شروع می شوند = با تاخیر خودکار
SC پیکربندی cryptsvc start = خودکار
SC configinstaller start = autoفشار را فراموش نکنید "وارد" پس از وارد کردن هر عبارت برای شروع پردازش. اگر عملیات موفقیت آمیز باشد ، ورودی مربوطه را در پنجره مشاهده خواهید کرد "خط فرمان".
- پس از پردازش تمام دستورات ، پنجره های باز شده قبلی را ببندید و سیستم را دوباره راه اندازی کنید. احتمالاً مشکل به روزرسانی سیستم عامل برطرف خواهد شد.
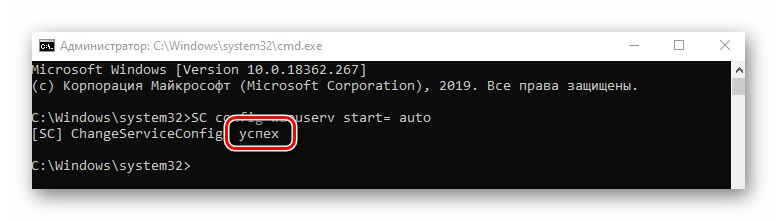
روش 7: یکپارچگی پرونده را بررسی کنید
به دلایل مختلف ، پرونده های سیستم عامل می توانند آسیب ببینند یا به سادگی حذف شوند. این می تواند بر بسیاری از جنبه های عملکرد ویندوز از جمله ایجاد خطا 0x80070002 تأثیر منفی بگذارد. خوشبختانه ، آخرین نسخه ویندوز دارای ابزارهای داخلی است که به شما امکان بررسی و رفع این مشکلات را می دهد. ما قبلاً به طور مفصل این فرآیندها را شرح داده ایم ، بنابراین فقط پیوند زیر را دنبال کنید و الگوریتم اجرای آنها را ببینید.
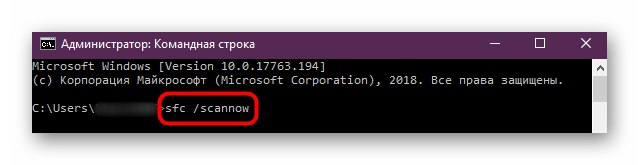
جزئیات بیشتر: استفاده و تعمیر Checker Integrity برای سیستم های پرونده در ویندوز 10
با استفاده از همه یا برخی از روش های مورد بحث در بالا ، می توانید از خطای 0x80070002 خلاص شوید. به عنوان یک نتیجه گیری ، یادآوری کنید که در "سخت ترین" و موارد نادیده گرفته شده ، همیشه می توانید با از بین رفتن پرونده های شخصی یا ذخیره آنها ، سیستم را به حالت اولیه برگردانید.
جزئیات بیشتر: ویندوز 10 را به حالت اولیه برگردانید