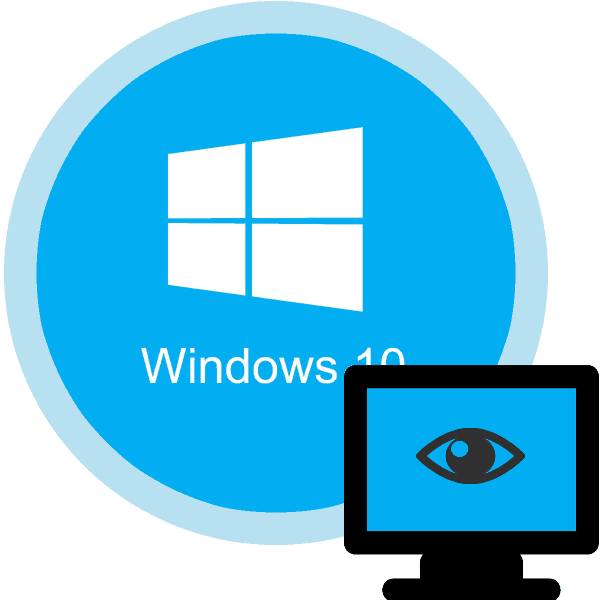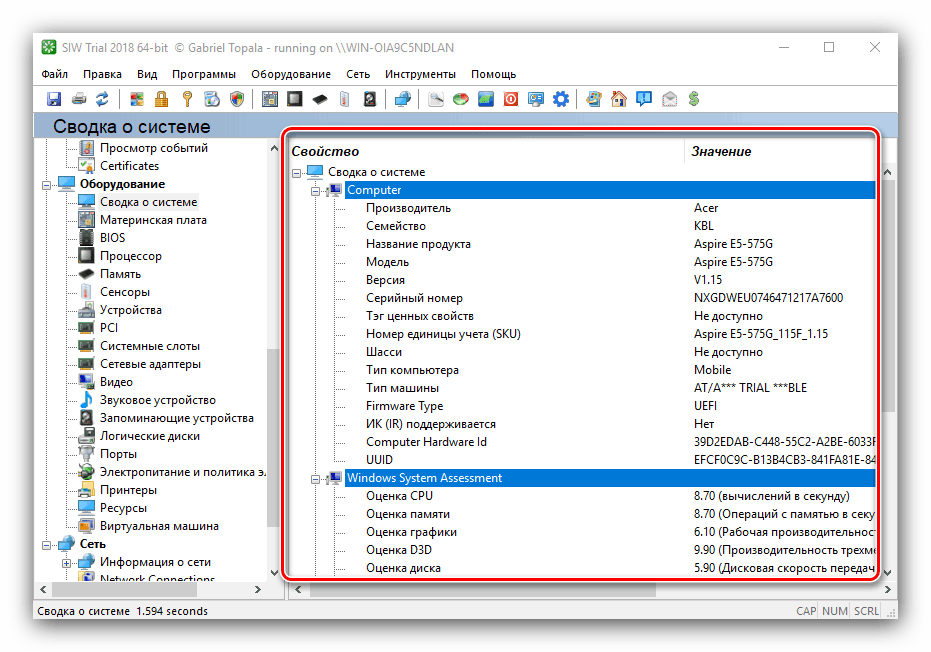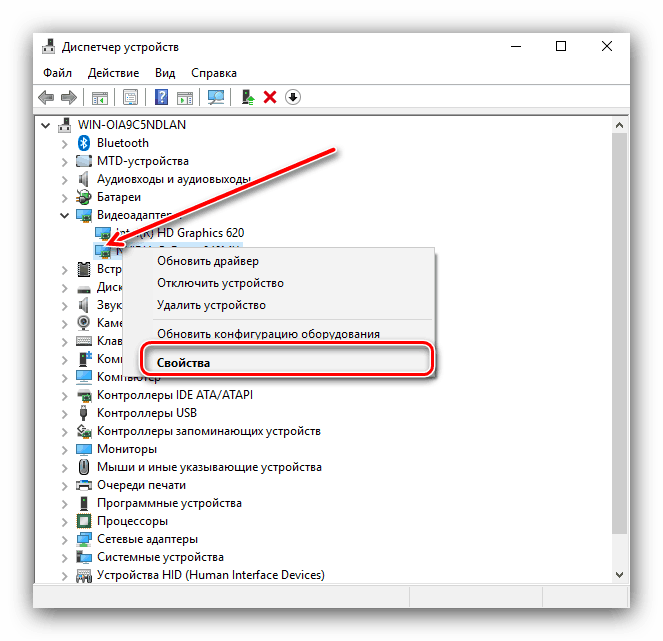ویژگی های رایانه را در ویندوز 10 پیدا کنید
تمام گزینه های نرم افزاری، بجز آن برنامه ها یا بازی ها، نیاز به حداقل الزامات سخت افزاری برای تکمیل کار خود دارند. قبل از نصب نرم افزار "سنگین" (به عنوان مثال، بازی های مدرن یا جدیدترین فتوشاپ ) باید بدانید که آیا دستگاه مطابق با این الزامات است. در پایین ما روش هایی را برای انجام این عملیات در دستگاه هایی که ویندوز 10 را اجرا می کنند پیشنهاد می کنیم.
مشاهده عملکرد کامپیوتر در ویندوز 10
قابلیت های سخت افزاری رایانه رومیزی یا لپ تاپ را می توان به دو روش مشاهده کرد: استفاده از نرم افزار شخص ثالث یا ابزار داخلی. گزینه اول اغلب راحت تر و کاربردی است، بنابراین ما می خواهیم از آن شروع کنیم.
همچنین ببینید:
مشاهده عملکرد کامپیوتر در ویندوز 8
تنظیمات رایانه در ویندوز 7 را مشاهده کنید
روش 1: برنامه های شخص ثالث
برنامه های بسیار زیادی وجود دارد که به شما امکان می دهد مشخصات سیستم کامپیوتر را مشاهده کنید. یکی از بهترین راه حل ها برای ویندوز 10 سیستم اطلاعات برای ویندوز است، یا SIW برای کوتاه است.
- پس از نصب، SIW را اجرا کنید و "System Summary" را در قسمت "Hardware" انتخاب کنید .
- اطلاعات سخت افزاری اصلی در مورد کامپیوتر یا لپ تاپ در قسمت سمت راست پنجره باز می شود:
- سازنده، خانواده و مدل؛
- ارزیابی عملکرد اجزای سیستم؛
- حجم و بار HDD و RAM؛
- اطلاعات مربوط به فایل پیجینگ.
![ویژگی های سخت افزاری در SIW برای مشاهده تنظیمات رایانه در ویندوز 10]()
اطلاعات بیشتر در مورد این یا آن جزء سخت افزاری را می توانید در بخش های دیگر درخت سخت افزاری مشاهده کنید .
- در منوی سمت چپ، همچنین می توانید ویژگی های نرم افزار دستگاه را پیدا کنید - مثلا اطلاعات مربوط به سیستم عامل و وضعیت فایل های مهم آن، درایور های نصب شده، کدک ها و غیره.
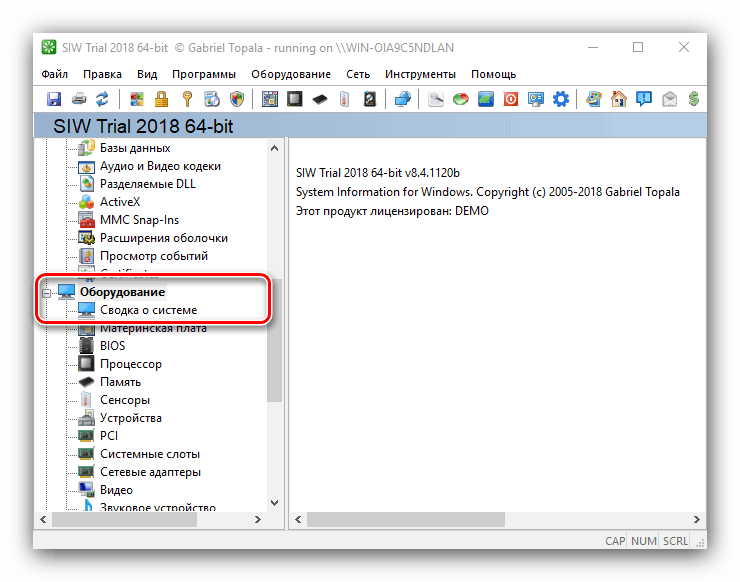
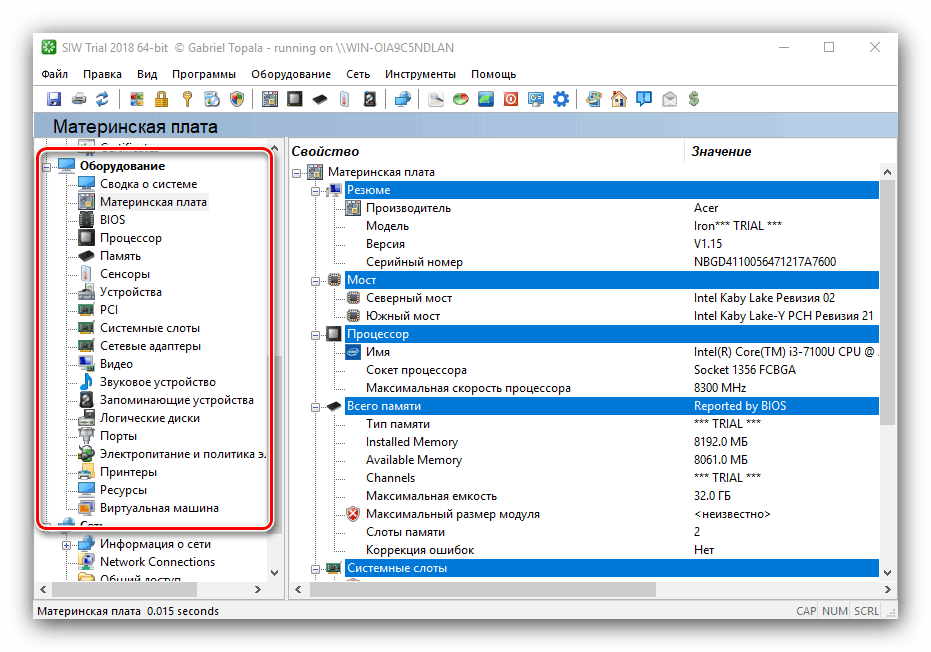
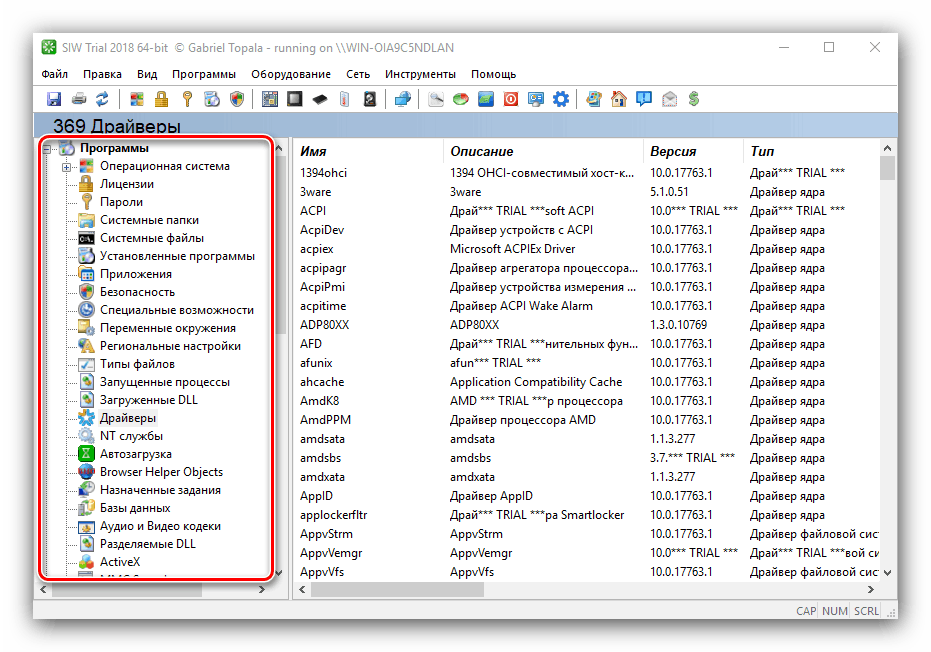
همانطور که می بینید، ابزار مورد نظر جزئیات لازم را به خوبی نمایش می دهد. متاسفانه، هیچ نقصی وجود نداشت: برنامه پرداخت می شود، و نسخه آزمایشی نه تنها در زمان عملیات آن محدود شده، بلکه برخی از اطلاعات را نیز نشان نمی دهد. اگر آماده نباشید با این نقص، می توانید از گزینه های سیستم اطلاعات برای ویندوز استفاده کنید.
جزئیات بیشتر: نرم افزار تشخیص کامپیوتری
روش 2: ابزار سیستم
بدون استثنا، تمام نسخه های سیستم Redmond دارای قابلیت های داخلی برای مشاهده پارامترهای رایانه می باشند. البته این ابزارها جزئیات دقیق مانند راه حل های شخص ثالث را ارائه نمی دهند، اما کاربران تازه کار را در نظر می گیرند. توجه داشته باشید که اطلاعات لازم پراکنده شده است، بنابراین شما باید از راه حل های مختلف برای به دست آوردن اطلاعات کامل استفاده کنید.
- دکمه «شروع» را پیدا کرده و روی آن کلیک راست کنید. در منوی زمینه، "سیستم" را انتخاب کنید.
- پایین لیست را به بخش "خصوصیات دستگاه" بروید - در اینجا می توانید اطلاعات مختصر در مورد پردازنده و مقدار RAM را پیدا کنید.
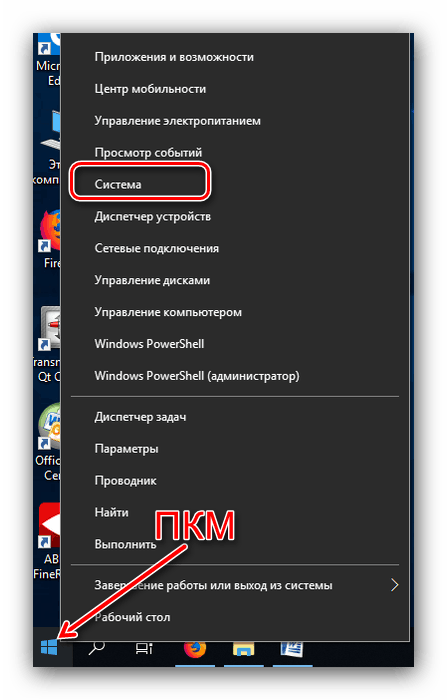
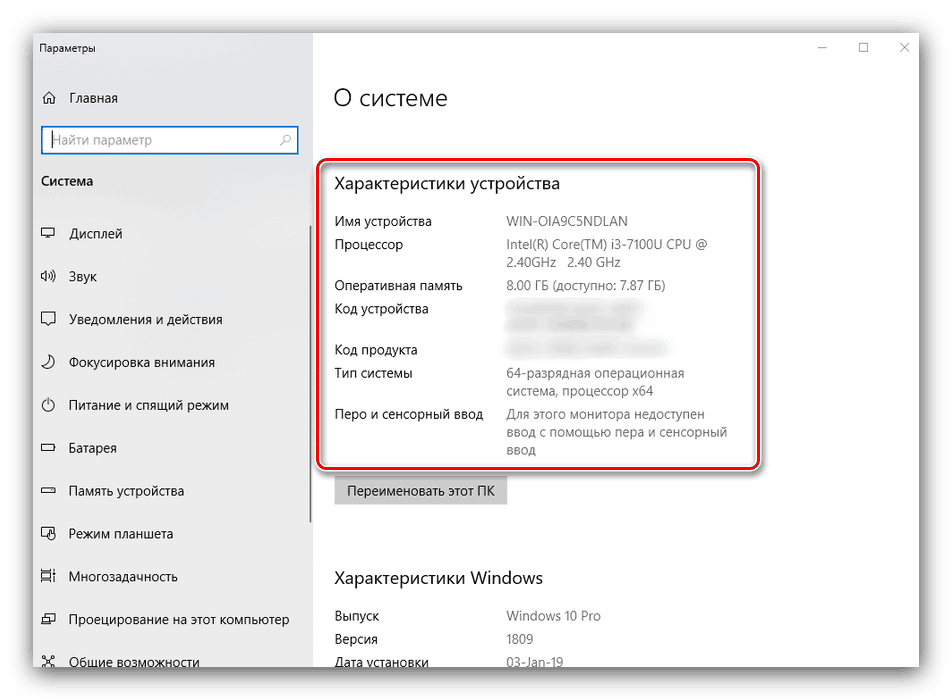
با استفاده از این ابزار می توانید تنها اطلاعات پایه ای در مورد ویژگی های کامپیوتر پیدا کنید، بنابراین برای تکمیل اطلاعات دریافت شده، شما همچنین باید از «ابزار تشخیصی DirectX» استفاده کنید .
- از کلید ترکیبی Win + R برای باز کردن پنجره Run استفاده کنید. دستور
dxdiagرا درdxdiagمتن واردdxdiagو روی OK کلیک کنید. - پنجره ابزار تشخیصی باز خواهد شد. در اولین تب، "سیستم" ، شما می توانید اطلاعات گسترده در مورد قابلیت های سخت افزاری کامپیوتر مشاهده کنید - علاوه بر اطلاعات در مورد CPU و RAM، اطلاعات در مورد کارت گرافیک نصب شده و نسخه پشتیبانی شده DirectX در دسترس است.
- برگه «صفحه» حاوی اطلاعات مربوط به دستگاه شتاب دهنده ویدئو است: نوع و میزان حافظه و موارد دیگر. برای لپ تاپ هایی با دو پردازنده گرافیکی، زبانه "Inverter" نیز نمایش داده می شود، جایی که اطلاعات در مورد کارت گرافیک در حال حاضر موجود نیست.
- در قسمت «صدا» شما می توانید اطلاعات مربوط به دستگاه های صوتی (نقشه و بلندگو) را مشاهده کنید.
- نام برگه "ورودی" برای خودش صحبت می کند - در اینجا اطلاعات مربوط به صفحه کلید و ماوس متصل به کامپیوتر است.
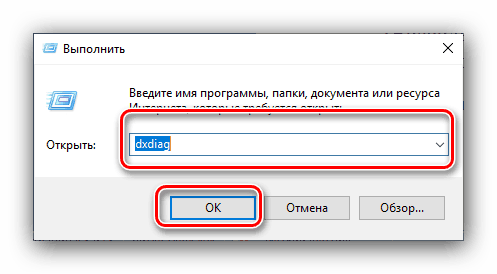
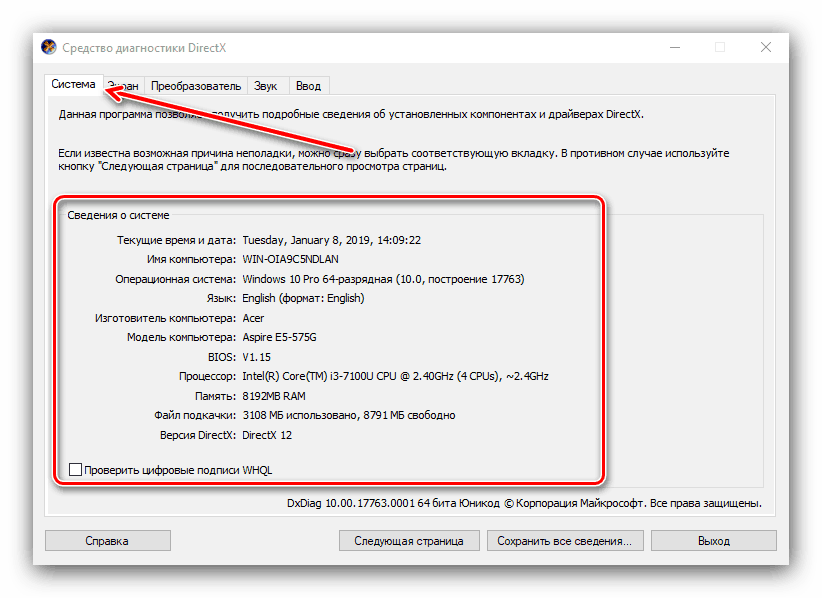
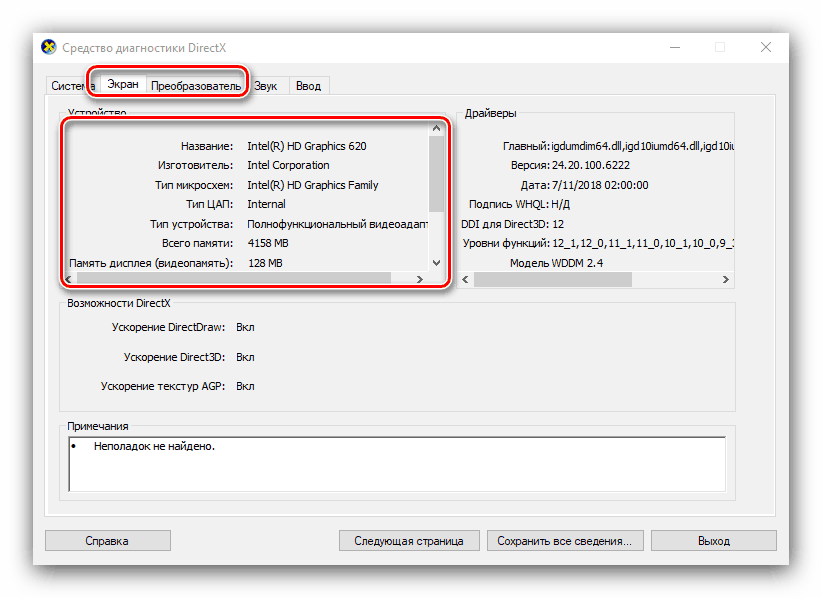
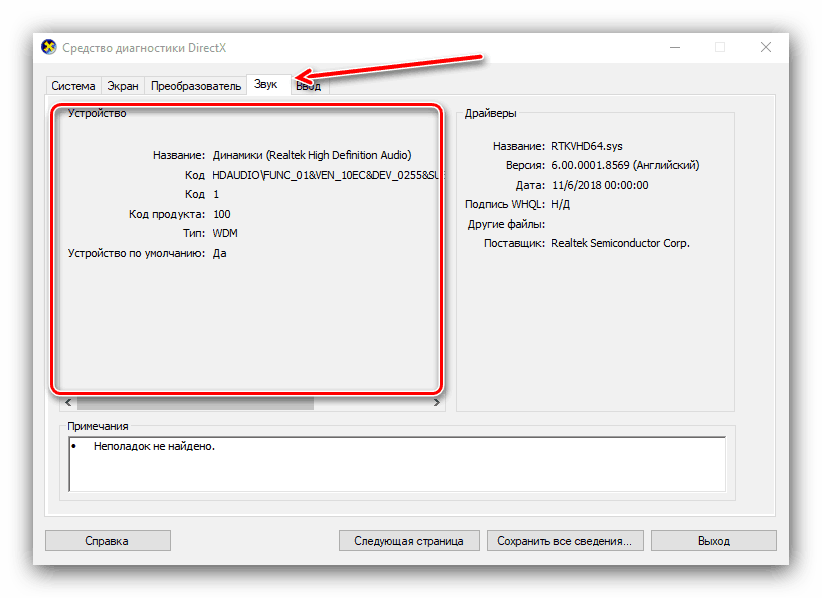
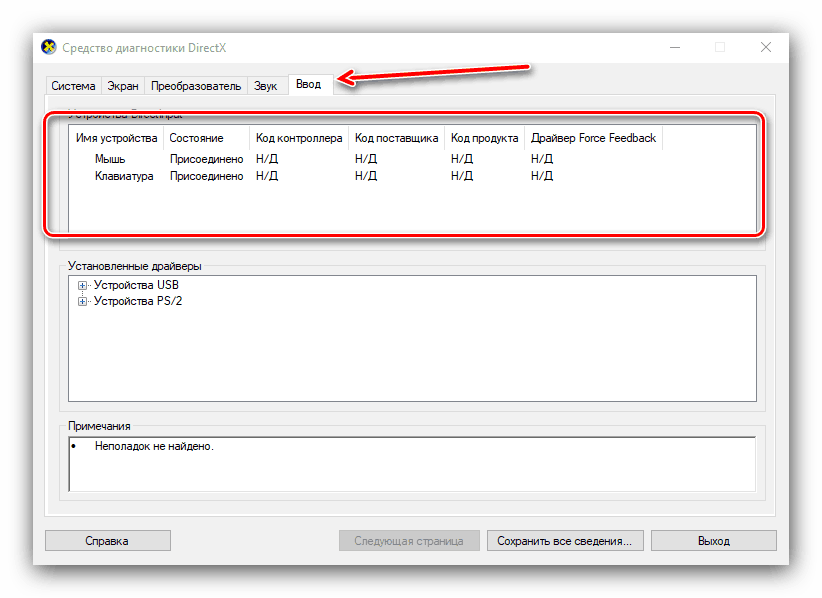
اگر می خواهید تجهیزاتی را که به کامپیوتر وصل شده اند تعیین کنید، باید از «مدیر دستگاه» استفاده کنید .
- باز "جستجو" و تایپ کلمات دستگاه مدیریت در خط، و سپس یک بار کلیک کنید با دکمه سمت چپ ماوس در یک نتیجه واحد.
- برای مشاهده یک قطعه خاص از تجهیزات، دسته مورد نظر را باز کنید، سپس روی نام آن راست کلیک کرده و Properties را انتخاب کنید.
![ویژگی های سخت افزاری را در مدیریت دستگاه برای مشاهده تنظیمات رایانه در ویندوز 10 باز کنید]()
مشاهده تمام جزئیات در مورد یک دستگاه خاص با مرور از زبانه "Properties" .
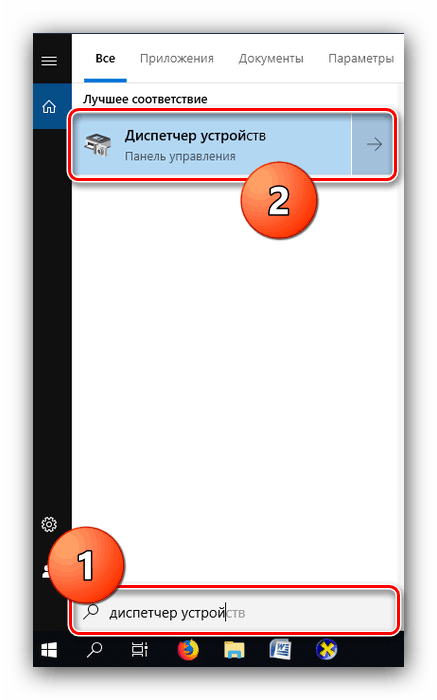
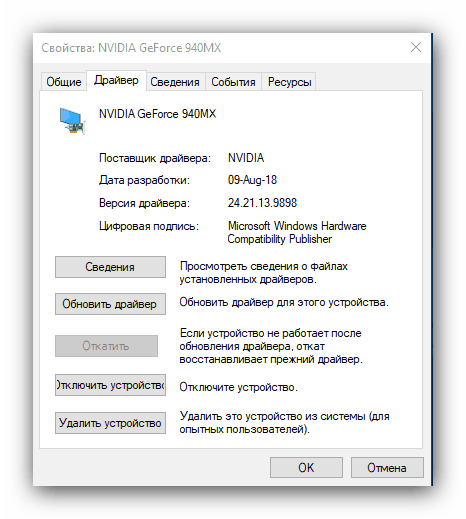
نتیجه گیری
ما دو راه را برای مشاهده پارامترهای رایانه ای که ویندوز 10 را در نظر داشتیم در نظر گرفتیم. هر دو از مزایا و معایب خود برخوردار هستند: برنامه شخص ثالث اطلاعات را دقیق تر و ساده تر نشان می دهد، اما ابزارهای سیستمی قابل اعتماد تر نیستند و نیازی به نصب اجزای شخص ثالث ندارند.