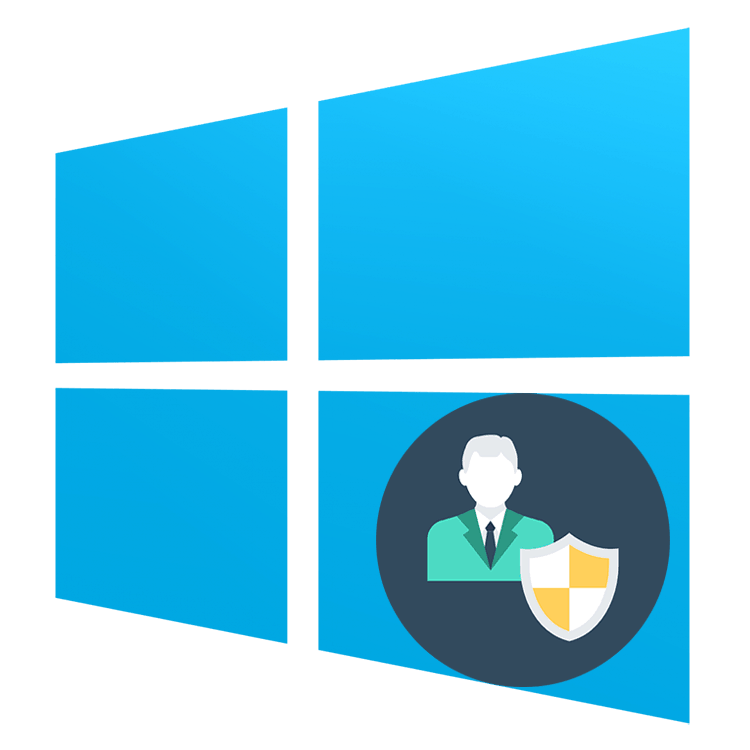رفع خطا "Administrator اجرای این برنامه را مسدود کرده است" در ویندوز 10
نصب برخی از برنامه ها یا درایور در ویندوز 10 نمی تواند به دلیل خطا شروع شود "Administrator execution of this application را مسدود کرده است . " به عنوان یک قاعده، عدم وجود امضای دیجیتالی تایید شده، که باید نرم افزار آن را داشته باشد، برای همه چیز سرزنش می شود، بنابراین سیستم عامل می تواند از امنیت نرم افزار نصب شده مطمئن شود. چندین گزینه برای از بین بردن ظاهر یک پنجره وجود دارد که مانع نصب برنامه مورد نظر می شود.
محتوا
رفع خطا "Administrator اجرای این برنامه را مسدود کرده است" در ویندوز 10
یادآوری در مورد چک کردن یک فایل برای امنیت در چنین مواردی سنتی خواهد بود. اگر مطمئن نیستید که می خواهید برنامه ای را که از ویروس ها و نرم افزارهای مخرب رایگان است نصب کنید، مطمئن شوید که آنتی ویروس نصب شده در رایانه خود را بررسی کنید. پس از همه، برنامه های خطرناکی است که امضای جاری ندارند که می تواند این پنجره را ظاهر کند.
همچنین ببینید: اسکن آنلاین از سیستم، فایل ها و لینک ها به ویروس ها
روش 1: نصب را از طریق "خط فرمان" اجرا کنید
استفاده از یک خط فرمان که به عنوان مدیر اجرا می شود می تواند وضعیت را حل کند.
- با کلیک بر روی دکمه سمت راست موشواره روی فایل که نمی تواند نصب شود، به «Properties» آن بروید.
- به برگه "Security" بروید و مسیر کامل را به فایل کپی کنید. آدرس را انتخاب کرده و Ctrl + C یا PCM را کپی کنید .
- "شروع" را باز کنید و شروع به تایپ "خط فرمان" یا "cmd" کنید . ما آن را از طرف مدیر باز می کنیم.
- متن کپی شده را وارد کنید و Enter را فشار دهید.
- نصب برنامه باید به طور معمول شروع شود.
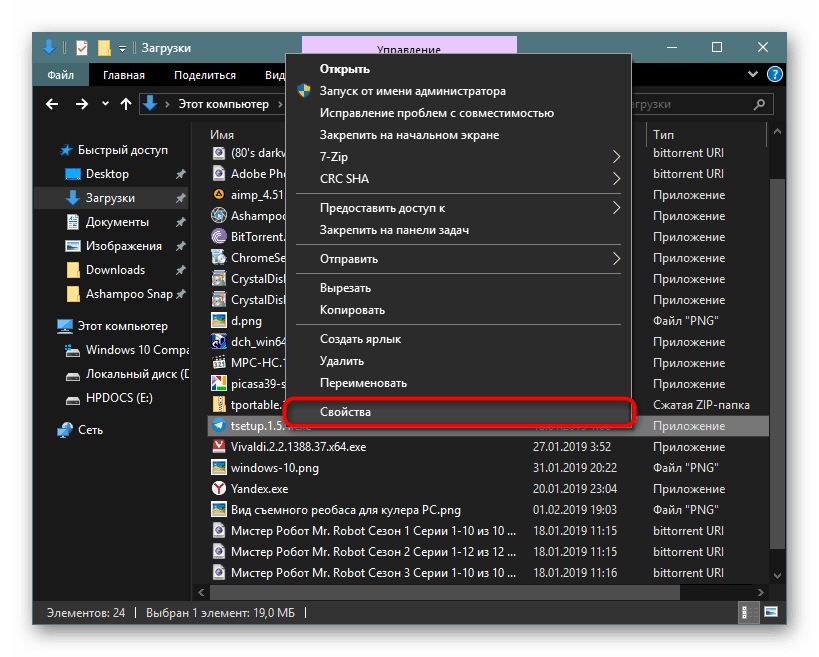
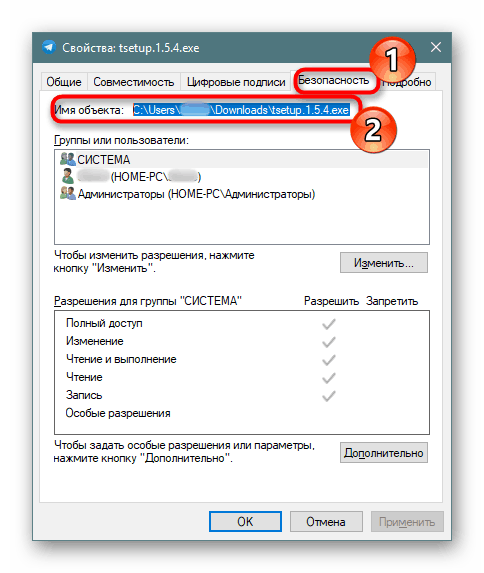
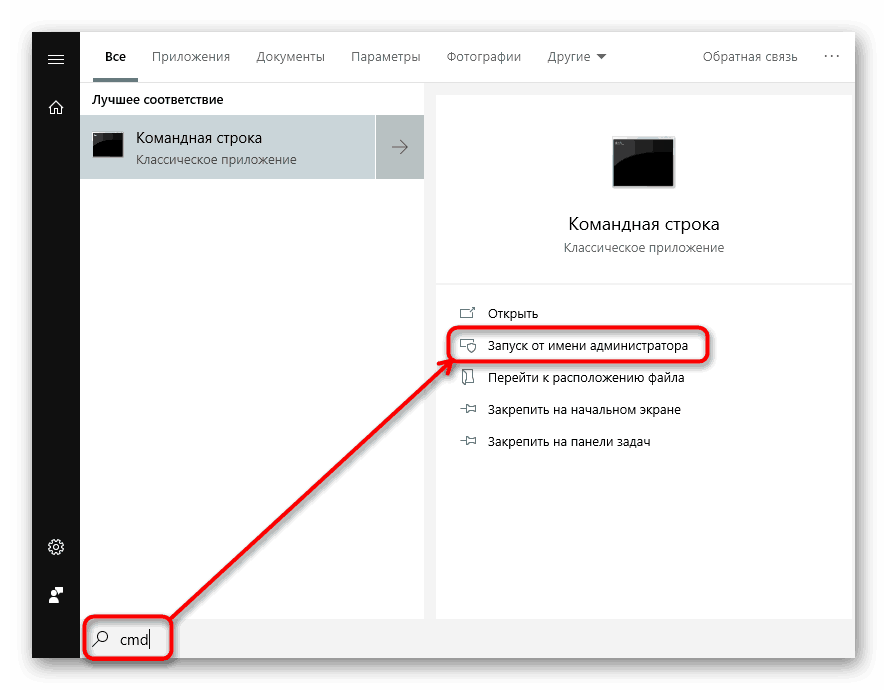
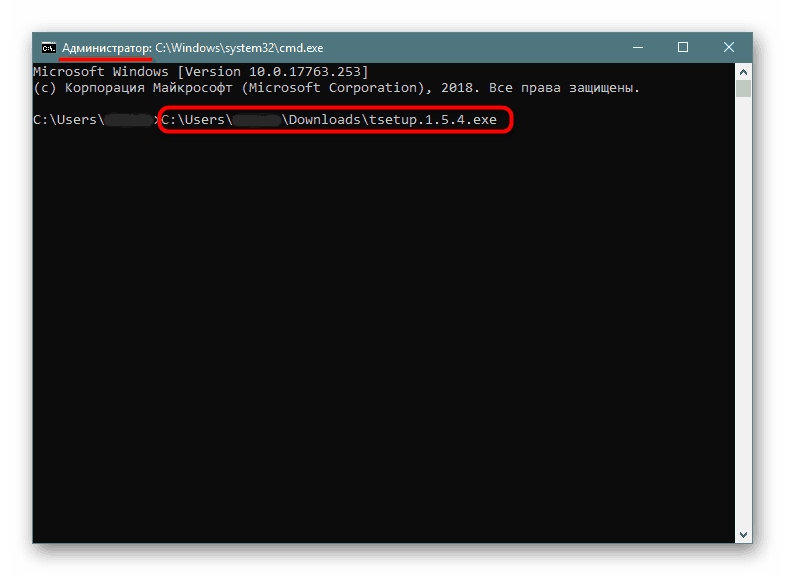

روش 2: به عنوان Administrator وارد شوید
در صورت وقوع یک مشکل مشکوک، شما می توانید به طور موقت حساب کاربری Administrator را فعال کرده و دستکاری لازم را انجام دهید. به طور پیش فرض، آن پنهان است، اما فعال کردن آن دشوار نیست.
جزئیات بیشتر: ما در ویندوز 10 وارد مدیر می شویم
روش 3: UAC را غیرفعال کنید
UAC یک ابزار کنترل حساب کاربری است، و این کار او است که باعث می شود یک پنجره خطا ظاهر شود. این روش شامل غیر فعال کردن این مولفه می شود. به این ترتیب، آن را خاموش کنید، برنامه لازم را نصب کنید و UAC را دوباره روشن کنید. خاموش شدن مداوم آن ممکن است منجر به عملکرد ناپایدار برخی از ابزارهای ساخته شده در ویندوز مانند فروشگاه مایکروسافت شود. فرایند غیرفعال کردن UAC از طریق "کنترل پنل" یا "ویرایشگر رجیستری" در مقاله در لینک زیر مورد بحث قرار می گیرد.
جزئیات بیشتر: UAC را در ویندوز 10 غیرفعال کنید
پس از نصب برنامه، اگر از "روش 2" استفاده کردید، مقادیر قبلی از آن تنظیمات رجیستری را که به ترتیب با دستورالعمل ویرایش می شوند، بازگردانید. پیش از آن بهتر است آنها را جایی بخوانید و یا آنها را بخاطر داشته باشید.
روش 4: امضای دیجیتال را حذف کنید
هنگامی که عدم امکان نصب در یک امضای دیجیتالی نامعتبر و گزینه های قبلی کمک نمی کند، می توانید این امضا را به طور کامل حذف کنید. این کار با استفاده از ابزارهای ویندوز انجام نمی شود، بنابراین شما باید از نرم افزار شخص ثالث استفاده کنید، مثلا FileUnsigner.
دانلود FileUnsigner از سایت رسمی
- با کلیک بر روی نام آن، برنامه را دانلود کنید. آرشیو ذخیره شده را از حالت فشرده خارج کنید. لازم نیست نصب شود، زیرا این یک نسخه قابل حمل است - فایل EXE را اجرا کنید و کار کنید.
- قبل از شروع برنامه بهتر است آنتی ویروس را برای مدتی خاموش کنید، زیرا برخی از نرم افزارهای امنیتی ممکن است اقدامات را به عنوان بالقوه خطرناک درک کنند و عملیات این ابزار را مسدود کنند.
همچنین ببینید: غیر فعال کردن آنتی ویروس
- فایل را که نمی توان بر روی FileUnsigner نصب کرد، بکشید و رها کنید.
- جلسه "خط فرمان" باز می شود، که در آن وضعیت اقدام انجام شده نوشته شده است. اگر پیام "Unless successfully unsuccessful" را مشاهده کردید، این عملیات موفقیت آمیز بود. با فشار دادن هر کلید یا عبور، پنجره را ببندید.
- در حال حاضر نصب کننده را امتحان کنید - باید بدون مشکل باز شود.
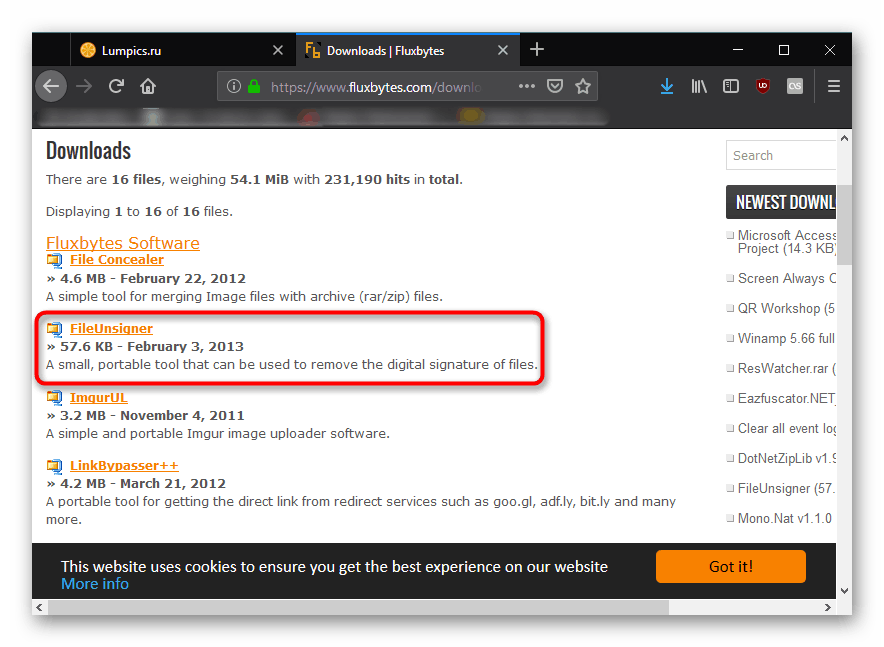

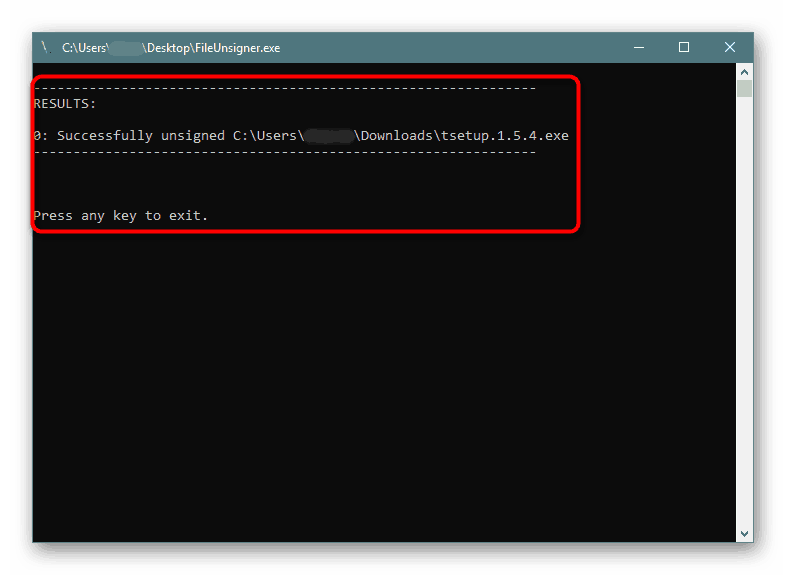
روش های ذکر شده باید به نصب برنامه راه اندازی شوند، اما هنگام استفاده از روش 2 یا 3، تمام تنظیمات باید به محل خود بازگردانده شوند.