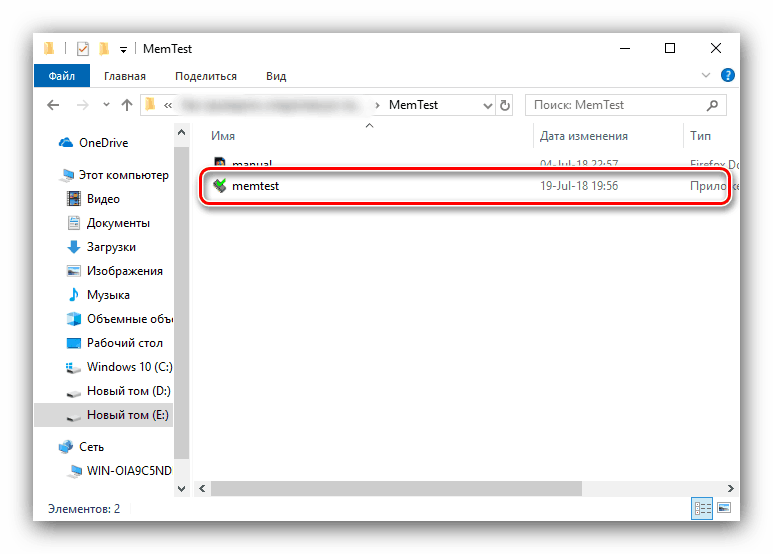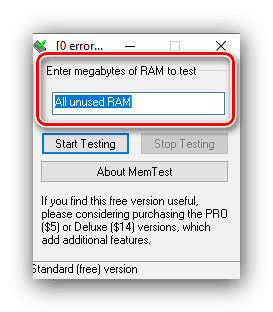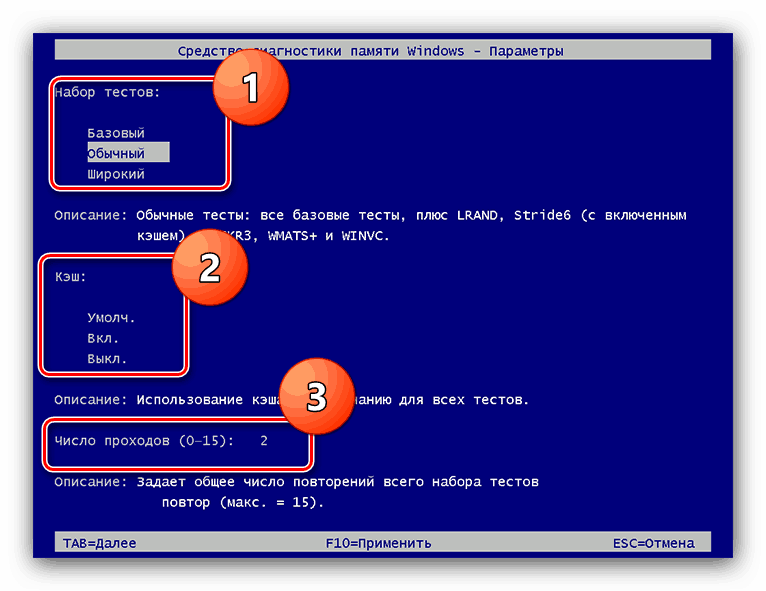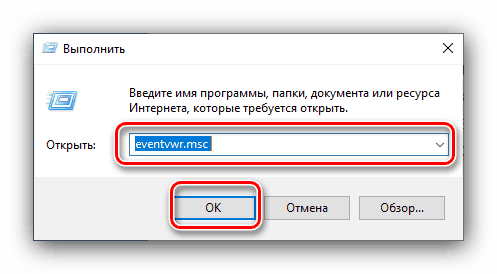رم را در ویندوز 10 بررسی کنید
کارایی هر دو سیستم عامل و کامپیوتر به طور کلی بستگی دارد، در میان دیگر موارد، در حالت RAM: در صورت خرابی، مشکلات مشاهده خواهد شد. توصیه می شود که به طور مرتب RAM را چک کنید و امروز ما می خواهیم شما را به گزینه هایی برای انجام این عملیات در رایانه های ویندوز 10 بگذاریم.
همچنین ببینید:
بررسی RAM در ویندوز 7
چگونه عملکرد رم را بررسی کنیم
رم را در ویندوز 10 بررسی کنید
بسیاری از روش های تشخیصی برای ویندوز 10 با کمک ابزارهای استاندارد یا با استفاده از راه حل های شخص ثالث انجام می شود. تست رم استثنا نیست و ما می خواهیم با آخرین گزینه شروع کنیم.
توجه کن! اگر تشخیص رم برای تعیین ماژول شکست خورده انجام دهید، این روش باید به صورت جداگانه برای هر قسمت انجام شود: تمام نوارها را حذف کنید و قبل از هر اجرا «اجرا» آنها را در کامپیوتر / لپ تاپ قرار دهید!
روش 1: راه حل سوم شخص
برنامه های بسیاری برای آزمایش RAM وجود دارد، اما MEMTEST بهترین راه حل برای ویندوز 10 است.
- این یک ابزار کوچک است که حتی نیاز به نصب ندارد، بنابراین در قالب بایگانی با یک فایل اجرایی و کتابخانه های ضروری توزیع می شود. آن را با هر بایگانی ساز مناسب بازنویسی کنید، به دایرکتوری نتیجه بروید و فایل memtest.exe را اجرا کنید.
![اجرای فایل MemAst قابل اجرا برای بررسی RAM در ویندوز 10]()
همچنین ببینید:
WinRAR آنالوگ
نحوه باز کردن فایل های زیپ در ویندوز - تنظیمات زیادی در دسترس نیست. تنها ویژگی قابل تنظیم مقدار رم قابل بررسی است. با این حال، توصیه می شود که مقدار پیش فرض - "تمام RAM استفاده نشده" را نگه دارید - از آنجا که در این مورد نتیجه دقیق تر تضمین شده است.
![انتخاب حجم Test MemTest برای آزمایش RAM در ویندوز 10]()
اگر میزان حافظه کامپیوتر بیش از 4 گیگابایت باشد، این تنظیم باید بدون وقفه مورد استفاده قرار گیرد: با توجه به ویژگی های کد، MEMTEST نمی تواند حجم بیش از 3.5 گیگابایت را در یک زمان بررسی کند. در این مورد، شما باید چند پنجره از برنامه را اجرا کنید و به صورت دستی مقدار دلخواه را در هر یک از آنها تنظیم کنید. - قبل از ادامه آزمایش، دو ویژگی برنامه را به یاد داشته باشید. اول - دقت روش بستگی به زمان آزمایش دارد، بنابراین باید حداقل برای چند ساعت انجام شود، و بنابراین توسعه دهندگان خود توصیه می کنند که تشخیص و اجرای رایانه را در شب انجام دهند. ویژگی دوم از ابتدا نتیجه می گیرد - در فرایند تست کامپیوتر بهتر است به تنهایی باقی بماند، بنابراین گزینه با تشخیص "در شب" بهترین است. برای شروع آزمایش، بر روی دکمه "شروع تست" کلیک کنید.
- در صورت لزوم، چک را می توان قبل از زمان متوقف کرد - برای این، از دکمه "توقف تست" استفاده کنید. علاوه بر این، این روش به طور خودکار متوقف می شود در صورتی که ابزار در اشتباهات در فرآیند رخ دهد.
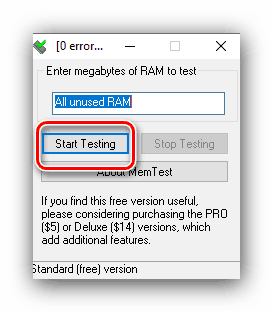
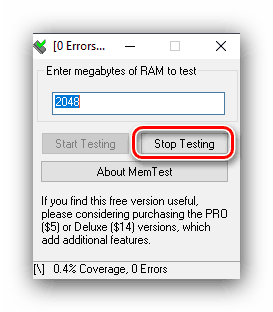
این برنامه به شناسایی بسیاری از مشکلات با RAM با دقت بالا کمک می کند. البته، اشکالات وجود دارد - هیچ محلی از روسیه وجود ندارد، و توضیحات خطا بسیار دقیق نیست. خوشبختانه، راه حل مورد بحث، جایگزین های پیشنهاد شده در مقاله را در لینک زیر ارائه شده است.
جزئیات بیشتر: برنامه های تشخیص رم
روش 2: ابزار سیستم
در سیستم عامل خانواده ویندوز یک ابزار برای تشخیص اساسی RAM وجود دارد که به نسخه دهم "ویندوز" مهاجرت می کند. این راه حل چنین جزئیاتی را به عنوان یک برنامه شخص ثالث ارائه نمی کند، اما برای بررسی اولیه مناسب است.
- ساده ترین راه برای تماس با ابزار مورد نظر از طریق ابزار «اجرای» است . کلید Win + R را فشار دهید، دستور mdsched را در قسمت متن وارد کنید و روی OK کلیک کنید.
- دو گزینه برای بررسی وجود دارد، ما توصیه می کنیم انتخاب اول، "راه اندازی مجدد و بررسی" - با کلیک بر روی دکمه سمت چپ ماوس آن را کلیک کنید.
- کامپیوتر دوباره راه اندازی می شود و ابزار تشخیص رم شروع می شود. این روش بلافاصله شروع می شود، اما شما می توانید برخی از پارامترها را مستقیما در فرآیند تغییر دهید - برای انجام این کار، کلید F1 را فشار دهید.
![تنظیمات ابزار تشخیصی RAM در ویندوز 10]()
چندین گزینه در دسترس وجود ندارد: شما می توانید نوع چک را تنظیم کنید (گزینه «Normal» در اکثر موارد کافی است)، فعال کردن حافظه کش و تعداد پاس های تست (تنظیمات بیشتر از 2 یا 3 معمولا لازم نیست). با فشار دادن کلید TAB می توانید بین گزینه ها حرکت کنید، تنظیمات را ذخیره کنید - با فشار دادن کلید F10 . - هنگامی که این روش کامل می شود، کامپیوتر دوباره راه اندازی می شود و نتایج را نمایش می دهد. گاهی اوقات، با این حال، ممکن است اتفاق بیفتد. در این مورد، شما باید "ورود رویداد" را باز کنید: بر روی Win + R کلیک کنید، در پنجره eventvwr.msc command را وارد کنید و روی "OK" کلیک کنید.
![برای نشان دادن نتایج بررسی رام در ویندوز 10 رویداد را وارد کنید]()
همچنین ببینید: نحوه مشاهده ورود به سیستم رویداد ویندوز 10
اطلاعات بیشتر را با منبع "MemoryDiagnostics-Results" پیدا کنید و نتایج را در پایین پنجره ببینید.
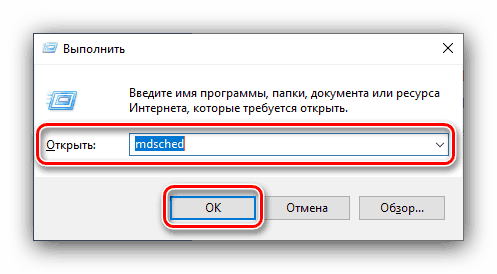
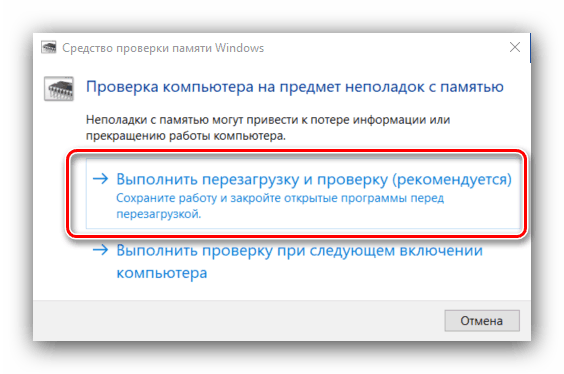
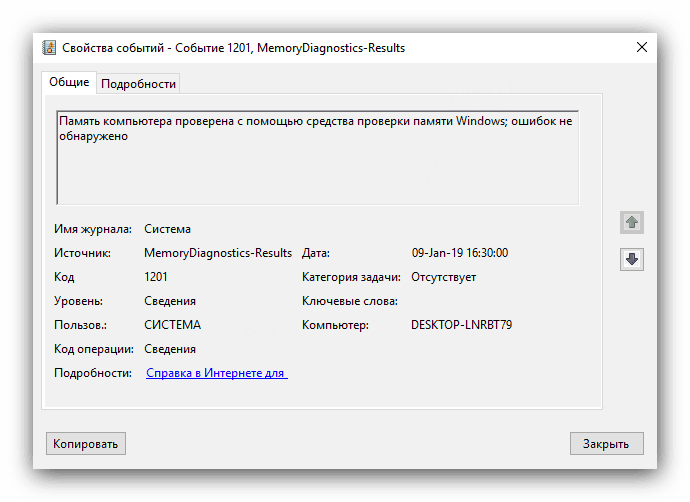
این ابزار ممکن نیست به عنوان راهکارهای شخص ثالث به عنوان آموزنده باشد، اما نباید آن را به خصوص برای کاربران تازه کار نادیده نگیرید.
نتیجه گیری
ما روش بررسی RAM در ویندوز 10 را با یک برنامه شخص ثالث و ابزار ساخته شده بررسی کردیم. همانطور که می بینید، روش ها خیلی متفاوت از یکدیگر نیستند و در اصل آنها قابل تعویض نامیده می شوند.