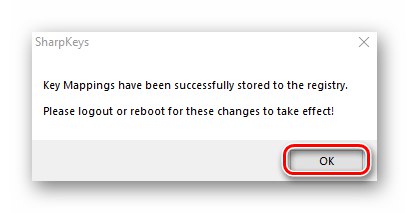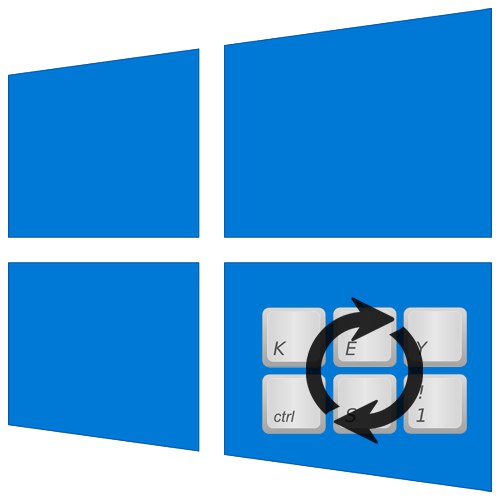
بعضی اوقات ، کاربران رایانه های شخصی و رایانه های شخصی باید برخی از کلیدها ، یا بهتر بگوییم ، مقادیر و / یا توابع اختصاص داده شده به آنها را عوض کنند. به طور پیش فرض ، سیستم عامل ویندوز این گزینه را ارائه نمی دهد. با این حال ، روش های مختلفی برای انجام این کار وجود دارد ویندوز 10، و بیشتر ما در مورد آنها بگویید.
روش های بازسازی اصلی در ویندوز 10
غالباً ، درصورت عدم عملکرد یکی از کلیدها یا برای سهولت کاربری کاربر ، اقدامات توصیف شده در مقاله باید انجام شود. تغییر کاربری در همه موارد با استفاده از نرم افزارهای تخصصی انجام می شود. همه برنامه های ذکر شده در زیر کاملاً رایگان هستند و در شبکه عمومی در دامنه عمومی هستند ، آنها فقط در صورت وجود قابلیت های اضافی متفاوت هستند ، بنابراین می توانید از هر چیزی در عمل استفاده کنید.
روش 1: MapKeyboard
این نرم افزار یکی از بهترین راه حل ها برای بازسازی کلید است. این کاملا رایگان است و نیازی به نصب ندارد. توجه داشته باشید که برنامه دیگر از وب سایت رسمی سازنده قابل بارگیری نیست ، زیرا با آنالوگ پولی جایگزین شده است. با این حال ، می توان آن را به راحتی در اینترنت یافت. با این کار مراقب باشید سیستم به ویروس آلوده نشود. بهتر است قبل از راه اندازی ، با استفاده از سرویس های ویژه ای که قادر به شناسایی تهدید به موقع هستند ، فایل بارگیری شده را بررسی کنید.
جزئیات بیشتر: بررسی آنلاین سیستم ، پرونده ها و پیوندها برای ویروس ها
روند بازسازی با استفاده از MapKeyboard به شرح زیر است:
- برنامه را اجرا کنید. پنجره ای با تصویر صفحه کلید روی صفحه ظاهر می شود. در آن ، روی کلیدی که می خواهید دوباره تعیین کنید کلیک راست کنید. سپس ، در گوشه پایین سمت چپ ، با استفاده از منوی بازشو کلید را فشار دهید تا به جای برنامه مشخص شده قبلی ، از طریق برنامه فشار داده شود.
- در این حالت ، کلید اولیه انتخاب شده با رنگ سبز مشخص می شود - بنابراین در آینده درک دقیق تر از کجا تغییر مکان آسان تر خواهد بود. برای اعمال تنظیمات روی دکمه کلیک کنید. "ذخیره طرح" در گوشه پایین سمت راست پنجره
- در نتیجه ، پنجره ای روی صفحه ظاهر می شود که حاوی پیغامی است مبنی بر اینکه تغییرات ذخیره شده اند ، اما فقط پس از ورود مجدد به سیستم ، که از شما خواسته می شود ، اعمال خواهد شد. روی دکمه کلیک کنید "آره".
- در صفحه ورود ، رمز ورود حساب خود را وارد کنید (در صورت وجود). پس از تأیید مجوز ، کلیدها قبلاً دوباره واگذار می شوند. اگر در آینده نیاز به تنظیم مجدد همه پارامترها به مقادیر پیش فرض آنها دارید ، برنامه را دوباره شروع کنید و فقط روی دکمه مشخص شده در تصویر زیر کلیک کنید.
- در پنجره ای که ظاهر می شود ، با فشار دادن دکمه ، لغو تمام کلیدهای تعیین شده را تأیید کنید "آره".
- پس از آن ، اعلان آشنا شده را مشاهده خواهید کرد که تغییرات فقط پس از مجوز مجدد اعمال می شوند. عملکرد مشخص شده را انجام دهید و همه تنظیمات دوباره بازنشانی می شوند.
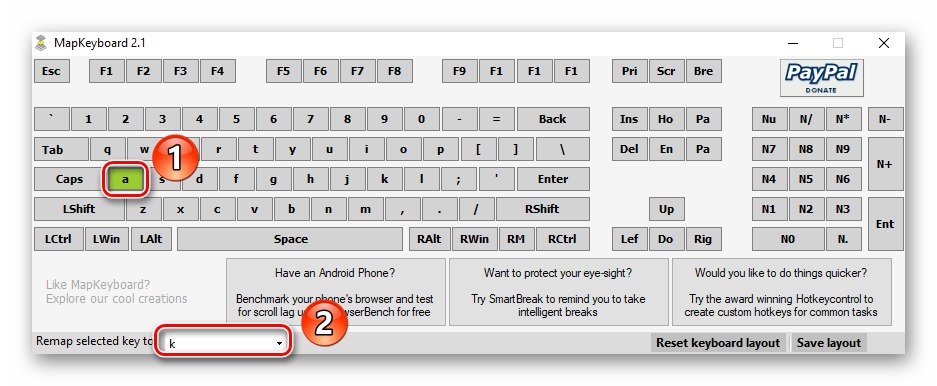
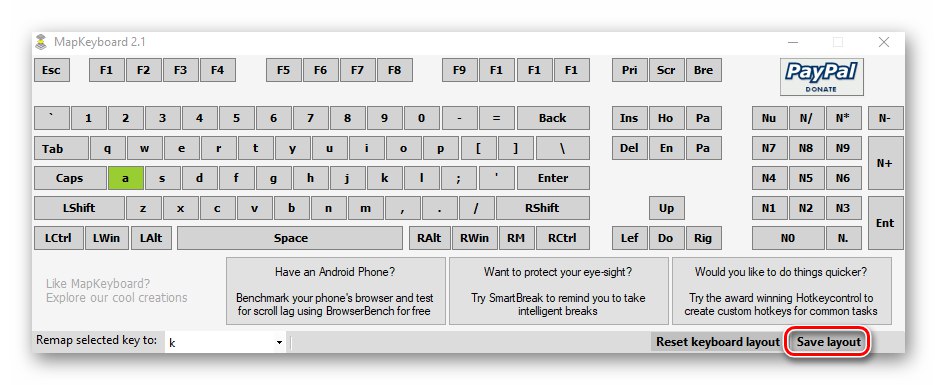
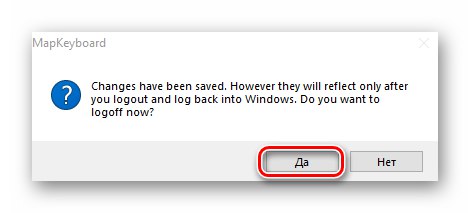
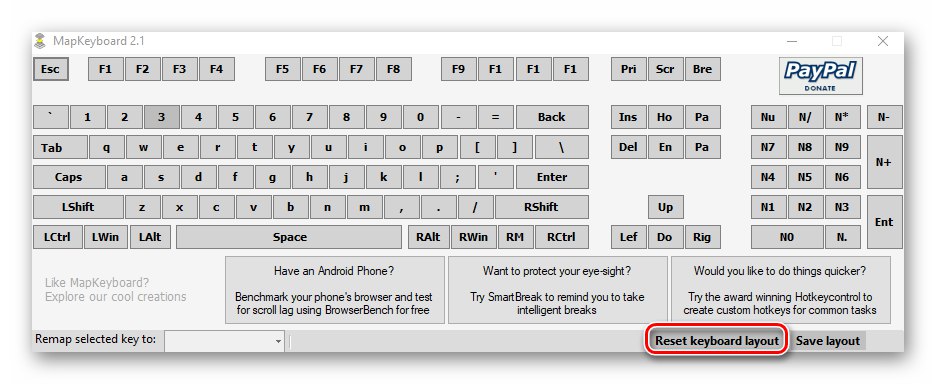
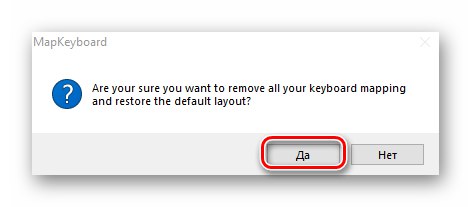
روش 2: SharpKeys
برخلاف راه حل قبلی ، این باید روی سیستم نصب شود. علاوه بر این ، SharpKeys عملکرد تا حدودی بیشتری دارد و به شما امکان می دهد حتی دکمه ها و ترکیبات چندرسانه ای را به کلیدهای خاص اختصاص دهید. در این حالت ، شما باید موارد زیر را انجام دهید:
برنامه SharpKeys را بارگیری کنید
- برنامه را از وب سایت رسمی بارگیری کرده و روی رایانه خود نصب کنید. ما مراحل نصب را توصیف نمی کنیم ، زیرا به معنای واقعی کلمه سه کلیک ماوس است و هیچ مشکلی ندارد.
- SharpKeys را شروع کنید. در گوشه پایین سمت چپ پنجره اصلی ، کلیک کنید "اضافه کردن".
- در پنجره بعدی ، دو ستون اصلی با لیست کلیدها را مشاهده خواهید کرد. در اولین آنها ، روی دکمه مورد نظر برای جایگزینی LMB کلیک کنید. پس از آن ، در نیمه راست پنجره ، به همین ترتیب ، آنچه را می خواهید جایگزین مورد قبلی شود ، انتخاب کنید. سپس دکمه را فشار دهید "خوب" در همان پنجره
- متناوباً می توانید از دکمه ها استفاده کنید "تایپ کلید"... آنها در هر دو لیست قرار دارند و به شما امکان می دهند با فشار دادن آن روی صفحه کلید ، کلید خاصی را اختصاص دهید.
- در پنجره اصلی لیستی از تمام کلیدهایی که رونویسی می شوند را مشاهده خواهید کرد. برای تکمیل لیست می توانید مراحل قبلی را تکرار کنید.پس از آن ، بر روی دکمه مشخص شده در تصویر زیر کلیک کنید. به شما این امکان را می دهد تا برنامه رجیستری را اصلاح کرده و کلیدها را دوباره تغییر دهد.
- پنجره ای ظاهر می شود که به شما اطلاع می دهد تمام تغییرات مربوطه در سیستم با موفقیت انجام شده است. روی آن کلیک کنید "خوب"... برای اجرای نهایی تنظیمات ، باید مجدداً در حساب خود مجوز دهید یا به سادگی رایانه را مجدداً راه اندازی کنید.
![پس از بازنشانی کلیدها در SharpKeys در ویندوز 10 ، درخواست راه اندازی مجدد سیستم را دهید]()
همچنین بخوانید: راه های راه اندازی مجدد ویندوز 10
- برای لغو تکلیف در پنجره برنامه ، فقط روی دکمه کلیک کنید "حذف همه" یا یکی از خطوط را انتخاب کنید و از دکمه استفاده کنید "حذف"، سپس دوباره کلیک کنید "نوشتن برای رجیستری".
- فراموش نکنید که درخواست حذف را در پنجره ظاهر شده با کلیک کردن تأیید کنید "آره".
- ویندوز 10 را مجدداً راه اندازی کنید تا تنظیمات نهایی شود.
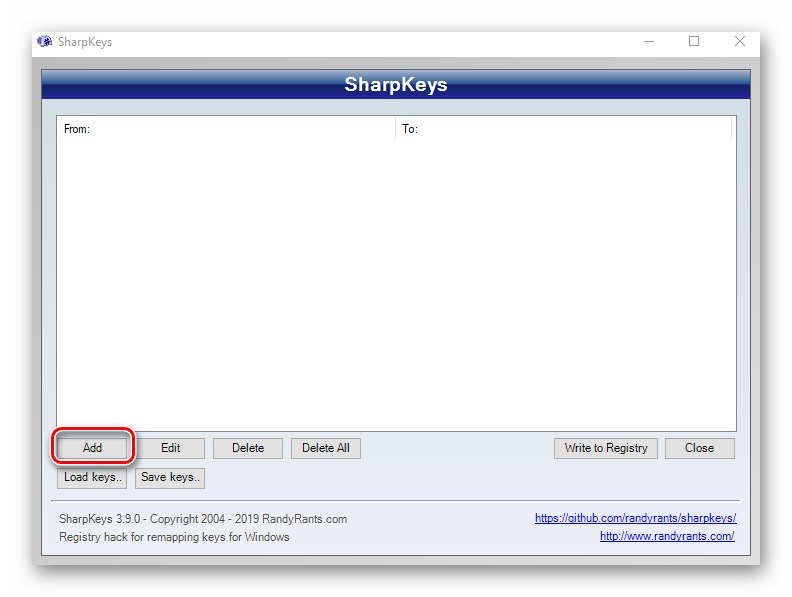
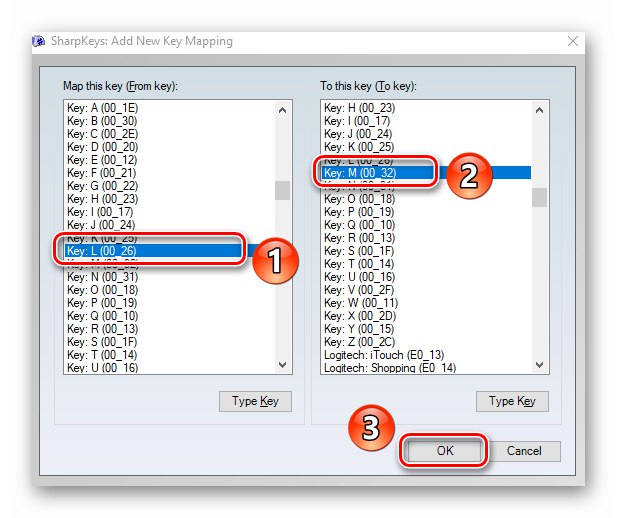
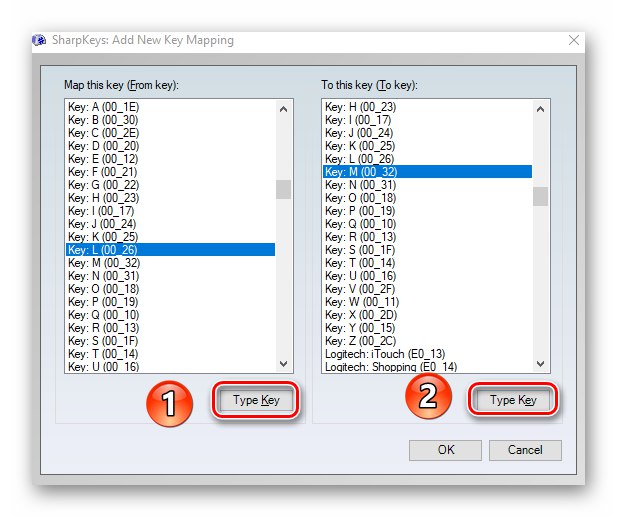
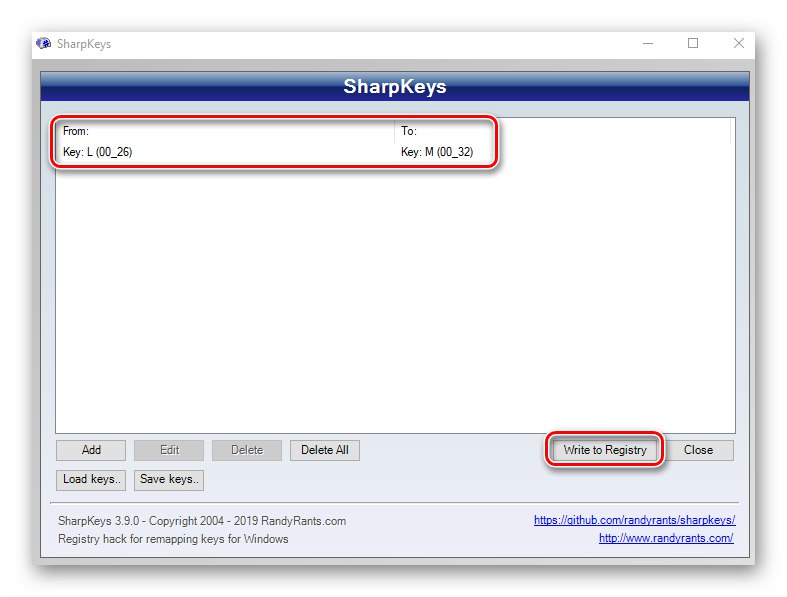
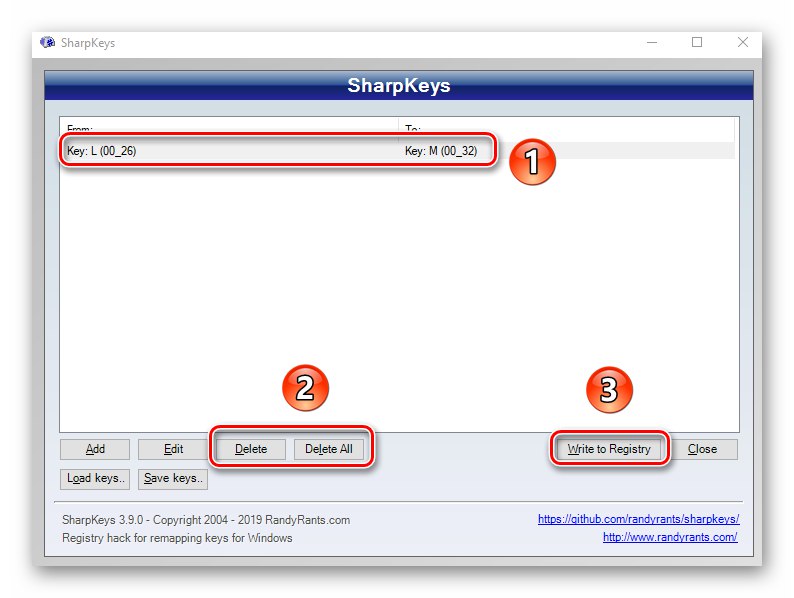
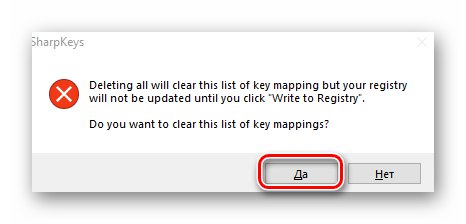
روش های 3: KeyTweak
این برنامه همچنین نیاز به نصب بر روی رایانه دارد و به شما امکان می دهد عملکردهای چندرسانه ای و اقدامات مفید را به یک کلید اختصاص دهید (خاموش کردن کامپیوتر ، خواب و غیره). نکته منفی یک رابط و فونت کمی غیرمعمول از برخی عناصر است.
برنامه KeyTweak را بارگیری کنید
- برنامه را از وب سایت رسمی بارگیری کنید ، آن را بر روی رایانه خود نصب کرده و اجرا کنید.
- در پنجره اصلی ، تصویری از صفحه کلید را مشاهده خواهید کرد. روی دکمه سمت چپ ماوس روی کلید مورد نظر برای جایگزینی کلیک کنید. لطفا توجه داشته باشید که آنها شماره گذاری شده اند و مانند سایر موارد امضا نشده اند. با قرار دادن نشانگر روی آن می توانید نام یک کلید را پیدا کنید. دقیقاً در زیر ظاهر می شود. علاوه بر این ، پس از انتخاب ، نام در بلوک نمایش داده می شود "کنترل صفحه کلید".
- بعد ، از منوی کشویی مشخص شده در تصویر زیر ، کلید مورد استفاده را به جای کلید انتخاب شده قبلی انتخاب کنید. سپس کلیک کنید "کلید Remap".
- در نتیجه ، در منطقه واقع در قسمت سمت راست پایین پنجره ، اعلانی راجع به تغییرات آینده مشاهده خواهید کرد. برای اعمال آنها ، روی دکمه کلیک کنید "درخواست دادن".
- پنجره ای ظاهر می شود که به شما اطلاع می دهد تغییرات مربوطه در رجیستری اعمال می شود. آنها فقط پس از راه اندازی مجدد کامپیوتر اعمال می شوند. از شما خواسته می شود که بلافاصله با فشردن یک دکمه این کار را انجام دهید. "آره".
- برای تنظیم مجدد تمام پارامترها در پنجره برنامه ، از دکمه استفاده کنید همه پیش فرض ها را بازیابی کنید... این در دو نسخه ارائه شده است ، شما می توانید هر نسخه استفاده کنید.
- مجدداً از شما خواسته می شود که سیستم را مجدداً راه اندازی کنید. ما اقدام پیشنهادی را انجام می دهیم. پس از آن ، همه تغییرات لغو می شوند.
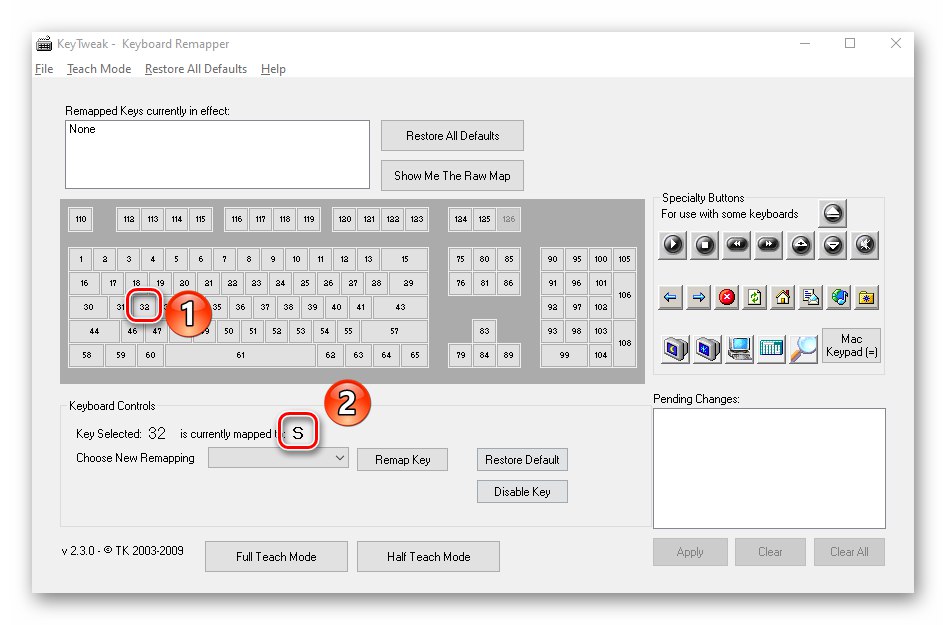
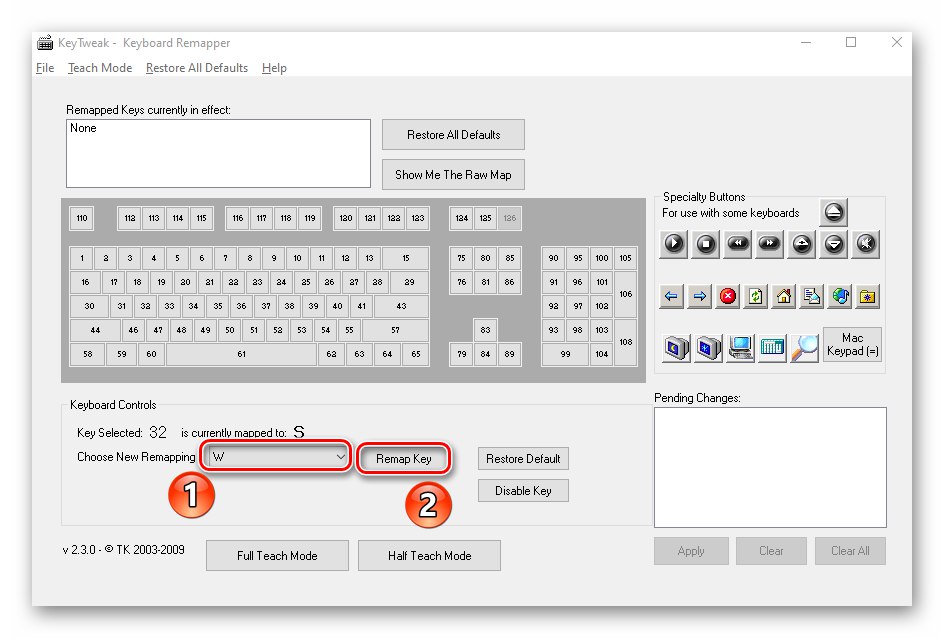
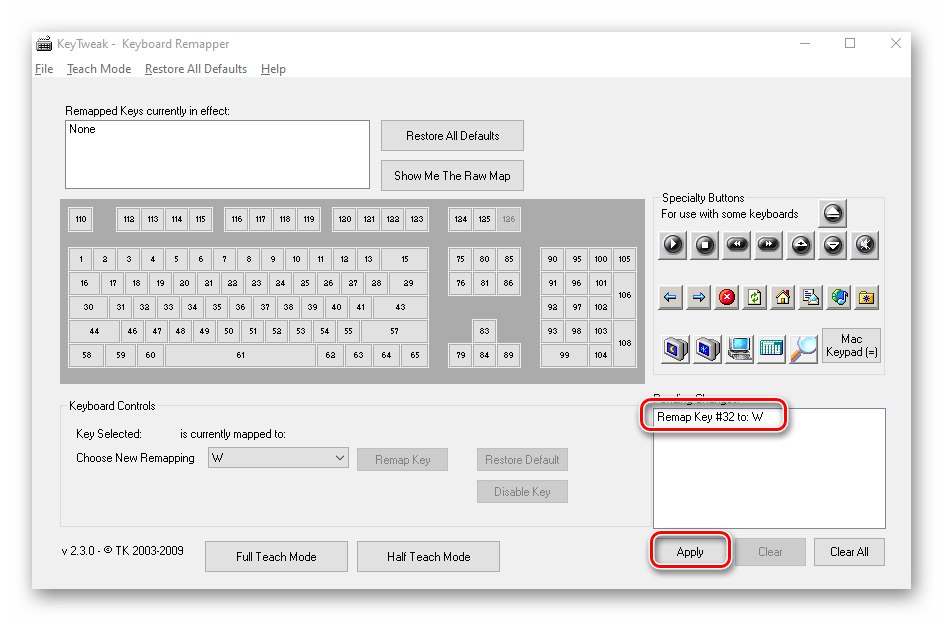
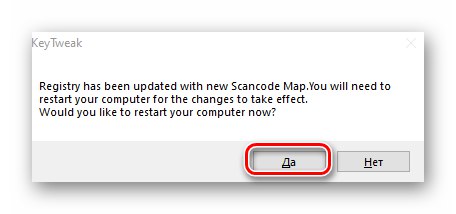
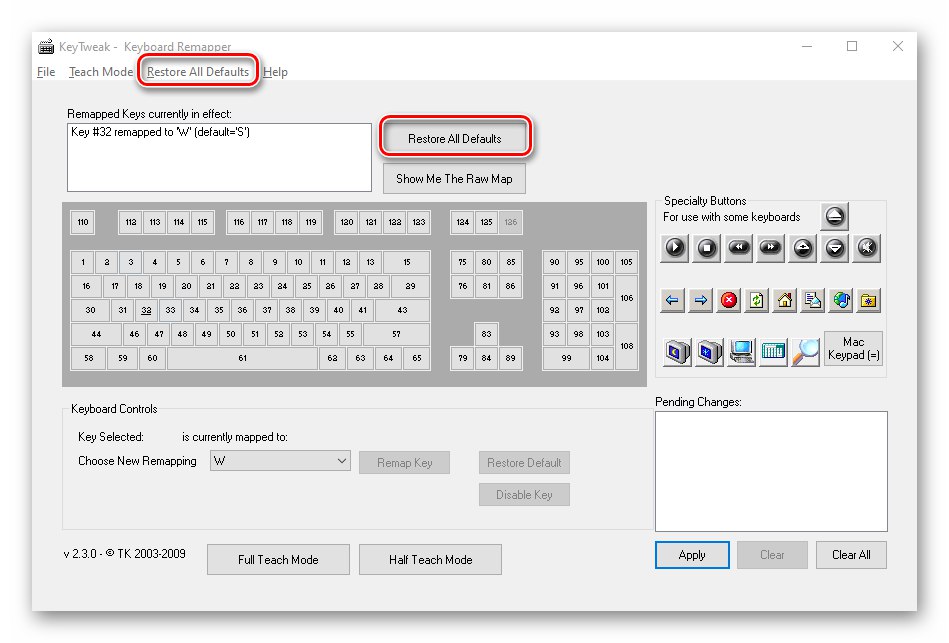
روش 4: مرکز ماوس و صفحه کلید
این روش فقط برای آن دسته از کاربرانی که صفحه کلید اختصاصی مایکروسافت دارند مناسب است. بر روی آن ، می توانید با استفاده از یک برنامه خاص از خود توسعه دهندگان دستگاه و ویندوز 10 ، کلیدها را مجدداً اختصاص دهید. می توانید آن را با استفاده از پیوند ابتدای مقاله بارگیری کنید. لطفاً توجه داشته باشید که برنامه مذکور بر روی نسخه Windows 10 S و دستگاههایی با معماری ARM قابل نصب نیست.
مرکز موس و صفحه کلید را بارگیری کنید
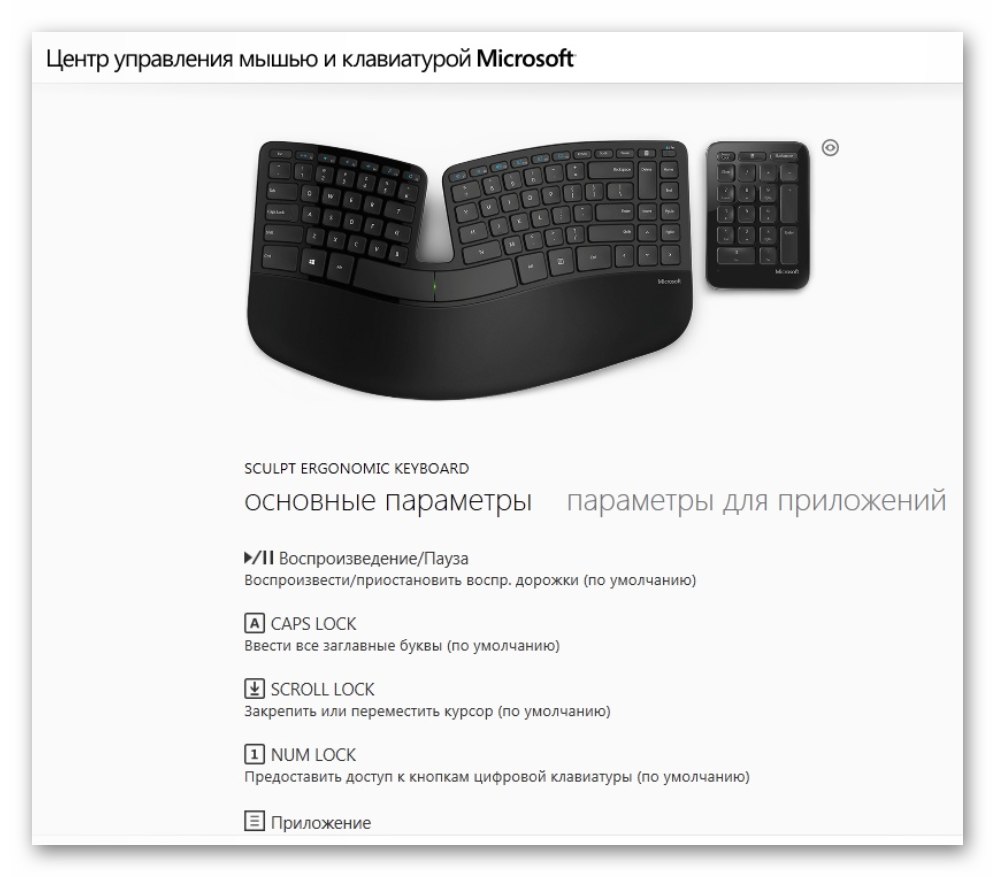
بنابراین ، شما در مورد بهترین روش ها برای بازنشانی کلیدها در دستگاههایی که دارای ویندوز 10 هستند ، اطلاعات کسب کردید. به عنوان یک نتیجه ، می خواهیم به شما یادآوری کنیم که می توانید نه تنها کلیدهای منفرد ، بلکه ترکیب آنها را برای عملکردهای سیستم تغییر دهید ، به عنوان مثال ، تغییر زبان. ما قبلاً در یک راهنمای جداگانه در این باره نوشتیم.
جزئیات بیشتر: پیکربندی تغییر طرح بندی در ویندوز 10