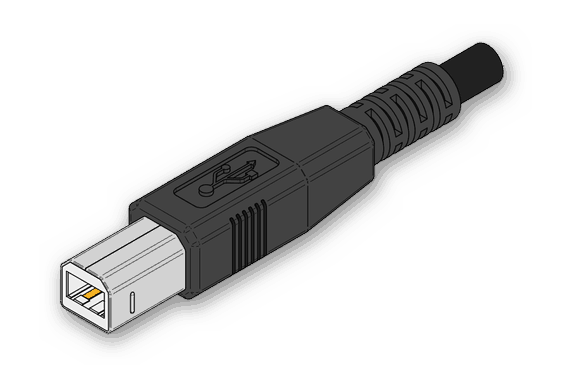چاپگر HP LaserJet P1102 را نصب کنید
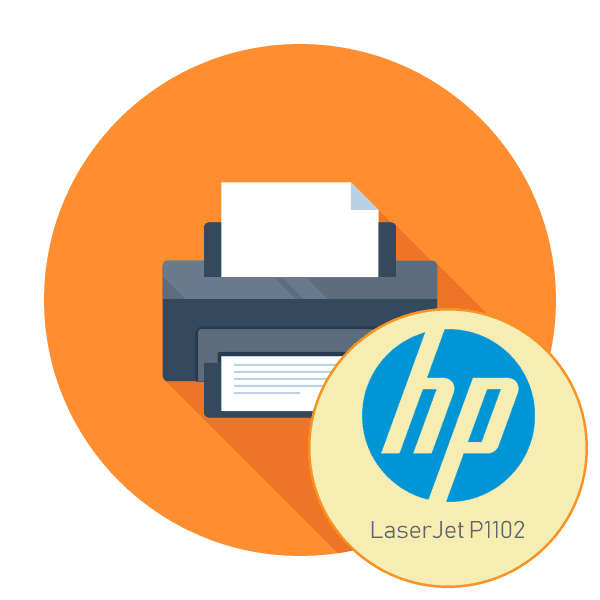
HP به طور فعال در زمینه تولید طیف گسترده ای از تجهیزات رایانه ای ، از جمله چاپگرها و دستگاه های چند منظوره مشغول فعالیت است. در سری تجهیزات چاپ لیزری مدل P1102 وجود دارد که در یک زمان محبوبیت خود را در بازار به دست آورد. پس از خرید این لوازم جانبی ، کاربر با نصب و آماده سازی برای چاپ عادی مواجه شده است. در مقاله امروز ما می خواهیم گام به گام به این مشکل بپردازیم و در مورد تمام جزئیات و تفاوت های ظریف که اغلب در مقابل کاربران بوجود می آید ، بگوییم.
مطالب
چاپگر HP LaserJet P1102 را نصب کنید
کل این عملیات به صورت مرحله ای انجام می شود ، بنابراین تصمیم گرفتیم آن را به چند قسمت تقسیم کنیم تا کاربران تازه کار مشکلی نداشته باشند. قبل از اتصال ، توجه داشته باشید که چاپگر جدید دارای کارتریج پر مصرف است ، بنابراین بلافاصله آماده چاپ است. شما فقط باید آن را متصل کرده و سیستم عامل خود را پیکربندی کنید.
مرحله 1: اتصال
مدل مورد نظر HP LaserJet P1102 نماینده استاندارد دستگاههای چاپی لیزری سیمی است که از طریق کابل USB عرضه شده متصل می شوند ، بنابراین کاربران نباید از نظر اتصال مشکلی داشته باشند. علاوه بر این ، در کنار دستگاه یک دستورالعمل نیز وجود دارد ، که توسعه دهندگان یک دستورالعمل مصور برای اتصال ارائه می دهند. در صورت عدم دسترسی به این کتابچه راهنمای کاربر ، ما پیشنهاد می کنیم که خود را با کتابچه راهنمای ما آشنا کنید:
- رایانه یا لپ تاپ خود را راه اندازی کنید. صبر کنید تا سیستم عامل کاملاً لود شود.
- کابل برق را در کیت چاپگر قرار دهید ، یک طرف را به دستگاه وصل کنید و دیگری را به یک پریز برق وصل کنید.
- همچنین باید یک جعبه در جعبه وجود داشته باشد که یک طرف آن دارای یک کانکتور USB-B و از طرف دیگر USB معمولی است. آن را پیدا کرده و USB-B را به HP LaserJet P1102 وصل کنید.
![ظاهر اتصال USB-B برای اتصال پرینتر به رایانه]()
- طرف دیگر را با USB معمولی در یک پورت رایگان روی لپ تاپ قرار دهید.
- هنگام استفاده از رایانه ثابت ، چنین ارتباطی را از طریق کانکتور داخلی روی مادربرد برقرار می کنید ، نه در صفحه جلوی کیس ، به طوری که در انتقال سیگنال خرابی وجود نداشته باشد.
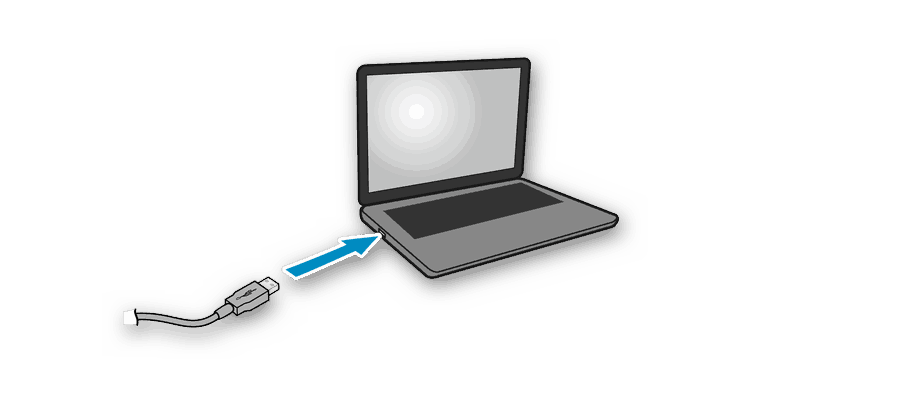
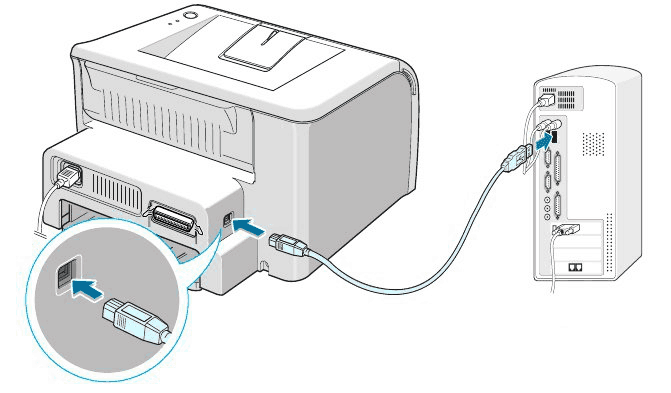
پس از اتمام این روش ، می توانید با خیال راحت دکمه پاور را فشار داده و منتظر بمانید تا رایانه شخصی دستگاه جدیدی را تشخیص دهد. فقط بعد از راه اندازی موفقیت آمیز به مرحله بعدی بروید.
مرحله 2: نصب درایور
نصب درایورها مهمترین مرحله هنگام اتصال پرینتر به رایانه است ، زیرا بدون چاپ نرم افزار مناسب انجام نمی شود. دارندگان سیستم عامل ویندوز 10 معمولاً درایورها را بصورت خودکار دریافت می کنند ، همانطور که از اعلان موجود در صفحه نشان می دهد. اگر این اتفاق نیفتد ، باید خود آن را بارگیری کنید. درمجموع روشهای مختلفی برای اجرای این فرآیند در دسترس است که هر کدام در موقعیت های خاص مناسب تر خواهند بود. در مقاله بعدی ما همه آنها را با جزئیات بیشتری ببینید.
جزئیات بیشتر: بارگیری درایور پرینتر HP LaserJet P1102
اگر چاپگر با موفقیت در ویندوز 10 تشخیص داده شد ، اما هنگامی که درایورها به طور خودکار بارگیری شدند ، خطای "نصب به دلیل اتصال با هزینه های ترافیک انجام نشد" ظاهر شد ، باید یک پارامتر را فعال کنید که وظیفه بارگیری در شبکه حد را دارد. شما می توانید این کار را با چند کلیک انجام دهید:
- منوی Start را باز کنید و به تنظیمات بروید .
- بخش "دستگاه ها" را انتخاب کنید.
- از صفحه در سمت چپ ، به "چاپگرها و اسکنرها" بروید .
- در پنجره ، کمی پایین بروید و کادر "بارگیری از طریق اتصالات حد" را علامت بزنید.
- تنها در دو ثانیه ، کتیبه کنار چاپگر ناپدید می شود و درایورها با موفقیت اضافه می شوند.
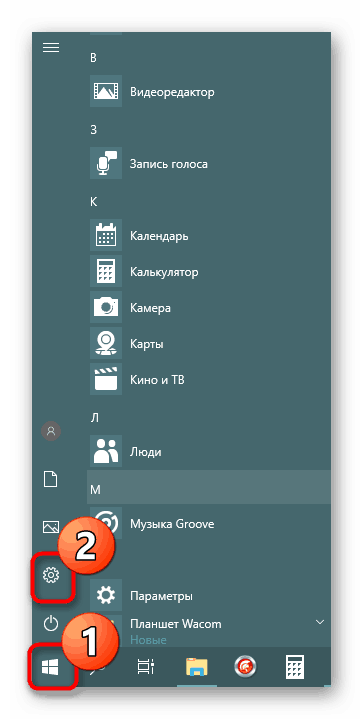
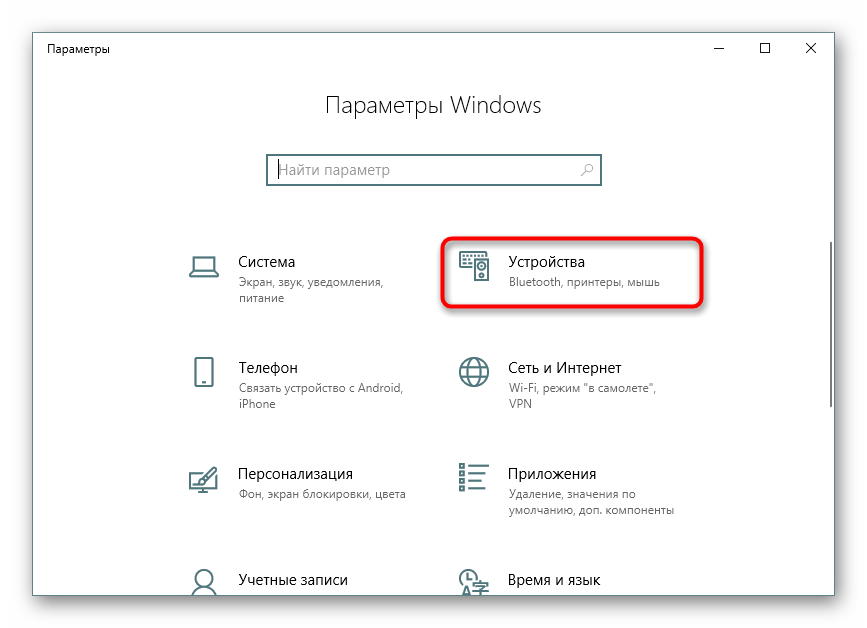
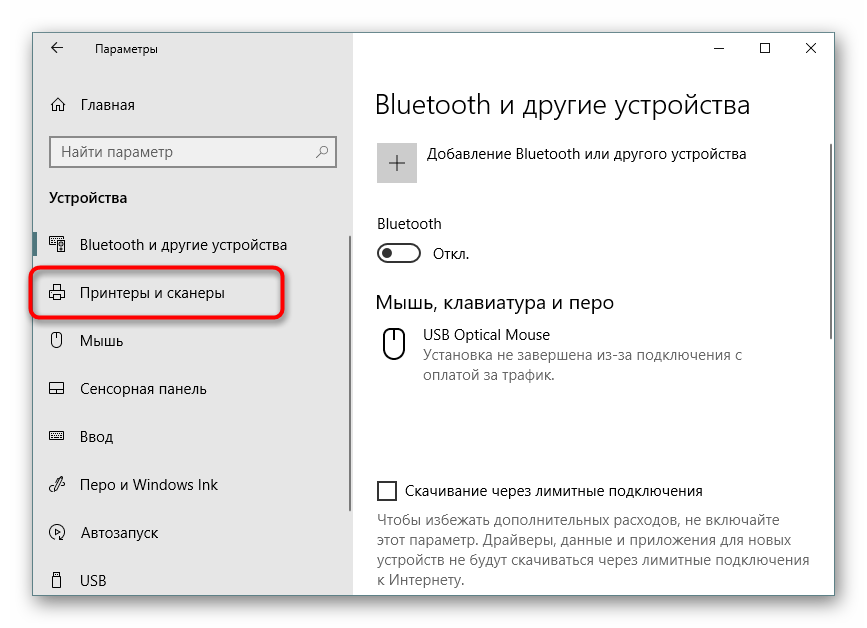
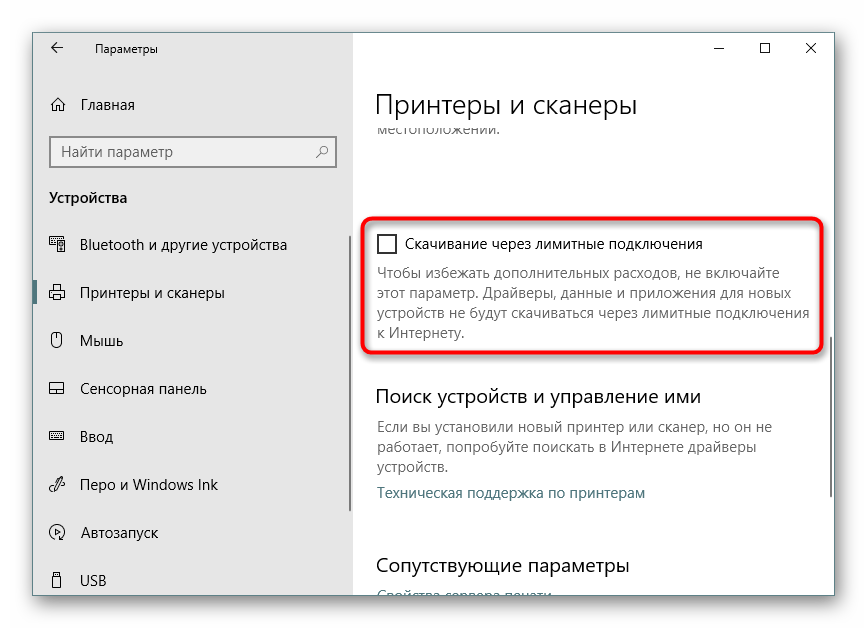
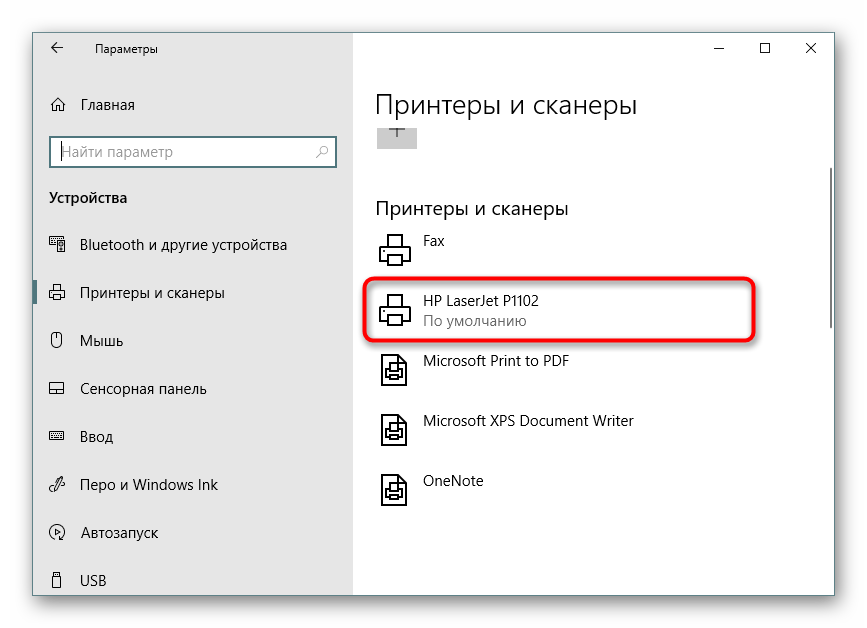
پس از نصب موفقیت آمیز درایورها ، توصیه می شود دستگاه محیطی را مجدداً وصل کنید ، آن را روشن کنید و یک چاپ آزمایشی را اجرا کنید تا صحت کار خود را بررسی کنید.
مرحله 3: چاپگر را کالیبره کنید
ممکن است که هنگام حمل و نقل HP LaserJet P1102 در حالت لرزش مداوم قرار داشته باشد یا حتی از سطح آن سقوط کند. جعبه محافظ همیشه با حفظ وضعیت اولیه مقابله نمی کند ، زیرا گاهی اوقات هنگام چاپ حتی یک چاپگر جدید نیز این کار را نادرست انجام می دهد. این ممکن است به دلیل وجود هدهای چاپی ، کارتریج یا به سادگی تنظیمات سیستم نادرست تنظیم شده باشد. بنابراین ، هنگامی که صفحات به پایان رسید با کیفیت پایین ، کالیبراسیون توصیه می شود. شما می توانید راهنماهای مفصلی در مورد این موضوع را در مقاله جداگانه در زیر بیابید.
جزئیات بیشتر: کالیبراسیون صحیح چاپگر
مرحله 4: تنظیم چاپگر برای چاپ شبکه
این مرحله را می توان برای آن دسته از کاربرانی که اسناد برای چاپ از تنها یک رایانه ارسال می کنند ، رد کرد. اکنون بسیاری از افراد به طور هم زمان از چندین رایانه شخصی یا لپ تاپ در همان شبکه استفاده می کنند ، بنابراین راحت است که می توانید بدون اتصال مجدد دستگاه ، مراحل را شروع کنید. برای این کار ، شما باید یک سری اقدامات را روی کامپیوتر میزبان انجام دهید ، که در مقاله بعدی با آنها آشنا خواهید شد.
جزئیات بیشتر: چاپگر را برای یک شبکه محلی وصل و پیکربندی کنید
در مرحله بعد ، پرینتر شبکه به بقیه رایانه ها اضافه می شود که نمایش و عملکرد صحیح آن را تضمین می کند. این کار با وارد کردن مسیر دستگاه از طریق یکی از راههای مناسب انجام می شود.
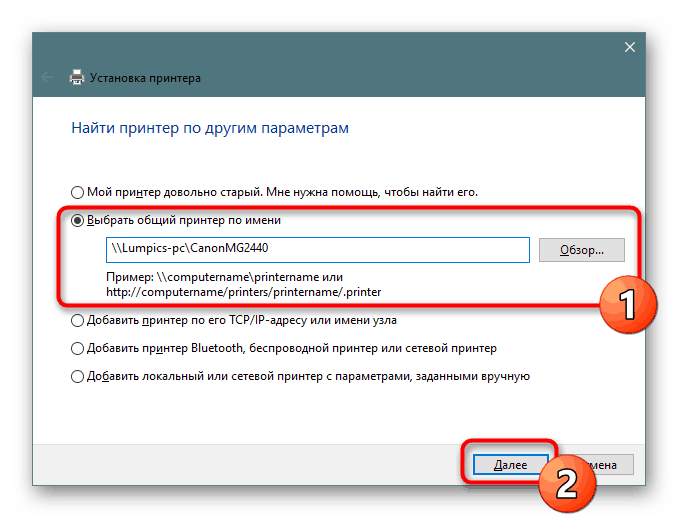
جزئیات بیشتر: افزودن چاپگر برای چاپ از طریق شبکه
کار با چاپگر
اکنون که تمام مراحل پیکربندی اولیه به پایان رسید ، می توانید از LaserJet P1102 برای اهداف مورد نظر خود استفاده کنید - چاپ اسناد. دستورالعمل های دقیق در مورد چگونگی تکمیل این روش را می توان در مقاله های دیگر در لینک های زیر مشاهده کرد ، جایی که هر یک از آنها به نوع جداگانه پروژه و سند اختصاص یافته است.
همچنین بخوانید:
چاپ کتاب روی چاپگر
چاپ 10 × 15 عکس بر روی چاپگر
چاپ یک عکس 3 4 روی یک چاپگر
نحوه چاپ صفحه از اینترنت بر روی چاپگر
در آینده روش اجباری جایگزینی کارتریج ، تمیز کردن و تمیز کردن سر چاپ خواهد بود. البته می توانید با یک مرکز تخصصی خدمات تماس بگیرید ، جایی که تمام این اقدامات توسط متخصصان انجام خواهد شد ، اما هر کاربر می تواند با استفاده از راهنماهای آماده با توضیحات مفصل در مورد تمام مراحل ، با آن کنار بیایید.
همچنین بخوانید:
تمیز کردن صحیح HP
نحوه قرار دادن کارتریج در چاپگر HP
حل مشکلات کیفیت چاپ چاپگر پس از سوخت گیری
تمیز کردن سر پرینتر HP
تمیز کردن مناسب کارتریج چاپ
در این مقاله مقاله ما به نتیجه گیری منطقی می رسد. اگر تجهیزات جدیدی را خریداری کردید ، پس از اتصال هیچ گونه خطایی در چاپ وجود ندارد ، اما در صورت بروز آنها ، توصیه می کنیم مطالب ارائه شده در زیر را با جزئیات مطالعه کنید تا علت مشکل و راه حل آن را پیدا کنید.
همچنین بخوانید: تصحیح خطای چاپگر HP