کالیبراسیون مناسب چاپگر
لازم است که چاپگر را در مواردی که اسناد آماده دارای معیوب هستند، کالیبره کنید. اغلب انحرافات مختلف، اختلاف رنگها یا همپوشانی وجود دارد. در این حالت، کاربر باید یک سری از دستکاری ها را انجام دهد تا عملکرد عادی دستگاه چاپ را ادامه دهد. چگونه این کار را انجام دهیم و ادامه خواهیم یافت.
همچنین ببینید: چرا چاپگر نوارها را چاپ می کند
محتوا
چاپگر را کالیبره کنید
پیش از شروع مستقیم به اجرای عملیات، اطراف را به کامپیوتر متصل کنید، شکاف دریافت کاغذ را باز کنید، تعدادی از صفحات A4 را در آن قرار دهید. تجهیزات را روشن کنید و به تنظیم آن ادامه دهید.
همچنین ببینید:
نحوه اتصال چاپگر به کامپیوتر
اتصال چاپگر از طریق روتر Wi-Fi
اگر دستگاه توسط سیستم عامل شناسایی نشده باشد یا شما نمیتوانید به منو بپردازید، که در زیر بحث خواهد شد، راننده را مجددا نصب کنید. ابتدا شما باید از نرم افزار قدیمی خلاص شوید. دستورالعمل های دقیق در این موضوع را می توان در مقاله دیگر ما در لینک زیر یافت.
جزئیات بیشتر: راننده چاپگر قدیمی را پاک کنید
بعد از استفاده از وب سایت رسمی، ابزار، برنامه های اضافی و یا ابزار ساخته شده در ویندوز برای پیدا کردن و دانلود آخرین راننده. برای راهنمایی بیشتر در مورد این موضوع، مطالب زیر را بخوانید:
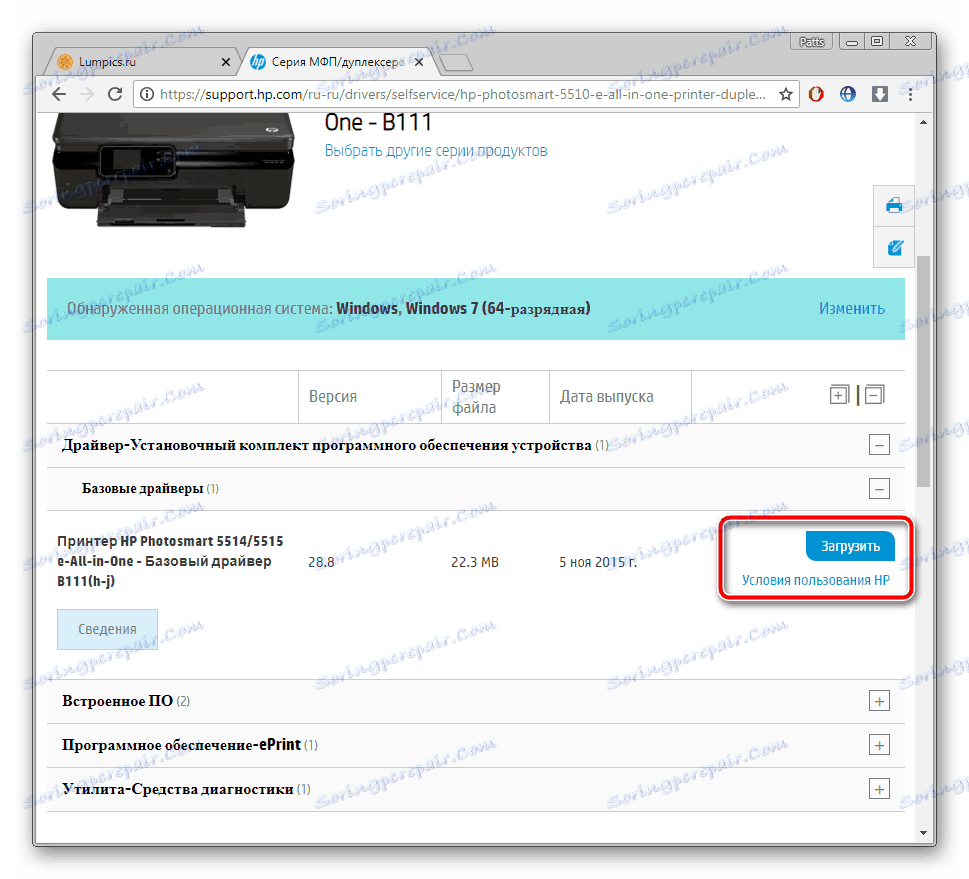
جزئیات بیشتر: نصب درایور برای چاپگر
مرحله 1: به منوی "Maintenance" بروید
تمام اقدامات بعدی در منوی نرم افزار تجهیزات چاپ انجام می شود. گذار به آن به شرح زیر انجام می شود:
- از منوی «شروع» به «کنترل پنل» بروید .
- رده دستگاهها و چاپگرها را انتخاب کنید.
- با کلیک راست بر روی دستگاه مورد نظر با کلیک راست بر روی مورد "Properties Printer" کلیک کنید.
- به برگه «Maintenance» بروید.

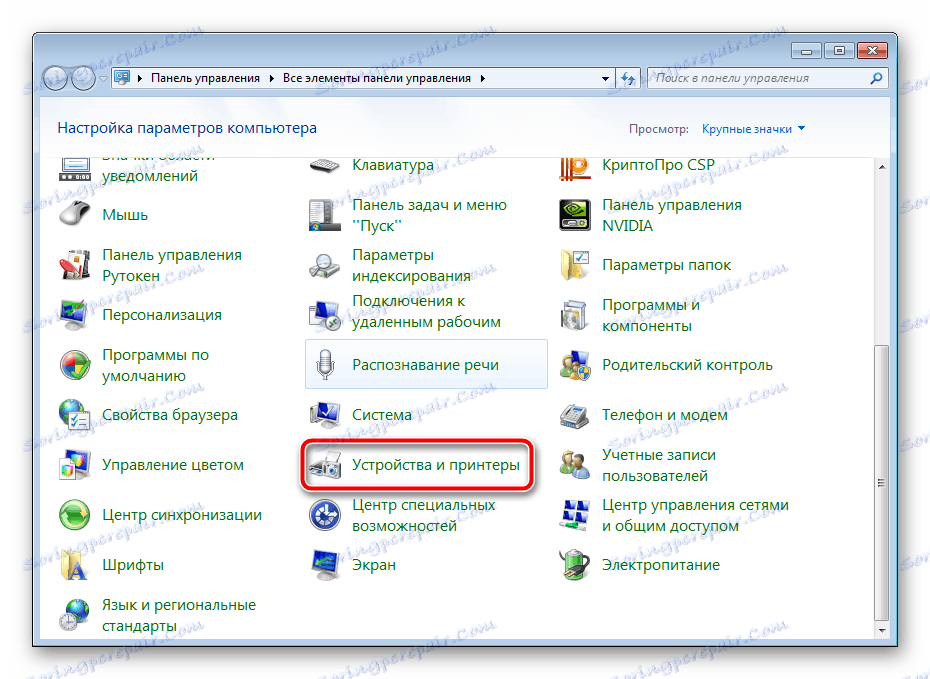
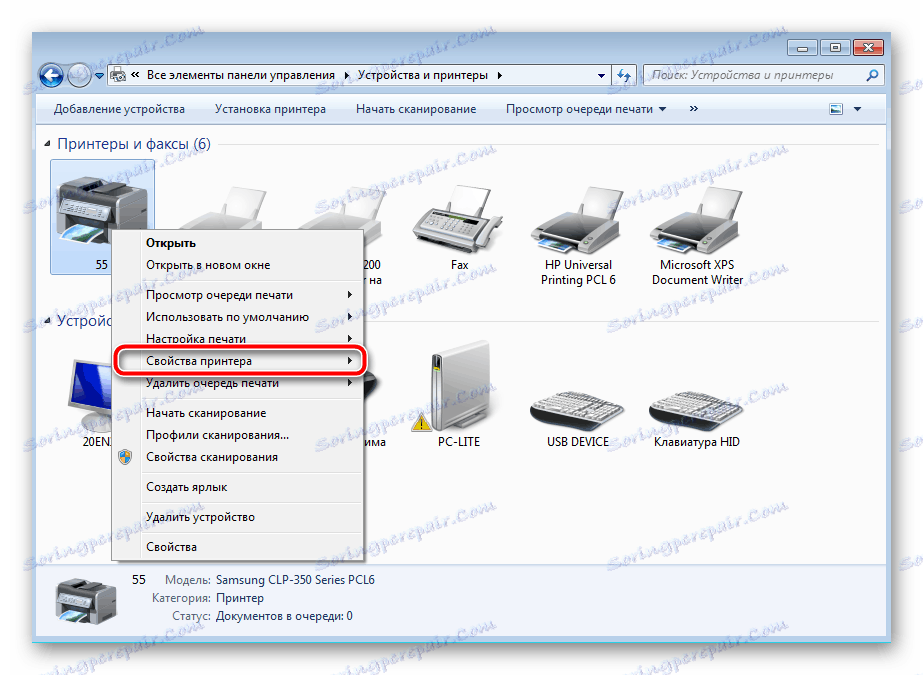
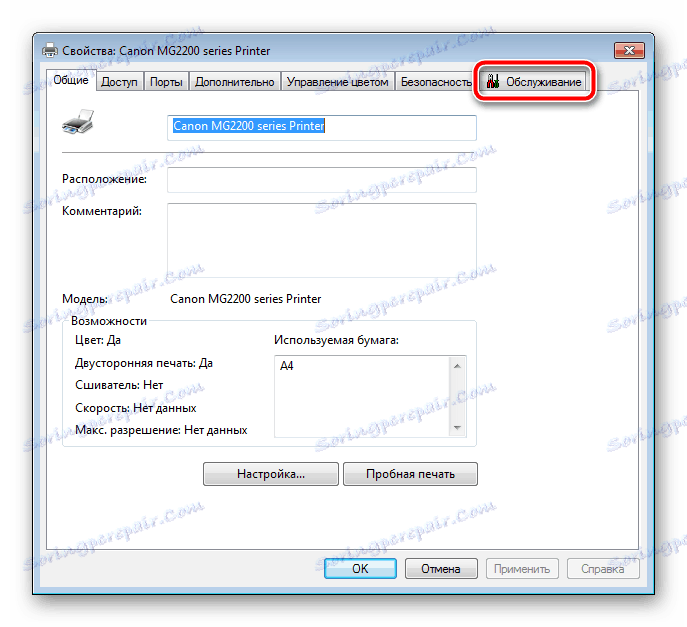
مرحله 2: هد چاپگر را هماهنگ کنید
عدم هماهنگی رنگ ها و خطوط اغلب با موقعیت اشتباه چاپ سرب مرتبط است، بنابراین اولین قاعده در نظر گرفتن کالیبراسیون آنهاست. قبل از شروع، اطمینان حاصل کنید که برگه های کافی در شکاف کاغذ وجود دارد و سپس این مراحل را دنبال کنید:
- روی دکمه Align Printhead کلیک کنید.
- اطلاعیه سازنده را بخوانید و روی "Print Alignment Value" کلیک کنید.
- شما مطلع خواهید شد که شما باید کاغذ A4 را وارد کنید. پس از انجام این کار، اقدام را تایید کنید.
- در طول تجزیه و تحلیل، عملیات دیگری را اجرا نکنید.
- برگه های چاپ شده و خطوط یا مربع ها را در ردیف ها مقایسه کنید.
- در پنجره ای که باز می شود، آن دسته از عناصر قالب ها را مشخص می کند که از بالاترین کیفیت برخوردار بوده و با همسایگان آن ارتباط دارد. بعد، شما باید دستگاه را دوباره کالیبراسیون کنید و این روش را کامل کنید.
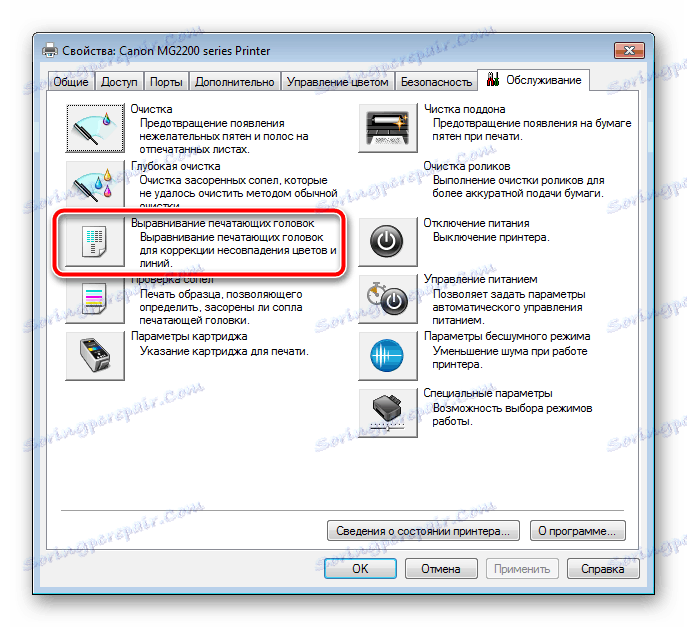
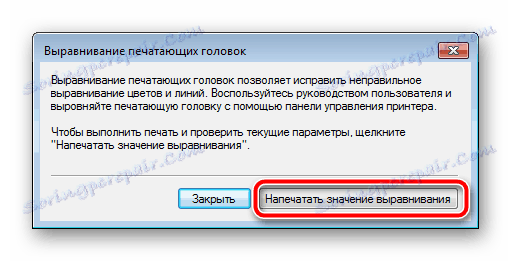
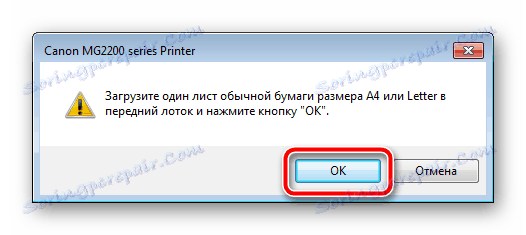

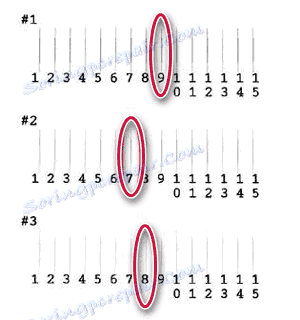
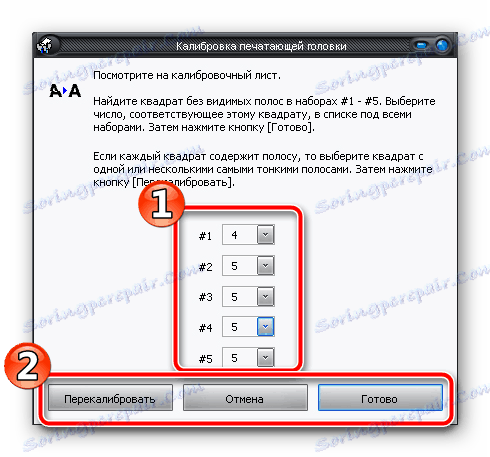
این پیکربندی اساسی را تکمیل می کند. این به دلیل ناهماهنگی سرفصل های چاپی است که اکثر مشکلات ظاهر می شود. با این حال، اگر این روند هیچ نتیجه ای نداشته باشد یا اگر می خواهید تنظیمات را ادامه دهید، دستورالعمل های زیر را دنبال کنید.
مرحله 3: تنظیمات کارتریج
برخی از مدل های چاپگر از چند کارتریج استفاده می کنند. همه آنها در رنگ جوهر متفاوت هستند، و رنگ خود را در همه جا در مقادیر مختلف مصرف می شود. اگر نمیخواهید کارتریجهای خاصی را انتخاب کنید یا بالعکس، باید همه آنها را فعال کنید، این مراحل را انجام دهید:
- به منوی "تنظیمات کارتریج" بروید .
- لیست را باز کنید و گزینه مناسب را انتخاب کنید.
- تغییرات را با کلیک بر روی "OK" تایید کنید .
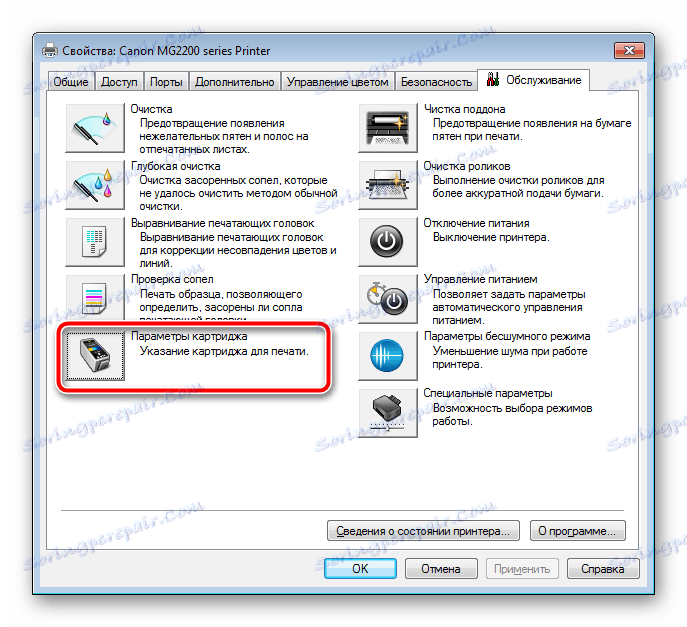

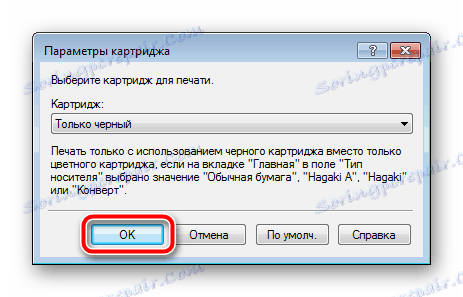
حالا بهتر است که دستگاه را خاموش کرده و روشن کنید تا بتواند به طور مستقل تنظیمات جوهر را دوباره تنظیم کند.
گام 4: گزینه های ویژه
تقریبا تمام چاپگرهای مدرن به کاربر اجازه می دهند پارامترهای اضافی حالت عملیاتی را انتخاب کنند. آنها کارکرد محیط را بهبود می بخشد، تعدادی از خطاها را کاهش می دهند و قطعات را می پوشانند. برای فعال سازی آنها، باید موارد زیر را انجام دهید:
- روی گزینه "گزینه های ویژه" کلیک کنید.
- در اینجا شما می توانید عملکرد تاخیر را برای خشک کردن تنظیم کنید، هماهنگ کردن سر کتابچه راهنمای کاربر، جلوگیری از تغذیه دو بار و کاغذ خرد کردن را فعال کنید.
- پس از تغییرات فراموش نکنید که تنظیمات را ذخیره کنید تا فعال شود.
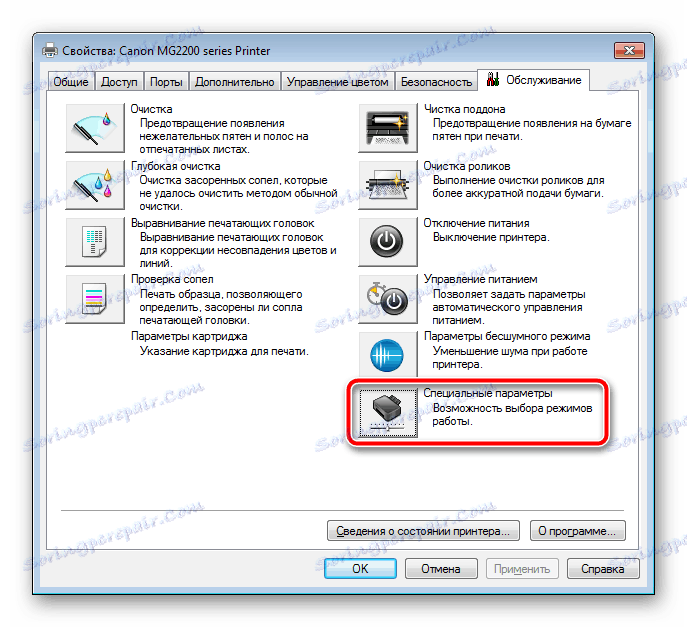

توابع اضافی دیگر در مدل های مختلف تجهیزات وجود دارد. آنها را فعال کنید، فقط اگر بدانید چه مسئولیتی دارید و چگونه با آنها کار کنید. در دستورالعمل های رسمی برای محصولاتی که در کیت قرار دارند، بیشتر در مورد آنها بخوانید. چنین ابزارهایی عبارتند از عملیات سکوت، که می تواند به عنوان یک پارامتر جداگانه منتقل شود. از شما خواسته خواهد شد تا برنامه ای برای راه اندازی آن تعیین کرده یا آن را کاملا غیرفعال کنید.
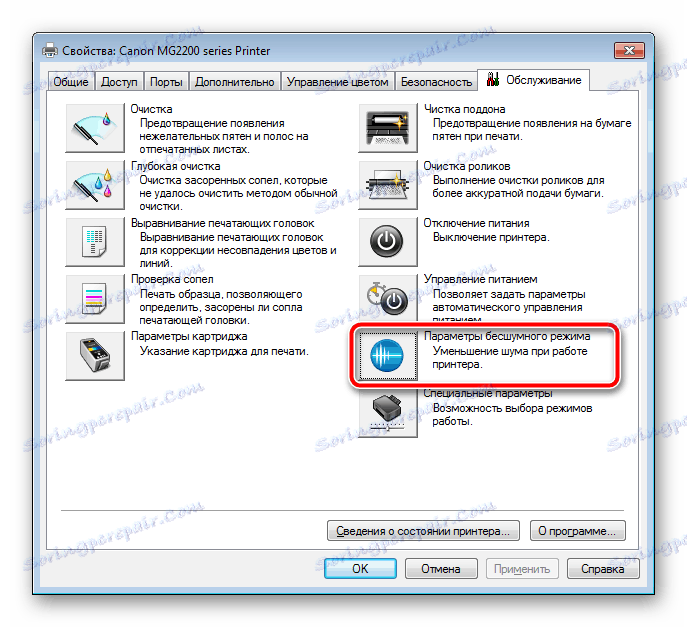
مرحله 5: تمیز کردن اجزاء
قطعات چاپی به صورت دوره ای مسدود می شوند. از این جهت، لکه های کاغذی روی ورق کاغذ ظاهر می شوند و یا به طور بی رحم تغذیه می شوند. برای جلوگیری از چنین مشکالتی، از توابع "تمیز کردن" ، "تمیز کردن پالت ها" و "تمیز کردن غلتک ها" استفاده کنید .
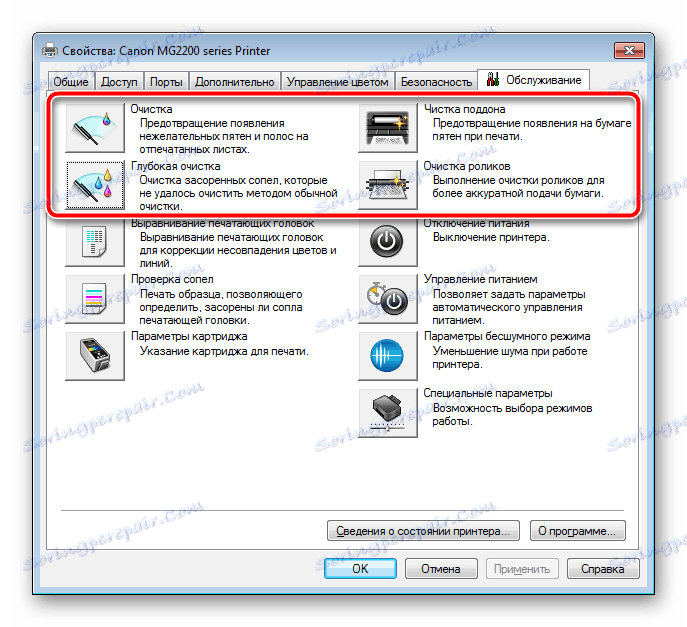
همه چیزهایی که باید انجام دهید این است که ابزار را راه اندازی کنید و دستورالعمل های نمایش داده شده در پنجره را دنبال کنید. مهم است که همه چیز را گام به گام انجام دهید، همانطور که توسط توسعه دهنده سخت افزار توضیح داده شده است.
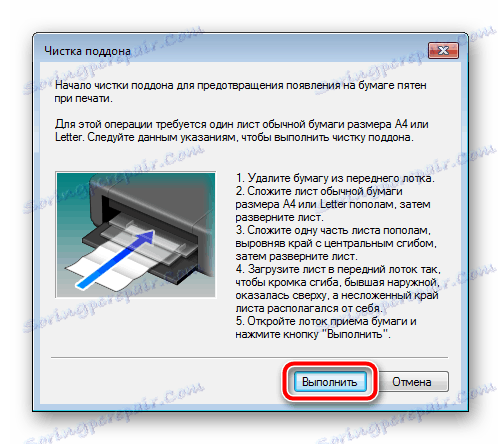
مرحله 6: مدیریت رنگ
فقط برای تنظیم پیکربندی رنگ باقی می ماند لازم است که اسناد چاپ شده از نوعی نیست که بر روی صفحه نمایش داده شده باشد یا شما به سادگی مشخصات مورد استفاده را دوست ندارید. شما می توانید اطلاعات بیشتر در مورد پروفایل های رنگ در صفحه محصول در وب سایت رسمی شرکت تولید کننده یا در اسناد متصل مشاهده کنید.
جایگزینی آن به شرح زیر است:
- از تب "تعمیر و نگهداری" ، به "مدیریت رنگ" بروید و روی دکمه مناسب کلیک کنید.
- در لیست، تجهیزات لازم را انتخاب کنید و یک علامت در کنار آیتم "استفاده از تنظیمات من برای این دستگاه" قرار دهید .
- حالا شما می توانید به اضافه کردن پروفایل قالب ادامه دهید.
- یک مورد مناسب را در فهرست ارائه کنید یا روی "مرور" کلیک کنید و فایل ها را از رایانه خود دانلود کنید.
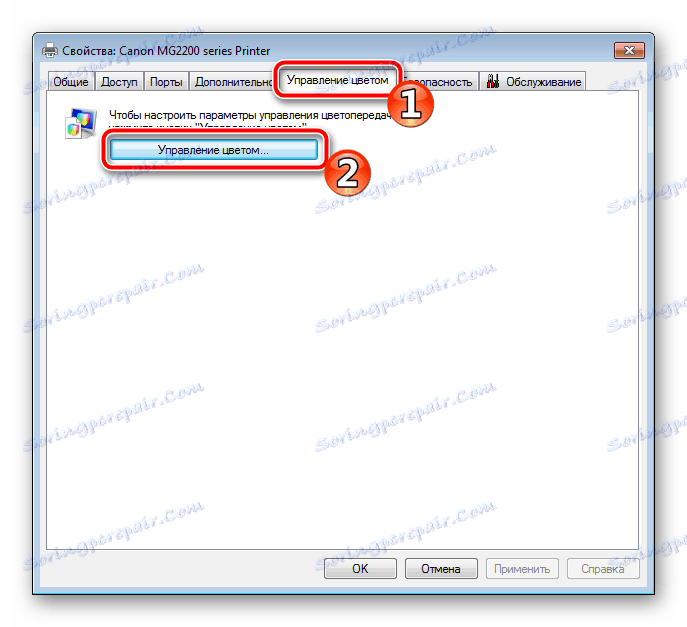
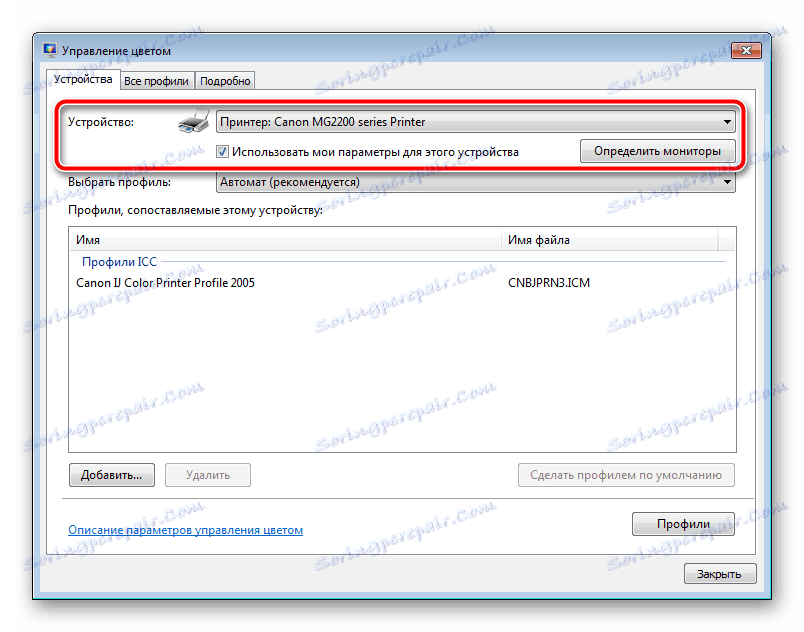
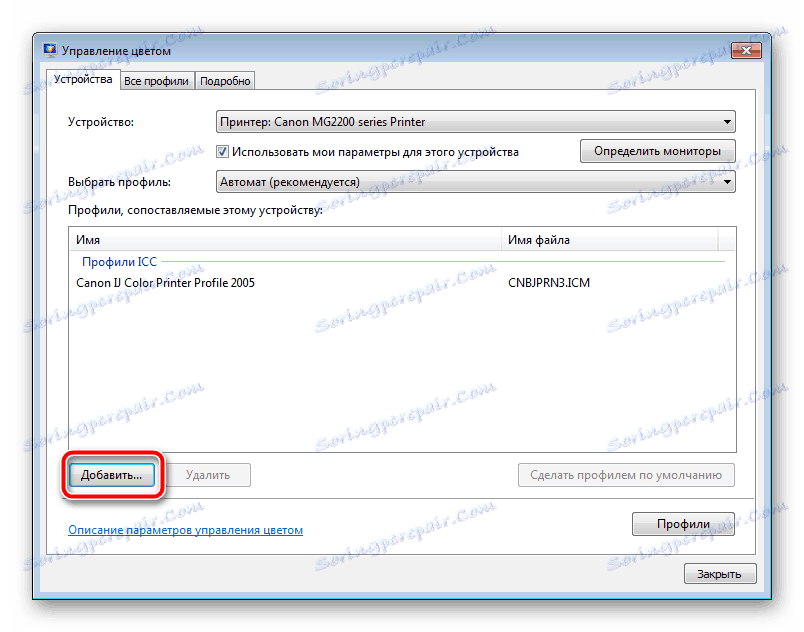
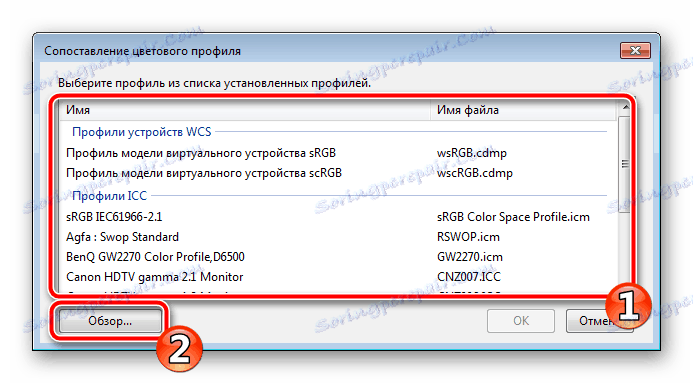
قبل از ترک، فراموش نکنید که تغییرات را ذخیره کنید.
در بالا با شش مرحله کالیبراسیون چاپگر دقیق آشنا شده اید. همانطور که می بینید، همه آنها به شما اجازه می دهند پیکربندی درست را انجام دهید، مشکلات چاپ را از بین ببرید و تنظیمات خاصی را برای تنظیمات شخصی تنظیم کنید. اگر در مورد هر گونه ابزار یا ویژگی شک دارید، دستورالعمل های چاپ شده برای لوازم جانبی که با آنها آمده است را ببینید.
همچنین ببینید:
نحوه چاپ یک سند از یک رایانه به یک چاپگر
چاپ عکس 3 × 4 روی چاپگر
نحوه چاپ یک صفحه از اینترنت در یک چاپگر
چاپ اسناد در Microsoft Word
