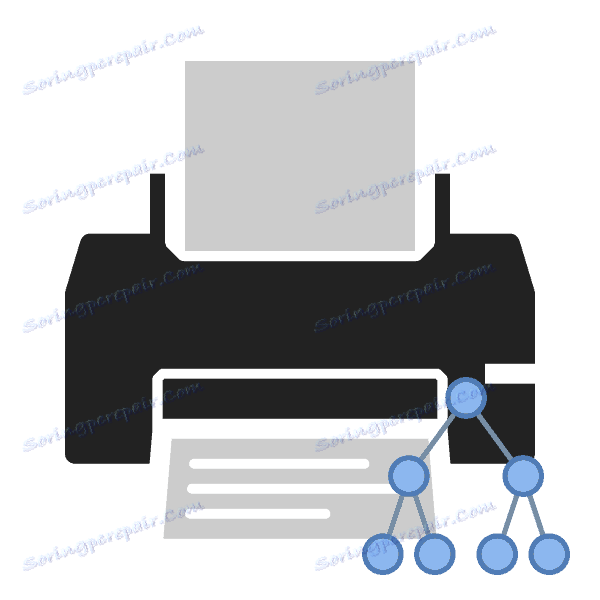اتصال و پیکربندی چاپگر برای شبکه محلی
هنگامی که در یک شبکه خانگی یا شرکتی کار می کنید، مزیت یک چاپگر از راه دور به درستی پیکربندی شده است که هر شرکت کننده می تواند از آن بدون هیچ مشکلی استفاده کند. شما نیازی به رفتن به کامپیوتر که تجهیزات چاپ آن متصل است، زیرا همه اقدامات از طریق رایانه شما انجام می شود. بعد، ما درباره نحوه اتصال و پیکربندی دستگاه برای کار از طریق یک شبکه محلی صحبت خواهیم کرد.
محتوا
ما اتصال و پیکربندی چاپگر برای شبکه محلی
فقط می خواهم توجه داشته باشم که عملیات اساسی بر روی رایانه اصلی انجام می شود که چاپگر متصل است. ما فرایند را به چندین مرحله تقسیم کرده ایم تا دستورالعمل ها را برای شما آسان تر کنیم. شروع مرحله اتصال از مرحله اول.
مرحله 1: چاپگر را وصل کنید و رانندگان را نصب کنید
منطقی است که اولین قدم برای اتصال تجهیزات با کامپیوتر و نصب درایورها باشد. در این مقاله در مقاله زیر در لینک زیر راهنمای این موضوع را خواهید یافت.
جزئیات بیشتر: نحوه اتصال چاپگر به کامپیوتر
رانندگان با استفاده از یکی از پنج روش موجود، نصب می شوند. هر کدام از آنها در الگوریتم متفاوت است و در شرایط خاص مناسب خواهد بود. شما فقط باید گزینه ای را انتخاب کنید که راحت تر به نظر برسد. آنها را در مواد زیر بخوانید:
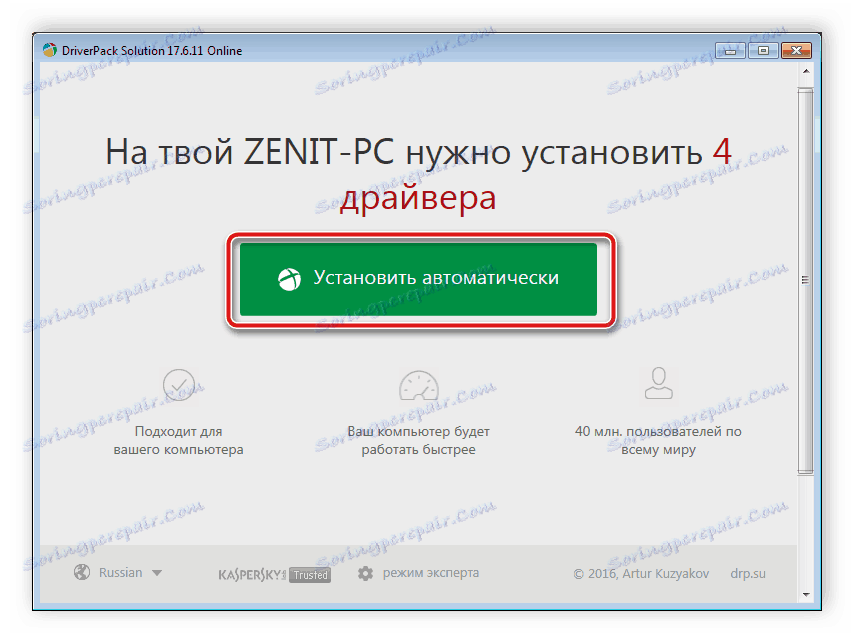
جزئیات بیشتر: نصب درایور برای چاپگر
مرحله 2: ایجاد یک شبکه محلی
مورد اجباری ایجاد و پیکربندی مناسب شبکه محلی است. مهم نیست که چه نوعی با کابلهای شبکه یا Wi-Fi مرتبط خواهد شد - روش پیکربندی برای همه انواع تقریبا یکسان است.

جزئیات بیشتر: اتصال و پیکربندی شبکه محلی در ویندوز 7
همانطور که برای اضافه کردن گروه خانگی در نسخه های مختلف سیستم عامل ویندوز، در اینجا شما باید اقدام کمی متفاوت انجام دهید. شما می توانید دستورالعمل های دقیق در مورد این موضوع را در مقاله از نویسنده ما در لینک زیر پیدا کنید.
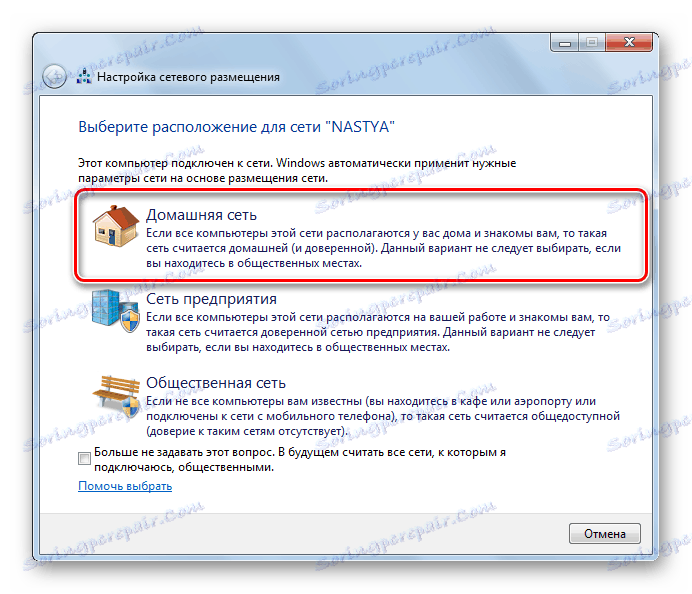
جزئیات بیشتر:
ایجاد "Homegroup" در ویندوز 7
ویندوز 10: ایجاد یک گروه خانگی
مرحله 3: به اشتراک گذاری
همه اعضای شبکه قادر خواهند بود با چاپگر وصل شده در ارتباط باشند در صورتی که مالک آن قابلیت تابع اشتراک را فعال کند. به هر حال، نه تنها برای لوازم جانبی مورد نیاز است، بلکه برای فایل ها و پوشه ها نیز اعمال می شود. بنابراین، شما می توانید بلافاصله تمام اطلاعات لازم را به اشتراک بگذارید. درباره این زیر بیشتر بخوانید.
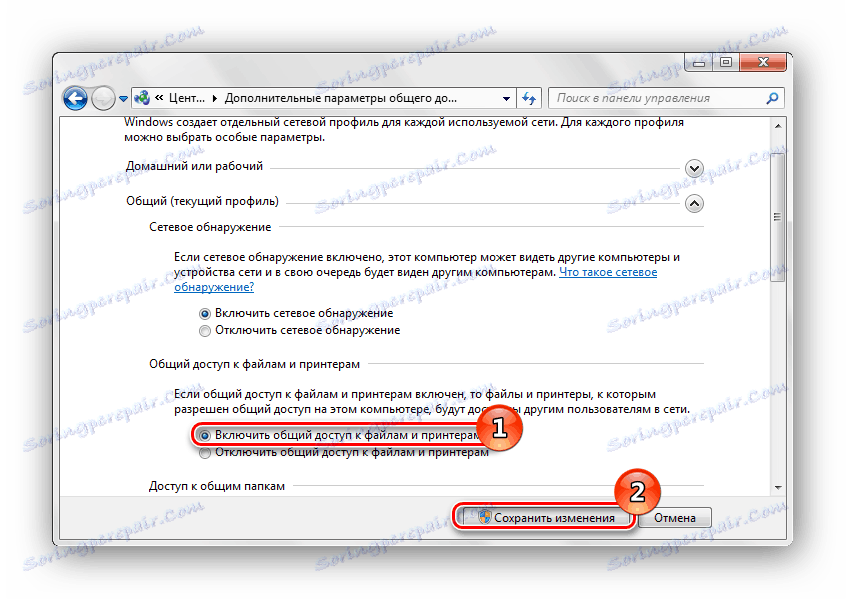
جزئیات بیشتر: فعال کردن به اشتراک گذاری چاپگر ویندوز 7
یکی از رایج ترین اشتباهات با به اشتراک گذاری 0x000006D9 می باشد. هنگام تلاش برای ذخیره تنظیمات جدید به نظر می رسد. در اکثر موارد، با مشکالت در کار مدافع ویندوز ارتباط دارد و بنابراین با فعال سازی آن حل شده است. با این حال، بعضی اوقات به دلیل خرابی های رجیستری مشکل ایجاد می شود. سپس باید خطاهای را بررسی کند، زباله را تمیز کند و بازیابی کند. شما راهنمایی هایی در مورد چگونگی حل مشکل در مقاله بعدی پیدا خواهید کرد.
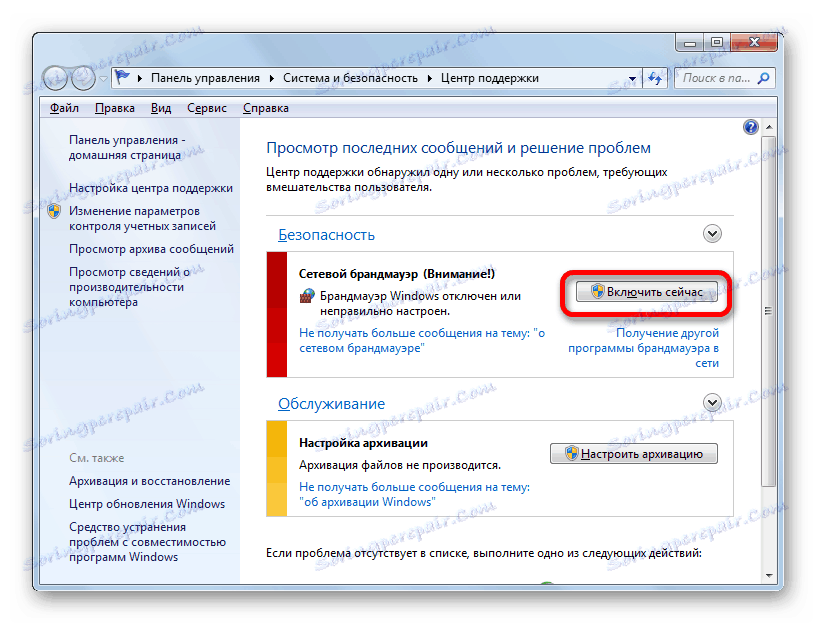
همچنین ببینید: حل مشکل به اشتراک گذاری یک چاپگر
مرحله 4: اتصال و چاپ
فرایند پیکربندی کامل است، در حال حاضر ما به ماشین های دیگر کار شبکه محلی منتقل شده ایم تا نشان دهیم که چگونه شروع به استفاده از دستگاه اضافه شده. ابتدا باید موارد زیر را انجام دهید:
- منوی "Computer" را باز کنید و در قسمت "Network" گروه محلی خود را انتخاب کنید.
- لیستی از دستگاه های موجود نمایش داده می شود.
- چاپگر مورد نظر محلی را پیدا کنید، با کلیک راست روی آن کلیک کنید و "اتصال" را انتخاب کنید.
- در حال حاضر این تجهیزات در پنجره "دستگاه ها و چاپگر" شما نمایش داده می شود. برای راحتی، به "کنترل پنل" بروید .
- بخش «دستگاه ها و چاپگرها» را باز کنید .
- راست کلیک بر روی دستگاه به تازگی اضافه شده و بر روی "استفاده به طور پیش فرض" کلیک کنید.
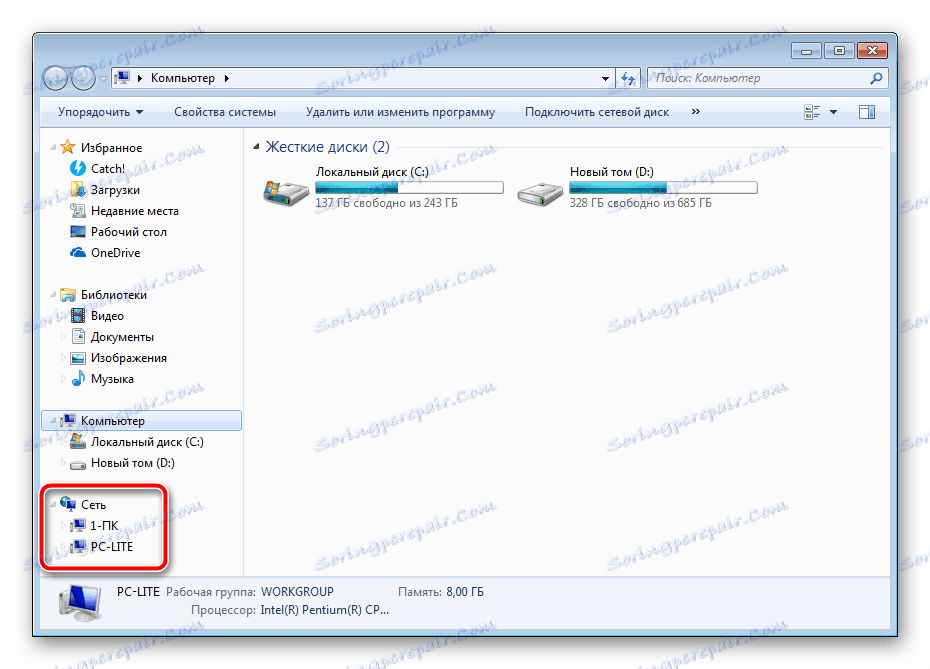

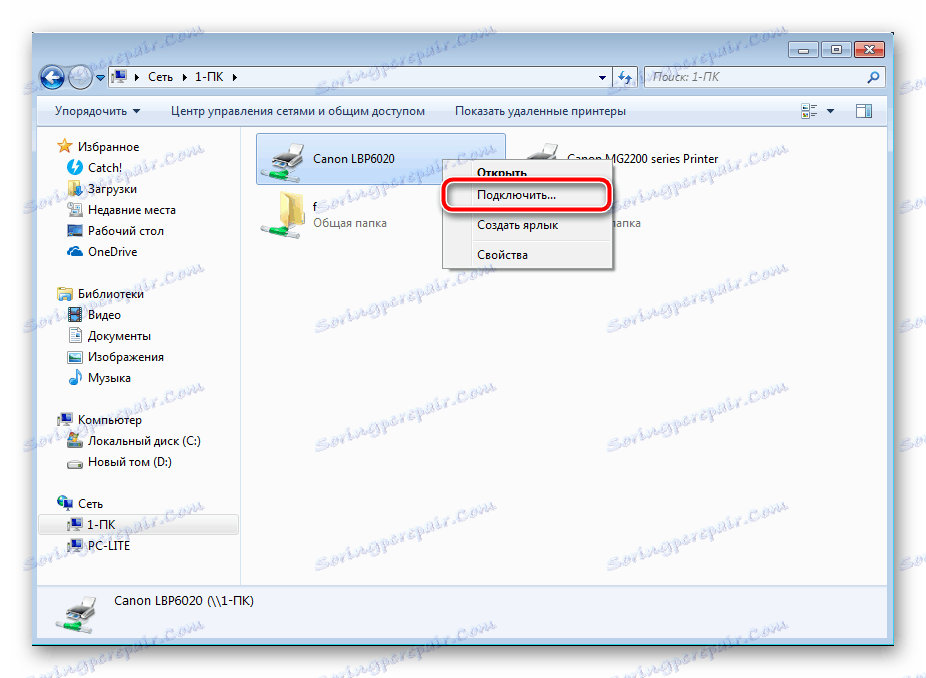
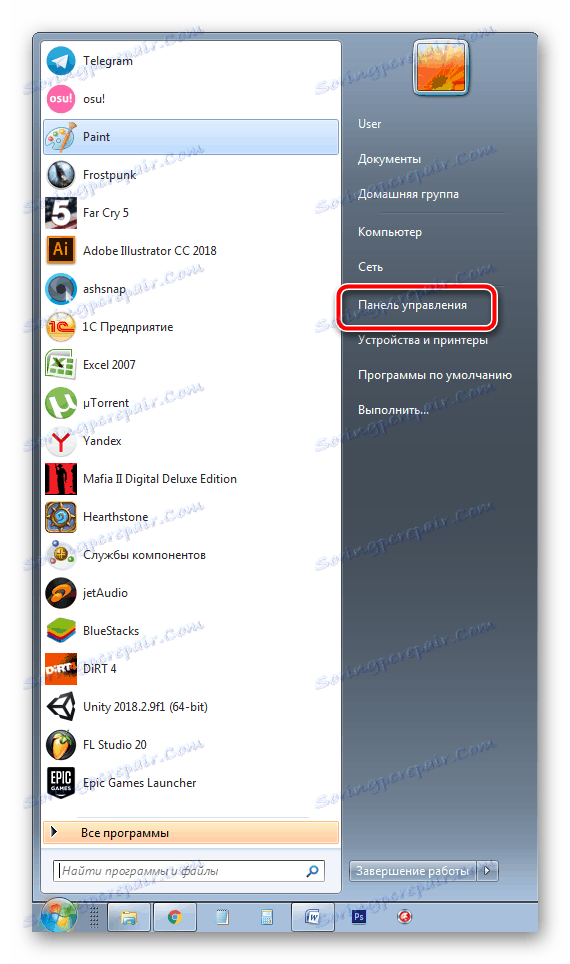
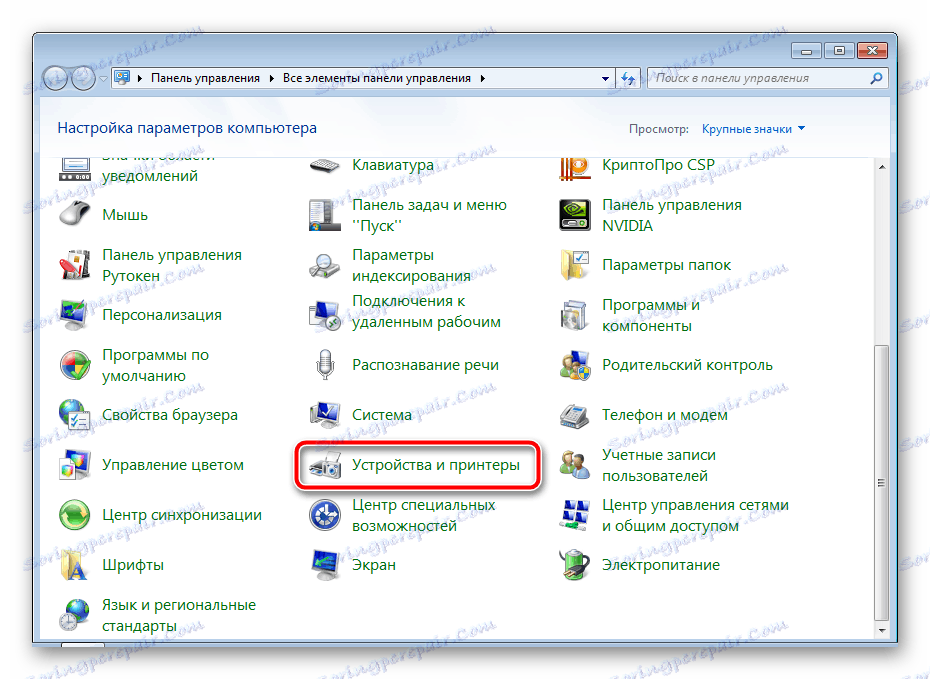
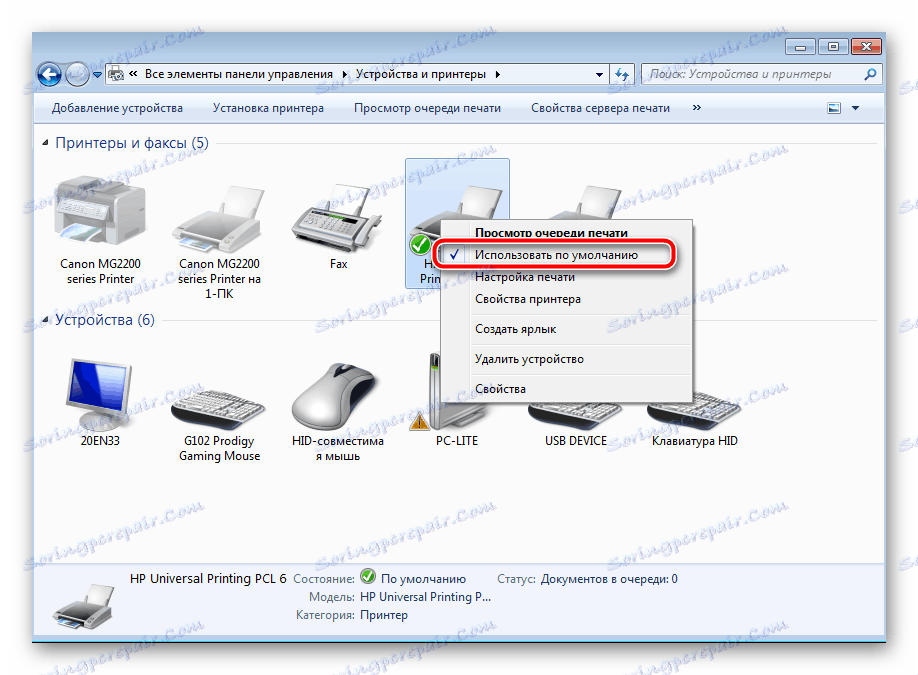
در حال حاضر چاپگر انتخاب شده در تمام برنامه هایی که در آن عملکرد چاپ وجود دارد نمایش داده می شود. اگر شما نیاز به دانستن آدرس آی پی این تجهیزات دارید، از دستورالعمل های مقاله در لینک زیر استفاده کنید.
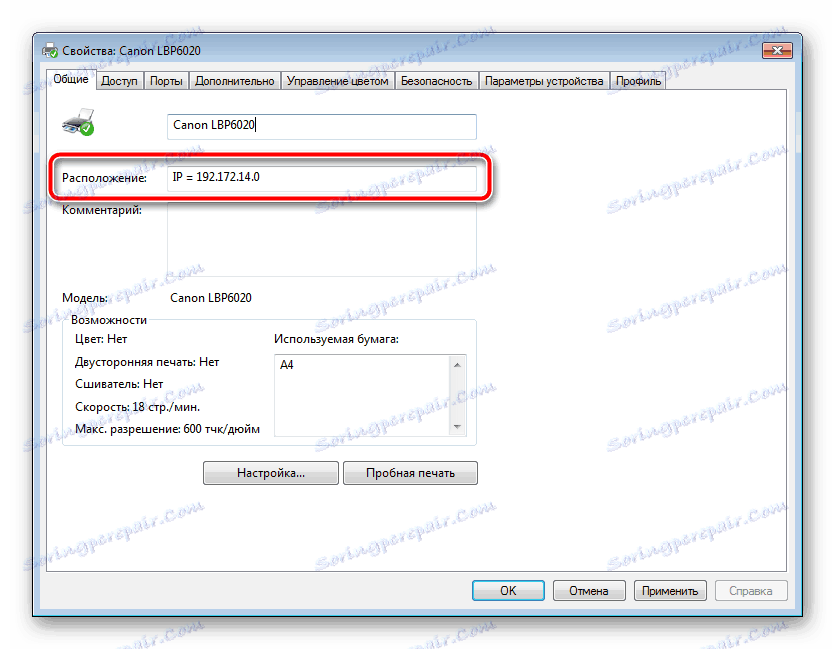
همچنین ببینید: تعیین آدرس آی پی چاپگر
این روش برای اتصال و راه اندازی یک دستگاه چاپ برای شبکه محلی را تکمیل می کند. اکنون دستگاه را می توان به تمام کامپیوترهای گروه متصل کرد. چهار مرحله فوق باید به شما کمک کند تا بدون هیچ مشکلی کنار بیایید. اگر مشکلی در Active Directory دارید، ما توصیه می کنیم مطالب زیر را بخوانید تا سریعا خطا را حل کنید.
همچنین ببینید: حل مشکل "خدمات دامنه اکتیو دایرکتوری در حال حاضر در دسترس نیست"