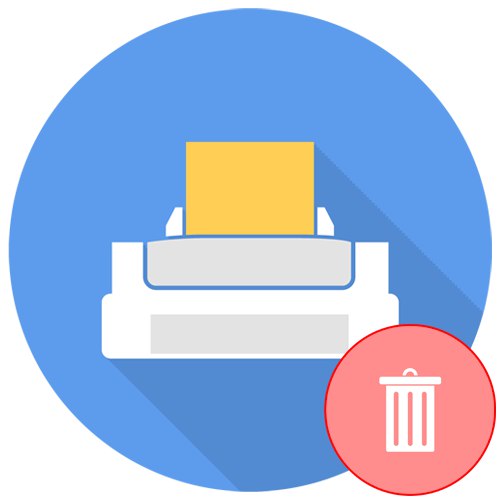
همه کاربران نمی توانند دستگاه نصب شده روی رایانه را که به چاپگرها نیز مربوط می شود ، به طور مستقل حذف کنند. به همین دلیل ، مدیر سیستم باید کامپیوتر را از راه دور از رد تجهیزات پاک کند. این کار با استفاده از قابلیت های تعبیه شده در سیستم عامل یا از طریق ابزارهای شخص ثالث انجام می شود. امروز ما یک راه حل گام به گام برای این مشکل ، با بررسی دقیق تمام جنبه های آن ، در نظر خواهیم گرفت.
مرحله 1: به Remote Desktop وصل شوید
اول از همه ، مدیر سیستم یا هر کاربر دیگری باید به دسک تاپ رایانه مورد نظر دسترسی داشته باشد تا تمام اقدامات لازم را در آنجا انجام دهد. برای این کار می توانید از فناوری تعبیه شده در ویندوز استفاده کنید ، اما همیشه مطابق انتظار عمل نمی کند. در چنین شرایطی ، راه حل های دسترسی از راه دور شخص ثالث به کمک شما می آیند. کاربر باید چنین نرم افزاری را روی هر دو رایانه نصب کند و فقط پس از آن با در نظر گرفتن ویژگی های نرم افزار ، اتصال را برقرار می کند. تمام گزینه های موجود برای اجرای چنین ارتباطی ، هم با استفاده از ابزار داخلی و هم از طریق برنامه های کاربردی در نسخه های مختلف سیستم عامل ، در مقاله جداگانه ای در وب سایت ما شرح داده شده است که توصیه می کنیم با کلیک روی پیوند زیر به آنها مراجعه کنید.
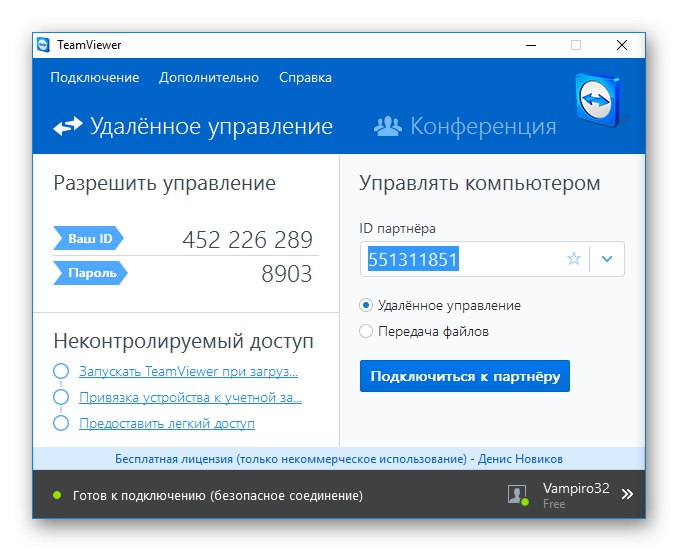
جزئیات بیشتر: اتصال به رایانه از راه دور
مرحله 2: چاپگر را بردارید
گام اصلی در مطالب امروز حذف چاپگر در رایانه مورد نظر است. این کار دقیقاً به همان روشی که در رایانه شخصی انجام می شود نیز انجام می شود ، اما همه کاربران با این کار آشنا نیستند. بنابراین ، ما توصیه می کنیم دستورالعمل های جداگانه ما را بخوانید تا به شما کمک کند تمام جزئیات این روش را یاد بگیرید ، سریع و بدون مشکلات اضافی کنار بیایید.
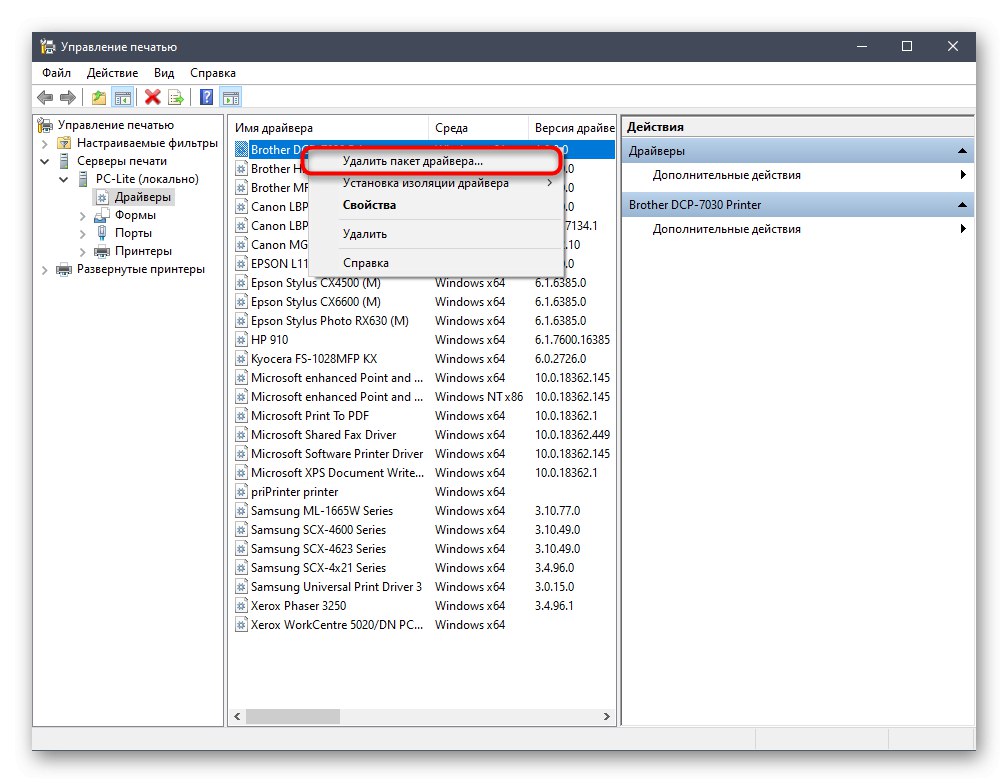
بیشتر بخوانید: چاپگر را از داخل خارج کنید ویندوز 7 / ویندوز 10
لطفا توجه داشته باشید که این روش حذف نصب چاپگر نه تنها به این واقعیت منجر می شود که چاپ دیگر در دسترس نخواهد بود ، بلکه باعث از بین رفتن درایورها و هرگونه مراجعه به دستگاه در سیستم می شود ، بنابراین دفعه بعدی که کامپیوتر را وصل می کنید ممکن است دستگاه خود دستگاه را تشخیص ندهد و بر این اساس ، هیچ عملیاتی از جمله چاپ و اسکن بدون نصب مجدد درایورها انجام نمی شود.
مرحله 3: نرم افزار را حذف کنید
مرحله نهایی حذف نصب برای برخی از کاربران همیشه ضروری نیست ، زیرا غالباً هیچ برنامه اختصاصی اضافی از طرف چاپگر روی رایانه نصب نمی شود. با این حال ، اگر آنها در آنجا باشند ، دیگر نیازی به آنها نیست ، زیرا دستگاه خود برداشته شده است. در حالی که دسترسی از راه دور هنوز فعال است ، توصیه می شود دستگاه مورد نظر را از ردپای چنین برنامه هایی پاک کنید. این کار به همان روش حذف نصب هر نرم افزار دیگری انجام می شود و اگر با این روش آشنا نیستید ، با کلیک روی پیوندهای زیر ، مواد پشتیبانی را مطالعه کنید.
بیشتر بخوانید: برنامه ها را به اضافه و حذف کنید ویندوز 7 / ویندوز 10
مرحله 4: اشتراک گذاری را غیرفعال کنید
این مرحله اختیاری است و فقط در مواردی که دسترسی کامپیوتر به چاپگر خاصی کاملاً محدود شده باشد ، لازم است. اگر ما در مورد یک شبکه محلی صحبت می کنیم ، تقریباً کل دستگاه چاپ نیز به آن متصل است ، به ترتیب می توانید اسناد را برای چاپ از راه دور ارسال کنید. این عملکرد برای دستگاه مورد نیاز به شرح زیر غیرفعال است:
- کشف کردن "شروع" و به منو بروید "گزینه ها"با کلیک بر روی دکمه چرخ دنده شکل در سمت چپ.
- در منوی ظاهر شده ، را انتخاب کنید "دستگاه ها".
- رفتن به دسته بندی "چاپگرها و اسکنرها".
- یک مدل چاپگر مناسب را در لیست پیدا کنید و با دکمه سمت چپ ماوس بر روی آن کلیک کنید.
- سپس بر روی دکمه کلیک کنید "کنترل".
- در پنجره اضافی که باز می شود ، به کتیبه علاقه مند هستید خصوصیات چاپگر.
- حالا به برگه بروید "دسترسی".
- در اینجا ، علامت کادرهای مسئول اشتراک گذاری را بردارید و هر تغییری را که ایجاد کرده اید ذخیره کنید.
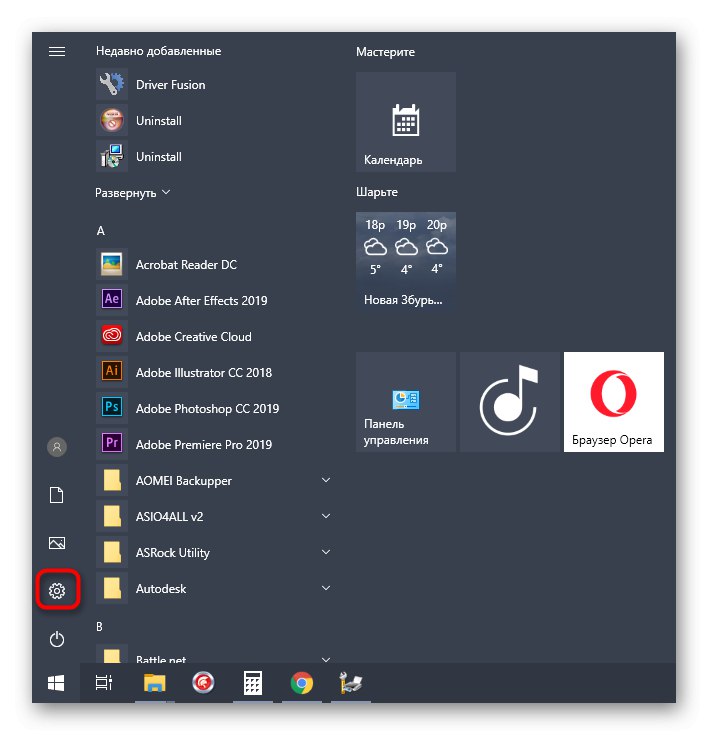
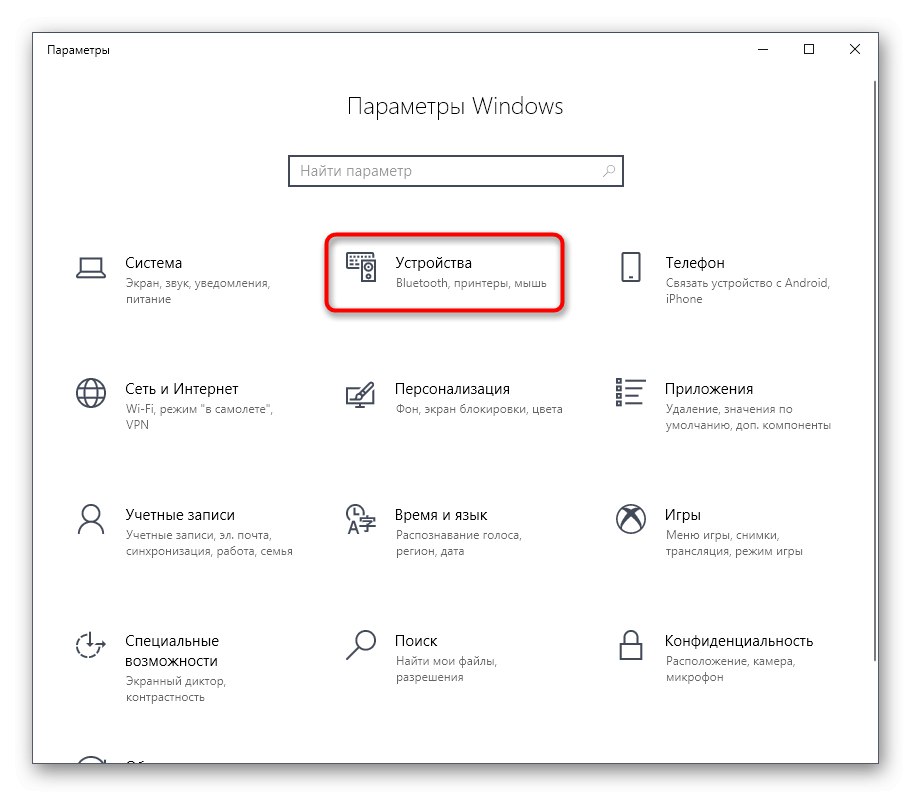
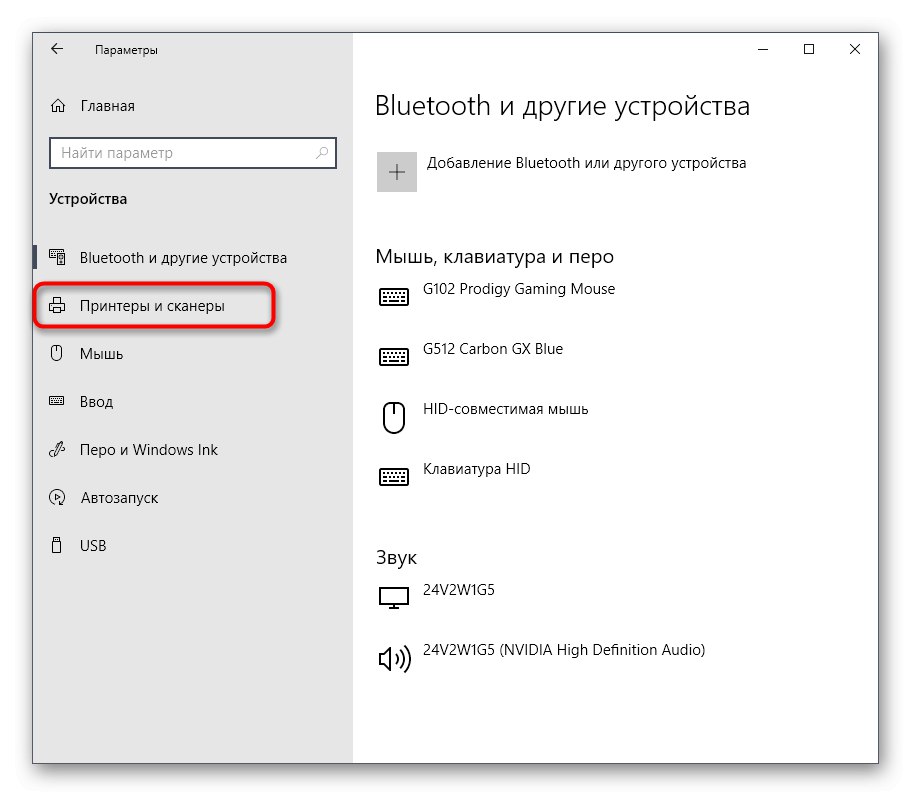
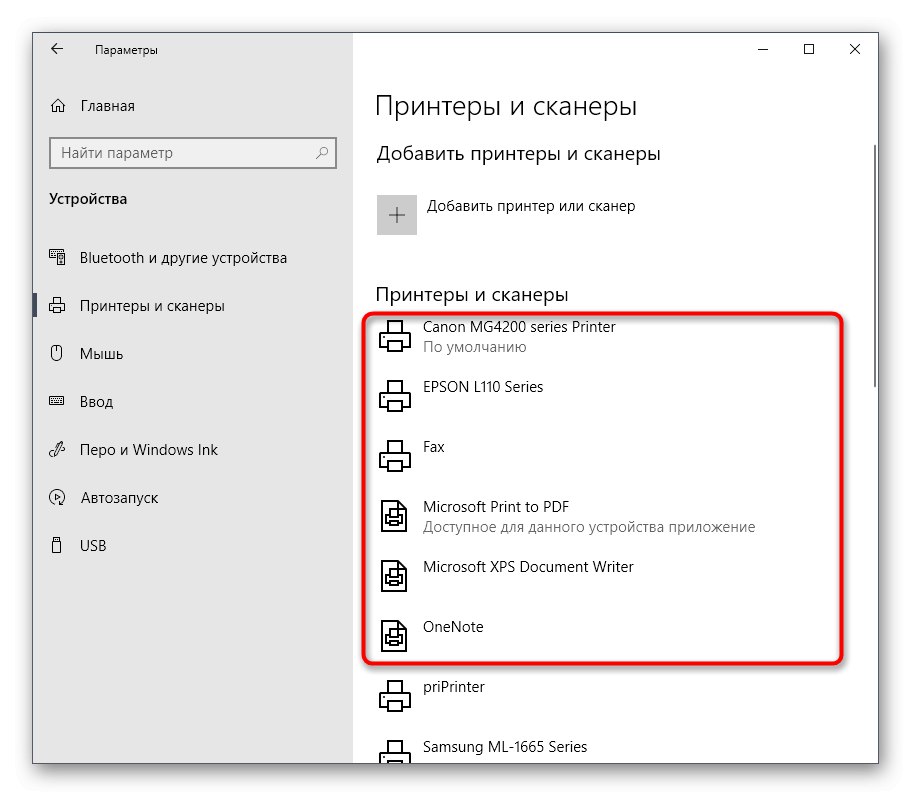
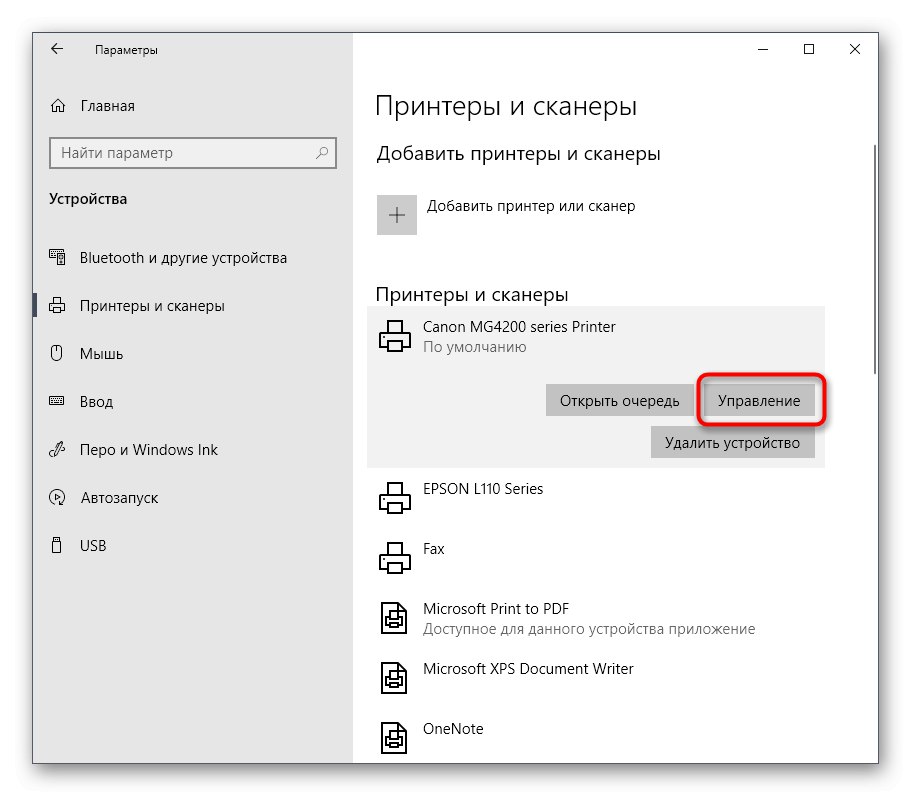
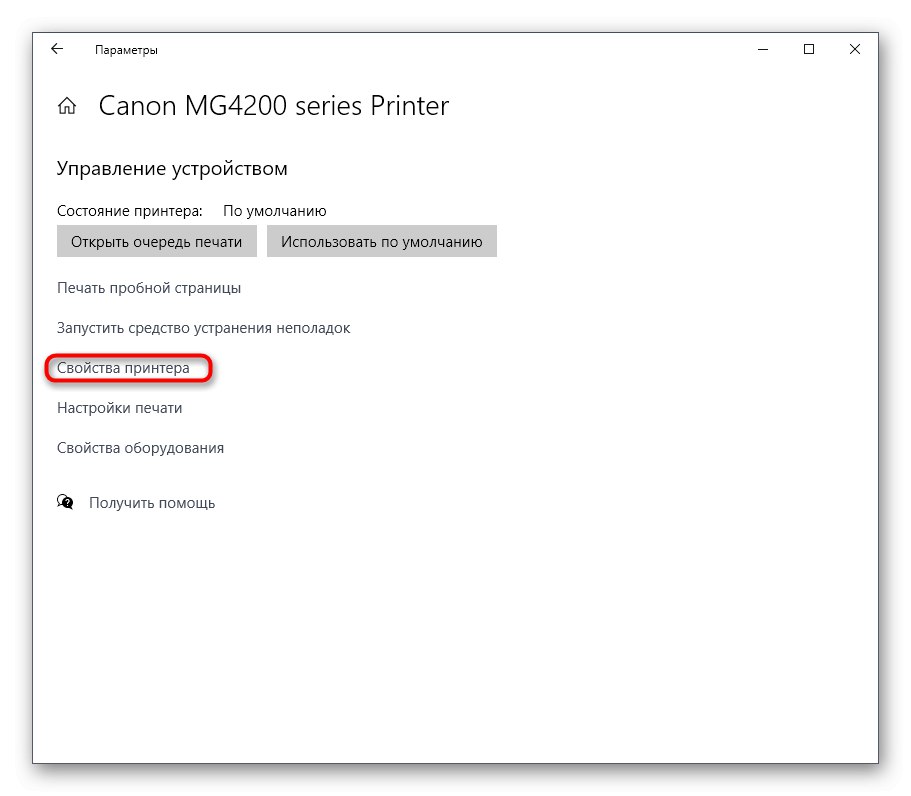
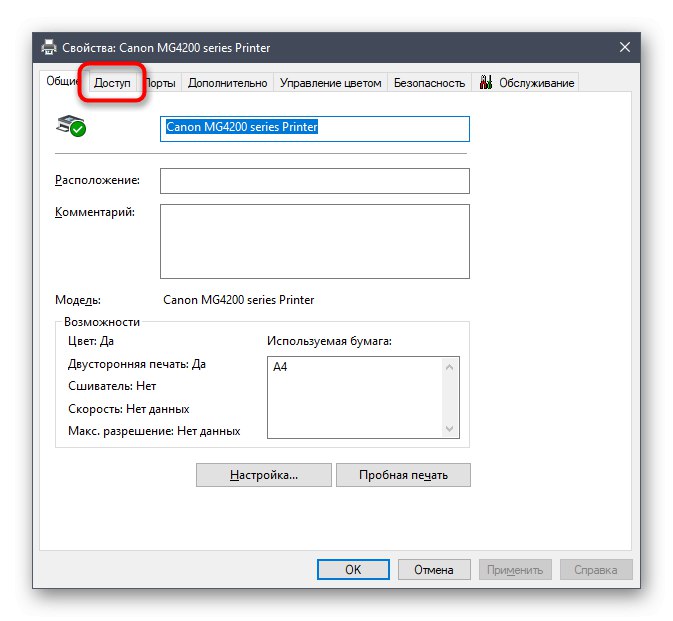
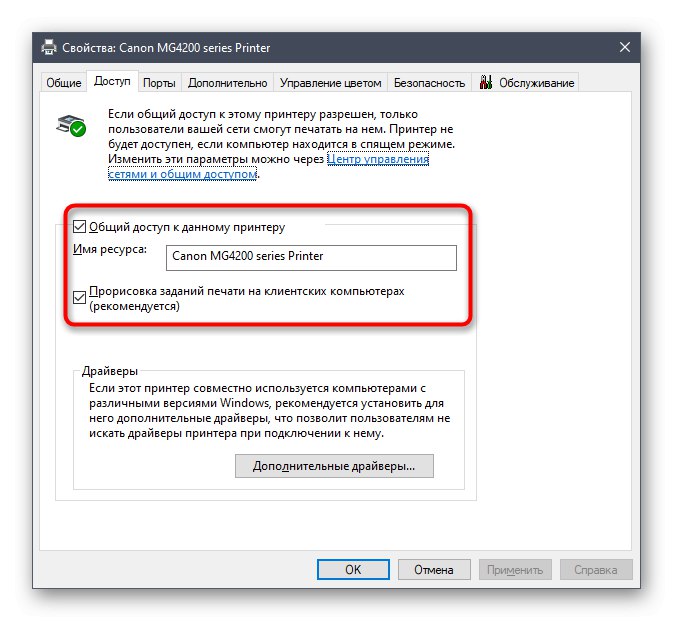
دیگر اقدامی از طرف کاربر لازم نیست. پس از اتمام مرحله سوم ، می توانید دسترسی از راه دور را خاموش کرده و مطمئن شوید که کامپیوتر هدف کاملاً از پرونده های چاپگر پاک شده است.