اسکن از چاپگر Canon
اکنون بسیاری از کاربران به طور فعال اقدام به خرید چاپگرهای مدلهای مختلف می کنند. از جمله پیشروان در فروش چنین تجهیزات کانن است که علاوه بر چاپگرها به MFP ها و اسکنرها نیز مشهور شده است. با این حال ، برای کاربران تازه کار دشوار است که با تمام عملکرد دستگاه خریداری شده برخورد کنند ، به ویژه ، این امر در مورد اسکن صدق می کند. امروز می خواهیم روش های موجود برای انجام این عمل را در دستگاه های این سازنده نشان دهیم.
مطالب
به چاپگرهای Canon اسکن کنید
برای اسکن ، به ترتیب ، دستگاه باید دارای یک واحد ویژه باشد که وظیفه ایجاد نسخه الکترونیکی سند را دارد. چنین بلوک هایی در چاپگرها ، MFP ها قرار می گیرند ، یا مدل های جداگانه ای به نام اسکنر هستند. صرف نظر از نوع دستگاه ، اصل اسکن تقریباً یکسان است و به روش های مختلفی برای اجرا در دسترس است. ما به شما پیشنهاد می کنیم تا با همه شناخته شده ها آشنا شوید.
روش 1: دکمه روی چاپگر
کاملا بر روی همه مدل ها ، در عملکردی که یک اسکنر در آن ساخته شده است ، یک دکمه لازم وجود دارد که این روند را شروع می کند. برای فعال کردن کپی کردن یک سند ، کاربر فقط باید یک سری اقدامات را انجام دهد:
- چاپگر را به شبکه وصل کرده و آن را روشن کنید ، سپس آن را به کامپیوتر وصل کنید.
- درپوش اسکنر را بلند کرده و طرف سند را به سمت پایین قرار دهید.
- برای شروع اسکن ، دکمه تعیین شده را فشار دهید.
- یک اعلان باید در صفحه مانیتور نشان داده شود که نشان می دهد اسکنر درحال گرم شدن است و نمی توان درب آن را باز کرد.
- صبر کنید تا اسکن کامل شود.
- پس از آن ، پوشه ای که در آن سند تمام شده ذخیره شده است به طور خودکار باز می شود. به طور پیش فرض ، همه پرونده ها در "Document" قرار می گیرند .
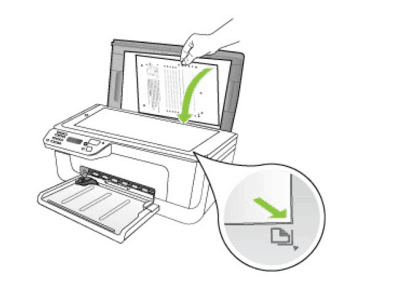
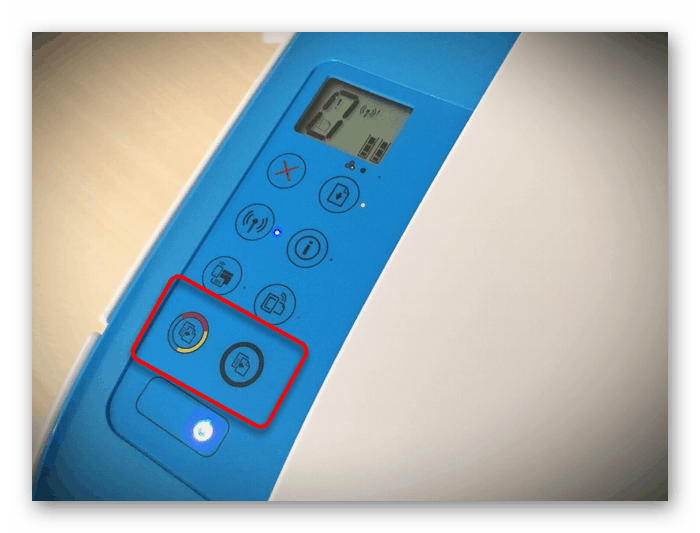
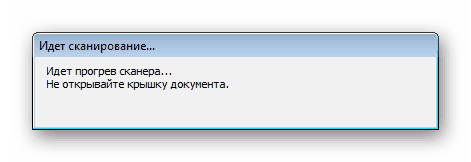
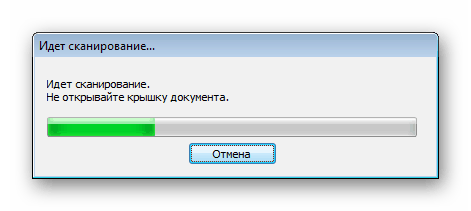
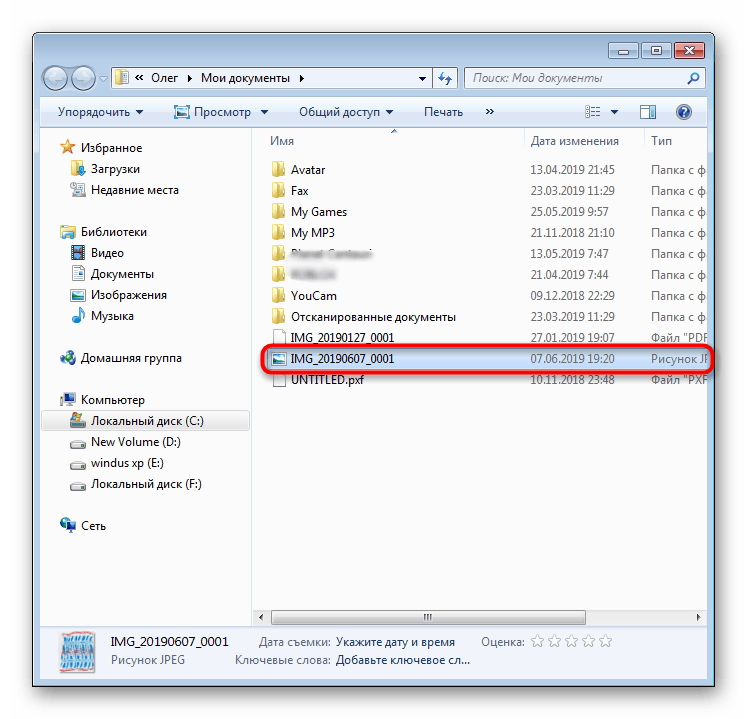
حالا می توانید سند را تهیه کنید ، یک برگه جدید در جای خود قرار دهید و نسخه الکترونیکی آن را دقیقاً به همان روش ایجاد کنید. همانطور که مشاهده می کنید ، هیچ چیز پیچیده ای در انجام این عملیات وجود ندارد.
روش 2: برنامه اختصاصی اسکن IJ
Canon بطور خاص یک نرم افزار جداگانه برای تجهیزات تولیدی با نام IJ Scan Utility ایجاد کرده است. این عملکرد از پیش تعیین شده اسکن را انجام می دهد ، که به شما امکان می دهد تا سند لازم را در قالب مورد نظر بدست آورید. IJ Scan Utility به همراه درایور چاپگر از CD bundled نصب شده یا جداگانه از سایت رسمی بارگیری می شود. پس از نصب موفق ، می توانید مستقیماً به نسخه کپی بروید.
- اول از همه ، IJ Scan Utility را راه اندازی کنید و دستگاه فعال را انتخاب کنید.
- سپس پیکربندی تنظیمات پیشرفته را انجام دهید.
- در پنجره ای که ظاهر می شود ، می توانید برای هر نوع اسکن تنظیماتی ایجاد کنید. به عنوان مثال ، یک مکان ذخیره انتخاب می شود ، یک بیننده پیش فرض مشخص می شود ، یک نام برای هر پرونده انتخاب می شود. توصیه می کنیم با بررسی منوی ذکر شده ، خودتان را با تمام تنظیمات پیشرفته آشنا کنید.
- پس از آن تنها انتخاب نوع اسکن بر اساس نیازهای شما باقی مانده است.
- ما اجرای این روش را به عنوان نمونه ای از حالت ScanGear در نظر خواهیم گرفت ، زیرا مجموعه ای از ابزارهای اضافی وجود دارد. ابتدا توصیه می شود با کلیک بر روی دکمه مربوطه ، اسکن را برای مشاهده بارگیری کنید.
- در مرحله بعد ، منطقه ضبط شده ویرایش می شود ، فرمت خروجی تنظیم می شود ، و ترسیم رنگ تنظیم می شود. فقط پس از آن دکمه "اسکن" فشرده می شود.
- انتظار دارید که یک نسخه از اسکن را دریافت کنید ، که روی آن کپی برداری با موفقیت انجام می شود.
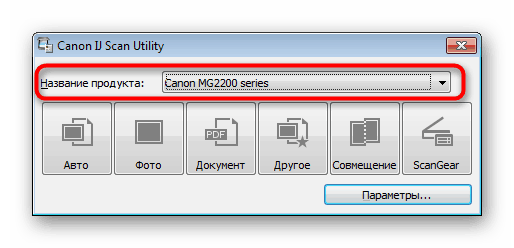
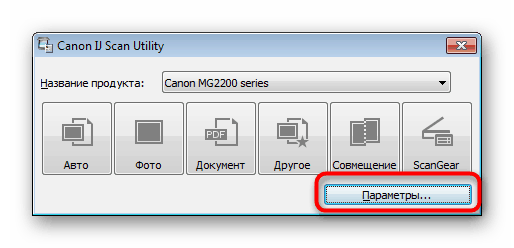
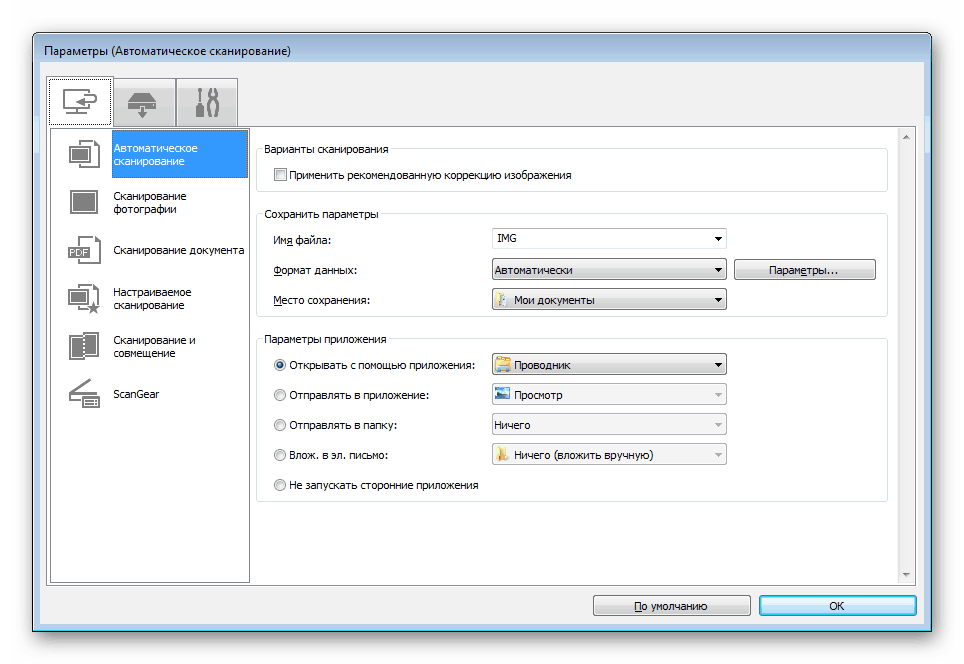
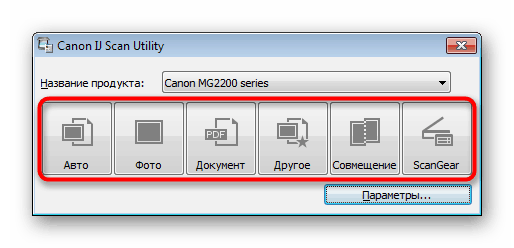
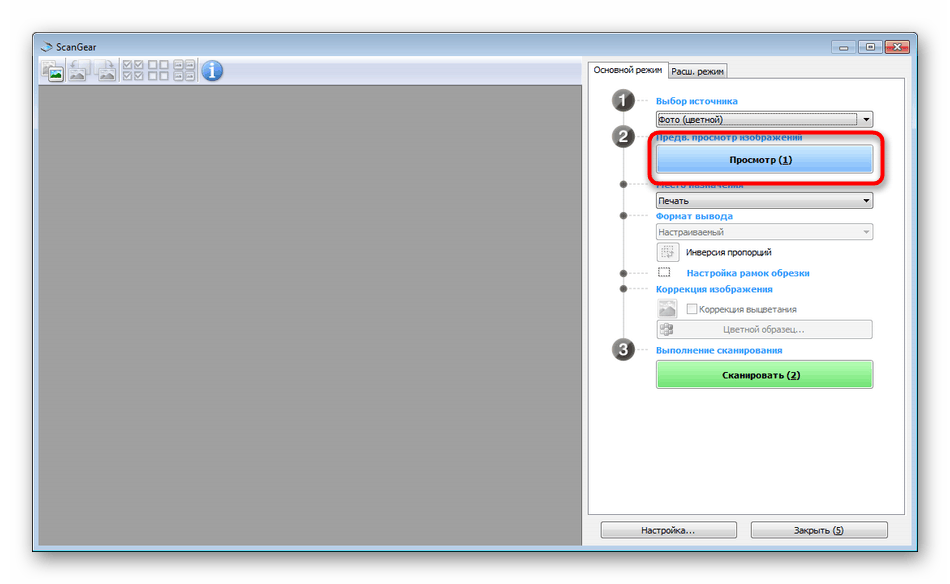
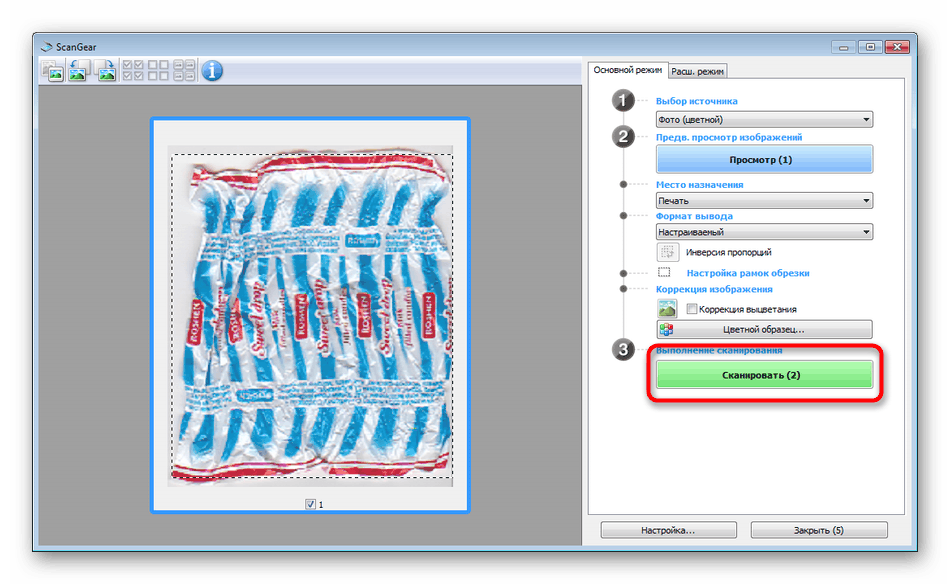

شایان ذکر است که اخیراً ، Canon بطور جدی از توسعه ابزار مورد نظر حمایت نکرده است ، بنابراین ممکن است که شما آن را در سایت با نرم افزار برای مدل چاپگر یا دیسک پیدا نکنید. در این حالت توصیه می کنیم از روش های دیگری که در این مقاله توضیح داده شده استفاده کنید.
روش 3: برنامه هایی برای اسکن اسناد
اکنون در اینترنت نرم افزارهای متنوعی وجود دارد که کارهای مختلفی را انجام می دهند. در میان لیست بی پایان برنامه هایی وجود دارند که به شما امکان اسکن اسناد را می دهند. مزیت آنها نسبت به ابزارهای استاندارد در دسترس بودن توابع پیشرفته است ، به عنوان مثال ارسال فوری یک نسخه برای چاپ که باعث محبوبیت آنها در حلقه های خاصی از کاربران می شود. بعد ، ما می خواهیم با استفاده از یک مثال ، روند کار در چنین نرم افزاری را نشان دهیم Scanitto Pro .
- برنامه را بارگیری و نصب کنید. بعد از شروع ، اول از همه دستگاهی را انتخاب کنید که در آینده اسکن از طریق آن انجام شود.
- گزینه های تصویر را متناسب با نیاز خود تنظیم کنید. عملکرد Scanitto Pro به شما امکان می دهد حالت ، روشنایی ، کنتراست ، وضوح تصویر ، مقیاس و قالب پرونده نهایی را تنظیم کنید.
- برای شروع این عملیات بر روی "مشاهده" یا "اسکن" کلیک کنید.
- پس از اتمام ، یک تصویر در سمت راست ظاهر می شود. اگر می خواهید ویرایش کنید ، روی آن دوبار کلیک کنید.
- در ویرایشگر باز شده ، می توانید اندازه را تنظیم کنید ، تصویر را بچرخانید ، آن را برید یا بلافاصله آن را برای چاپ ارسال کنید.
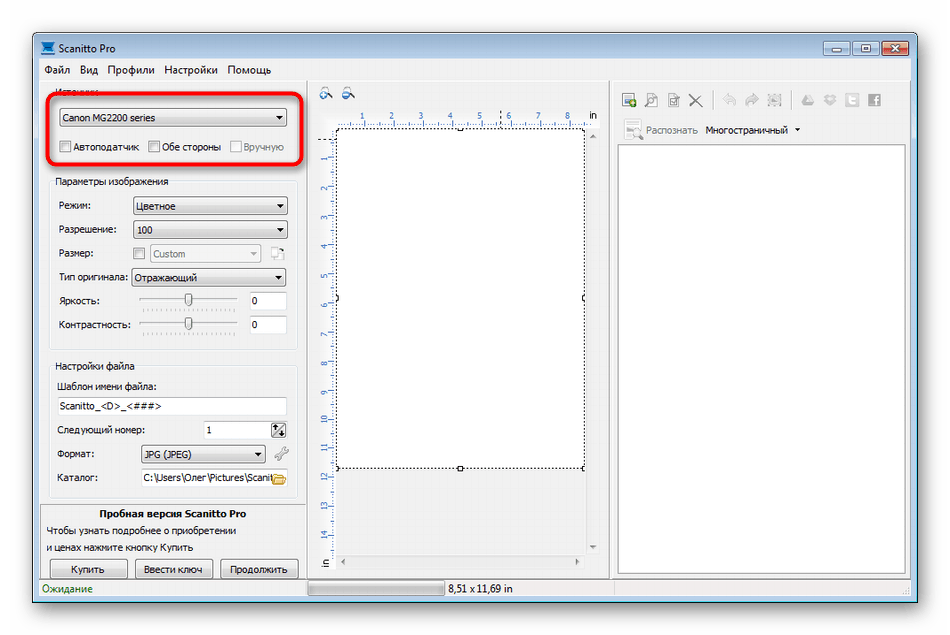
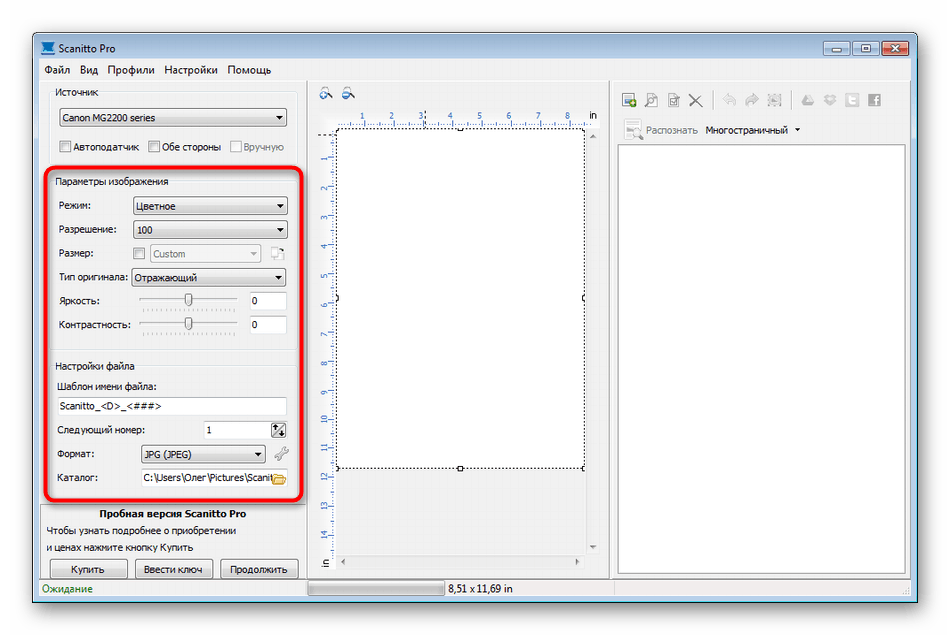
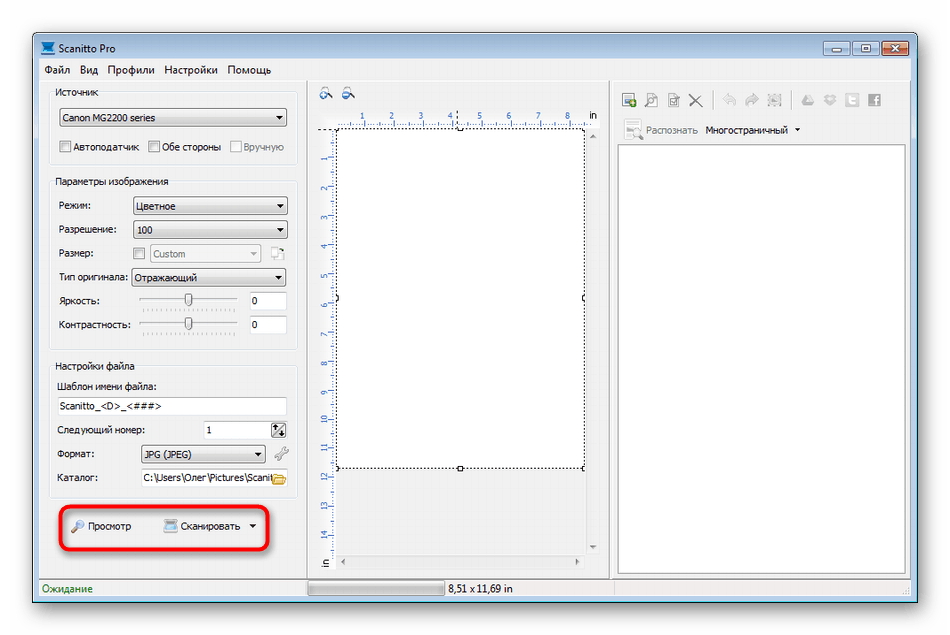
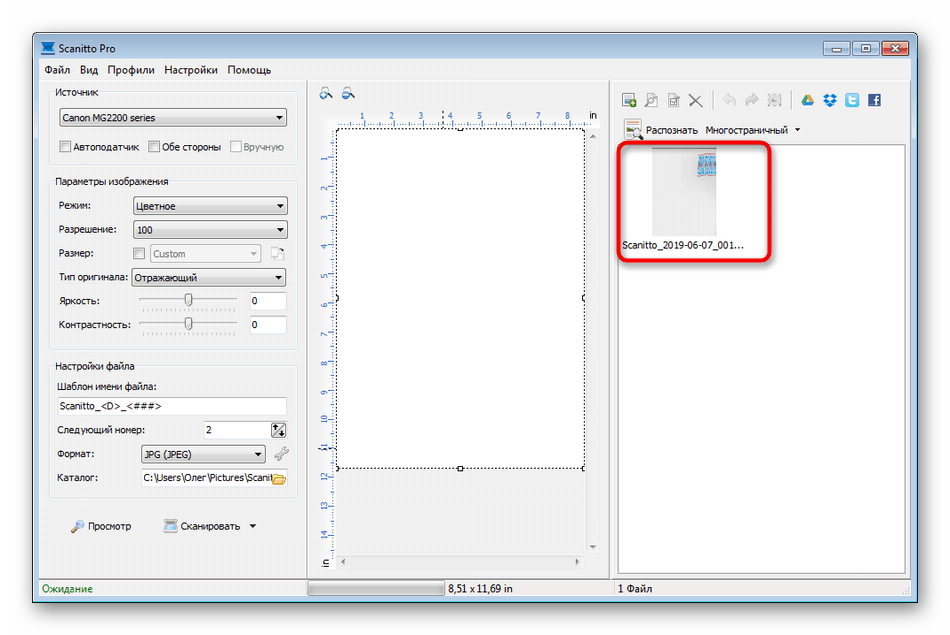
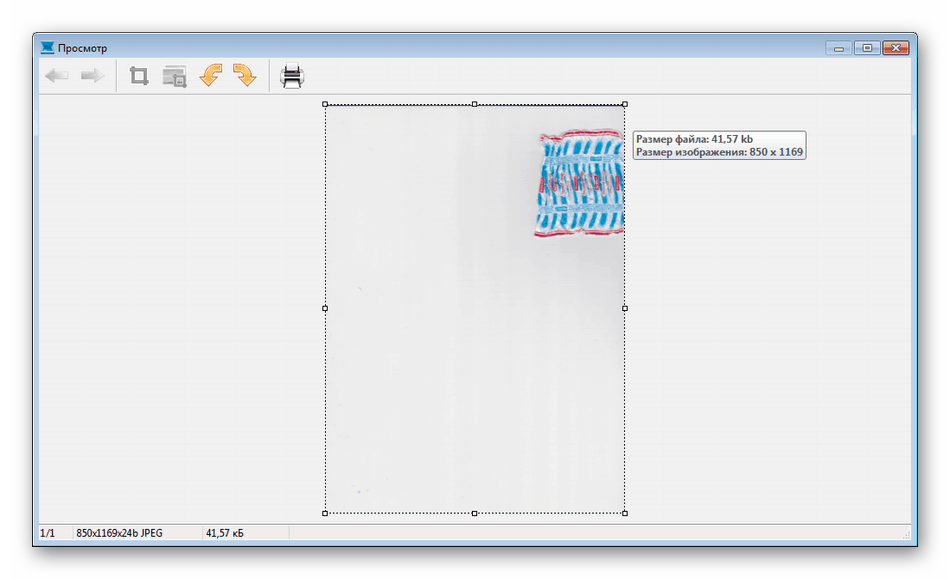
علاوه بر نرم افزاری که در بالا به آن اشاره شد ، بسیاری از آنالوگ های پرداخت شده و رایگان نیز وجود دارند که قابلیت های مشابهی را با ویژگی های خاصی ارائه می دهند. بنابراین ، هر کاربر به راحتی گزینه مناسبی را پیدا می کند. ما به شما توصیه می کنیم با کلیک روی پیوند زیر ، خود را با مطالب اضافی در مورد این موضوع آشنا کنید.
جزئیات بیشتر: برنامه هایی برای اسکن اسناد
روش 4: ابزار استاندارد ویندوز
سیستم عامل ویندوز ابزاری پیش فرض دارد که به شما امکان می دهد اسناد را از روی چاپگر به سرعت و به راحتی اسکن کنید. ویژگی آن وجود پیکربندی اولیه و مرتب سازی پرونده های آماده است. کل روش به شرح زیر است:
- به منوی Start بروید و برنامه Windows Fax and Scan را جستجو کنید .
- در خود ابزار ، با کلیک بر روی دکمه تعیین شده ، یک اسکن جدید را شروع کنید.
- اطمینان حاصل کنید که دستگاه صحیح انتخاب شده است.
- تنظیمات پیشرفته مانند فرمت فایل خروجی ، فرمت رنگ ، روشنایی و کنتراست را پیکربندی کنید.
- برای شروع اسکن ، روی دکمه کلیک کنید.
- پس از اتمام ، سندی را خواهید دید که قابل مشاهده است.
- فقط صرفه جویی در مصرف آن در یک پسوند مناسب در رایانه یا رسانه قابل جابجایی باقی مانده است.
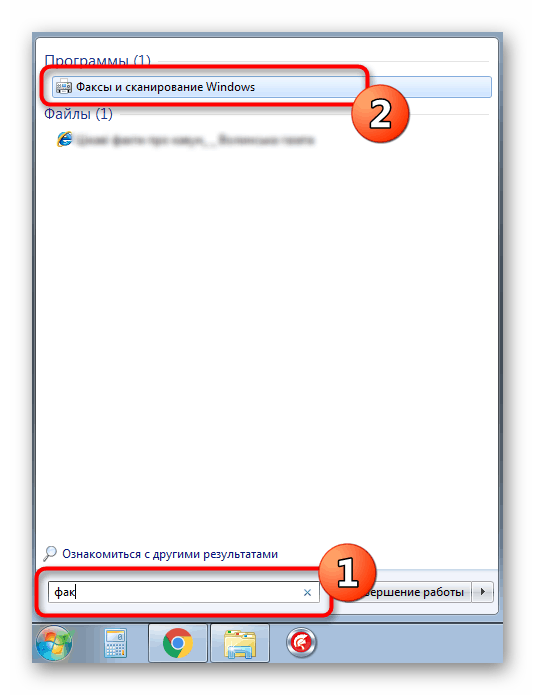
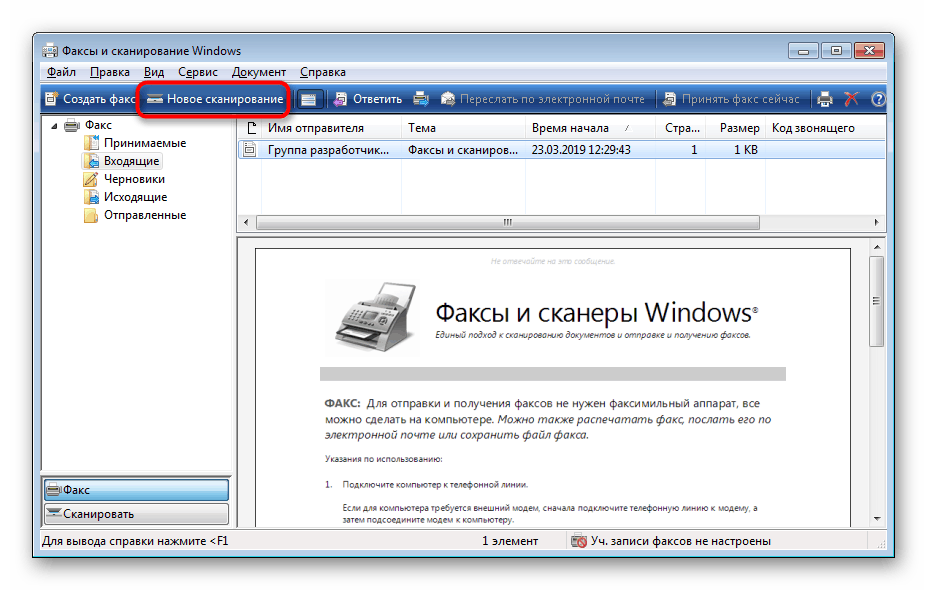
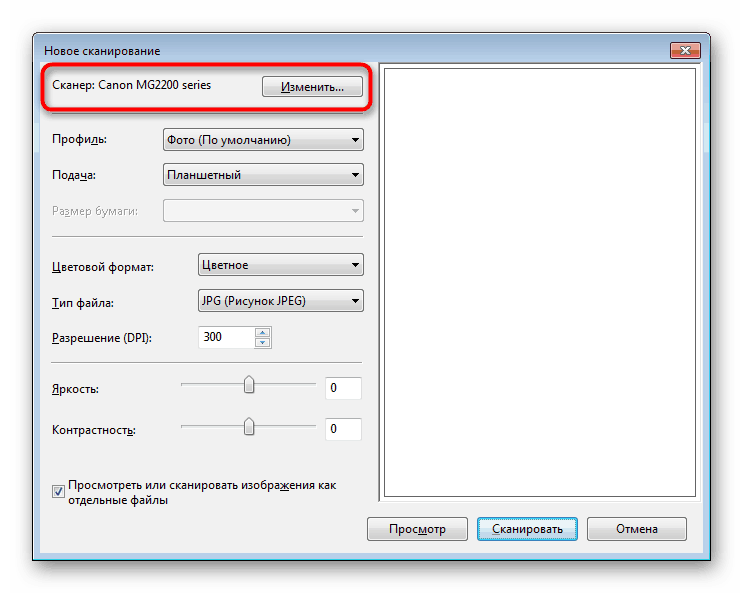
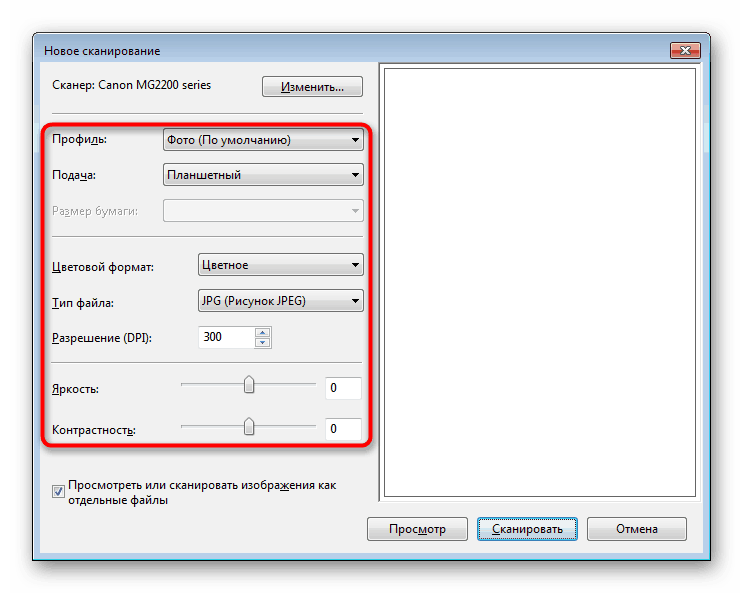
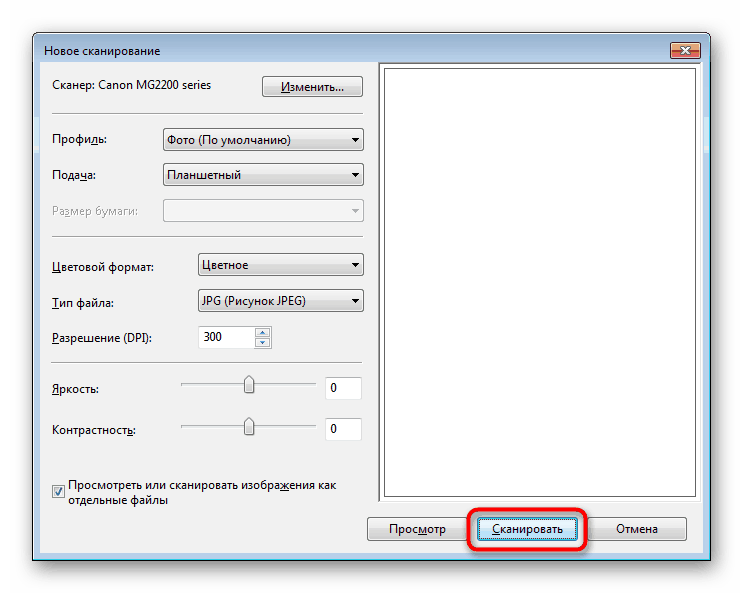
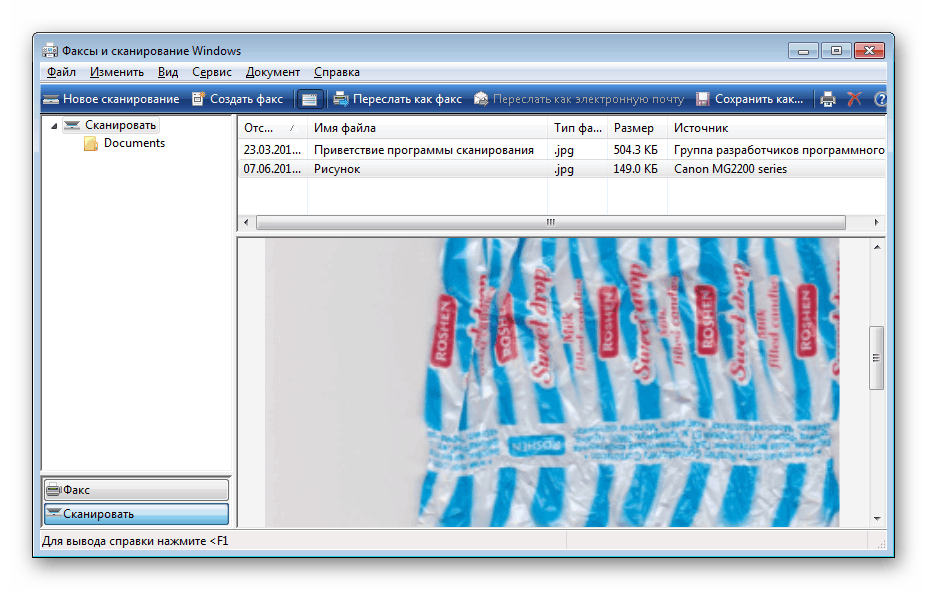
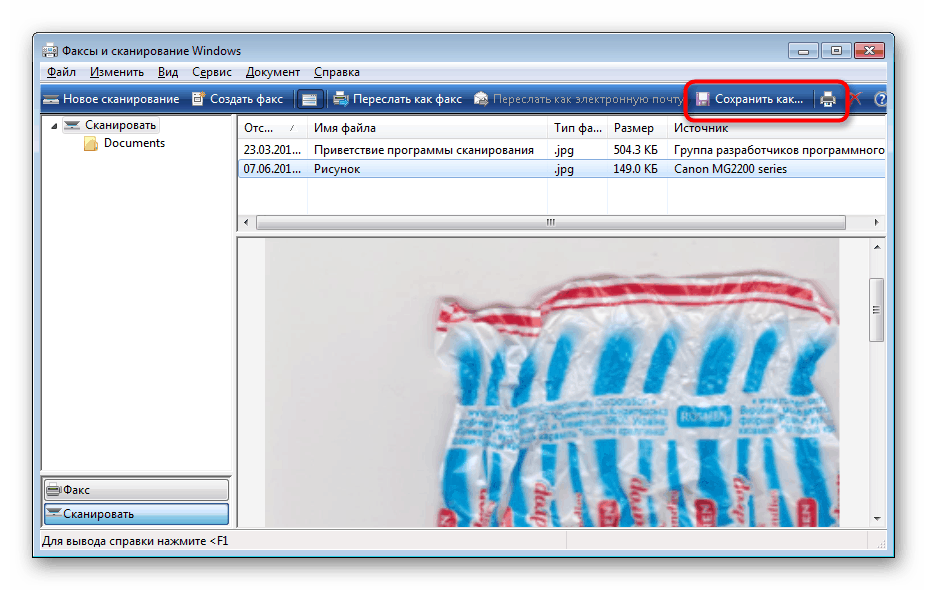
امروز شما با چهار روش اسکن از یک پرینتر Canon به یک کامپیوتر آشنا شده اید. پس از آن می توانید مستقیماً به چاپ بروید. به هر حال ، توضیحات این عملیات همچنین در مقاله جداگانه ای در وب سایت ما شرح داده شده است که آشنایی با آن در لینک زیر موجود است.
همچنین بخوانید: چاپ اسناد بر روی رایانه با استفاده از چاپگر