بررسی کیفیت چاپگر چاپگر
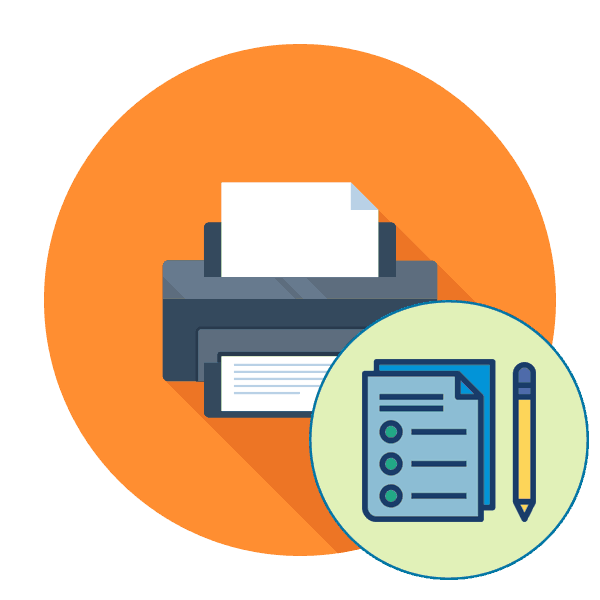
تقریباً هر کاربر فعال تجهیزات چاپ دیر یا زود نیاز به بررسی محصول خود برای کیفیت چاپ دارد. با این حال ، کمتر کسی می داند که انتخاب اسناد مختلف و آزمایش آنها به طور مستقل ضروری نیست ، زیرا توسعه دهندگان عملکرد چاپ تست را در دستگاه های خود ادغام می کنند که بعداً مورد بحث قرار خواهد گرفت. ما می خواهیم دو روش موجود برای انجام این عمل را نشان دهیم و سومین گزینه جایگزین برای بررسی سلامت دستگاه.
مطالب
چاپگر را از نظر کیفیت چاپ بررسی کنید
چاپ آزمایشی شامل راهاندازی یک سند ویژه است که شامل مناطقی با تصاویر ، الگوهای و نمادهای مختلف است. کیفیت نمایشگر هر منطقه وضعیت دستگاه را نشان می دهد و همچنین به شناسایی نقص عملکرد یا مشکلات مربوط به کارتریج های خاص کمک می کند. ما پیشنهاد می کنیم که خود را با تمام گزینه های ممکن آشنا کنید و تنها پس از آن به سمت انتخاب مناسب ترین گزینه بروید.
روش 1: میانبر صفحه کلید روی چاپگر
گاهی اوقات امکان اتصال دستگاه به رایانه و شروع به چاپ از آنجا امکان پذیر نیست. به خصوص برای چنین مواردی ، توسعه دهنده پیشنهاد می کند از یک ترکیب کلیدی برای ارسال یک سند تست به چاپ استفاده کند ، که قبلاً در حافظه دائمی چاپگر ذخیره شده است. این کار در هر دستگاه متفاوت انجام می شود ، که باید در دستورالعمل ها خوانده شود. بیایید HP P2015 را به عنوان نمونه ببریم.
- دستگاه را روشن کنید و چاپگر را خاموش کنید. ورق A4 را در گیرنده کاغذ قرار دهید.
- اگر روشن است ، دکمه روشن را فشار داده و انتظار خاموش شدن کامل را دارید. دکمه کاغذ را نگه دارید ، سپس دکمه روشن را فشار دهید تا دستگاه روشن شود. هر دو دکمه را تنها پس از روشن کردن کامل رها کنید.
- منتظر چاپ صفحه آزمون باشید. در خروجی ، مانند چیزی که در تصویر زیر مشاهده می کنید ، چیزی شبیه به این را بدست می آورید.
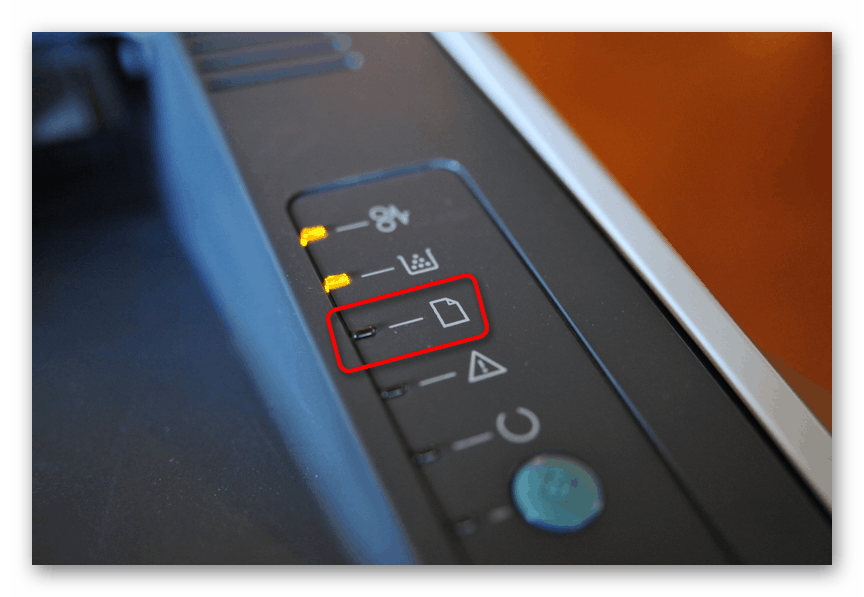
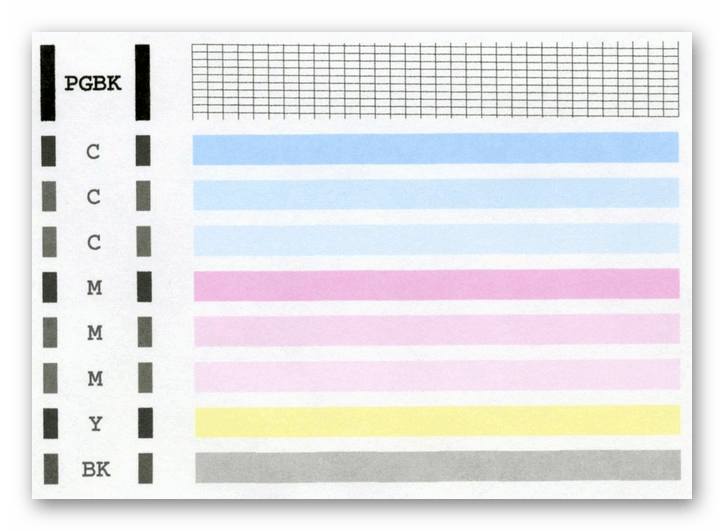
قبلاً نیز گفتیم که هر مدل از دکمه های مختلفی برخوردار است ، بنابراین قبل از فشار دادن حتما کتابچه راهنمای موجود در مجموعه را بخوانید. برای یافتن مشکلات چاپ یا تأیید صحت عملکرد دستگاه ، بر روی نتیجه کار کنید.
روش 2: ویندوز تعبیه شده
سیستم عامل ویندوز دارای بخش های خاصی است که می توانید تمام لوازم جانبی متصل از جمله چاپگرها را مدیریت کنید. بسته به نسخه سیستم عامل مورد استفاده ، انتخاب منو برای شروع چاپ صفحه آزمایشی متفاوت خواهد بود.
گزینه 1: فهرست گزینه ها
در ویندوز 10 ، یک منوی جدید به نام "گزینه ها" اضافه شد ، که از متنوع ترین تنظیمات و ابزارها بسیار متنوع بود. این یک منوی جداگانه برای تعامل با چاپگرها و اسکنرها دارد.
- با کلیک بر روی نماد چرخ دنده ، از طریق "شروع" به "تنظیمات" بروید .
- بعد ، با کلیک کردن بر روی آن با LMB ، قسمت "Devices" را انتخاب کنید.
- از طریق صفحه سمت چپ ، به دسته "چاپگرها و اسکنرها" بروید .
- در اینجا ، با یک کلیک LMB ، روی پرینتر مورد استفاده خود کلیک کنید.
- به منوی "مدیریت" بروید .
- صفحه آزمایشی را چاپ کنید.
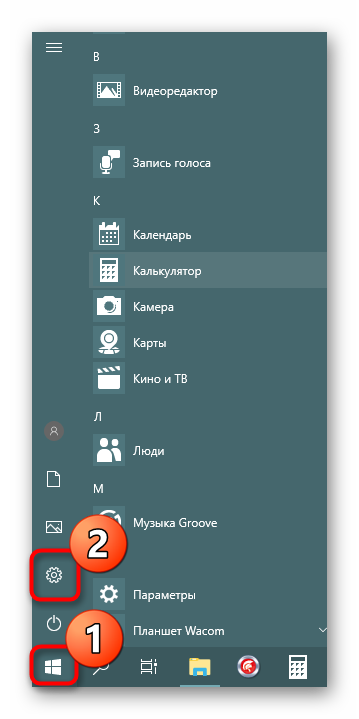
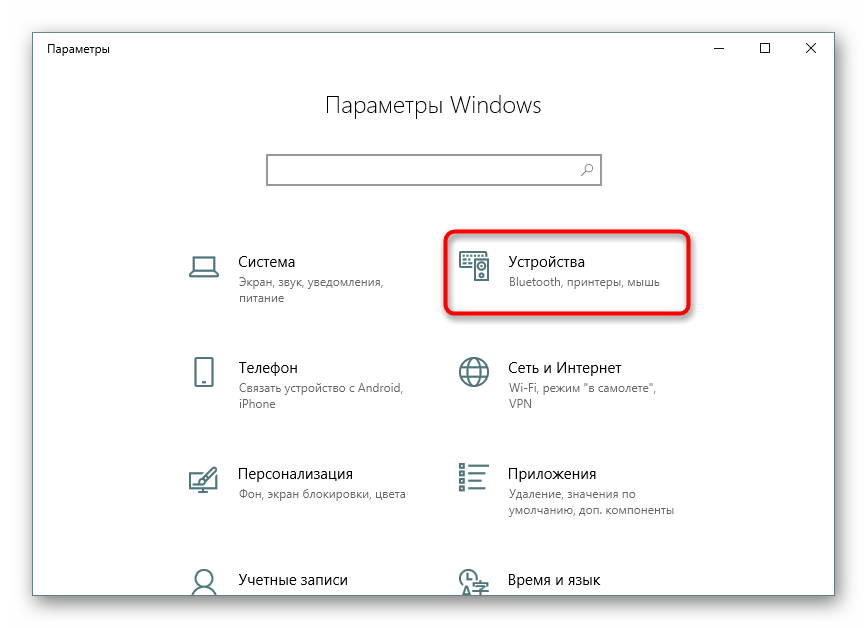
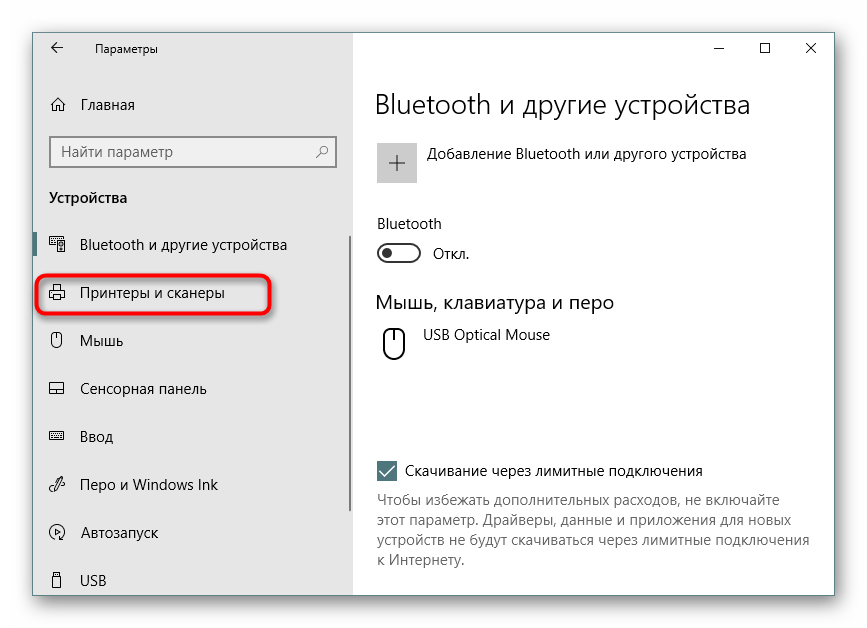

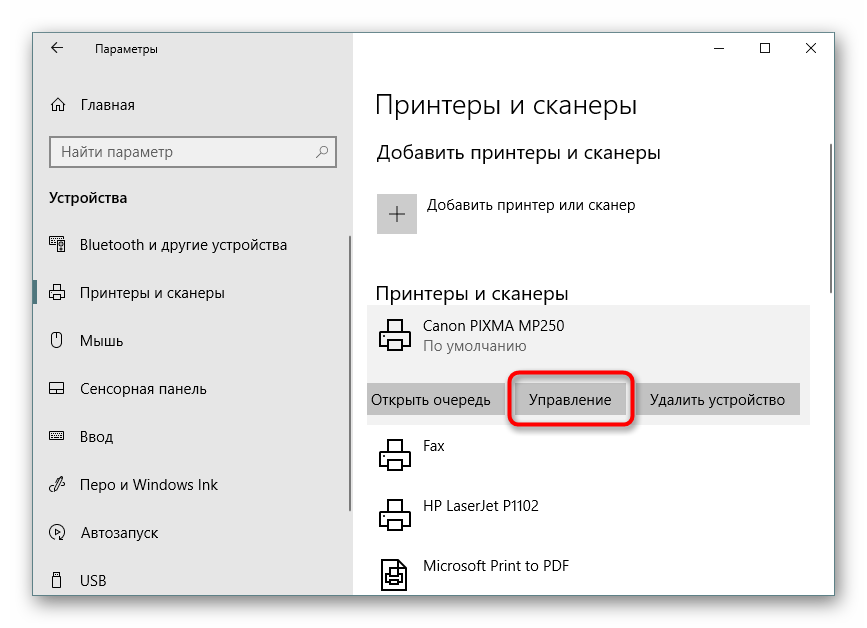
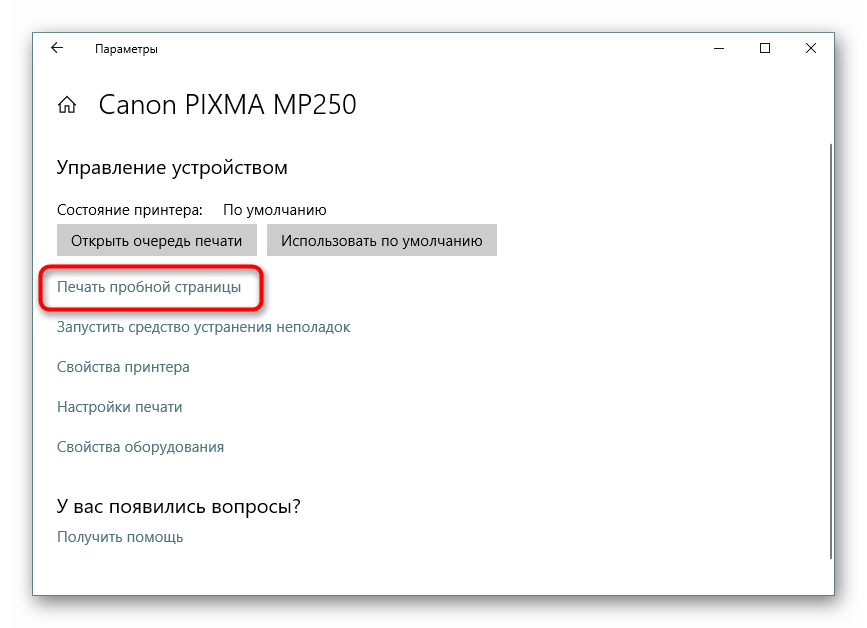
با این حال ، همه کاربران به آخرین نسخه سیستم عامل مایکروسافت تغییر نکرده اند و اکنون به دلایل مختلف از ویندوز 7 محبوب استفاده می کنند. دارندگان این بستر مجبورند به راهنمای دیگری متوسل شوند.
گزینه 2: منوی دستگاه ها و چاپگرها
در ویندوز 7 ، تجهیزات جانبی از طریق یک منوی جداگانه به نام "دستگاه ها و چاپگرها" کنترل می شوند . در آنجا به کاربر انواع مختلفی از ابزار ارائه می شود ، از جمله آنها یکی از موارد مورد نیاز شماست.
- "شروع" را باز کنید و به "کنترل پنل" بروید .
- دسته دستگاه ها و چاپگرها را در آنجا انتخاب کنید.
- روی دستگاه مورد نظر خود راست کلیک کرده و مورد "ویژگی های چاپگر" را پیدا کنید.
- در برگه "عمومی" ، دکمه "تست چاپ" را پیدا خواهید کرد که صفحه آزمایش را راه اندازی می کند.
- علاوه بر این ، در "سرویس" دکمه "نازل های بررسی" وجود دارد ، که به شما امکان می دهد گزارش مفصلی در مورد نازل های سر چاپ را دریافت کنید.
- یادداشت را بخوانید و یک نمونه آزمایش چاپ کنید.
- توضیحی از نمونه ها روی صفحه نمایش داده می شود که هنگام بررسی نتیجه باید خوانده شود.
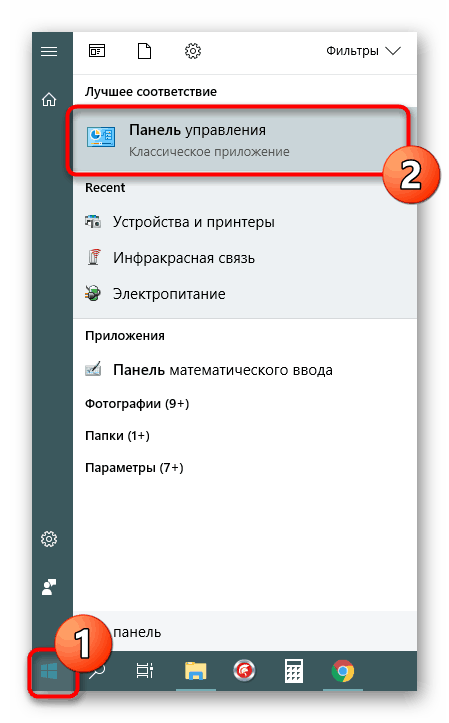
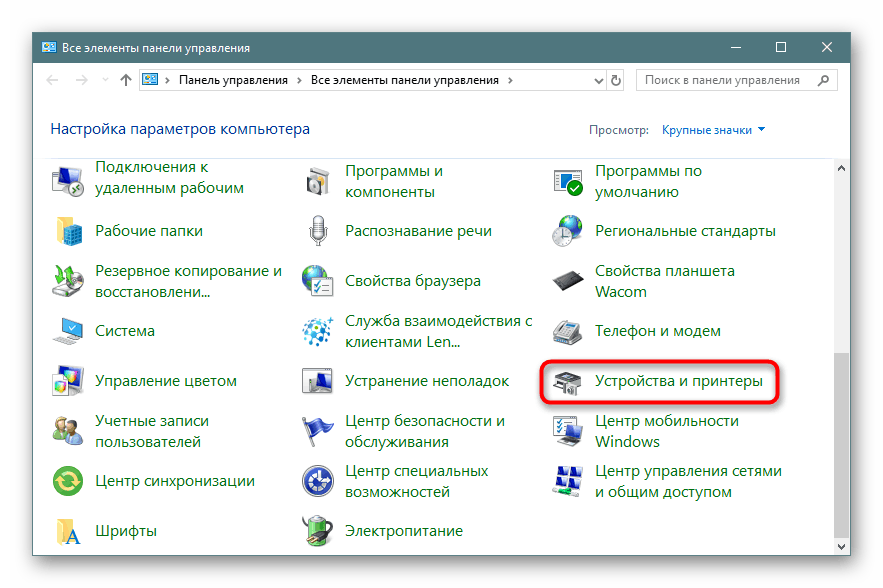
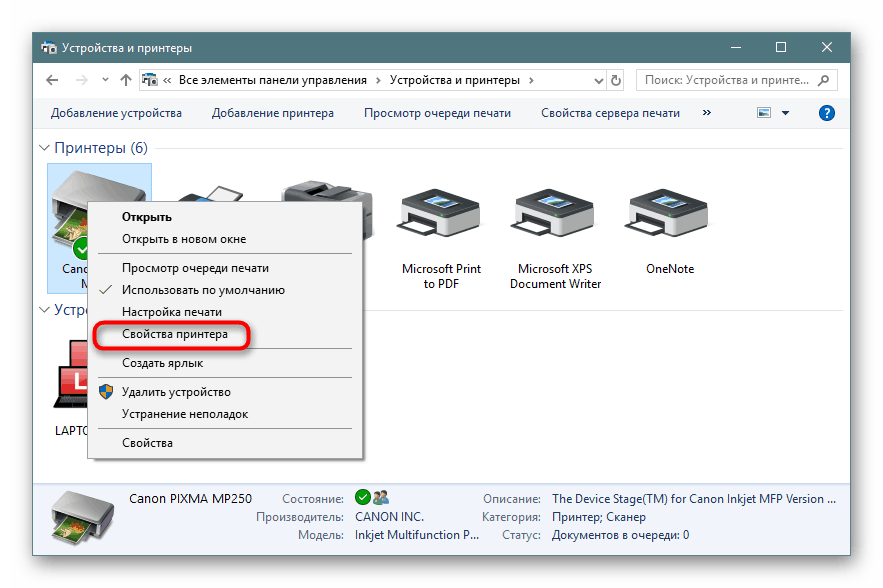
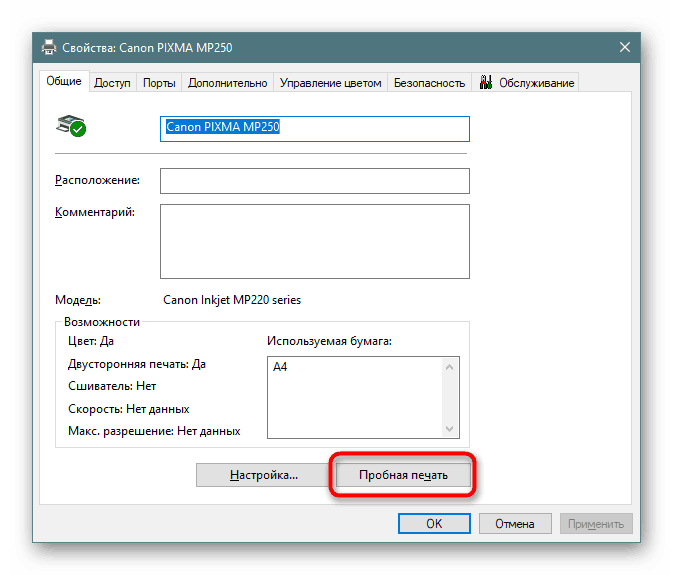

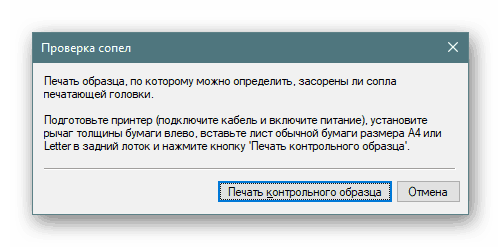
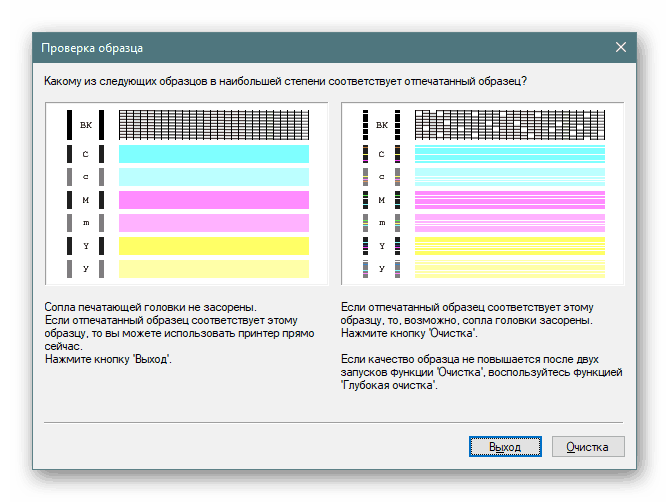
روش 3: صفحه آزمون یافت شده را چاپ کنید
در اینترنت تصاویر کاربر زیادی وجود دارد که برای چاپ تست مناسب هستند. آنها تقریباً با همان اصل ورق های رسمی از توسعه دهندگان ساخته شده اند. اگر روشهای فوق برای شما مناسب نباشد این گزینه بهینه در نظر گرفته می شود. پس از روشن کردن چاپگر ، باید به طور مستقل چنین تصویری را از طریق موتور جستجو پیدا کرده و آن را چاپ کنید. دستورالعمل های دقیق در مورد این موضوع را می توانید در مقاله های دیگر ما در لینک های زیر مشاهده کنید.
جزئیات بیشتر:
نحوه چاپ یک سند از یک کامپیوتر به چاپگر
نحوه چاپ صفحه از اینترنت بر روی چاپگر
امروز شما با سه روش موجود برای بررسی کیفیت چاپ پرینتر آشنا شده اید ، که به شما در شناسایی مشکلات احتمالی کارتریج یا پرینترها کمک می کند. تنها انتخاب مناسب و باقی مانده از دستورالعمل های ارائه شده باقی مانده است.
همچنین بخوانید:
حل مشکلات کیفیت چاپ چاپگر پس از سوخت گیری
چرا چاپگر به صورت نوار چاپ می شود