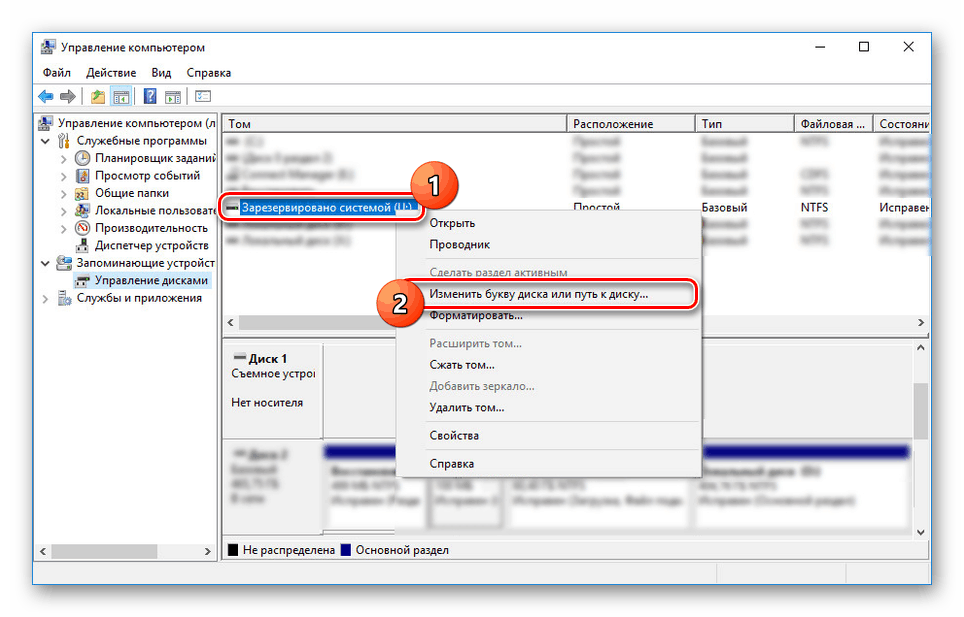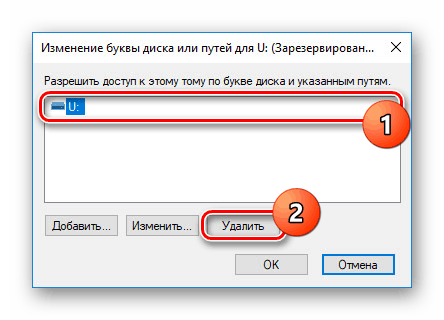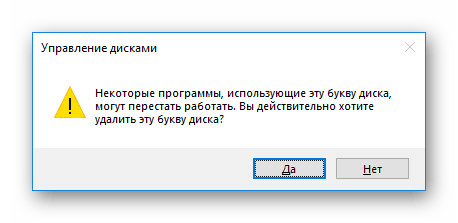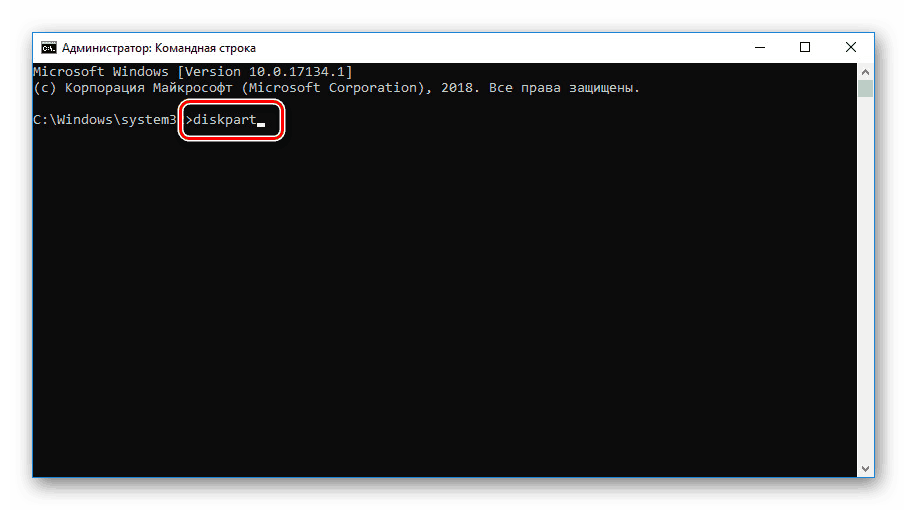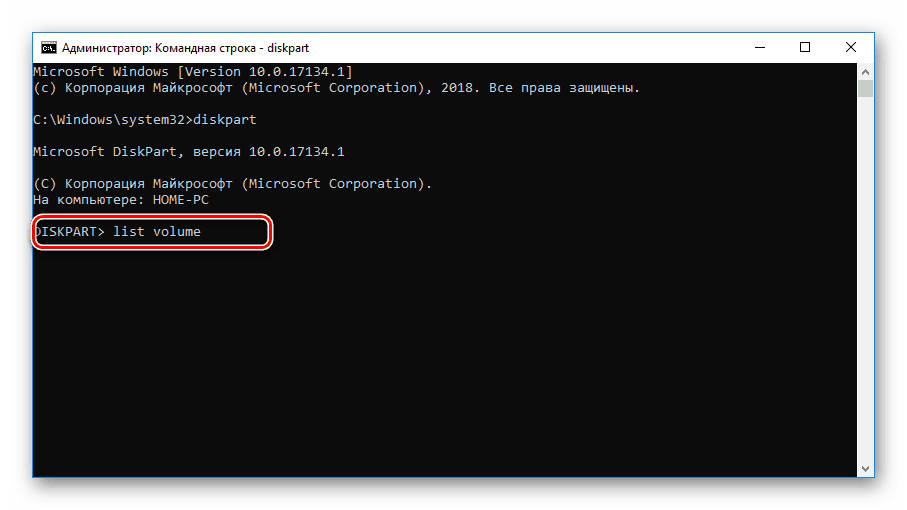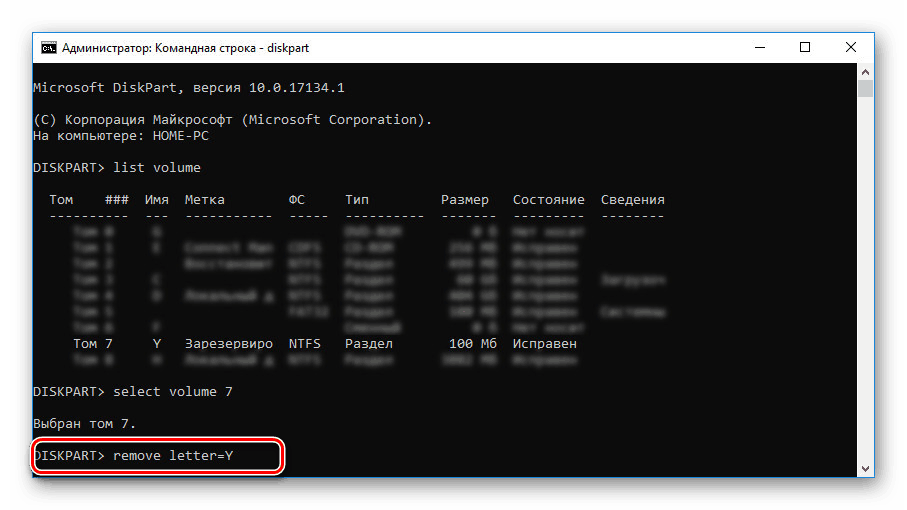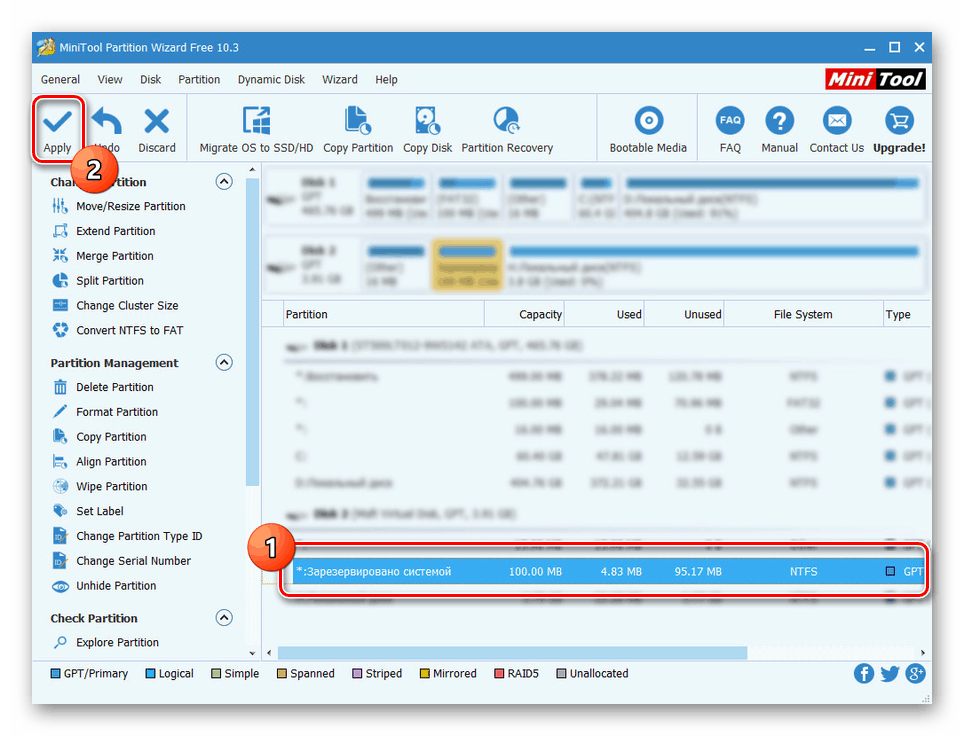پنهان کردن "سیستم رزرو" دیسک در ویندوز 10
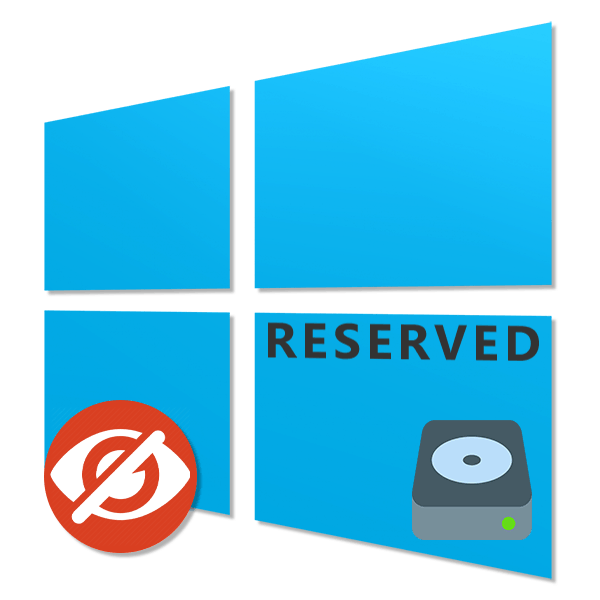
به طور پیش فرض، هنگام نصب سیستم عامل ویندوز 10 علاوه بر دیسک اصلی اصلی که بعدا برای استفاده در دسترس است، پارتیشن سیستم "ذخیره شده توسط سیستم" نیز ایجاد می شود. در ابتدا پنهان شده و در نظر گرفته نشده است که مورد استفاده قرار گیرد. اگر به دلایلی این بخش در دستورالعمل های فعلی ما قابل مشاهده باشد، به شما خواهیم گفت که چگونه از آن خلاص شوید.
محتوا
پنهان کردن "سیستم رزرو" دیسک در ویندوز 10
همانطور که در بالا ذکر شد، پارتیشن مورد نظر ابتدا باید برای خواندن یا نوشتن فایل ها به دلیل رمزگذاری و فقدان یک سیستم فایل پنهان و غیر قابل دسترس باشد. هنگامی که این دیسک به نظر می رسد، در میان دیگران، می تواند با روش های مشابه با هر بخش دیگر پنهان شود - با تغییر نامه اختصاص داده شده. در این مورد، از بخش «این رایانه» ناپدید خواهد شد، اما ویندوز در دسترس خواهد بود، از بین بردن مشکلات جانبی.
همچنین ببینید:
چگونه پارتیشن را در ویندوز 10 پنهان کن
چگونه ویندوز 7 را "سیستم رزرو" مخفی کنیم؟
روش 1: "مدیریت کامپیوتر"
ساده ترین روش مخفی کردن دیسک " ذخیره شده توسط سیستم" استفاده از یک پارتیشن سیستم خاص "مدیریت کامپیوتر" است . این جایی است که بیشتر ابزارهای اساسی برای مدیریت هر گونه درایو متصل شده، از جمله موارد مجازی، در آن قرار دارد.
- راست کلیک بر روی آرم ویندوز در نوار وظیفه و انتخاب "مدیریت کامپیوتر" از لیست. همچنین شما می توانید از "مدیریت" مورد در "کنترل پنل" کلاسیک استفاده کنید.
- در اینجا، از طریق منوی سمت چپ پنجره، به برگه «مدیریت دیسک» در لیست «ذخیره» بروید . پس از آن، بخش لازم را پیدا کنید، که در وضعیت ما یکی از حروف الفبای لاتین قرار دارد.
- روی درایو انتخاب شده راست کلیک کرده و Change Drive Letter را انتخاب کنید.
![تغییر در رجیستری ویندوز 10]()
- در پنجره نتیجه با همان نام، بر روی نامه رزرو شده کلیک کنید و دکمه "حذف" را فشار دهید.
![پاک کردن یک نامه درایو در ویندوز 10]()
یک پنجره هشدار دهنده بعدی ارائه خواهد شد. شما می توانید با کلیک کردن بر روی «بله» آن را به سادگی نادیده بگیرید، زیرا محتوای این بخش با حروف اختصاصی مرتبط نیست و مستقل از آن کار می کند.
![تأیید حذف نامه در ویندوز 10]()
اکنون پنجره به طور خودکار بسته می شود و لیست با بخش ها به روز می شود. پس از آن، دیسک مورد نظر در پنجره «این رایانه» نمایش داده نخواهد شد و روش پنهان کردن در این مورد می تواند باشد.
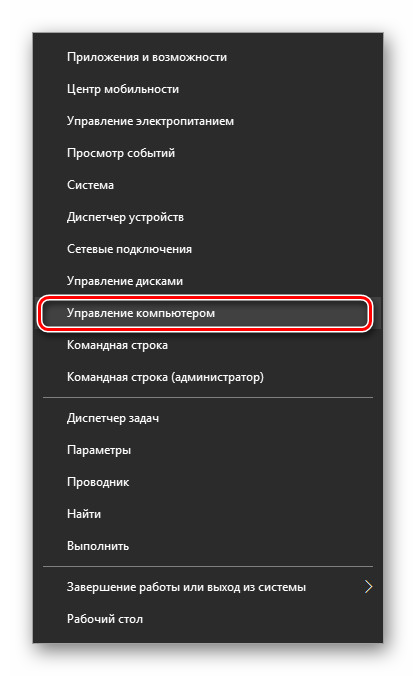
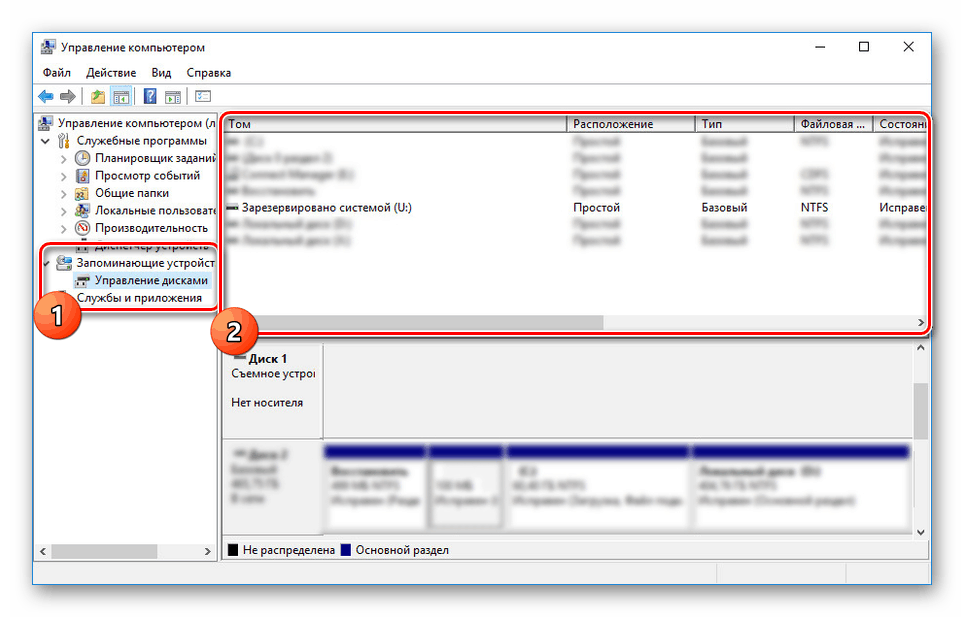
علاوه بر این، مهم است که با بوت شدن سیستم عامل ذکر شود، اگر علاوه بر تغییر نامه و مخفی کردن "سیستم رزرو" دیسک از بخش "این رایانه"، شما تصمیم به آن را کاملا حذف کنید. این کار نباید در هیچ شرایطی انجام شود، به جز برای قالب بندی HDD، برای مثال، هنگام نصب مجدد سیستم عامل.
روش 2: "خط فرمان"
روش دوم فقط یک جایگزین برای پیشین است و اگر اولین گزینه دارای مشکلاتی باشد، به شما کمک خواهد کرد که بخش «رزرو شده توسط سیستم» را مخفی کنید. ابزار اصلی اینجا "خط فرمان" خواهد بود و این روش نه تنها در ویندوز 10، بلکه در دو نسخه قبلی سیستم عامل نیز قابل استفاده است.
- راست کلیک بر روی آیکون ویندوز در نوار وظیفه و "Command Prompt (Administrator)" را انتخاب کنید . جایگزین "Windows PowerShell (Administrator)" است .
- پس از آن، در پنجره ای که باز می شود، دستور زیر را تایپ یا کپی کنید و وارد کنید:
diskpart![وارد کردن دستور diskpart در ویندوز 10]()
این مسیر به "DISKPART" تغییر می کند، قبل از این اطلاعات در مورد نسخه ی ابزار ارائه می شود.
- حالا شما باید یک لیست از پارتیشن های موجود را برای دریافت شماره مورد نظر درخواست کنید. برای این نیز فرمان خاصی وجود دارد که باید بدون تغییر وارد شود.
list volume![وارد کردن لیست حجم دستور در ویندوز 10]()
با فشار دادن کلید "Enter" در پنجره یک لیست از تمام بخش ها، از جمله پنهان، نمایش داده می شود. در اینجا شما نیاز به پیدا کردن و به یاد داشته باشید شماره دیسک "رزرو شده توسط سیستم . "
- سپس بخش زیر را برای انتخاب بخش زیر استفاده کنید. اگر موفقیت آمیز باشد، یک اطلاعیه ارائه خواهد شد.
select volume 7، جایی که 7 عددی است که در مرحله قبل تعیین کرده اید. - با استفاده از آخرین دستور زیر، نامه دیسک را حذف کنید. ما این "Y" را داریم ، اما شما می توانید آن را کاملا هر نوع دیگری داشته باشید.
remove letter=Y![پاک کردن یک نامه درایو در ویندوز 10]()
شما در مورد اتمام موفقیت آمیز روش از پیام در خط بعدی یاد خواهید گرفت.

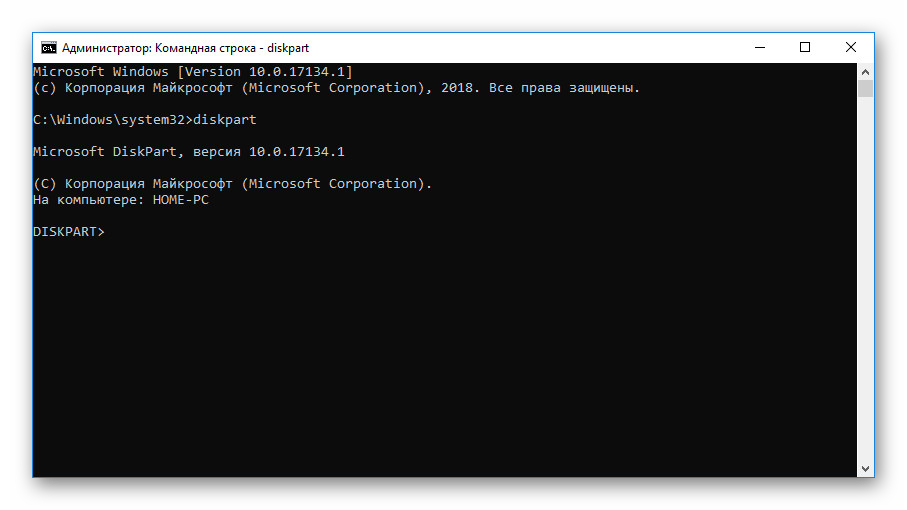
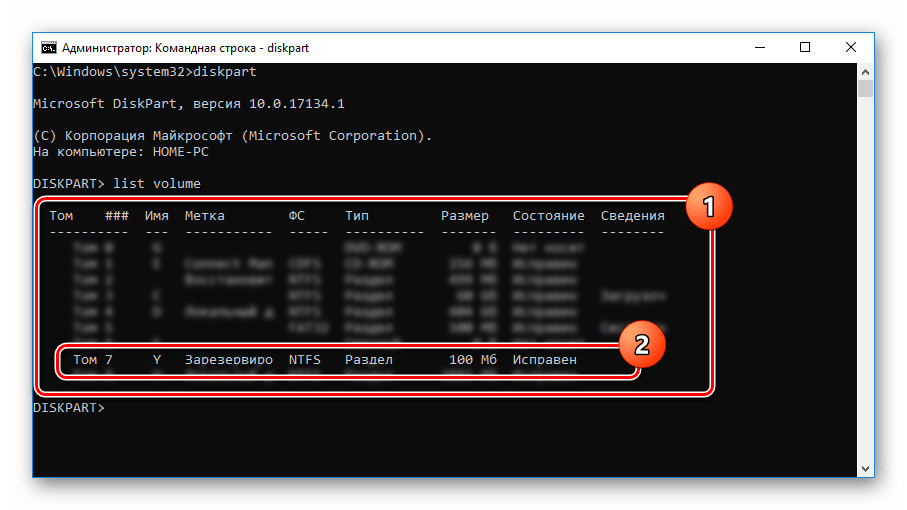
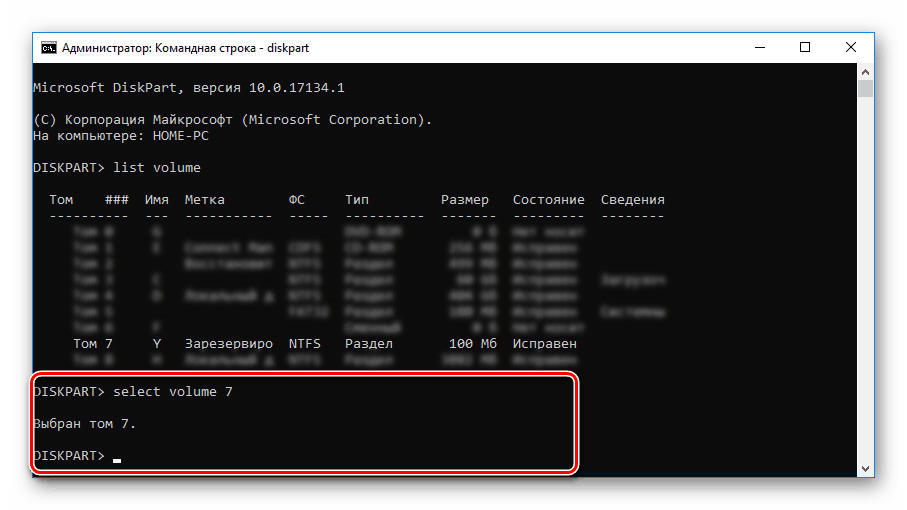
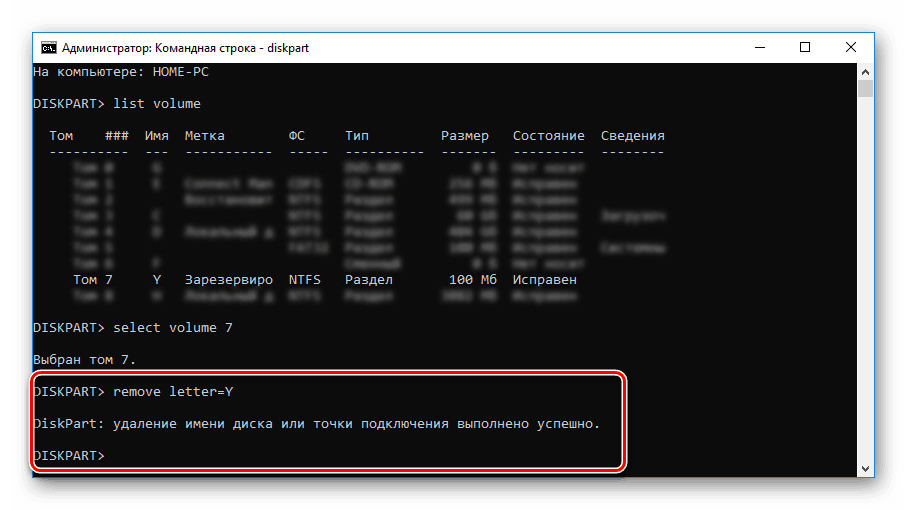
این فرآیند پنهان سازی بخش "سیستم رزرو" را تکمیل می کند . همانطور که می بینید، از بسیاری جهات اقدامات شبیه به روش اول است، و نه کمبود پوسته گرافیکی.
روش 3: MiniTool Partition Wizard
مانند آخرین، این روش در صورت عدم دسترسی به سیستم برای پنهان کردن دیسک، اختیاری است. قبل از خواندن دستورالعمل ها، برنامه MiniTool Partition Wizard را دانلود و نصب کنید، که در طول دستورالعمل ها مورد نیاز است. با این حال، لطفا توجه داشته باشید که این نرم افزار یک نوع نیست و می تواند جایگزین شود، برای مثال Acronis Disk Director .
- پس از دانلود و نصب، برنامه را اجرا کنید. در صفحه اولیه، "برنامه راه اندازی" را انتخاب کنید.
- پس از شروع لیست، دیسک مورد علاقه خود را پیدا کنید. لطفا توجه داشته باشید که ما به طور عمدی برچسب "رزرو شده توسط سیستم" را برای ساده سازی نشان دادیم. با این حال، یک بخش به طور خودکار ایجاد شده، به عنوان یک قاعده، چنین نام ندارد.
- روی بخش کلیک راست کرده و گزینه "مخفی کردن پارتیشن" را انتخاب کنید.
- برای ذخیره تغییرات، روی دکمه "اعمال" در نوار ابزار بالا کلیک کنید.
![ذخیره تغییرات در MiniTool Partition Wizard در ویندوز 10]()
روش صرفه جویی وقت زیادی را صرف نمی کند و پس از اتمام آن دیسک پنهان خواهد شد.
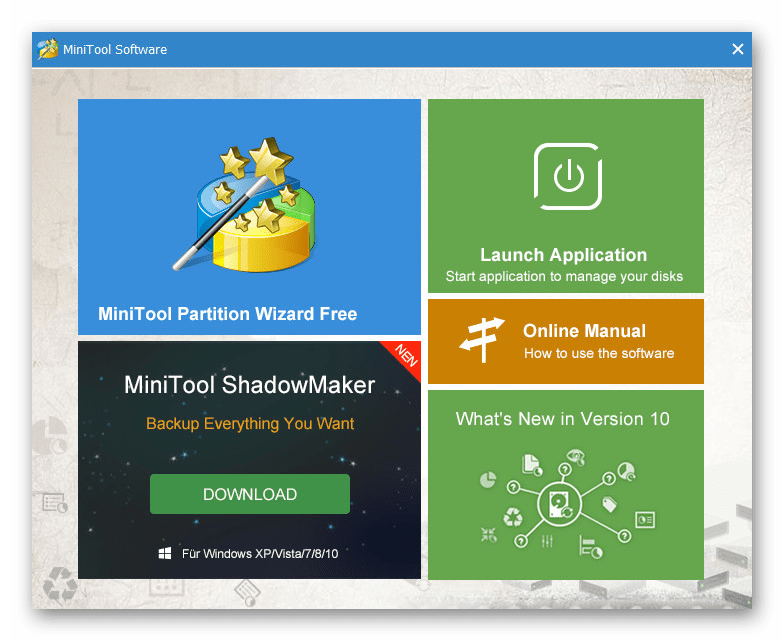



این برنامه به شما امکان می دهد نه تنها برای پنهان کردن، بلکه همچنین بخش مربوط به آن را نیز حذف کنید. همانطور که قبلا ذکر شد، این نباید انجام شود.
روش 4: هنگامی که شما ویندوز را نصب می کنید، دیسک را پاک کنید
هنگام نصب و یا نصب مجدد ویندوز 10، می توانید به طور کامل از بخش "سیستم رزرو" خلاص شدن از توصیه های ابزار نصب خلاص شوید. برای انجام این کار، شما باید از "خط فرمان" و ابزار "diskpart" در هنگام نصب سیستم استفاده کنید. با این حال، لطفا قبل از توجه داشته باشید که چنین روشی نمی تواند در هنگام حفظ نشانه گذاری بر روی دیسک استفاده شود.
- از صفحه شروع نصب سیستم عامل، کلید ترکیبی "Win + F10" را فشار دهید . پس از آن، خط فرمان بر روی صفحه ظاهر می شود.
- بعد از
X:Sourcesیکی از دستورات ذکر شده را وارد کنید تا ابزار مدیریت دیسک را راه اندازی کنید و کلید Enter را فشار دهید. - علاوه بر این، اگر تنها یک هارد دیسک وجود دارد، از این دستور استفاده کنید -
select disk 0. اگر انتخاب موفقیت آمیز باشد، یک پیام ظاهر خواهد شد. - گام نهایی این است که وارد دستور
create partition primaryو دکمه Enter را بزنید. این یک جلد جدید ایجاد می کند که کل هارد دیسک را پوشش می دهد، به شما این امکان را می دهد که نصب بدون ایجاد یک پارتیشن "System Reserved" انجام دهید .
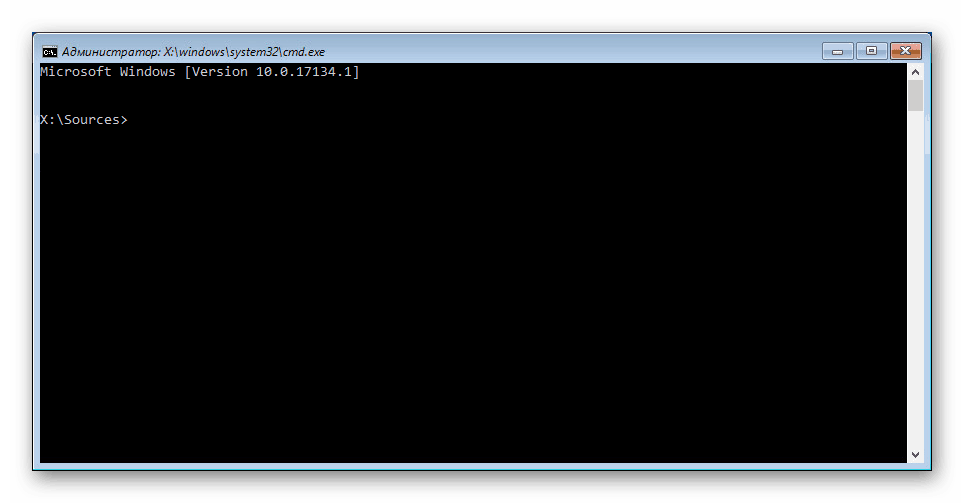
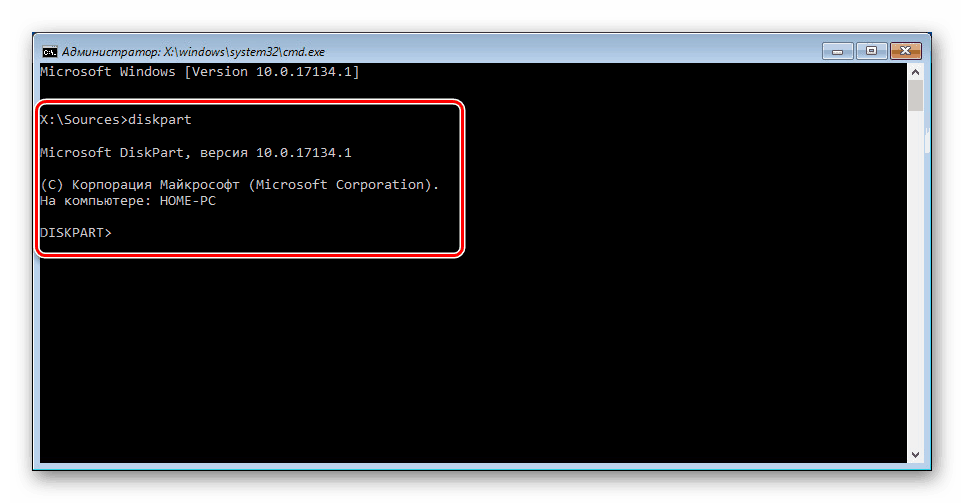
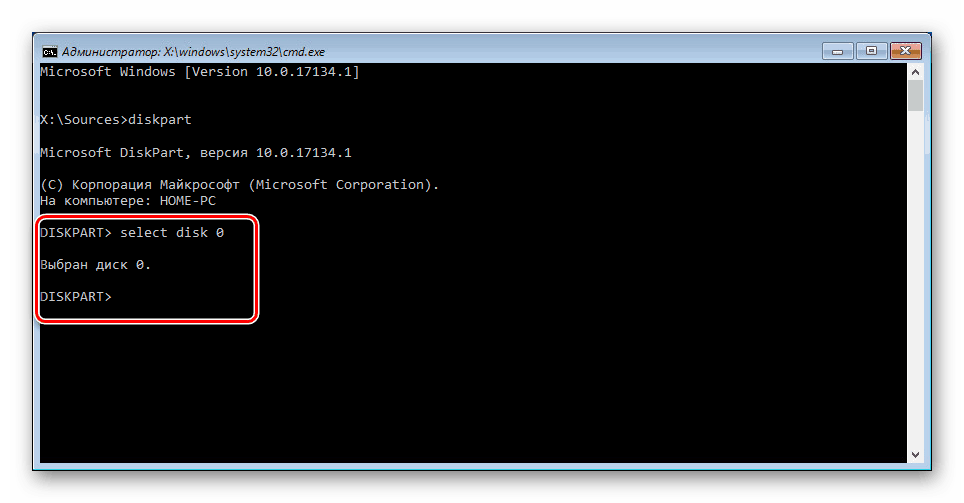
اگر چند هارد دیسک دارید و سیستم باید بر روی یکی از آنها نصب شود، توصیه می کنیم از این دستور برای نمایش لیستی از درایوهای list disk متصل استفاده list disk . فقط پس از آن شماره برای دستور قبلی را انتخاب کنید.
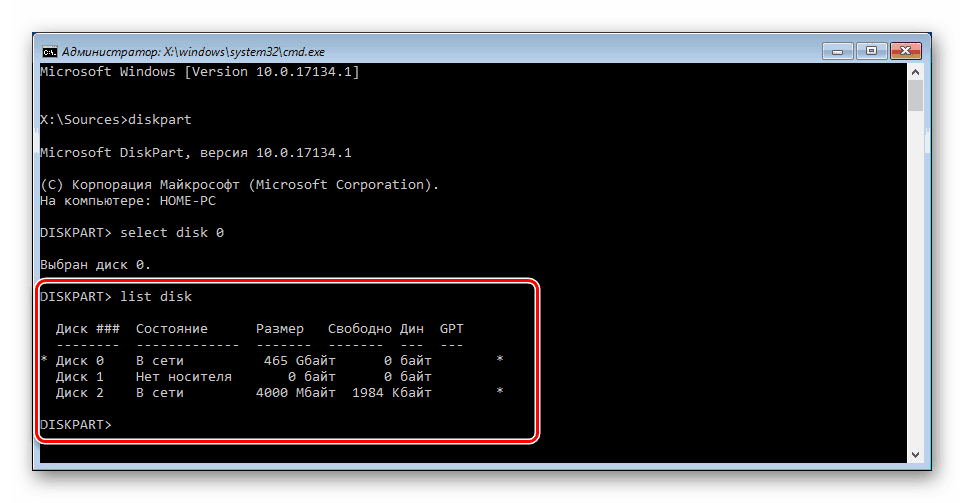
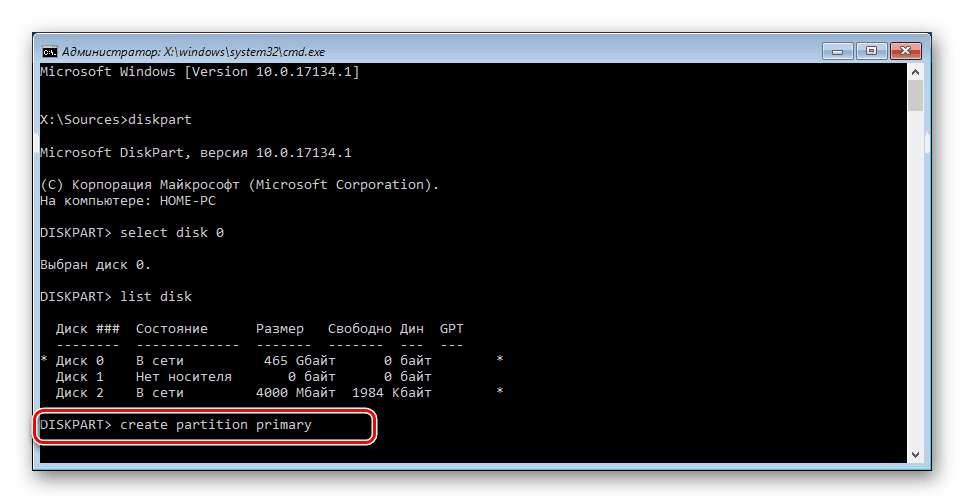
اقدامات در نظر گرفته شده در مقاله باید به وضوح مطابق با این یا آن دستور العمل تکرار شود. در غیر این صورت، ممکن است با از دست رفتن اطلاعات مهم روی دیسک، مواجه شوید.