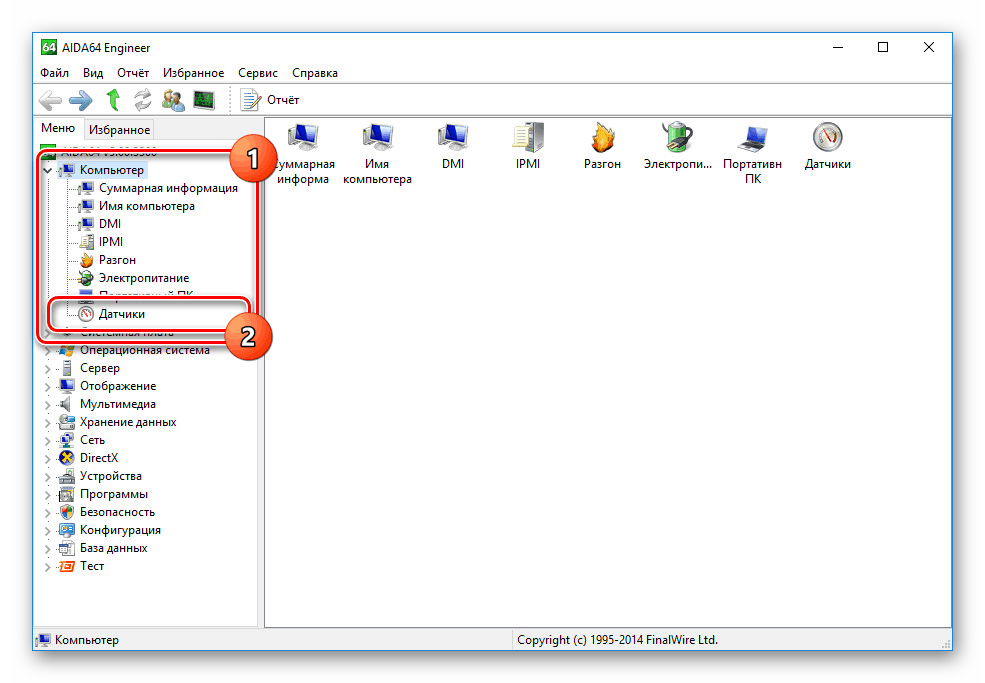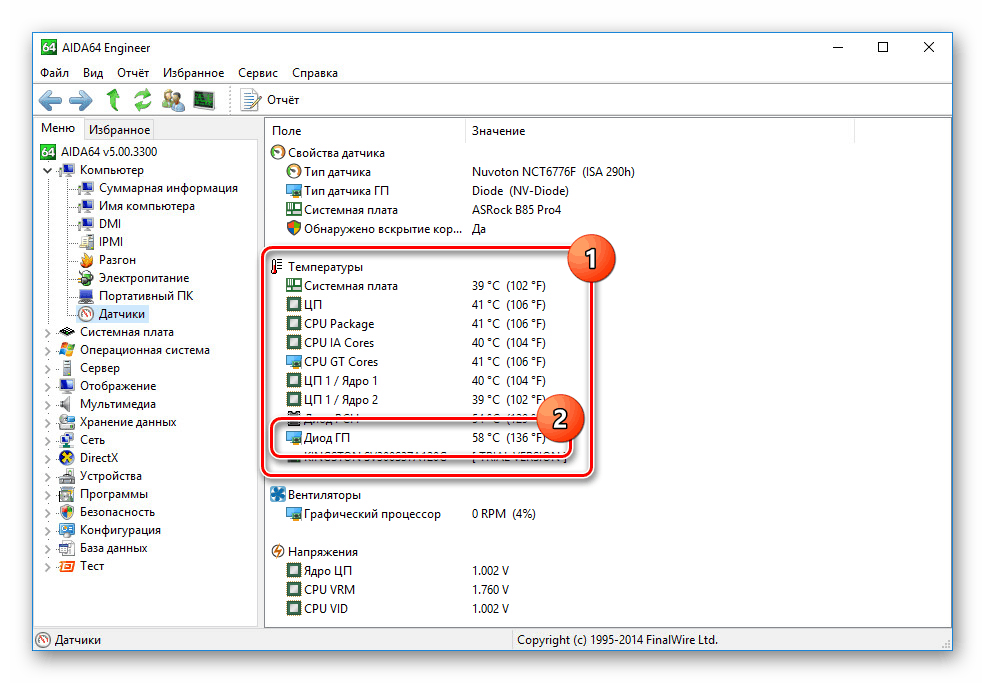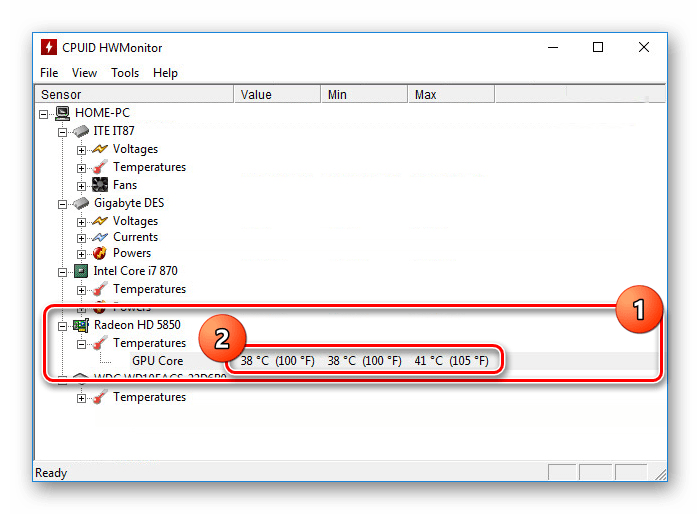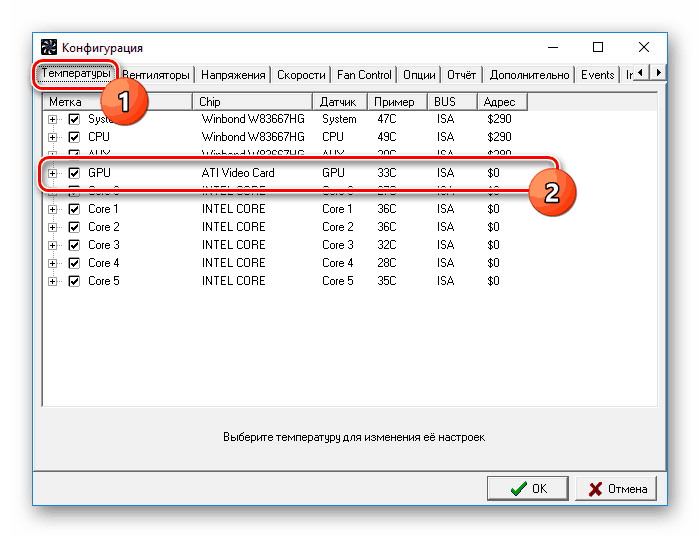درجه حرارت کارت گرافیکی را در ویندوز 10 پیدا کنید
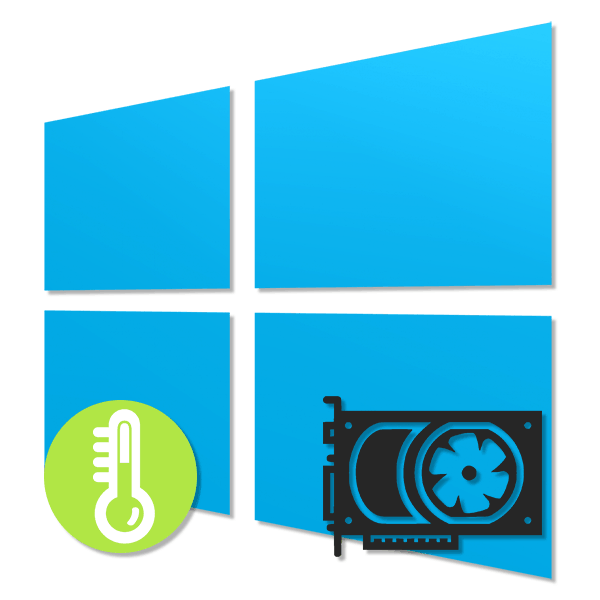
کارت گرافیک در رایانه با ویندوز 10 یکی از مهمترین و گرانترین اجزای سازنده است که با گرمای بیش از حد از عملکرد قابل ملاحظه ای برخوردار است. علاوه بر این، با توجه به گرمای ثابت، دستگاه ممکن است در نهایت خراب شود، و نیاز به جایگزینی دارد. برای جلوگیری از پیامدهای منفی، گاهی اوقات ارزش درجه حرارت را بررسی می کند. در مورد این روش است که ما در این مقاله بحث خواهیم کرد.
محتوا
درجه حرارت کارت گرافیکی را در ویندوز 10 پیدا کنید
به طور پیش فرض، سیستم عامل ویندوز 10، مانند همه نسخه های قبلی، امکان مشاهده اطلاعات مربوط به درجه حرارت اجزای سازنده، از جمله کارت گرافیک را فراهم نمی کند. به همین دلیل، شما باید از برنامه های شخص ثالث استفاده کنید که نیازی به مهارت خاصی ندارند. علاوه بر این، اکثر نرم افزارها بر روی نسخه های دیگر سیستم عامل کار می کنند، به شما این امکان را می دهد که اطلاعات مربوط به درجه حرارت اجزای دیگر را نیز دریافت کنید.
همچنین ببینید: چگونه می توان دمای پردازنده را در ویندوز 10 دانست
گزینه 1: AIDA64
AIDA64 یکی از موثرترین ابزار برای تشخیص یک کامپیوتر از زیر سیستم عامل است. این نرم افزار، در صورت امکان، اطلاعات دقیق در مورد هر جزء نصب شده و درجه حرارت را فراهم می کند. با آن، شما همچنین می توانید سطح گرمایش کارت گرافیک را، هر دو ساخته شده در لپ تاپ ها و گسسته، محاسبه کنید.
- روی پیوند بالا کلیک کنید، نرم افزار را به رایانه خود بفرستید و نصب کنید. انتشار شما انتخاب می کند مهم نیست؛ در تمام موارد، اطلاعات درجه حرارت به همان اندازه دقیق نمایش داده می شود.
- پس از شروع برنامه، به بخش "Computer" بروید و مورد "Sensors" را انتخاب کنید .
![انتقال به سنسورها در AIDA64 در ویندوز 10]()
همچنین ببینید: نحوه استفاده از AIDA64
- صفحه باز می شود اطلاعات مربوط به هر جزء را ارائه می دهد. بسته به نوع کارت گرافیک نصب شده، مقدار دلخواه با امضای "Diode GP" نشان داده می شود.
![مشاهده اطلاعات مربوط به درجه حرارت کارت گرافیک AIDA64]()
این مقادیر ممکن است چند بار در یک زمان به دلیل وجود بیش از یک کارت ویدئو، به عنوان مثال، در مورد یک لپ تاپ. با این حال، برخی از مدل های پردازنده های گرافیکی نمایش داده نخواهد شد.
همانطور که می بینید، AIDA64، بدون توجه به نوع، می تواند درجه حرارت کارت گرافیک را اندازه گیری کند. معمولا این برنامه کافی خواهد بود.
گزینه 2: HWMonitor
HWMonitor در مقایسه با رابط کاربری و وزن به طور کلی بیشتر از AIDA64 است. با این حال، تنها داده های ارائه شده به درجه حرارت اجزای مختلف کاهش می یابد. بدون استثنا و کارت گرافیک
- نصب و اجرای برنامه. هیچ نیازی به رفتن به هر نقطه وجود دارد، اطلاعات دما در صفحه اصلی ارائه می شود.
- برای بدست آوردن اطلاعات مربوط به دمای مورد نیاز، بلوک با نام کارت گرافیک خود را گسترش دهید و همین کار را با بخش "Temperatures" انجام دهید . این جایی است که اطلاعات در مورد گرمایش پردازنده گرافیکی در زمان اندازه گیری.
![در ویندوز 10 مشاهده دمای کارت گرافیکی HWMonitor را مشاهده کنید]()
همچنین ببینید: نحوه استفاده از HWMonitor
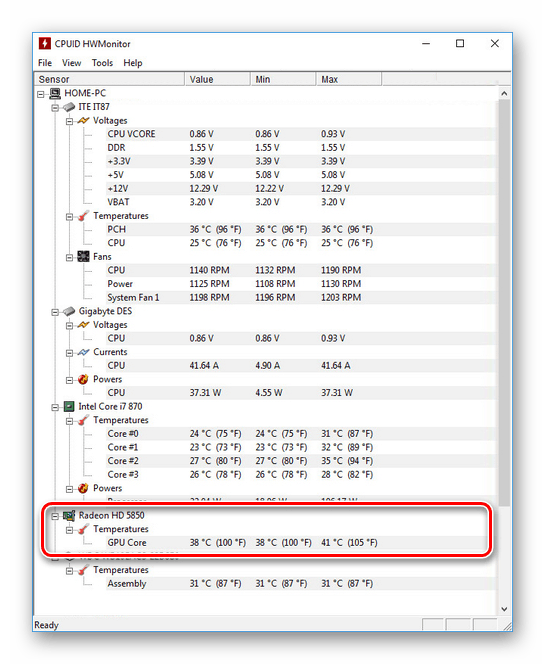
این برنامه بسیار آسان است و بنابراین شما به راحتی اطلاعات لازم را پیدا خواهید کرد. با این حال، همانطور که در AIDA64، همیشه نمی توان دمای را پیگیری کرد. به خصوص در مورد GPU تعبیه شده در لپ تاپ ها.
گزینه 3: SpeedFan
این نرم افزار همچنین با استفاده از رابط کاربری شفاف قابل استفاده است، اما با وجود این، اطلاعاتی را که از تمام سنسورها خوانده می شود را فراهم می کند. به طور پیش فرض، SpeedFan دارای رابط انگلیسی است، اما شما می توانید در تنظیمات روسی را فعال کنید.
- اطلاعات بر روی حرارت GPU بر روی صفحه اصلی "Indicators" در یک بلوک جداگانه قرار می گیرد. خط مورد نظر به نام "GPU" نامگذاری شده است.
- علاوه بر این، برنامه "نمودارها" را فراهم می کند. با تغییر دادن به برگه مناسب و انتخاب «درجه حرارت» از لیست کشویی، می توانید به طور واضح سقوط و افزایش درجه در زمان واقعی را ببینید.
- بازگشت به صفحه اصلی و روی «پیکربندی» کلیک کنید. در اینجا بر روی تب "Temperatures" اطلاعاتی در مورد هر یک از اجزای رایانه، از جمله کارت گرافیکی به نام "GPU"، وجود خواهد داشت. در اینجا اطلاعات بیشتر از صفحه اصلی وجود دارد.
![مشاهده جزئیات دقیق در SpeedFan در ویندوز 10]()
همچنین ببینید: نحوه استفاده از SpeedFan
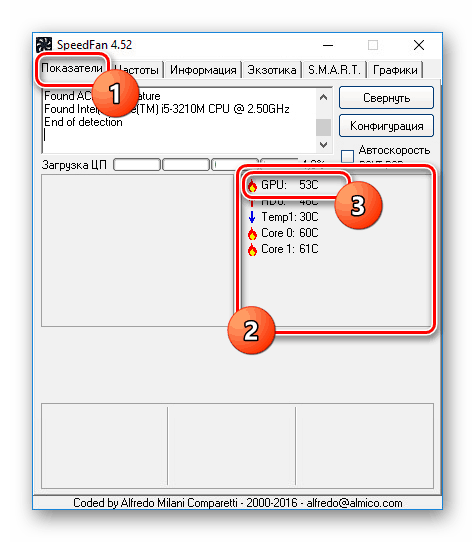
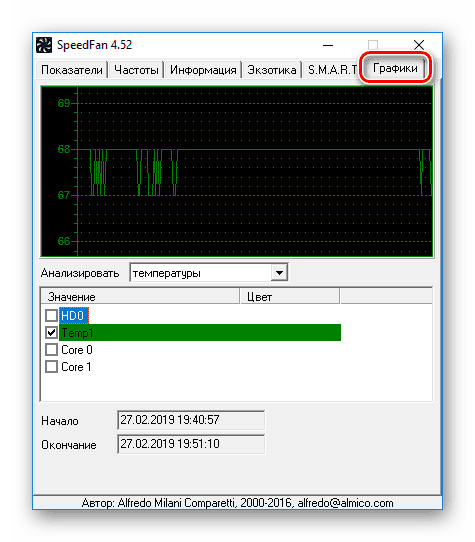
این نرم افزار یک جایگزین عالی برای پیشین خواهد بود، نه تنها امکان نظارت بر دما، بلکه همچنین سرعت تغییر هر یک از کولرهای نصب شده را نیز شخصی می کند.
گزینه 4: Piriform Speccy
برنامه Piriform Speccy همانگونه که قبلا مورد بررسی قرار نگرفته بود، به اندازه ی این که در حال حاضر مورد بررسی قرار نگرفته است، اما دست کم توجه به این واقعیت است که توسط شرکت مسئول پشتیبانی CCleaner . اطلاعات لازم را می توان در یک بار در دو بخش مشاهده کرد که توسط اطلاعات عمومی متمایز می شوند.
- بلافاصله پس از شروع برنامه، درجه حرارت کارت گرافیک را می توان در صفحه اصلی بلوک «گرافیک» مشاهده کرد . مدل آداپتور ویدئویی و حافظه گرافیکی نیز در اینجا نمایش داده می شود.
- اطلاعات بیشتر در برگه «گرافیک» در صورتی که آیتم مربوطه را در منو انتخاب کنید، درج شده است. گرمای تنها برخی از دستگاهها با خروج اطلاعات در مورد این در خط "دما" تعیین می شود .
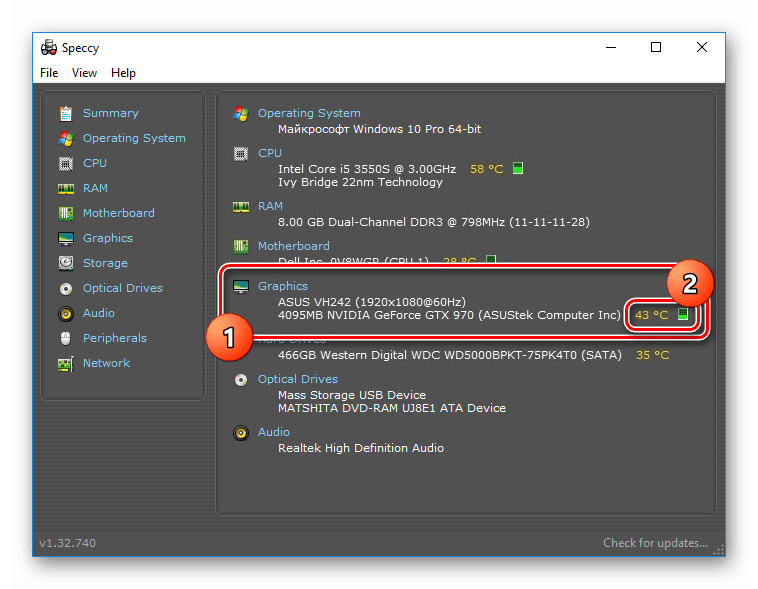
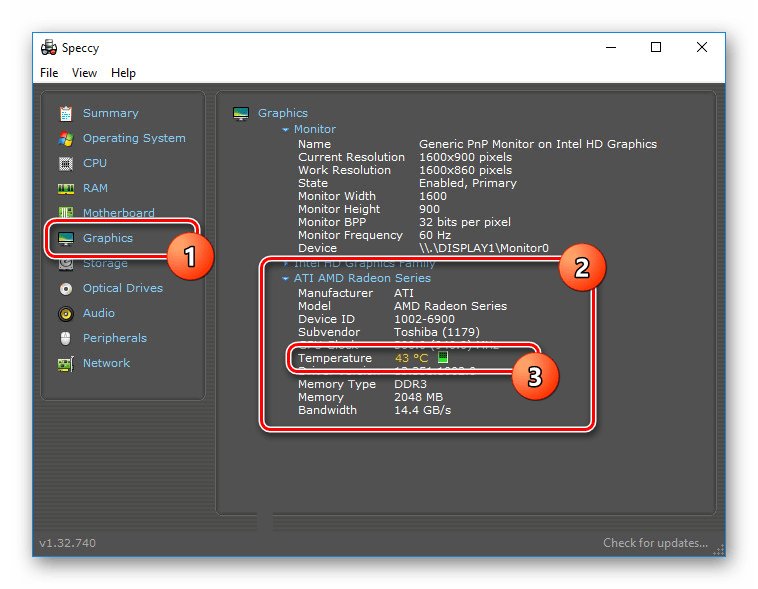
امیدواریم که Speccy برای شما مفید باشد، به شما این امکان را می دهد تا اطلاعات مربوط به درجه حرارت کارت گرافیک را بیابید.
گزینه 5: گجت ها
یک گزینه اضافی برای نظارت مداوم ابزارها و ویدجتها است که به دلایل امنیتی به طور پیش فرض از ویندوز 10 حذف شده است. با این حال، آنها می توانند به عنوان یک نرم افزار جداگانه جداگانه بازگردانده شوند، که توسط ما در یک دستورالعمل جداگانه در سایت مورد توجه قرار گرفته است. پیدا کردن درجه حرارت کارت گرافیک در این وضعیت کاملا یک ابزار محبوب "مانیتور GPU" کمک خواهد کرد.
بروید برای دانلود ابزار GPU Monitor
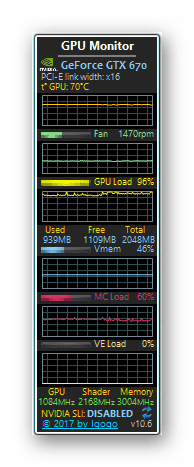
جزئیات بیشتر: چگونه ابزارها را در ویندوز 10 نصب کنیم
همان طور که گفته شد، به طور پیش فرض، سیستم ابزار برای مشاهده دمای کارت گرافیک را ارائه نمی دهد، در حالی که، برای مثال، حرارت CPU را می توان در بایوس یافت. ما همه برنامه های مناسب برای استفاده را در نظر گرفتیم و این نتیجه مقاله است.