محل امنیت سیاست محلی در ویندوز 10

هر کاربر باید از امنیت کامپیوتر خود مراقبت کند. بسیاری از آنها به فعال کردن فایروال ویندوز، نصب آنتی ویروس و سایر ابزارهای امنیتی اقدام کرده اند، اما این همیشه به اندازه کافی نیست. ابزار داخلی ساخته شده در سیستم عامل "سیاست امنیتی محلی" به همه اجازه می دهد تا به صورت دستی عملکرد حساب ها، شبکه ها، کلیدهای عمومی را ویرایش کنند و سایر اقدامات مربوط به راه اندازی عملیات ایمن یک کامپیوتر را بهینه سازی کنند.
همچنین ببینید:
قدرت بالا / خاموش شدن مدافع در ویندوز 10
نصب آنتی ویروس رایگان بر روی کامپیوتر
محتوا
"سیاست امنیتی محلی" را در ویندوز 10 باز کنید
امروز ما می خواهیم در مورد روش نصب راه انداز فوق با استفاده از مثال ویندوز 10 بحث کنیم. روش های راه اندازی مختلفی وجود دارد که در شرایط خاصی مناسب هستند، بنابراین توصیه می شود هر یک از آنها را به طور دقیق در نظر بگیرید. شروع کنیم با ساده ترین.
روش 1: منوی شروع
منوی Start به طور فعال هر کاربر را در سراسر تعامل با کامپیوتر درگیر می کند. این ابزار به شما اجازه می دهد تا به دایرکتوری های مختلف بروید، فایل ها و برنامه های خود را پیدا کنید. او برای نجات خواهد آمد و اگر شما نیاز به شروع ابزار امروز. شما فقط باید خود منو را باز کنید، در « جستجوی امنیتی محلی» وارد شوید و برنامه کلاسیک را راه اندازی کنید.
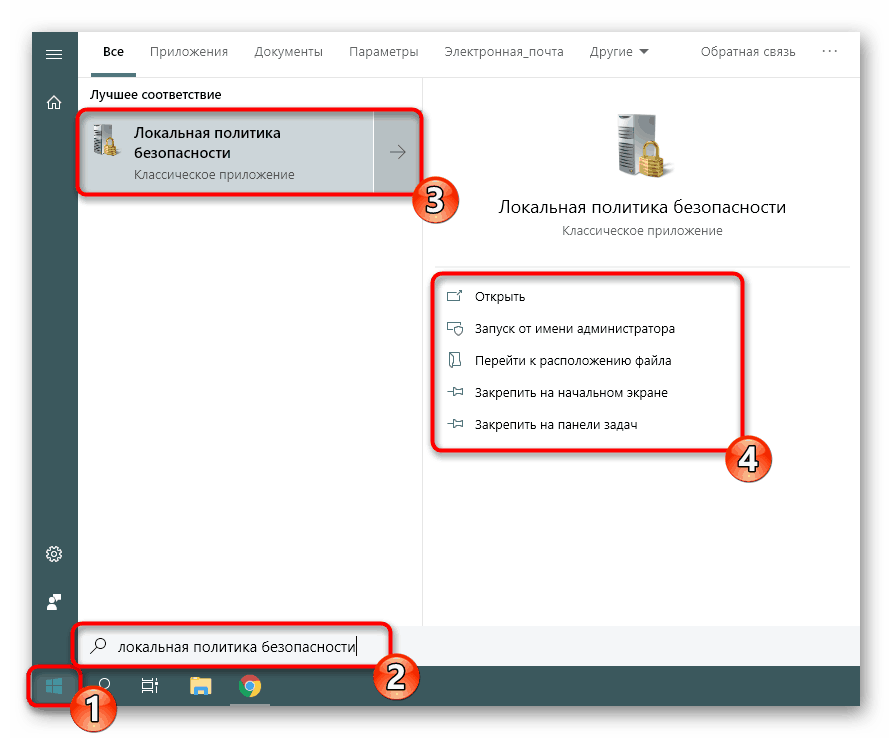
همانطور که می بینید، چند دکمه در یک بار نمایش داده می شود، به عنوان مثال، «اجرای به عنوان مدیر» یا «رفتن به محل فایل» . توجه به این توابع، به عنوان یک بار آنها می تواند مفید باشد. شما همچنین می توانید یک نماد سیاست را در صفحه شروع یا در نوار وظیفه پین کنید، که به طور قابل توجهی سریعتر از مراحل باز کردن آن است.
روش 2: اجرا Utility
سیستم عامل Windows Standard به نام "Run" برای سرعت بخشیدن به پارامترهای خاص، دایرکتوری ها یا برنامه های کاربردی با مشخص کردن لینک مناسب یا کد نصب شده طراحی شده است. هر مرکز دارای یک تیم منحصر به فرد است، از جمله "سیاست امنیتی محلی" . راه اندازی آن به شرح زیر است:
- باز کردن "اجرا" ، برگزاری کلید ترکیبی Win + R. در فیلد
secpol.mscدر فیلد وارد کنید ، سپس کلید Enter را فشار دهید یا روی «OK» کلیک کنید. - فقط یک ثانیه بعد پنجره مدیریت سیاست باز خواهد شد.
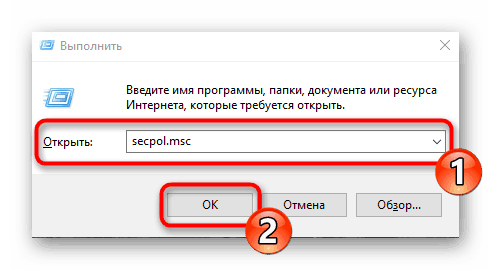
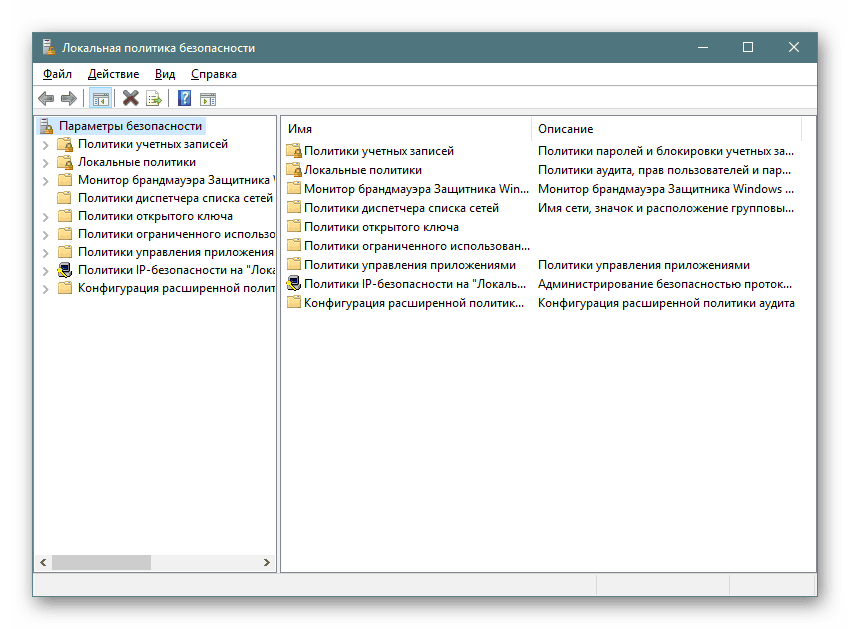
روش 3: "کنترل پنل"
اگر چه توسعه دهندگان سیستم عامل ویندوز به تدریج "کنترل پنل" را رها می کنند، در حال حرکت یا اضافه کردن بسیاری از توابع تنها در منوی "تنظیمات" ، این برنامه کلاسیک هنوز هم کار خوب است. از طریق آن، انتقال به "سیاست امنیت محلی" نیز در دسترس است، اما برای انجام این کار باید این مراحل را دنبال کنید:
- منوی "شروع" را باز کنید ، "کنترل پنل" را جستجو کنید و آن را راه اندازی کنید.
- به بخش «مدیریت» بروید .
- در لیست، آیتم "سیاست امنیتی محلی" را پیدا کرده و آن را با LMB دو بار کلیک کنید.
- منتظر راه اندازی یک پنجره جدید برای شروع کار با یک ضربه محکم و ناگهانی.
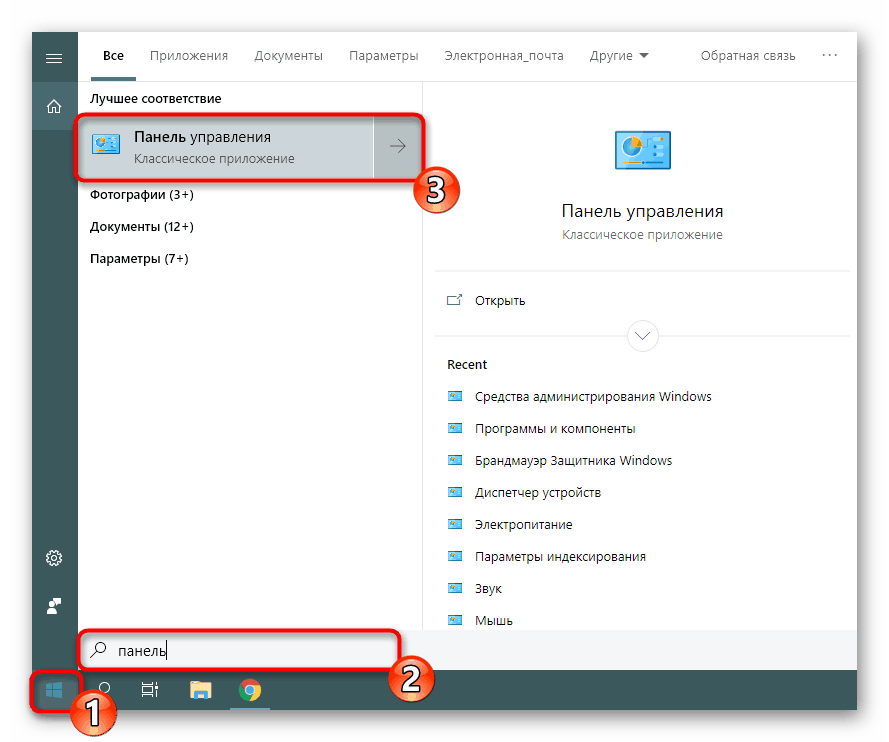
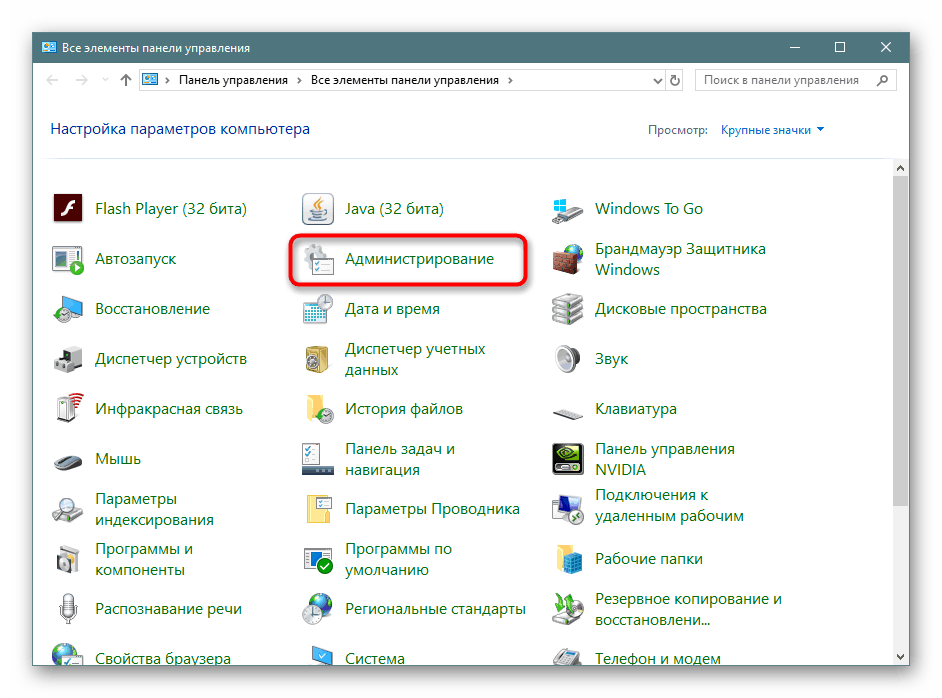
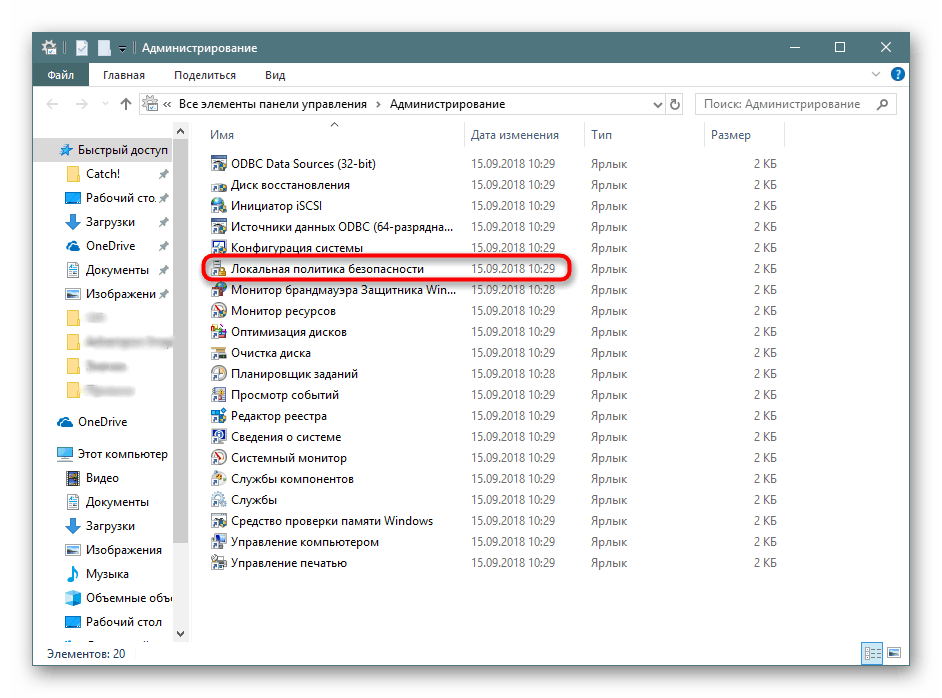
روش 4: کنسول مدیریت مایکروسافت
کنسول مدیریت مایکروسافت با تمام امکان های اسکن شده در سیستم ارتباط برقرار می کند. هر کدام از آنها برای ساختن پیکربندی کامپیوتر به حداکثر ممکن طراحی شده و پارامترهای اضافی مربوط به محدودیت دسترسی به پوشه ها، اضافه کردن یا حذف برخی از عناصر دسک تاپ و بسیاری دیگر را اعمال می کند. در میان همه سیاست ها، "سیاست امنیتی محلی" وجود دارد ، اما هنوز هم باید جداگانه اضافه شود.
- در منوی Start، پیدا کردن
mmcو رفتن به این برنامه. - از طریق پنجره بازشو "فایل" برای اضافه کردن یک ضربه محکم و ناگهانی جدید با کلیک بر روی دکمه مناسب ادامه دهید.
- در بخش Snap-in موجود می توانید Object Editor را پیدا کنید، آن را انتخاب کنید و بر روی Add کلیک کنید.
- پارامتر را در شی "Local Computer" قرار دهید و روی "Finish" کلیک کنید.
- تنها برای حرکت به سمت سیاست امنیتی برای اطمینان از کارکرد عادی آن باقی مانده است. برای انجام این کار، ریشه "پیکربندی کامپیوتر" - "پیکربندی ویندوز" را باز کنید و "تنظیمات امنیتی" را برجسته کنید . در سمت راست، تمام تنظیمات نمایش داده می شود. قبل از بستن منو، فراموش نکنید که تغییرات را ذخیره کنید تا پیکربندی اضافه شده در ریشه باقی بماند.
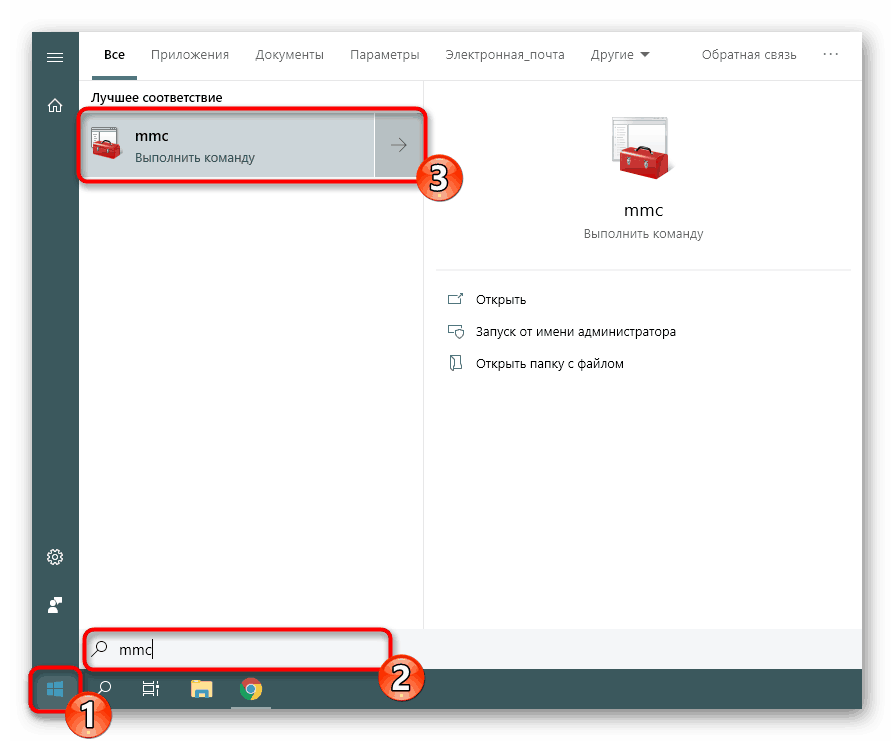
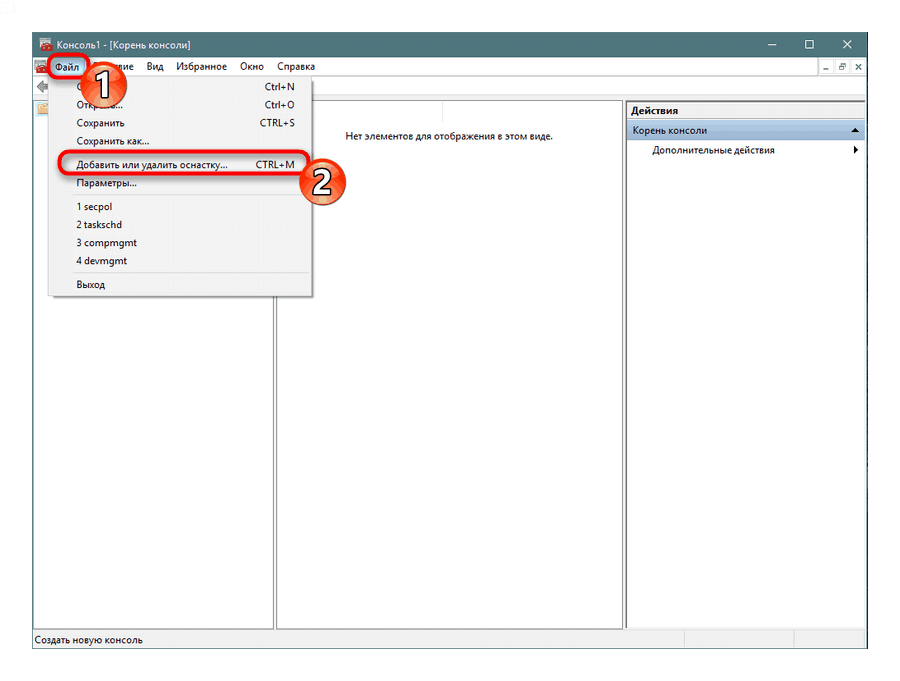
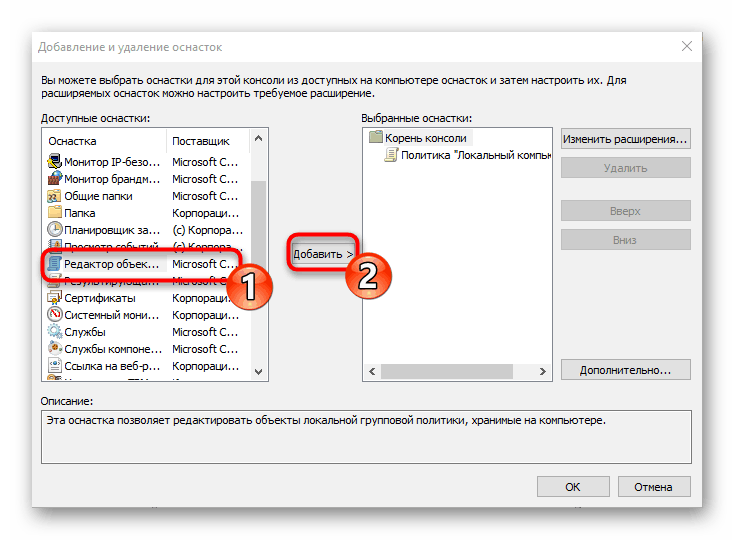
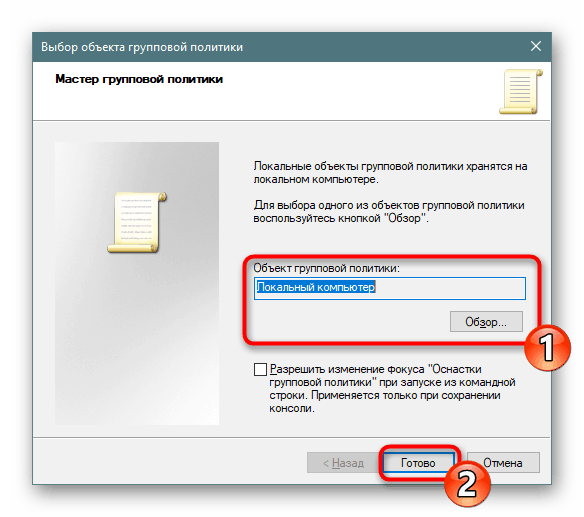
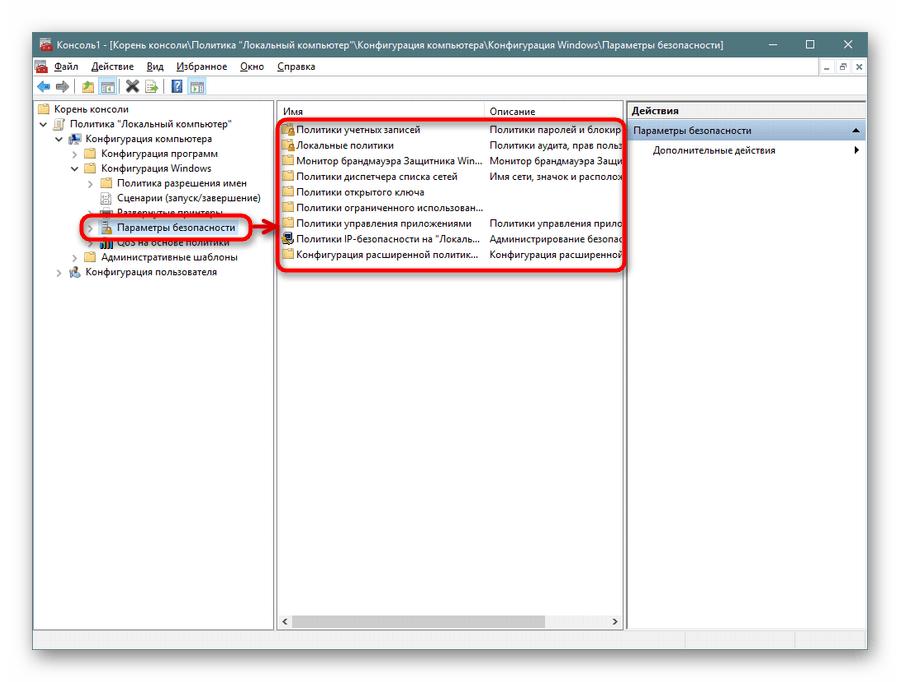
روش فوق به کسانی که به طور فعال از ویرایشگر سیاست های گروهی استفاده می کنند، به همان اندازه مفید است که امکان تنظیم پارامترهای مورد نیاز آن وجود دارد. اگر به تجهیزات و سیاست های دیگر علاقمند هستید، توصیه می کنیم به مقاله جداگانه ای در مورد این موضوع بروید، با استفاده از لینک زیر. در اینجا شما در مورد نکات اصلی تعامل با ابزار ذکر شده یاد خواهید گرفت.
همچنین ببینید: خط مشی گروه در ویندوز
همانطور که برای تنظیم "سیاست امنیتی محلی" است ، توسط هر کاربر به صورت جداگانه ساخته می شود - آنها مقادیر مطلوب همه پارامترها را انتخاب می کنند، اما جنبه های اصلی پیکربندی نیز وجود دارد. درباره اجرای این روش بیشتر بخوانید.
جزئیات بیشتر: پیکربندی سیاست امنیت محلی در ویندوز
شما در حال حاضر با چهار روش مختلف باز کردن ضربه محکم و ناگهانی مورد بررسی آشنا هستید. همه چیزهایی که باید انجام دهید این است که برای شما مناسب باشد و از آن استفاده کنید.