رفع خطای "ناسازگار با برنامه" در ویندوز 7

بطور دوره ای ، کاربرانی که می خواهند یک برنامه تازه نصب شده را نصب یا اجرا کنند ، با انواع مختلفی از خطاها روبرو می شوند. یکی از آنها نوتیفیکیشن در مورد ناسازگاری برنامه است ، به همین دلیل کار بیشتر نصب کننده یا خود برنامه غیرممکن است. بعد ، ما به شما خواهیم گفت چه راه حل هایی برای رفع این شکست وجود دارد.
مطالب
رفع خطای "برنامه ناسازگار" در ویندوز 7
برای برطرف کردن مشکل چندین روش وجود دارد که اغلب می توانند به شما کمک کنند. با این وجود ، شایان ذکر است که برنامه ای که با نسخه فعلی سیستم عامل واقعاً ناسازگار باشد ، تحت هیچ شرایطی شروع نمی شود. همچنین راهی برای خروج از این وضعیت وجود دارد ، اما برای همه مناسب نیست.
بلافاصله می خواهیم در مورد نسخه نرم افزاری که با آن مشکل دارید توصیه و تذکر دهید:
- اول از همه ، فراموش نکنید که آیا Windows 7 اعلام شده است که از نسخه شما (Starter ، Home ، Pro و ...) پشتیبانی می کند و عمق بیت (32 بیت ، 64 بیت) توسط برنامه نویس یک برنامه یا بازی خاص است. لازم به یادآوری است که برنامه های 32 بیتی بر روی یک سیستم عامل 64 بیتی اجرا می شوند ، در حالی که سازگاری عقب ندارند: نسخه 64 بیتی روی یک سیستم 32 بیتی شروع نمی شود. اگر پشتیبانی کامل وجود دارد یا نمی توانید این داده ها را پیدا کنید ، روش های پیشنهادی ما را در زیر امتحان کنید.
- علاوه بر این ، حتماً بررسی کنید که آیا patch / fix / Updates برای نرم افزارهای مشکل دار منتشر شده است که کار را با "هفت" بهینه می کند. به احتمال زیاد ، رایانه شما دارای نسخه قدیمی منسوخ شده است ، و در وب سایت رسمی توسعه دهنده یا سایر منابع اینترنتی قابل اعتماد می توانید نسخه جدیدتر و بهتری را پیدا کنید که به درستی با ویندوز 7 کار کند.
- در صورت عدم پشتیبانی ، تنها یافتن برخی از آنالوگها که در "هفت" کار خواهند کرد ، و همچنین روش 7 مقاله ما را بخوانید تا در مورد یک روش جایگزین ، اما همانطور که قبلاً نیز گفته شد ، بحث برانگیز باشد.
روش 1: Troubleshooter سازگاری را اجرا کنید
در ویندوز یک دستیار داخلی وجود دارد که در تعدادی از موقعیت ها به یک کاربر بسیار کمک می کند که با مشکل مورد نظر روبرو شده باشد. نحوه استفاده از آن را در نظر بگیرید.
- بر روی نصب کننده یا میانبر نرم افزاری که نمی خواهد شروع شود ، کلیک راست کرده و "رفع مشکلات سازگاری" را انتخاب کنید.
- جستجوی مشکلات احتمالی آغاز خواهد شد.
- در مرحله بعد ، ابزار از شما خواسته می شود گزینه دشواری که با آن روبرو شده اید را انتخاب کنید. چندین مورد از آنها وجود دارد.
- سؤالات بیشتر بسته به انتخاب گزینه ممکن است متفاوت باشد. به عنوان مثال ، هنگام انتخاب گزینه ای که برنامه قبلاً کار کرده است ، اما اکنون کار نمی کند ، پیشنهاد می شود نسخه کاری ویندوز را مشخص کنید.
- این ابزار برای راه اندازی برنامه مشکل با پارامترهای اعمال شده بر روی آن ، که به صورت لیست نوشته شده اند ، ارائه می دهد. روی دکمه مناسب کلیک کنید
- در صورت کمک به این کار ، کلیک بر روی "بله ، این تنظیمات را برای برنامه ذخیره کنید . " سپس در آینده با گزینه انتخاب شده راه اندازی می شود. اگر اینطور نیست ، سعی کنید با سایر گزینه های همسان شروع کنید. هنگامی که هیچ یک از گزینه ها متناسب نیست ، می توانید به توصیه های زیر بروید.
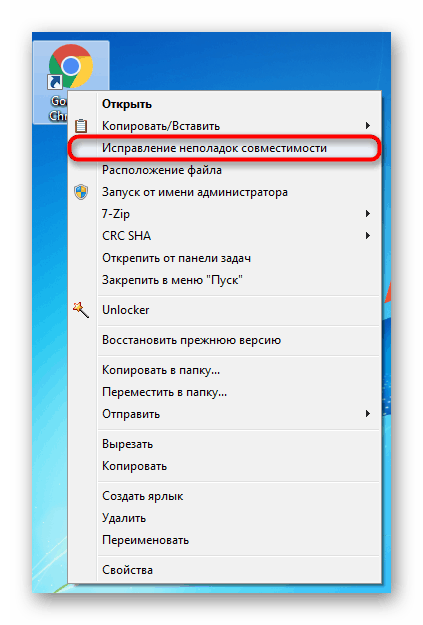
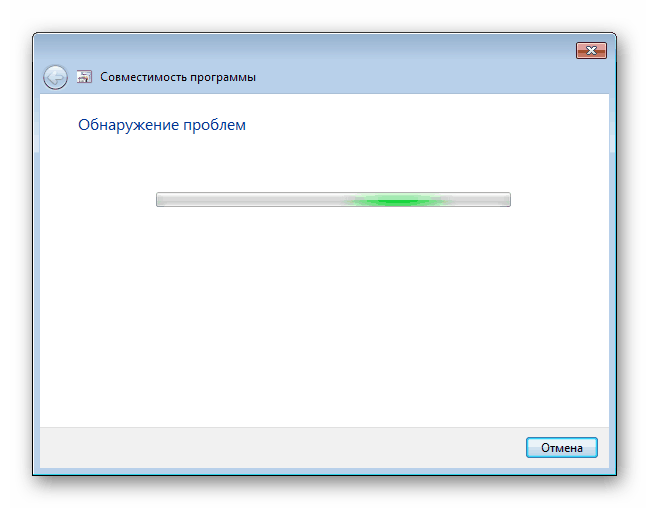
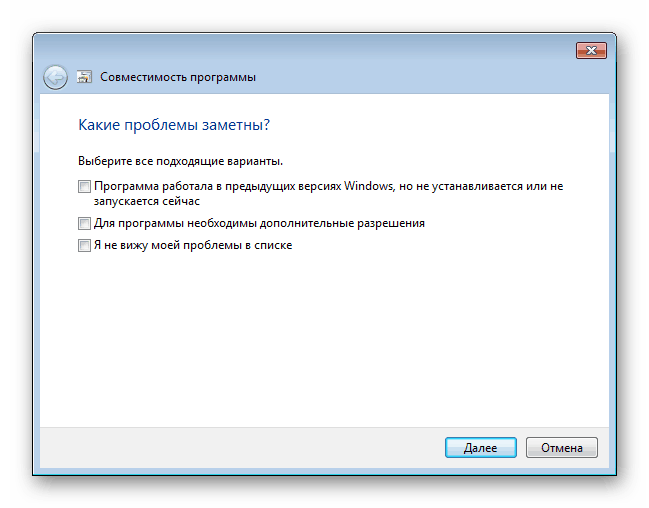
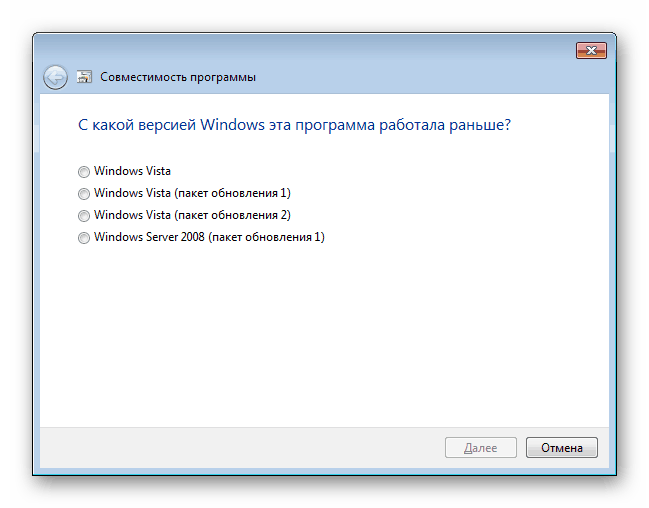
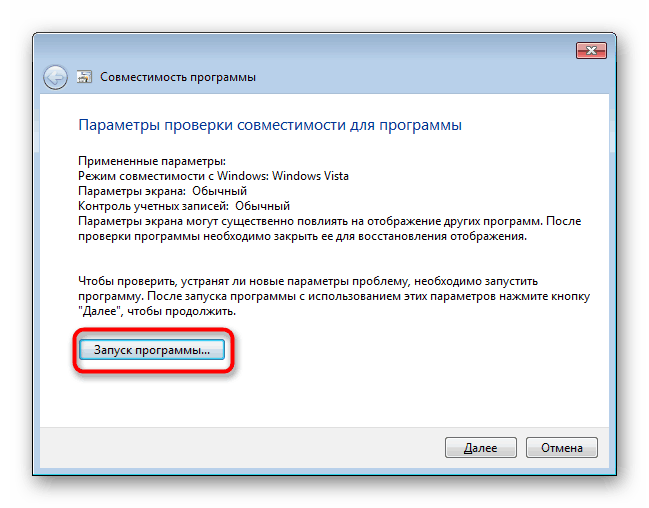
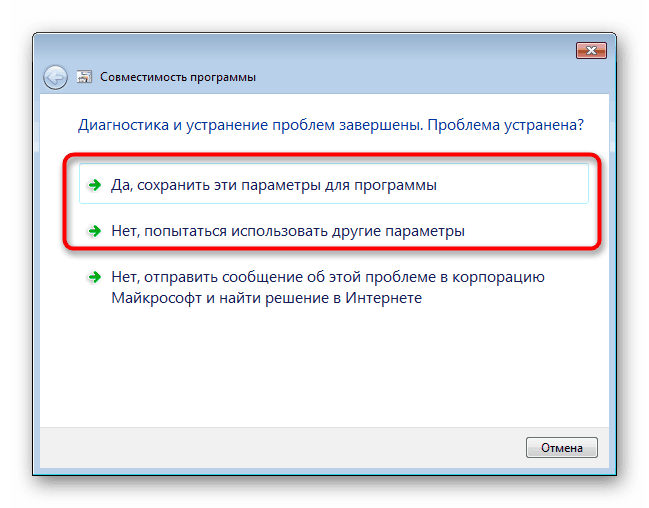
روش 2: تنظیمات سازگاری دستی
به طور مشابه با مورد قبلی ، تنظیمات سازگاری را می توان با ویرایش خصوصیات میانبر / نصب کننده ، به راحتی مستقل تنظیم کرد. اما از نظر کارایی ، این روش به استثنای برخی از پارامترهای ثانویه ، متفاوت از روش قبلی نیست. در این رابطه ، اگر ابزار عیب یابی سازگاری کار نکند ، این گزینه نیز احتمالاً نتیجه مناسبی نخواهد داشت.
- بر روی برنامه کلیک راست کرده و به "Properties" آن بروید.
- به برگه سازگاری بروید.
- در اینجا ، کادر کنار "اجرای برنامه در حالت سازگاری با:" را علامت بزنید و از لیست پیشنهادی ، به نوبه خود گزینه ها را انتخاب کنید. پس از هر انتخاب ، روی "درخواست" کلیک کنید و سعی کنید برنامه را اجرا کنید.
- همچنین می توانید گزینه های پیشرفته را برای ساده سازی راه اندازی پیکربندی کنید. این مربوط به برنامه هایی است که در نسخه های قبلی سیستم عامل کار کرده اند ، زیرا همه تنظیمات پیشنهادی راه اندازی را ساده کرده و کار ویندوزهای قدیمی را شبیه سازی می کنند. علاوه بر این ، کادر کنار "اجرای این برنامه به عنوان سرپرست" را علامت بزنید ، اما به طور معمول ، این بر سازگاری تأثیر نمی گذارد.
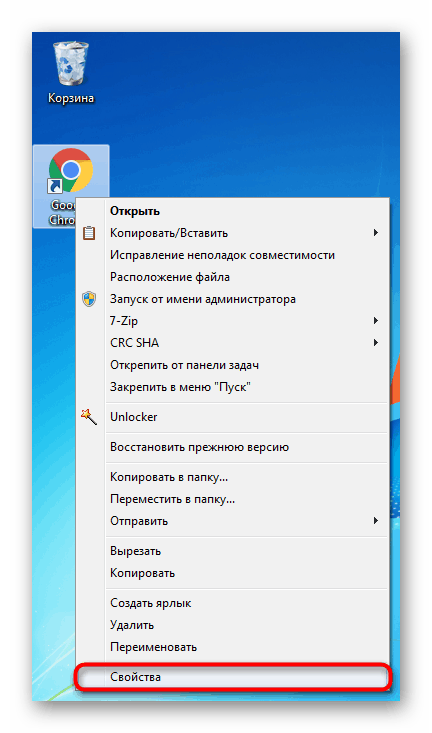
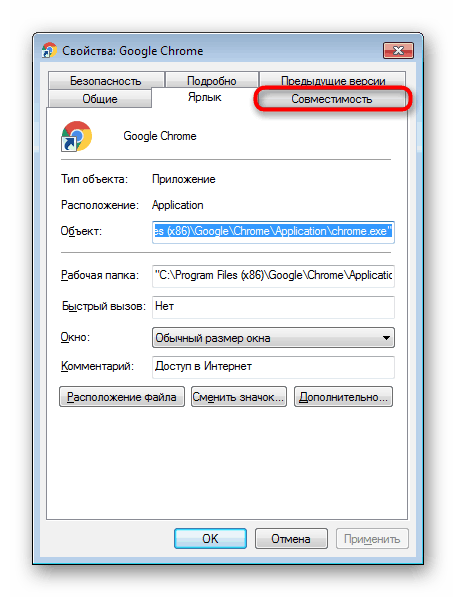
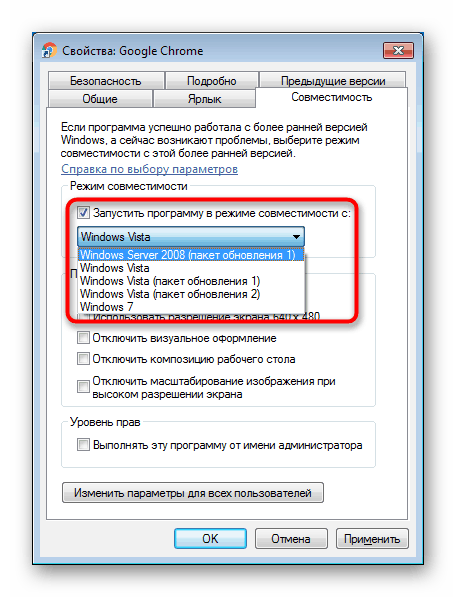
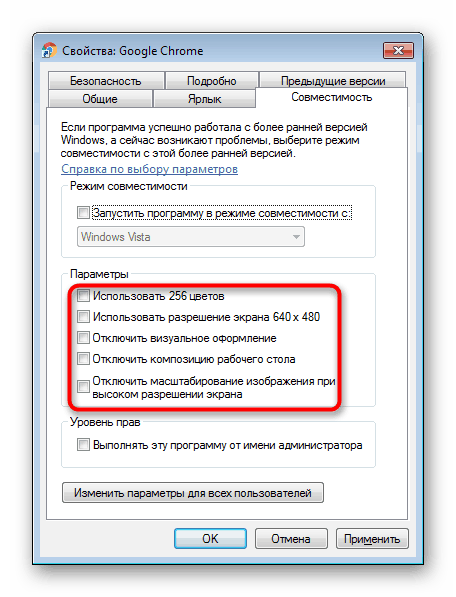
پارامترهای انتخاب شده را تغییر دهید ، اما در صورت عدم موفقیت همه موارد ، بهتر است همه تنظیمات را به جای خود برگردانید و به پاراگراف های بعدی بروید.
روش 3: دستیار سازگاری را غیرفعال کنید
معکوس دو توصیه قبلی این یکی است. واقعیت این است که گاهی اوقات این مؤلفه با در نظر گرفتن ناسازگار با سیستم عامل ، عمداً راه اندازی برنامه را مسدود می کند ، اگرچه در واقع ممکن است به خوبی روی آن کار کند. ما نحوه قطع ارتباط از طریق "ویرایشگر خط مشی گروه محلی" را نشان خواهیم داد ، و برای آن دسته از کاربرانی که آن را ندارند (در نسخه های اولیه ویندوز 7 - استارت و صفحه اصلی نیست) ، جایگزینی در قالب "ویرایشگر رجیستری" مناسب است.
ویرایشگر خط مشی گروه محلی
از طریق این ویرایشگر ، قطع ارتباط راحت ترین است ، بنابراین ما با آن شروع خواهیم کرد.
- ترکیب کلید Win + R را فشار دهید ،
gpedit.mscبنویسید و روی "OK" کلیک کنید. - در پنجره ای که باز می شود ، پیکربندی رایانه > Administrator Templates > Windows Component را گسترش داده و پوشه Application Compatibility را پیدا کنید. آن را با کلیک ماوس انتخاب کرده و دو مورد را در سمت راست پیدا کنید: "غیرفعال کردن کنترل کننده سازگاری برنامه" و "غیرفعال کردن دستیار سازگاری برنامه " . ما آنها را خاموش خواهیم کرد. بیایید با کنترل کننده شروع کنیم.
- برای باز کردن یک پنجره با تنظیمات پارامتر ، روی این مورد دوبار کلیک کنید. وضعیت را روی "فعال کردن" تنظیم کرده و با استفاده از دکمه ویژه به پارامتر بعدی بروید. ما می خواهیم فوراً روشن کنیم که وضعیت "فعال کردن" خطایی نیست ، زیرا این مؤلفه در حال حاضر کار می کند ، و ما اساساً آن را با غیرفعال کردن قادر می کنیم ، مهم نیست که چقدر عجیب به نظر برسد.
- ما مقدار مشابهی را برای پارامتر بعدی (دستیار سازگاری برنامه) تعیین می کنیم و سپس بر روی "OK" کلیک می کنیم .
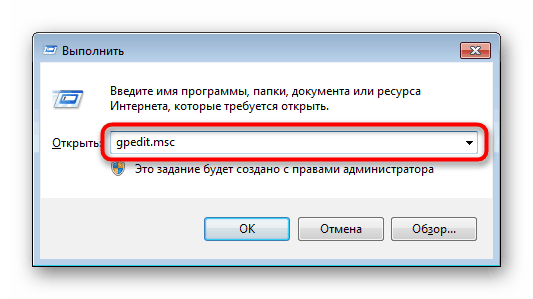
همچنین بخوانید: خطای "gpedit.msc یافت نشد" در ویندوز 7
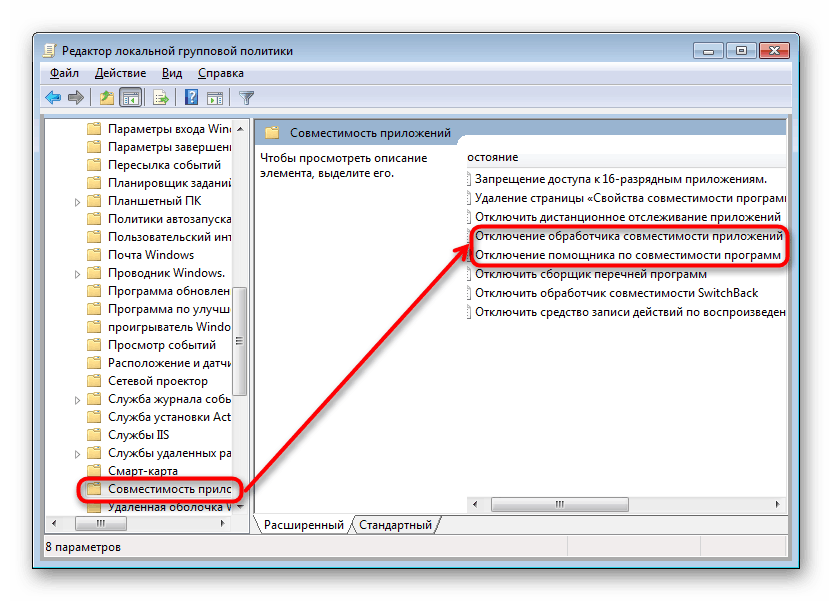
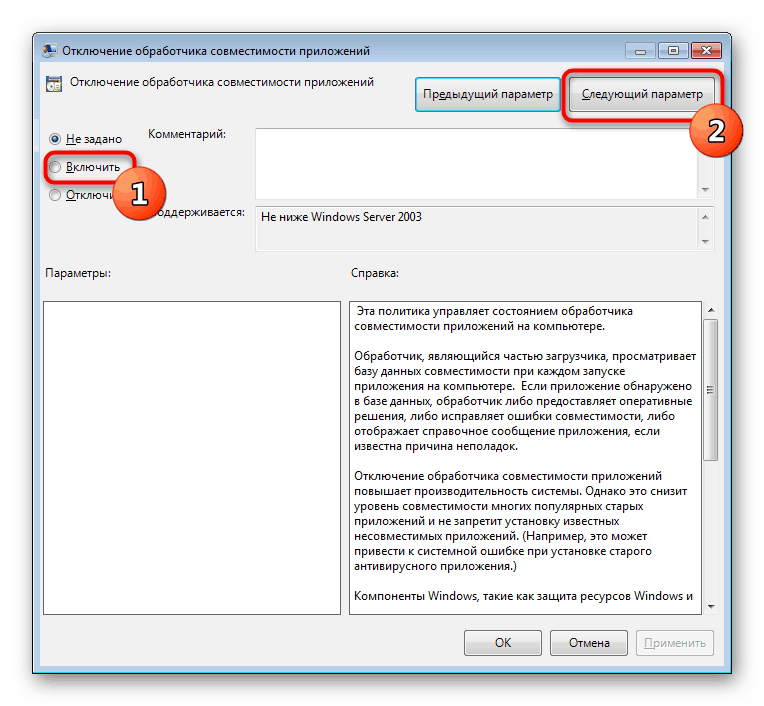
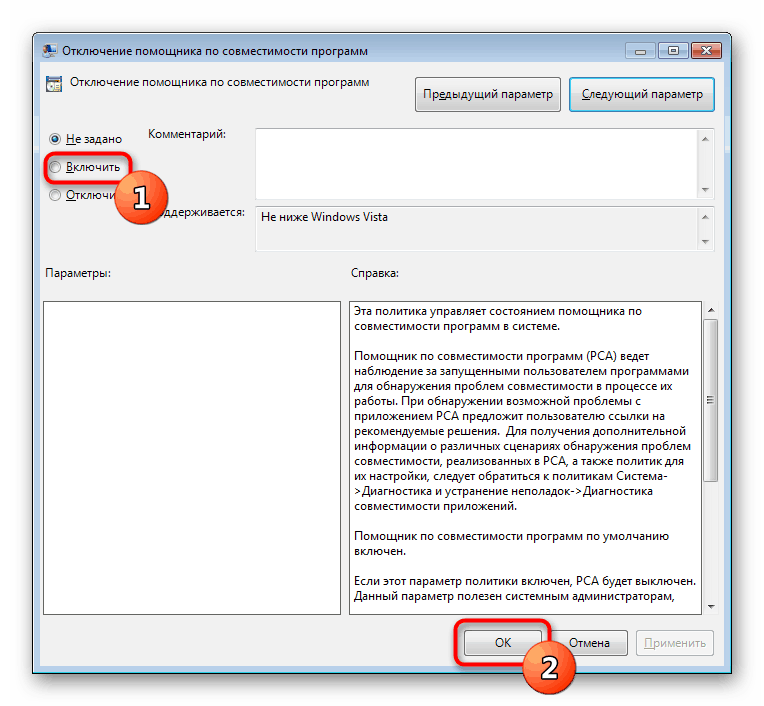
بررسی کنید که برنامه شروع شده است یا خیر. اگر نه ، به نکات بعدی بروید و در آینده بهتر است این تنظیمات را دوباره به وضعیت "تنظیم نشده" اختصاص دهید ، اما اکنون سعی کنید آن را با روش های دیگر ترکیب کنید ، کار خود را روشن یا خاموش کنید.
ویرایشگر رجیستری
این گزینه برای همه کسانی است که نمی توانند یا نمی خواهند از ابزار قبلی استفاده کنند.
- ترکیب کلید Win + R را فشار دهید ،
regeditبنویسید و روی "OK" کلیک کنید. - برای غیرفعال کردن دستیار سازگاری ، به شعبه
HKEY_CURRENT_USERSoftwarePoliciesMicrosoftWindowsAppCompat. - اگر پوشه AppCompat را ندارید ، روی پوشه Windows کلیک راست کرده و New > Partition را انتخاب کنید.
- نام آن را "AppCompat" بگذارید ، در داخل آن ، بر روی یک فضای خالی کلیک راست کرده و "New" > "DWORD Parameter (32 بیت)" را انتخاب کنید .
- آن را DisablePCA بنامید . بر روی دکمه سمت چپ ماوس دوبار کلیک کنید و مقدار را روی "1" تنظیم کنید . روی OK کلیک کنید
- پس از آن ، کنترل کننده سازگاری برنامه را غیرفعال کنید. به شعبه
HKEY_LOCAL_MACHINESoftwarePoliciesMicrosoftWindowsAppCompatبروید. اگر پوشه "AppCompat" وجود ندارد ، آن را مطابق شکل بالا ایجاد کنید. - باز هم ، همانطور که قبلاً نشان دادیم ، پرونده ای به نام "DisableEngine" ایجاد کنید و آن را روی "1" بگذارید.
- در همان پوشه ، "DisablePCA" را با مقدار "1" اضافه کنید .
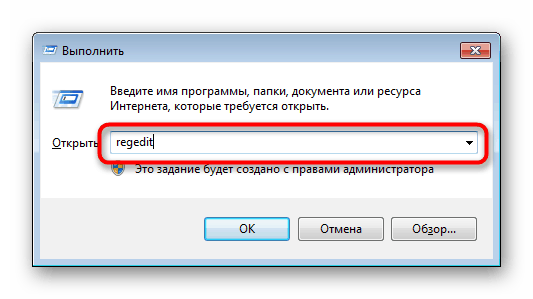
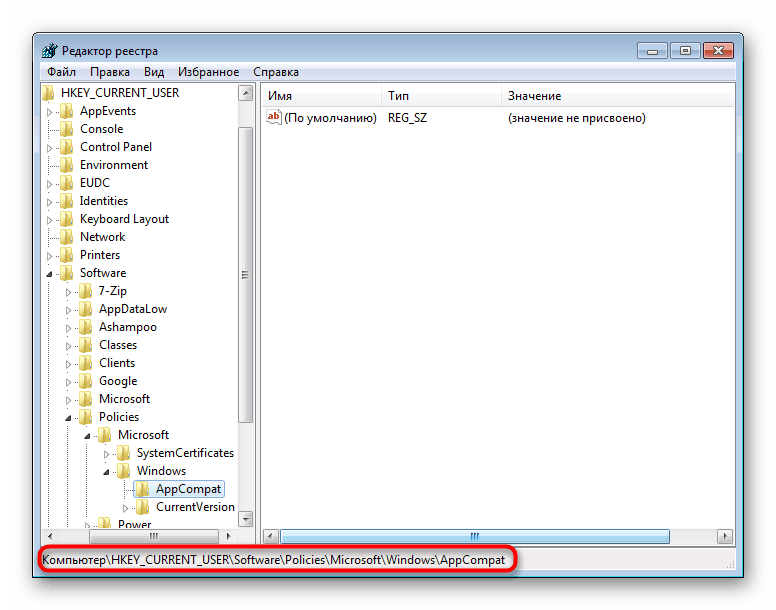
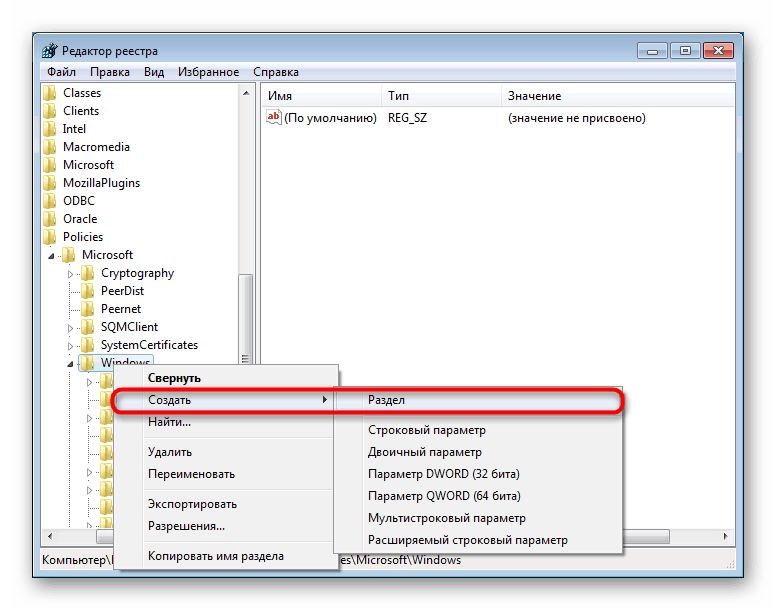
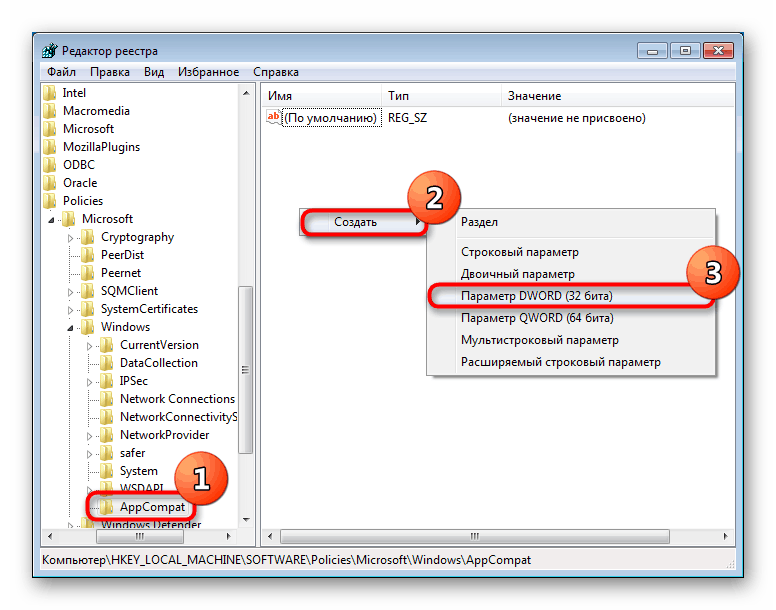


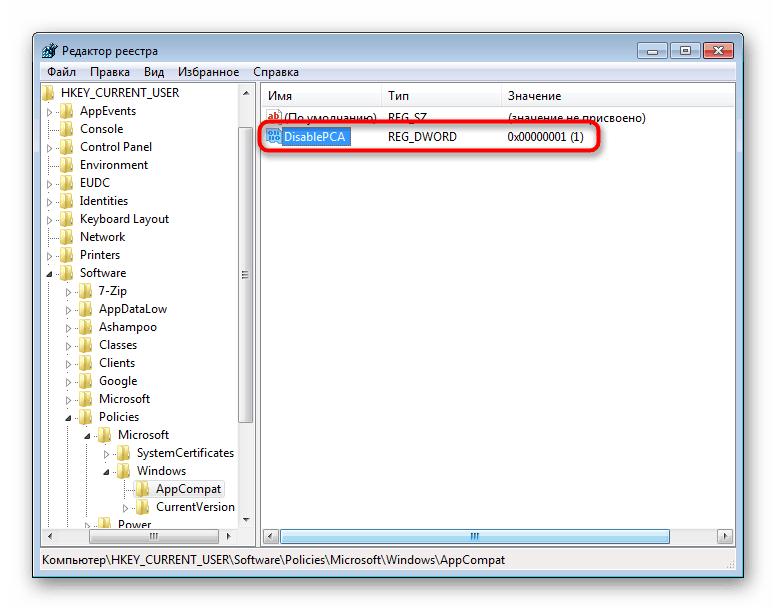
روش 4: UAC را غیرفعال کنید
UAC یک برنامه داخلی در ویندوز است که کنترل حساب کاربری را فراهم می کند. در اصل ، این نوعی امنیت برای سیستم عامل است ، اما گاهی اوقات باعث خرابی در نصب یا راه اندازی برنامه های مختلف می شود. بنابراین ، معقول است که این ویژگی را به طور موقت غیرفعال کنید.
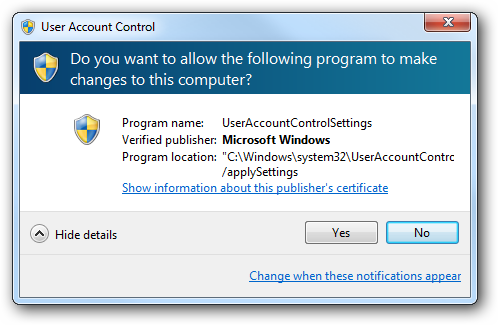
هنگامی که نصب کننده از شروع کار خودداری می کند ، باید یک طرح ساده را دنبال کنید: UAC را خاموش کنید ، رایانه را مجدداً راه اندازی کنید ، سعی کنید نصب را اجرا کنید. در صورت عدم نتیجه مثبت ، علاوه بر این از روشهای فوق نیز استفاده کنید. شاید در ترکیب با آنها نصب کننده بتواند اجرا شود.
اگر برنامه نصب نشده شروع نشد ، همین کار را انجام دهید ، اما باید به متد 6 نیز توجه کنید. با این حال ، این مربوط به همه برنامه ها نیست ، بلکه فقط برای برنامه هایی که به طور فعال از برخی مؤلفه های رایانه درایور استفاده می کنند.
در هر دو حالت ، با استفاده از حقوق سرپرست نصب کنید / شروع کنید (با کلیک راست بر روی پرونده و "Run as administrator" را انتخاب کنید ).
جزئیات بیشتر: غیرفعال کردن UAC در ویندوز 7
پس از نصب موفقیت آمیز برنامه UAC ، امکان برگرداندن مجدد آن کاملاً امکان پذیر است ، اما اگر مشکلاتی در شروع برنامه از قبل نصب شده وجود داشت ، به احتمال زیاد ، تا زمانی که نرم افزار مشکل از سیستم خارج شود ، عملکرد باید غیرفعال شود.
روش 5: مسیر نصب را تأیید کنید
بعضی از برنامه های قدیمی (و نه تنها برنامه های قدیمی) در مسیرهای خود با دایرکتوری هایی با کاراکترهای روسی نصب می شوند. به همین دلیل خطاهای مهلک رخ می دهد و برنامه شروع نمی شود.
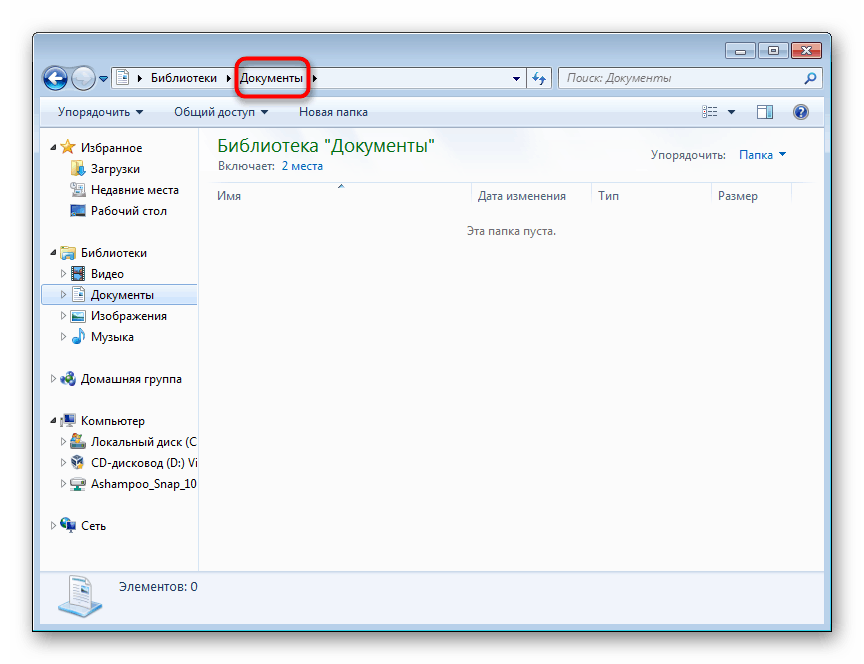
راه حل واضح است: برنامه را حذف کرده و مجدداً آن را نصب مجدد کنید ، فقط پوشه هایی با کاراکترهای لاتین را برای این کار انتخاب کنید.
روش 6: درایورهای مجدداً نصب / بروزرسانی کنید
برنامه های نصب شده که به دلیل خطای مورد نظر نمی توانند شروع شوند ، گاهی اوقات به دلیل رانندگان از کار خودداری می کنند. اگر آنها خیلی قدیمی باشند (در اغلب موارد ، برعکس ، بسیار جدید برای برنامه) ، همان ناسازگاری ظاهر می شود. پاسخ دادن به طور واضح غیرممکن است که درایورها مجدداً نصب شوند غیرممکن است ، زیرا همه اینها به نوع برنامه ای که باید اجرا شود بستگی دارد. در اینجا شما خودتان باید بدانید که روی چه چیزی ارزش تمرکز دارد. به عنوان مثال ، اگر این یک بازی یا برنامه های دیگری است که بارگیری را روی کارت ویدیو می گذارد ، پس ارزش آن را دارد که درایور را برای آن نصب کنید. ما فقط می توانیم مطالبی را ارائه دهیم تا به شما در یافتن نحوه نصب مجدد یا به روزرسانی درایورها کمک کنیم.
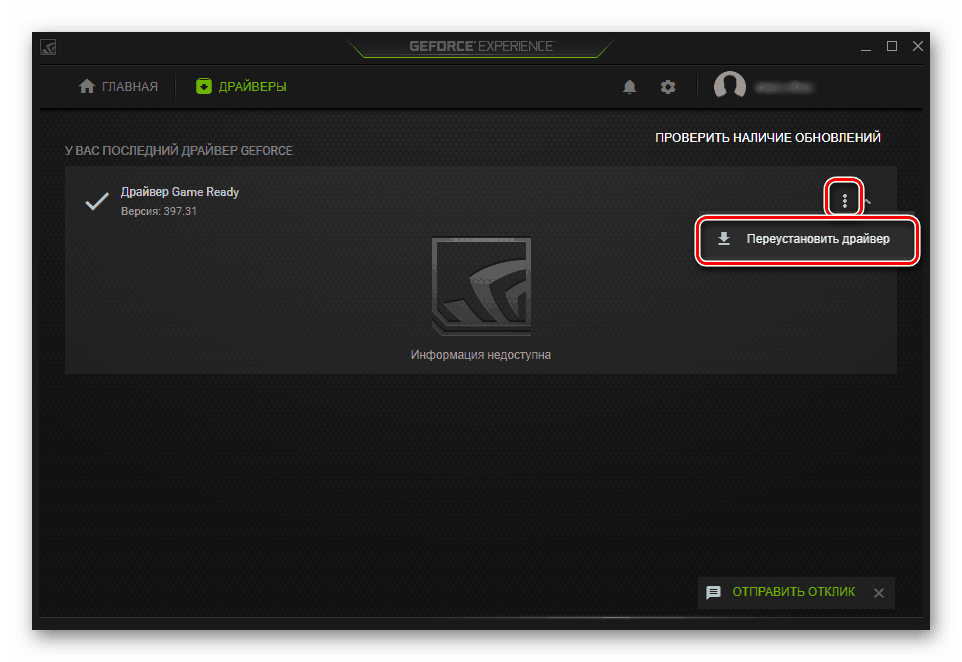
جزئیات بیشتر:
نحوه بروزرسانی درایورها بر روی رایانه
نصب مجدد درایورهای کارت گرافیک
درایورهای کارت ویدیو را به روز کنید انویدیا / AMD Radeon
درایور کارت ویدیو انویدیا / AMD Radeon
روش 7: یک ماشین مجازی نصب کنید
هنگامی که هیچ روشی برای نصب برنامه یا نصب آن غیرممکن نیست ، احتمالاً در ویندوز 7 کار نمی کند. در صورت نیاز فوری به اجرای آن و کار دیگر آنالوگ ها ، تنها توصیه نصب یک ماشین مجازی با سیستمی است که روی آن وجود دارد. درست کار خواهد کرد این روش در ابتدای مقاله ما بود که ما آن را بحث برانگیز خواندیم ، و همه به این دلیل که به زمان و تلاش زیادی نیاز دارد. شما باید:
- بعد از بررسی اینکه رایانه شما از همین فناوری پشتیبانی می کند ، سیستم مجازی سازی را بارگیری و نصب کنید.
- سپس باید یک تصویر باکیفیت از سیستم عامل را در شبکه پیدا کرده و آن را در رایانه بارگیری کنید.
- پس از آن ، شما باید یک ماشین مجازی ایجاد کنید (رایانه ای را که سیستم عامل در آن نصب شده است تقلید کنید) و نصب سیستم عامل را شروع کنید.
- فقط با تحقق همه شرایط فوق می توانید برنامه را اجرا کنید.
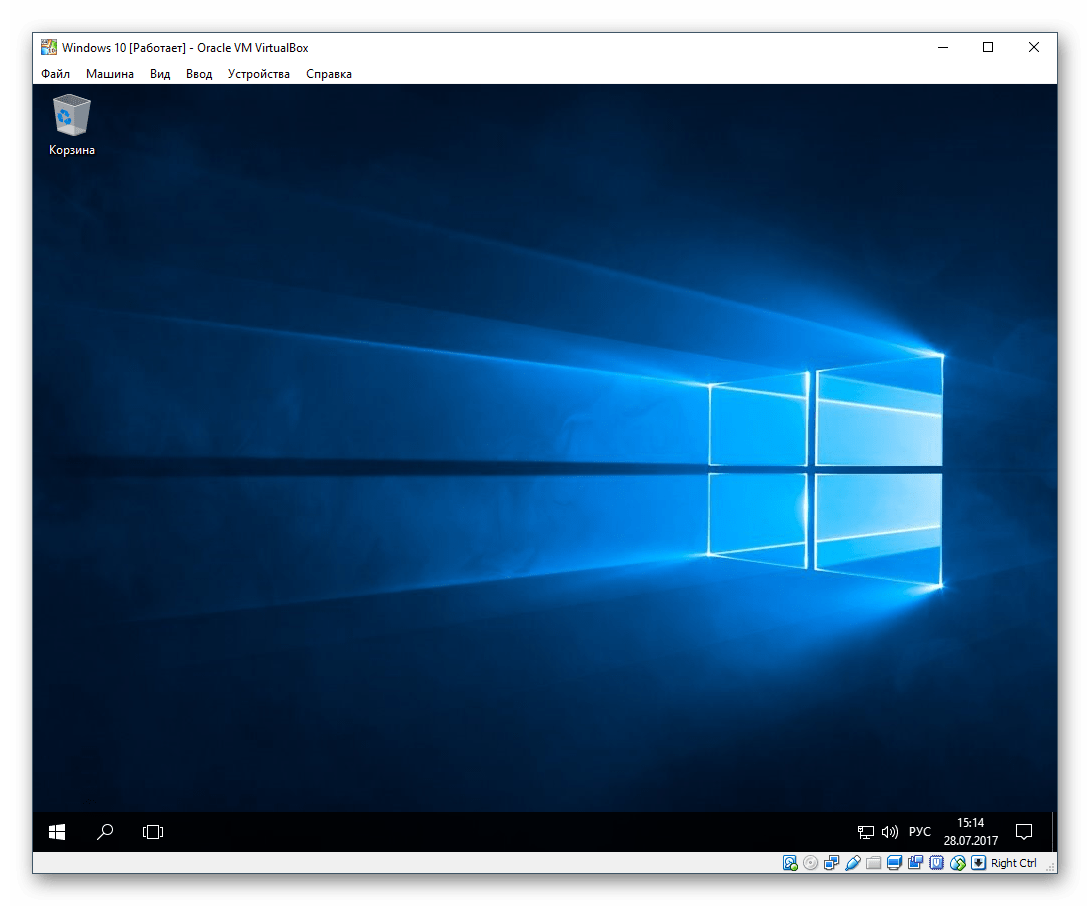
این فرآیند به خودی خود پیچیده نیست و توسط اکثر کاربران با تجربه انجام می شود ، اما دستکاری های زیادی نیز باید انجام شود. علاوه بر این ، توجه به این نکته ضروری است كه خود رایانه باید این ظرفیت را داشته باشد كه درون خود یک شبیه ساز رایانه و یک سیستم عامل دوم را در خود اجرا کند. برای انجام این کار ، باید از قدرت متوسط ، با پشتیبانی از یک پردازنده مجازی سازی و وجود حداقل 4 گیگابایت رم (بهتر ، بیشتر ، در غیر این صورت همه چیز در هنگام شروع کار کند خواهد شد) و همچنین فضای خالی روی هارد دیسک از 30 گیگابایت استفاده کنید. برای درک بهتر چگونگی روند کار با یک ماشین مجازی ، ما بر روی لینکهای زیر کلیک می کنیم که نحوه نصب OS خاص از طریق یکی از این برنامه ها را توضیح می دهد.
- مجازی سازی را از طریق BIOS روشن کنید. در این روش ، شما در لینک زیر دستورالعمل های ما را به دست می آورید. به خاطر داشته باشید که اگر نتوانستید این گزینه را پیدا کنید ، بدین معنی است که رایانه شخصی شما از مجازی سازی پشتیبانی نمی کند ، به این معنی که شروع به کار ماشین های مجازی شکست خواهد خورد.
جزئیات بیشتر: مجازی سازی BIOS را روشن کنید
- VirtualBox را بارگیری و نصب کنید - از این طریق بهتر است ماشین های مجازی برای مبتدیان ایجاد کنید.
- در مورد نحوه نصب سیستم عامل های مختلف از طریق VirtualBox از یکی از دستورالعمل های ما استفاده کنید. برای این کار بر روی نام سیستم عامل مورد نظر در زیر کلیک کنید.
نحوه نصب سیستم عامل در Virtualbox ویندوز XP / ویندوز 10 / لینوکس
در همان مرحله ، شما باید تصویر سیستم عامل را با فرمت ISO پیدا کنید تا بتوانید آن را نصب کنید.
- پس از نصب ، باید از قبل مستقیماً سعی کنید برنامه را با پرتاب آن به یک سیستم عامل مجازی نصب کنید. برای انجام این کار ، می توانید آن را از اینترنت بارگیری کرده یا با ایجاد یک پوشه مشترک بین هر دو سیستم عامل ، فایل نصب را انتقال دهید - این امر تبادل داده ها بین آنها را ساده می کند.
جزئیات بیشتر: پیکربندی پوشه های عمومی در VirtualBox
اگر هنگام کار با VirtualBox مشکلی ایجاد کردید ، حتماً در لینک زیر به مقاله مراجعه کنید. و به نظرات نگاهی بیندازید - در آنجا ما همچنین به کاربرانی که خطاهای خاصی داشته اند توصیه می کنیم که در مقاله ذکر نشده است.
جزئیات بیشتر: اگر VirtualBox شروع نشود ، چه کاری باید انجام شود
ما تمام راه حل های موجود را برای خطای "برنامه ناسازگار است" بررسی کردیم . یک بار دیگر به شما یادآوری می کنیم که تقریباً تمام گزینه های پیشنهادی می توانند و باید با یکدیگر ترکیب شوند و اگر موفقیتی به همراه نیاورند ، فراموش نکنید که تنظیمات تغییر یافته را به عقب برگردانید.