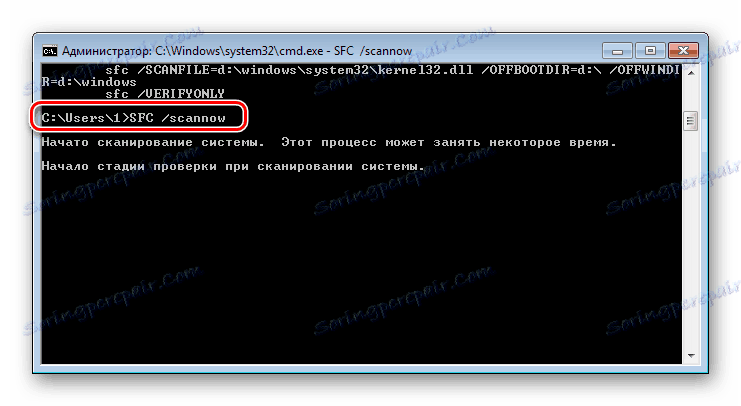چگونه دکمه "شروع" را در ویندوز 7 تغییر دهید
منوی Start که در سمت چپ نوار وظیفه واقع شده است بصورتی بصری به عنوان یک توپ اجرا می شود که با کلیک بر روی آن، اجزای سیستم ضروری ترین و آخرین برنامه های در حال اجرا را به کاربر نمایش می دهد. با تشکر از ابزارهای اضافی، ظاهر این دکمه را می توان به سادگی تغییر داد. این چیزی است که در این مقاله مورد بحث قرار خواهد گرفت.
همچنین ببینید: ظاهر منوی Start را در ویندوز 10 سفارشی کنید
محتوا
دکمه "شروع" را در ویندوز 7 تغییر دهید
متاسفانه در ویندوز 7 گزینه ای در منوی شخصی وجود ندارد که مسئول تنظیم ظاهر دکمه Start باشد. این ویژگی تنها در سیستم عامل ویندوز 10 ظاهر می شود. بنابراین برای تغییر این دکمه، شما باید از یک نرم افزار اضافی استفاده کنید.
روش 1: ویندوز 7 شروع تغییر یاطاقان
Windows 7 Start Orb Changer به صورت رایگان توزیع شده است و برای دانلود در وب سایت رسمی موجود است. بعد از دانلود، باید چند مرحله ساده انجام دهید:
دانلود Windows 7 Start Orb Changer را دانلود کنید
- آرشیو دانلود شده را باز کنید و فایل برنامه را به هر مکان مناسب منتقل کنید. آرشیو نیز دارای یک قالب است، می توان آن را برای جایگزینی تصویر استاندارد استفاده کرد.
- راست کلیک بر روی آیکون برنامه و راه اندازی آن را به عنوان یک مدیر.
- قبل از باز کردن یک پنجره ساده و شهودی که در آن باید روی "تغییر" کلیک کنید تا جایگزین آیکن استاندارد "شروع" شود یا "بازگرداندن" - برای بازگرداندن آیکون استاندارد.
- با کلیک بر روی فلش یک منوی اضافی باز می شود که در آن چندین تنظیم وجود دارد. در اینجا گزینه ای برای جایگزینی تصویر را انتخاب می کنید - از طریق RAM یا با جایگزینی فایل اصلی. علاوه بر این، تنظیمات جزئی وجود دارد، برای مثال، راه اندازی خط فرمان، نمایش یک پیام در مورد تغییر موفق و یا همیشه نمایش منوی پیشرفته هنگام شروع برنامه وجود دارد.
- برای جایگزینی، فایلهای فرمت PNG یا BMP مورد نیاز است. نسخه های مختلف آیکون شروع در وب سایت رسمی Windows 7 Start Orb Changer در دسترس هستند.
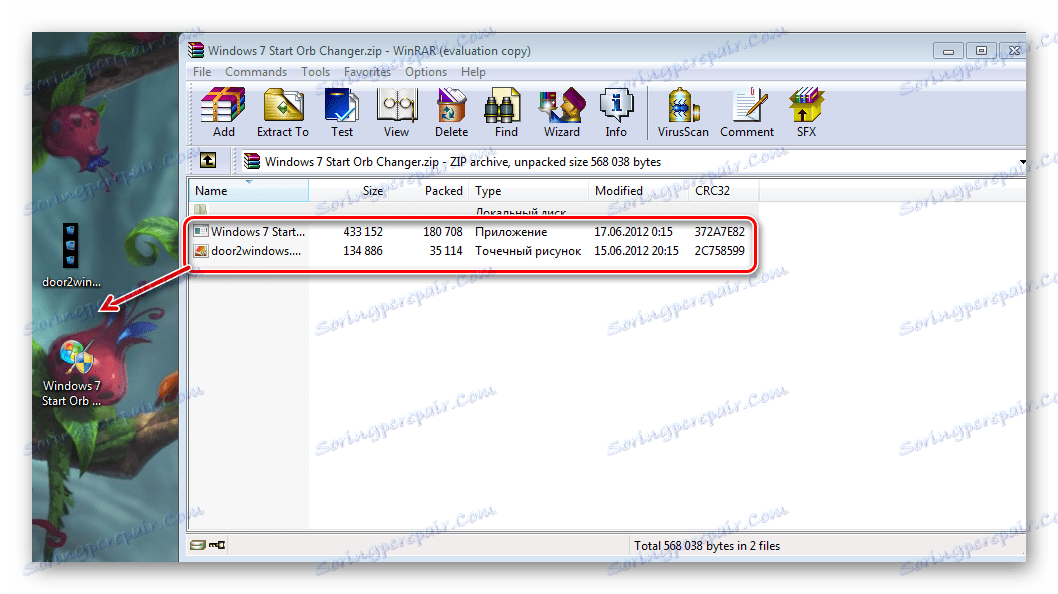
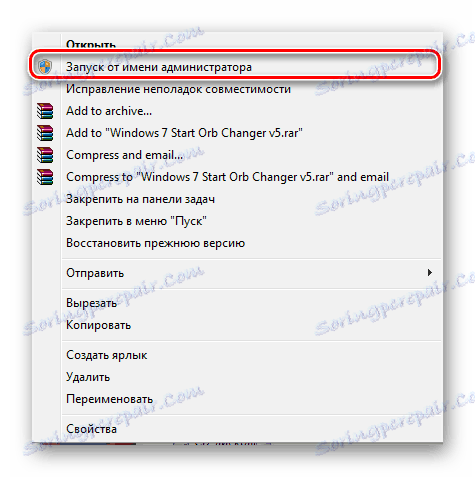
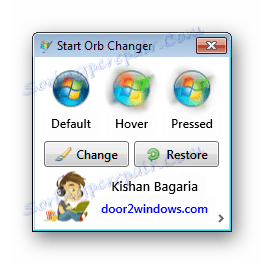
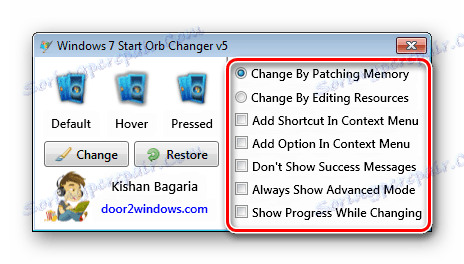
تغییرات آیکون دانلود از وب سایت رسمی Windows 7 Start Orb Changer را دانلود کنید.
روش 2: ویندوز 7 شروع دکمه خالق
اگر شما نیاز به ایجاد سه آیکون منحصر به فرد برای دکمه منو شروع، اما شما می توانید یک گزینه مناسب را پیدا کنید، و سپس ما توصیه می کنیم با استفاده از برنامه شروع دکمه شروع دکمه شروع، که هر سه تصاویر PNG را به یک فایل BMP ترکیب کنید. ایجاد آیکون بسیار ساده است:
دانلود ویندوز 7 Start Button Creator را دانلود کنید
- به وب سایت رسمی بروید و برنامه را به رایانه خود دانلود کنید. روی آیکون Windows 7 Start Button Creator راست کلیک کرده و به عنوان Administrator اجرا کنید.
- بر روی نماد کلیک کنید و جایگزین کنید. روش را با تمام سه تصویر تکرار کنید.
- فایل به پایان رسیده را صادر کنید روی "Export Orb" کلیک کنید و در هر مکان مناسب ذخیره کنید.
- تنها استفاده از روش اول برای تنظیم تصویری که ایجاد کردید به عنوان آیکون دکمه "شروع" باقی مانده است.
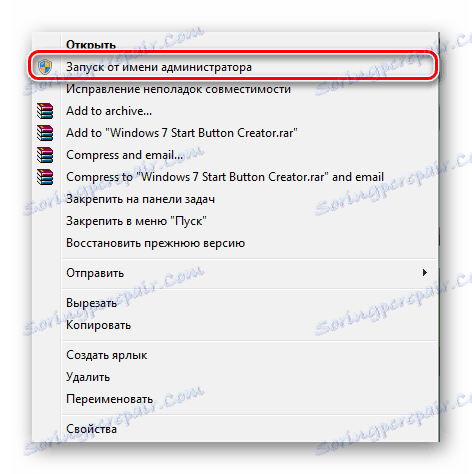
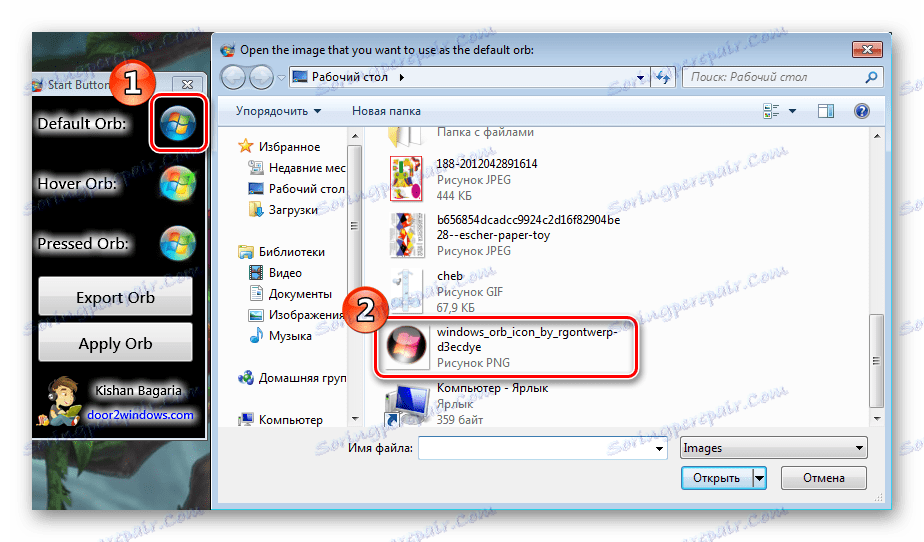
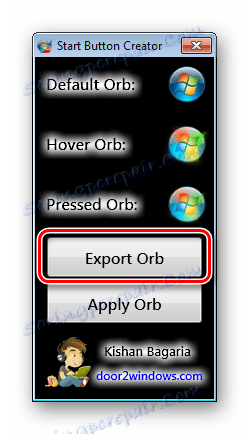
رفع اشکال با بازگرداندن نمای استاندارد
اگر تصمیم به بازگرداندن ظاهر اصلی دکمه با استفاده از بازیابی از طریق "بازگرداندن" و دریافت خطا، به دلیل اینکه هادی متوقف کار، شما باید از دستورالعمل ساده استفاده کنید:
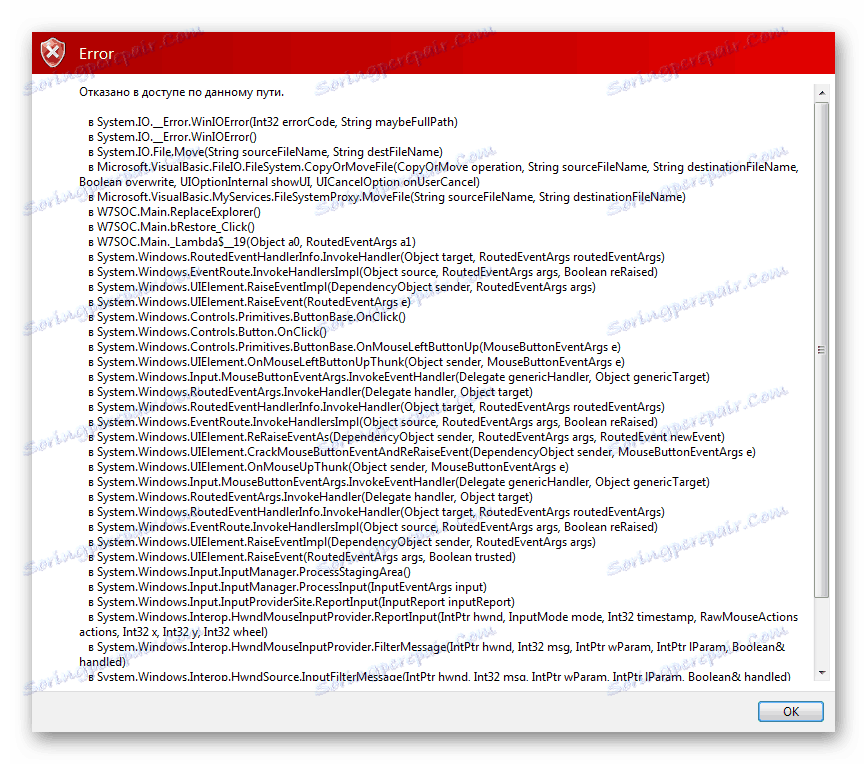
- با استفاده از کلید Ctrl + Shift + Esc مدیر کار را از طریق کلید "File" انتخاب کنید.
- کار جدیدی را با تایپ Explorer.exe در خط ایجاد کنید.
- اگر این کمک نمی کند، شما نیاز به بازگرداندن فایل های سیستم. برای انجام این کار، Win + R را فشار دهید، cmd را ثبت کنید و عمل را تایید کنید.
- وارد کنید:
sfc /scannow![اسکن برای خطاهای فایل سیستم ویندوز 7]()
صبر کنید تا پایان چک. فایل های آسیب دیده بازگردانده می شوند، پس بهتر است سیستم راه اندازی مجدد سیستم را انجام دهید.
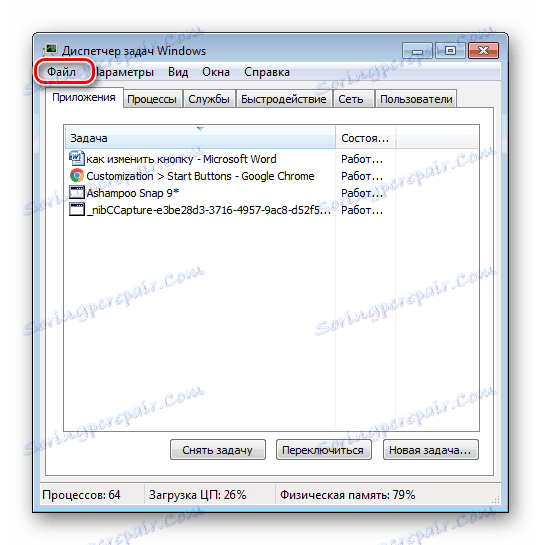


در این مقاله، ما به طور کامل بررسی روند تغییر ظاهر آیکون دکمه "شروع" را بررسی کردیم. در این کار هیچ مشکلی وجود ندارد؛ شما فقط باید دستورالعمل های ساده ای را دنبال کنید. تنها مشکل شما ممکن است در معرض صدمه به فایل های سیستم، که بسیار نادر است. اما نگران نباش، زیرا فقط چند کلیک روی آن ثابت شده است.