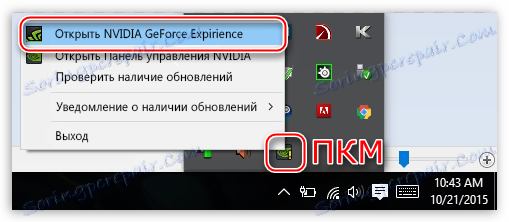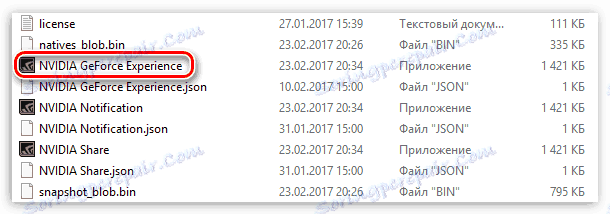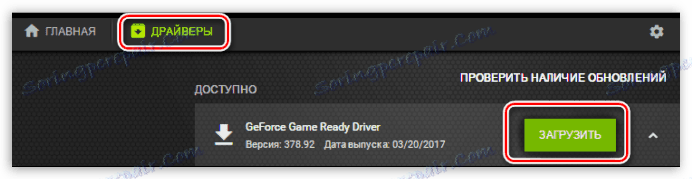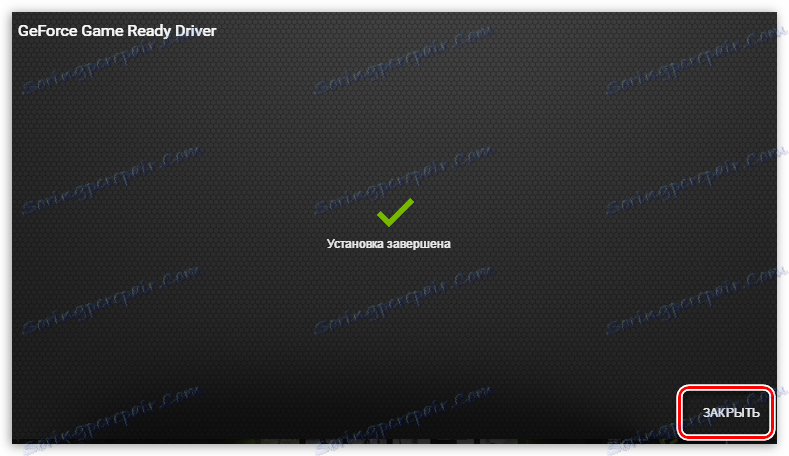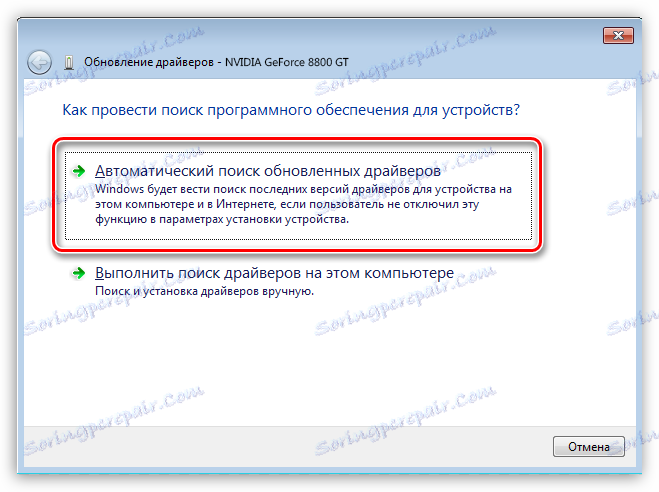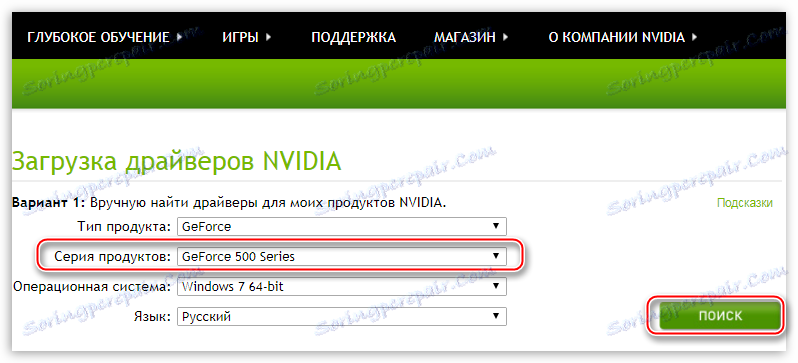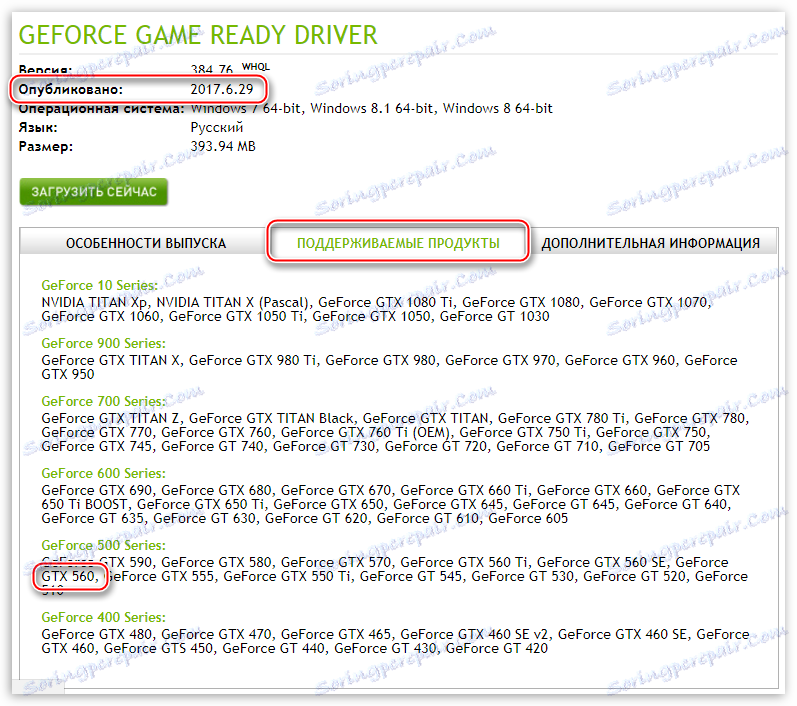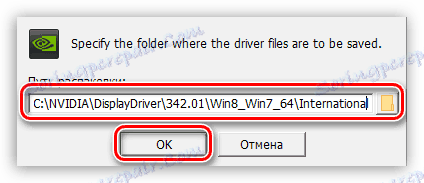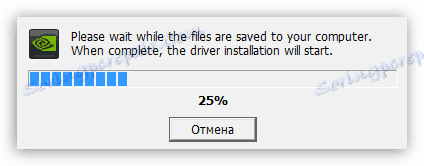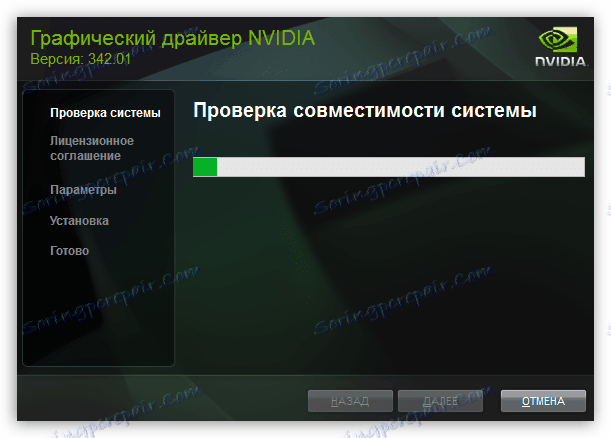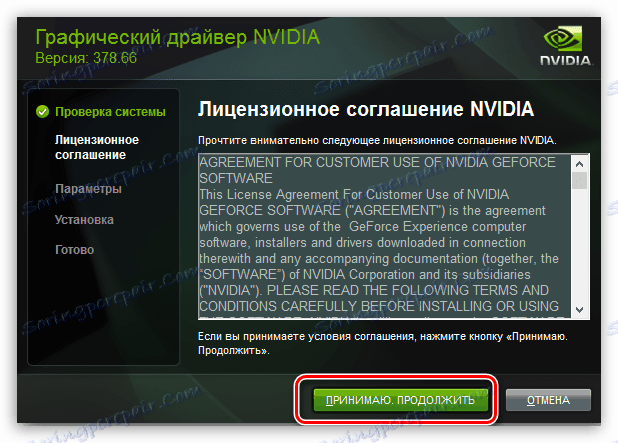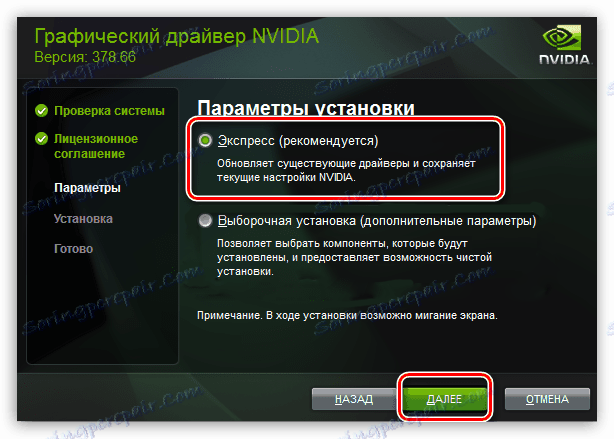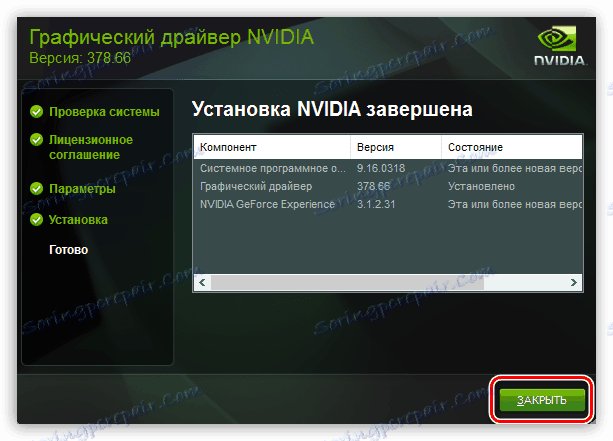به روز رسانی درایورهای کارت گرافیک NVIDIA
به روز رسانی رانندگان برای کارت گرافیک NVIDIA داوطلبانه است و همیشه اجباری نیست، اما با انتشار نسخه های نرم افزاری جدید، می توانیم به عنوان بهینه سازی بهتر، افزایش عملکرد در بعضی از بازی ها و برنامه های کاربردی، "بونس های اضافی" را دریافت کنیم. علاوه بر این، نسخه های جدید خطاهای و نقص های مختلف در کد را حل می کند.
محتوا
به روز رسانی درایور NVIDIA
این مقاله به چندین راه برای به روز رسانی درایورها نگاه خواهد کرد. همه آنها درست هستند و نتایج مشابهی تولید می کنند. اگر کسی کار نمی کند و این اتفاق می افتد، می توانید دیگران را امتحان کنید.
روش 1: تجربه GeForce
تجربه GeForce همراه با نرم افزار NVIDIA همراه با راننده نصب شده در هنگام نصب دستی بسته دریافت شده از سایت رسمی. توابع بسیاری از نرم افزار وجود دارد، از جمله ردیابی انتشار نسخه های نرم افزاری جدید.
شما می توانید این برنامه را از سینی سیستم یا از پوشه ای که در آن پیش فرض نصب شده است، دسترسی پیدا کنید.
- سینی سیستم
همه چیز ساده است: شما باید سینی را باز کنید و آیکون مربوطه را در آن پیدا کنید. علامت تعجب زرد نشان می دهد که یک نسخه جدید از راننده یا دیگر نرم افزار NVIDIA در شبکه وجود دارد. برای باز کردن برنامه، شما باید بر روی آیکون سمت راست کلیک کرده و گزینه "Open NVIDIA GeForce Experience" را انتخاب کنید .
![دسترسی به برنامه تجربه GeForce از سینی سیستم ویندوز برای به روز رسانی درایور کارت گرافیک NVIDIA]()
- پوشه در هارد دیسک.
این نرم افزار به طور پیش فرض در پوشه "Program Files (x86)" در درایو سیستم، یعنی در محل پوشه "Windows" نصب شده است . مسیر به شرح زیر است:
C:Program Files (x86)NVIDIA CorporationNVIDIA GeForce Experienceاگر شما از یک سیستم عامل 32 بیتی استفاده می کنید، پس از آن پوشه متفاوت خواهد بود، بدون اسکریپت x86:
C:Program FilesNVIDIA CorporationNVIDIA GeForce Experienceدر اینجا شما باید فایل اجرایی برنامه را پیدا کرده و آن را اجرا کنید.
![دسترسی به برنامه GeForce Experience از پوشه Files Files بر روی دیسک سیستم برای به روز رسانی رانندگان کارت گرافیک NVIDIA]()
فرایند نصب به شرح زیر است:
- پس از اجرای برنامه، به زبانه «رانندگان» بروید و دکمه دانلود « سبز » را فشار دهید.
![برگه رانندگان در برنامه تجربه GeForce برای به روز رسانی درایور کارت گرافیک NVIDIA]()
- بعد، شما باید منتظر بمانید تا بسته به بارگیری برسد.
![دانلود نرم افزار در برنامه GeForce Experience برای به روز رسانی درایور کارت گرافیک NVIDIA.]()
- پس از پایان روند شما باید نوع نصب را انتخاب کنید. اگر مطمئن نیستید که چه اجزایی نیاز دارید نصب کنید، ما به نرم افزار اعتماد داریم و Express را انتخاب می کنیم .
![انتخاب نصب نرم افزار اکسپرس در برنامه تجربی GeForce برای به روز رسانی درایور کارت گرافیک NVIDIA]()
- پس از اتمام به روز رسانی نرم افزار موفق، تجربه GeForce را ببندید و رایانه را دوباره راه اندازی کنید.
![تکمیل نصب نرم افزار در برنامه GeForce Experience برای به روز رسانی درایور کارت گرافیک NVIDIA]()
روش 2: مدیریت دستگاه
سیستم عامل ویندوز به طور خودکار پیدا کردن و به روز رسانی رانندگان برای همه دستگاه ها، از جمله کارت گرافیک است. برای استفاده از آن باید به «مدیر دستگاه» بروید .
- با «کنترل پنل» ویندوز تماس بگیرید، به نماد «آیکون های کوچک» بروید و مورد مورد نظر را پیدا کنید.
![برای به روز رسانی درایورهای کارت گرافیک NVIDIA به مدیر دستگاه از پنل کنترل پنل ویندوز بروید.]()
- بعد، در بلوک با آداپتورهای ویدئویی، کارت گرافیک NVIDIA ما را پیدا می کنیم، روی آن راست کلیک کرده و در منوی باز شده گزینه "Update drivers" را انتخاب کنید .
![قابلیت به روز رسانی خودکار نرم افزار در مدیریت دستگاه ویندوز برای به روز رسانی درایورهای NVIDIA]()
- بعد از اقدامات فوق، به تابع خود دسترسی خواهیم داشت. در اینجا ما باید "جستجوی خودکار درایورهای به روز شده" را انتخاب کنید.
![فعال کردن به روز رسانی نرم افزار به صورت خودکار در مدیریت دستگاه ویندوز برای به روز رسانی درایورهای NVIDIA]()
- در حال حاضر ویندوز خود تمام عملیات جستجوی نرم افزار را در اینترنت و نصب آن انجام خواهد داد، ما فقط باید تماشا کنیم، و سپس تمام پنجره ها را ببندیم و راه اندازی مجدد را انجام دهیم.
روش 3: به روز رسانی دستی
به روز رسانی درایور دستی مستلزم جستجوی مستقل در وب سایت NVIDA است. این روش را می توان در صورتی که تمام دیگران نتایج را به دست نیاورده است، یعنی هر گونه خطا و یا عملکرد خرابی رخ داده است.
همچنین ببینید: چرا رانندگان بر روی کارت گرافیک نصب نمی شوند
قبل از نصب درایور دانلود شده باید مطمئن شوید که وب سایت سازنده دارای نرم افزار جدیدتر از آن است که در سیستم شما نصب شده است. شما می توانید این کار را با رفتن به «مدیریت دستگاه» انجام دهید ، جایی که باید آداپتور ویدیوی خود را پیدا کنید (نگاه کنید به در بالای آن کلیک کنید، RMB را کلیک کنید و Properties را انتخاب کنید.
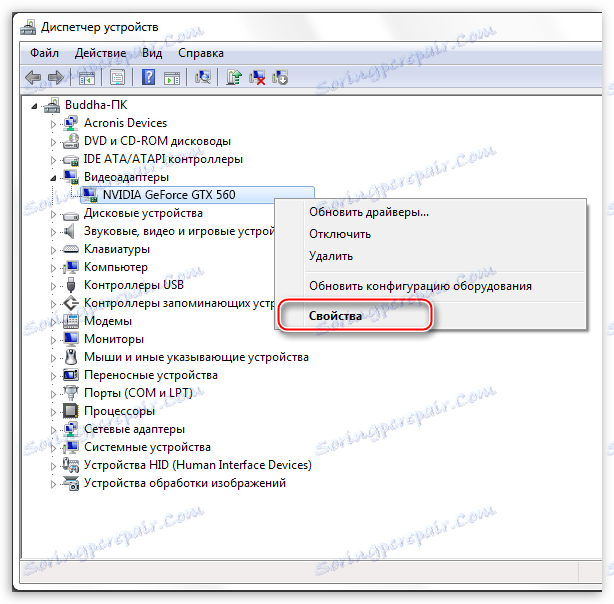
در اینجا، در تب "راننده"، ما نسخه نرم افزار و تاریخ توسعه را می بینیم. این تاریخی است که ما را مورد توجه قرار می دهد. حالا شما می توانید یک جستجو انجام دهید
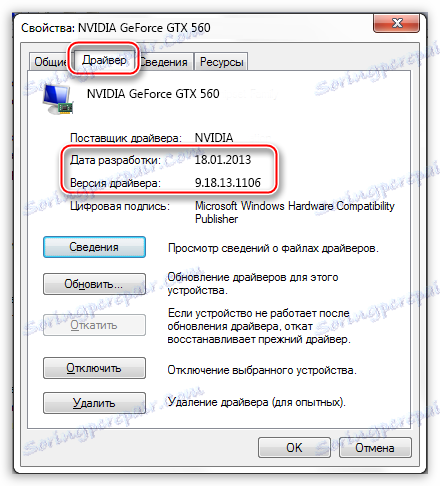
- به بخش رسمی NVIDIA بروید، در قسمت دانلود درایور.
- در اینجا ما باید سری و مدل کارت گرافیک را انتخاب کنیم. ما یک سری از آداپتور 500 (GTX 560) داریم. در این مورد، نیازی به انتخاب یک خانواده نیست، یعنی نام مدل خود. سپس روی "جستجو" کلیک کنید.
همچنین ببینید: چگونه برای پیدا کردن سری محصولات کارت گرافیک انویدیا
![انتخاب سری آداپتور ویدیو در صفحه دانلود درایور سایت NVIDIA]()
- صفحه بعدی حاوی اطلاعاتی در مورد تجدید نظر در نرم افزار است. ما علاقه مند به تاریخ انتشار هستیم. برای قابلیت اطمینان، در صفحه محصولات پشتیبانی شده، شما می توانید بررسی کنید که آیا درایور با سخت افزار ما سازگار است.
![بررسی سازگاری راننده با کارت گرافیک و تاریخ انتشار در صفحه دانلود درایور در وب سایت رسمی NVIDIA]()
- همانطور که می بینید، تاریخ انتشار راننده در "مدیر دستگاه" و در سایت متفاوت است (جدیدتر در سایت)، به این معنی که شما می توانید به نسخه جدید ارتقا دهید. روی "دانلود در حال حاضر" کلیک کنید.
![درایور بهروز شده در صفحه بهروزرسانی وب سایت رسمی NVIDIA را دانلود کنید]()
- پس از رفتن به صفحه بعد، روی «پذیرش و دانلود» کلیک کنید.
![تایید دانلود راننده به روز شده در صفحه به روز رسانی وب سایت رسمی NVIDIA]()
پس از اتمام دانلود، می توانید با نصب همه برنامه ها ابتدا نصب کنید - آنها می توانند با نصب نرمال درایور مواجه شوند.
- نصب را اجرا کنید. در پنجره اول از ما خواسته می شود که مسیر بازپاش را تغییر دهید. اگر شما در مورد صحیح اقدامات خود مطمئن نیستید، ما چیزی را لمس نمی کنیم، فقط روی OK کلیک کنید.
![انتخاب مسیر برای باز کردن فایل های نصب در هنگام به روز رسانی درایور کارت گرافیک NVIDIA]()
- منتظر فایل های نصب شده برای کپی شدن هستیم.
![هنگام بروزرسانی درایور کارت گرافیک NVIDIA، پرونده های نصب را در پوشه انتخاب شده باز کنید]()
- بعد، نصب جادوگر سیستم را برای حضور تجهیزات لازم (کارت گرافیک)، که با این نسخه سازگار است، بررسی خواهد کرد.
![چک کردن سیستم برای حضور سخت افزار سازگار هنگام به روز رسانی درایور کارت گرافیک NVIDIA]()
- پنجره نصب کننده بعدی حاوی توافق نامه مجوزی است که شما باید با کلیک بر روی دکمه «قبول، ادامه» را قبول کنید.
![پذیرش موافقت نامه مجوز در هنگام به روز رسانی نرم افزار NVIDIA]()
- گام بعدی این است که نوع نصب را انتخاب کنید. در اینجا ما پارامتر پیش فرض را نیز ترک می کنیم و با کلیک روی «بعدی» ادامه می دهیم .
![انتخاب نوع نصب اکسپرس هنگام ارتقاء نرم افزار NVIDIA]()
- بیشتر از ما، هیچ چیز مورد نیاز نیست، برنامه خودش تمام اقدامات لازم را انجام می دهد و سیستم را مجددا راه اندازی می کند. بعد از راه اندازی مجدد، ما یک پیغام درباره نصب موفقیت آمیز خواهیم دید.
![پیغام نصب موفقیت آمیز هنگام ارتقاء نرم افزار NVIDIA]()
در این گزینه های به روز رسانی درایور برای کارت گرافیک NVIDIA خسته شده اند. شما می توانید این عمل را هر 2 تا 3 ماه یکبار انجام دهید، پس از ظهور نرم افزار تازه در وب سایت رسمی یا در برنامه تجربه GeForce.