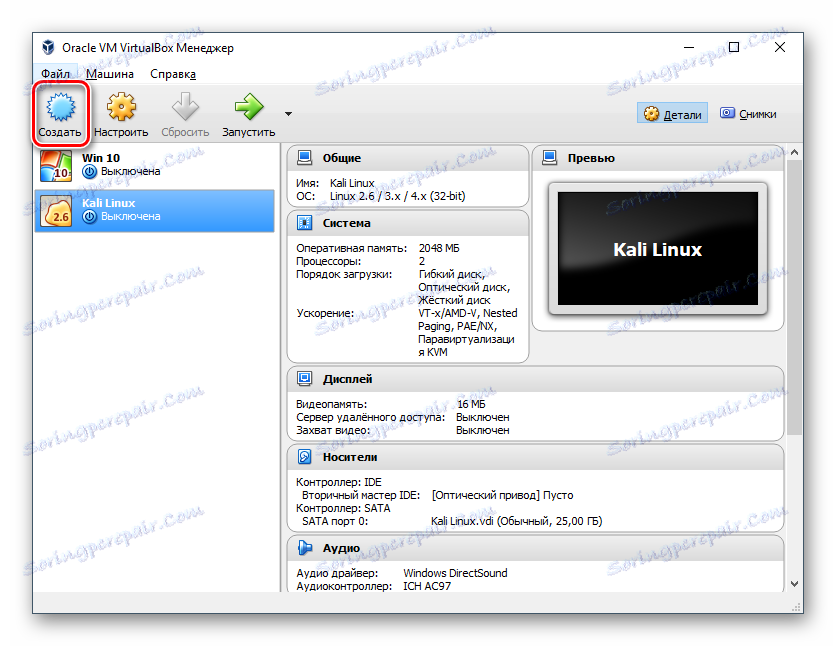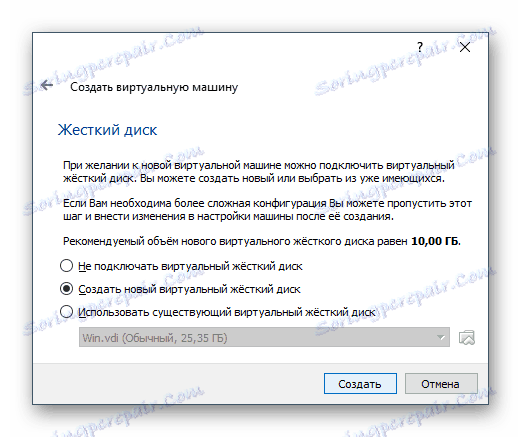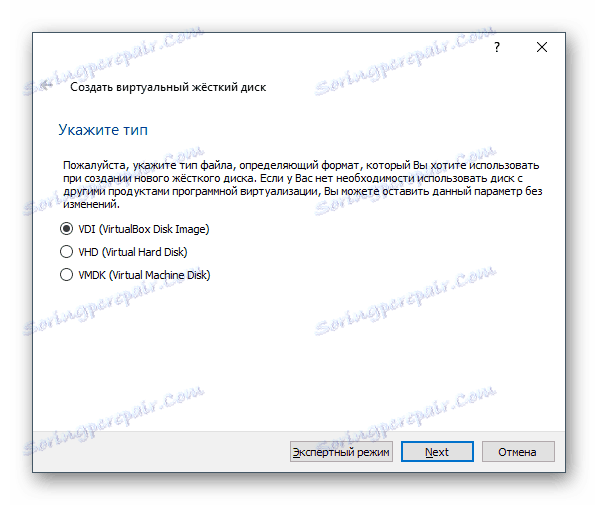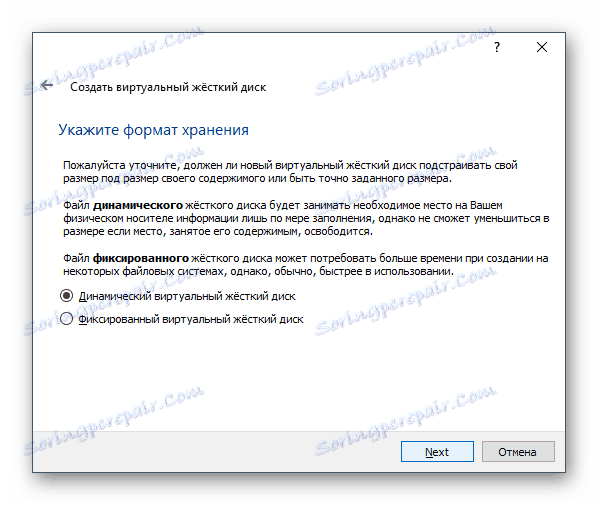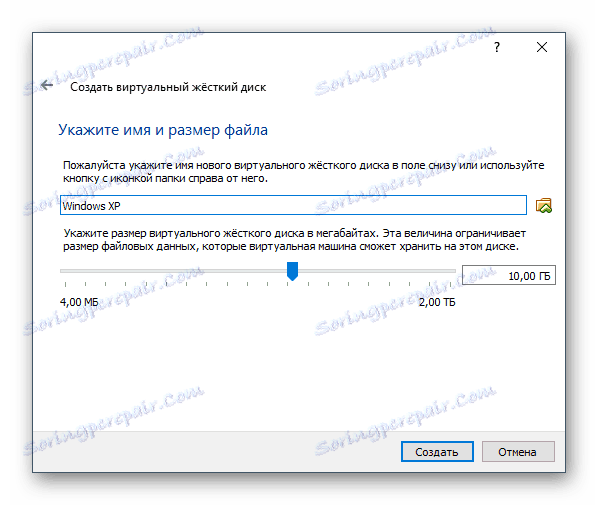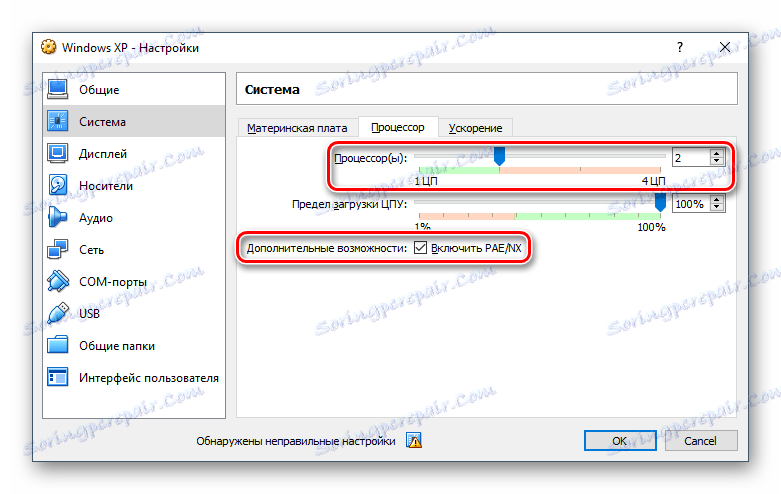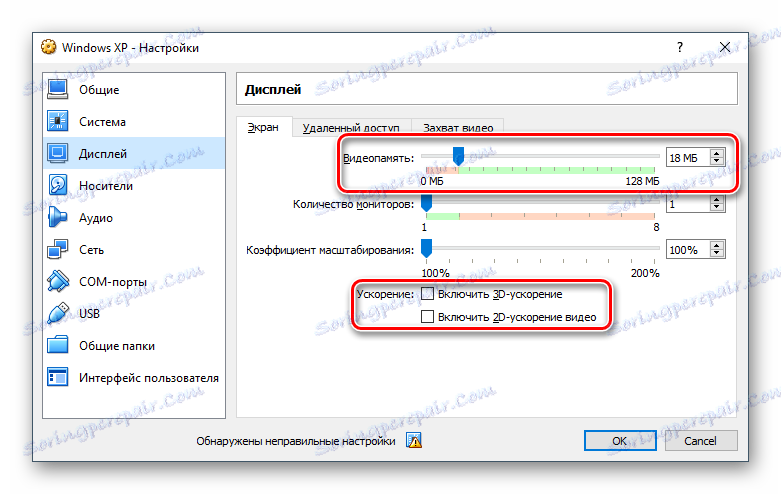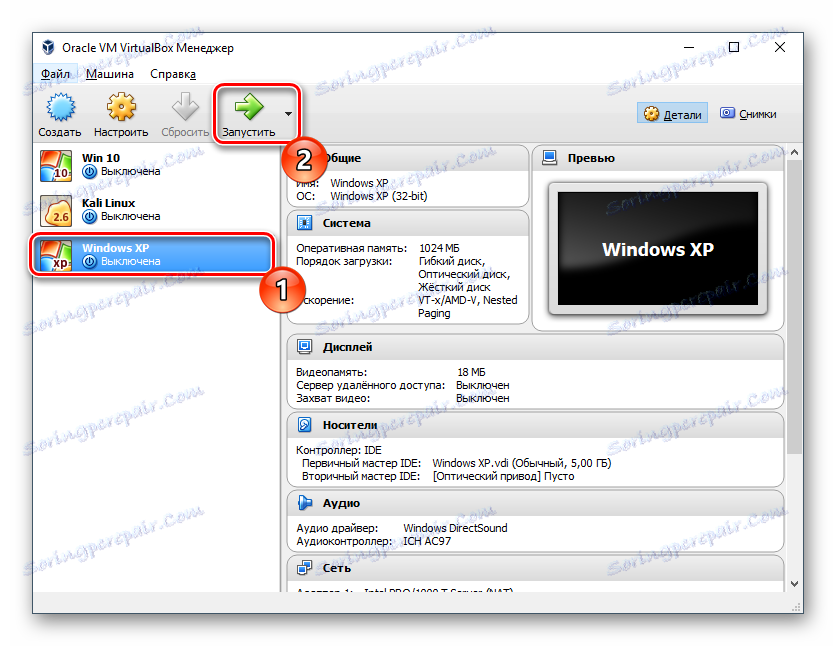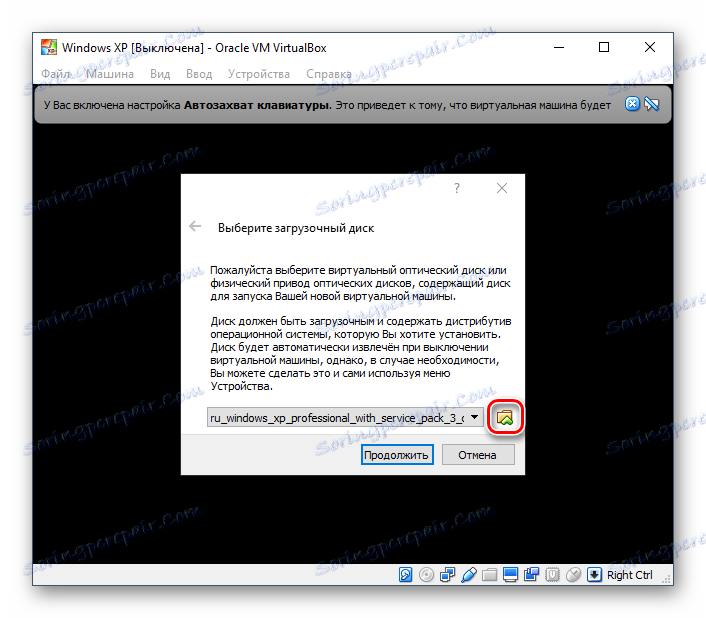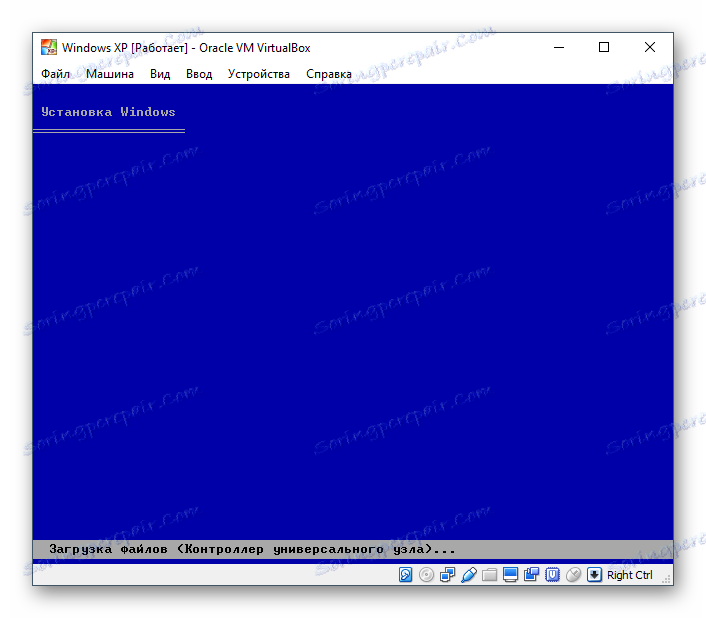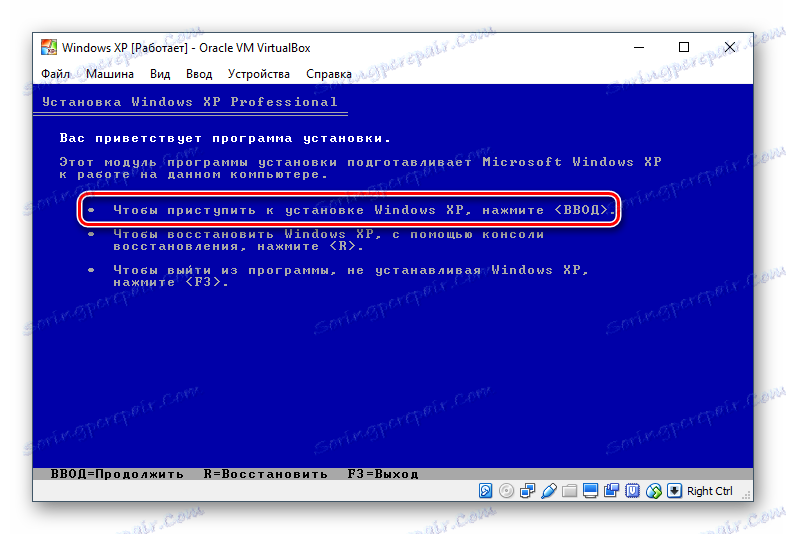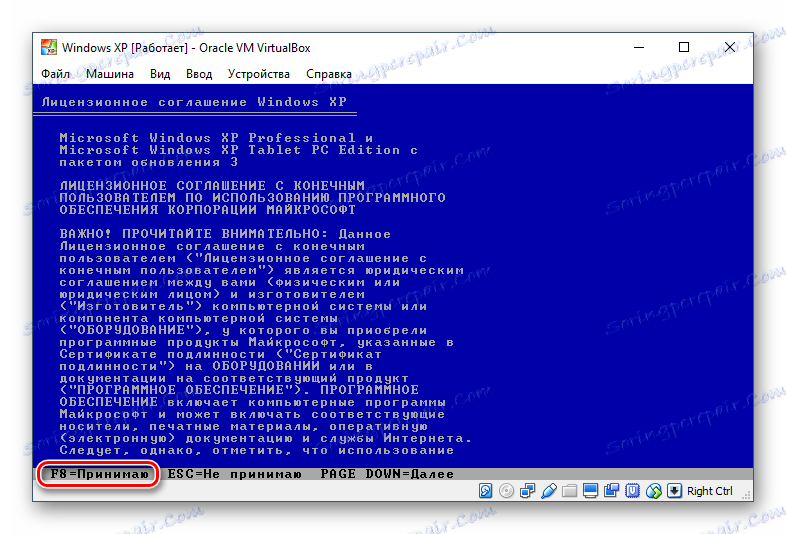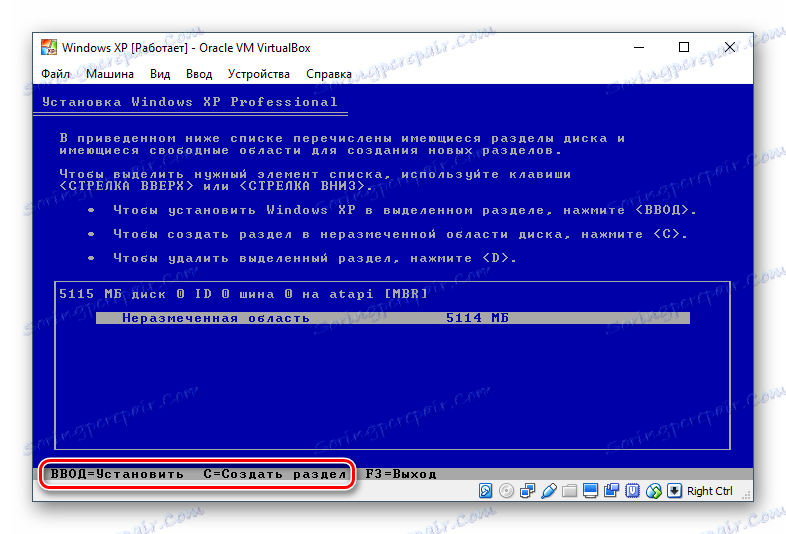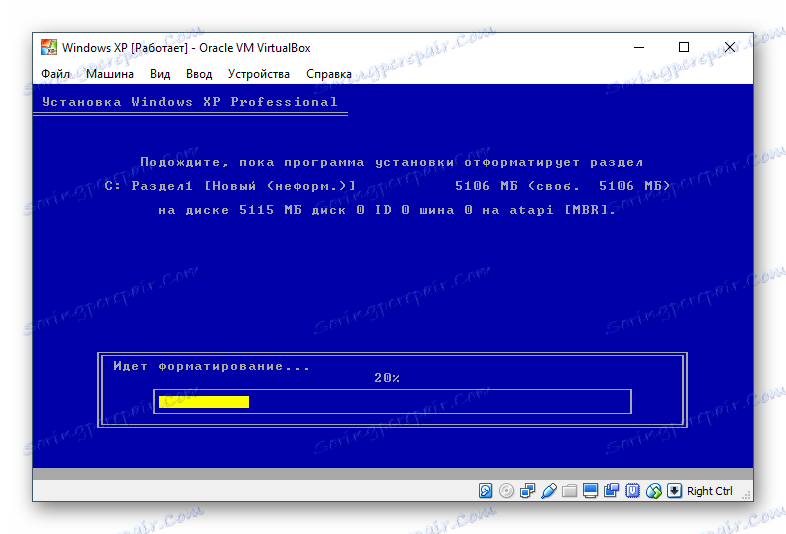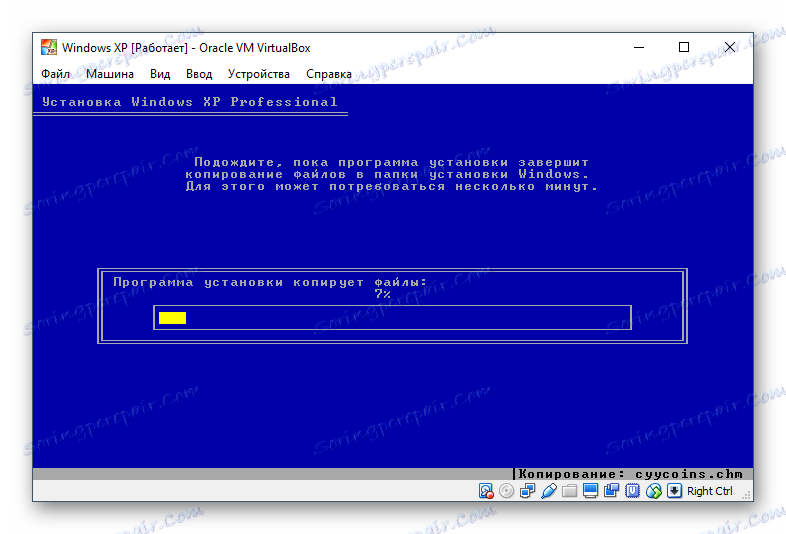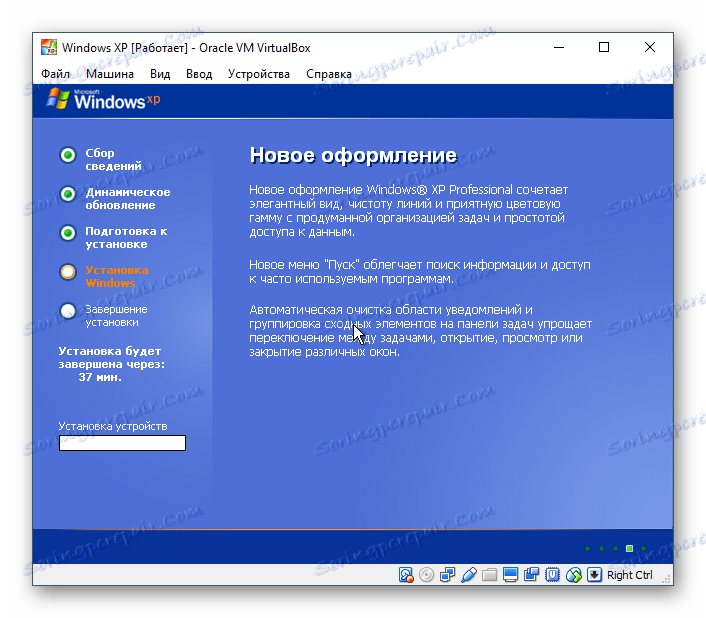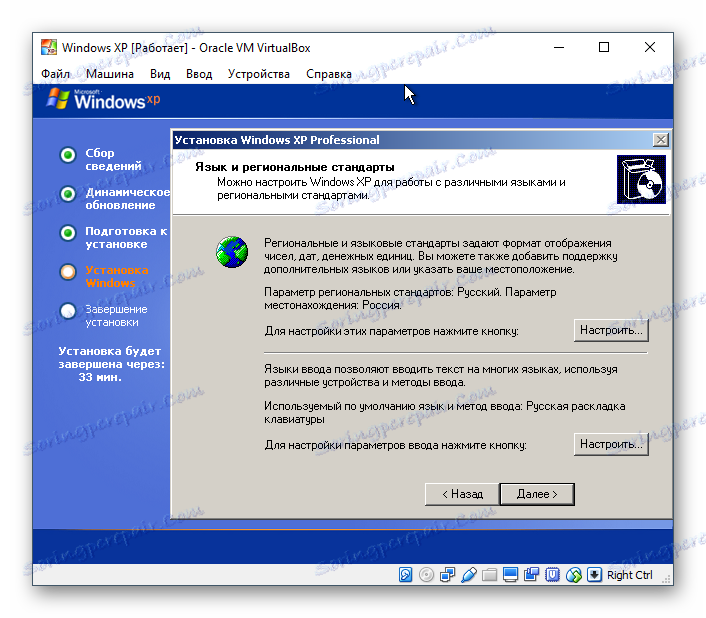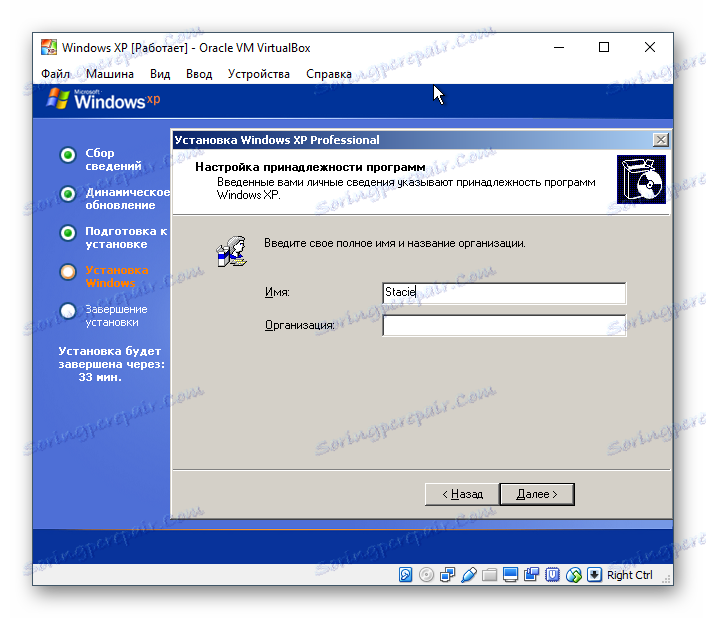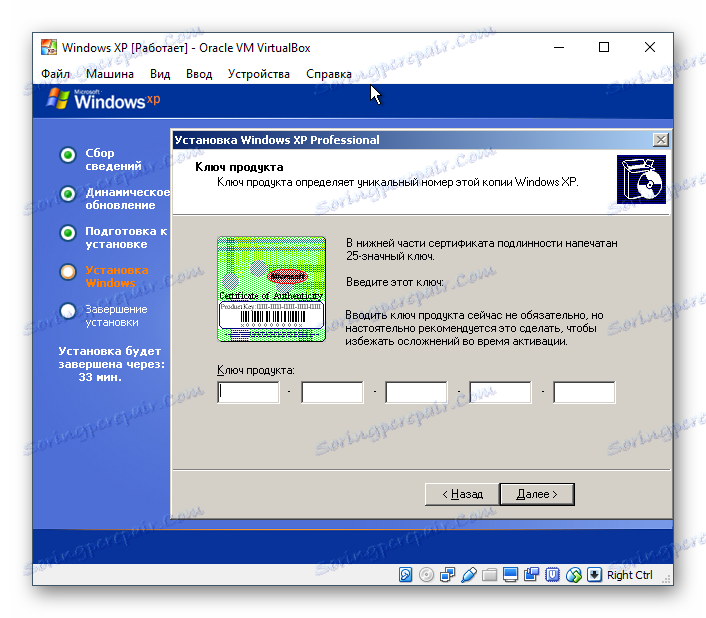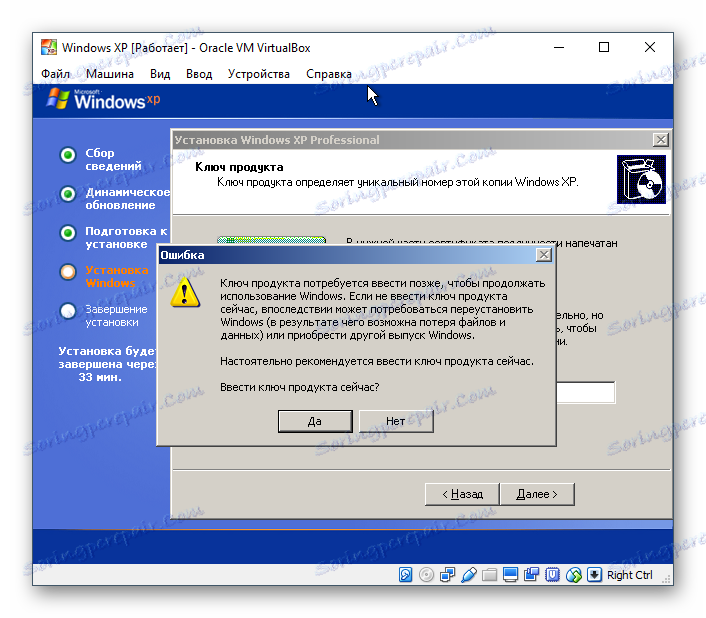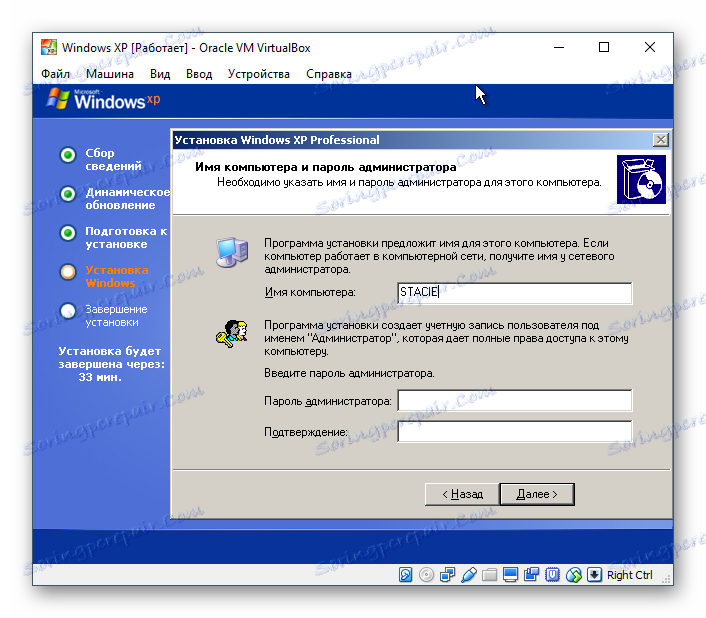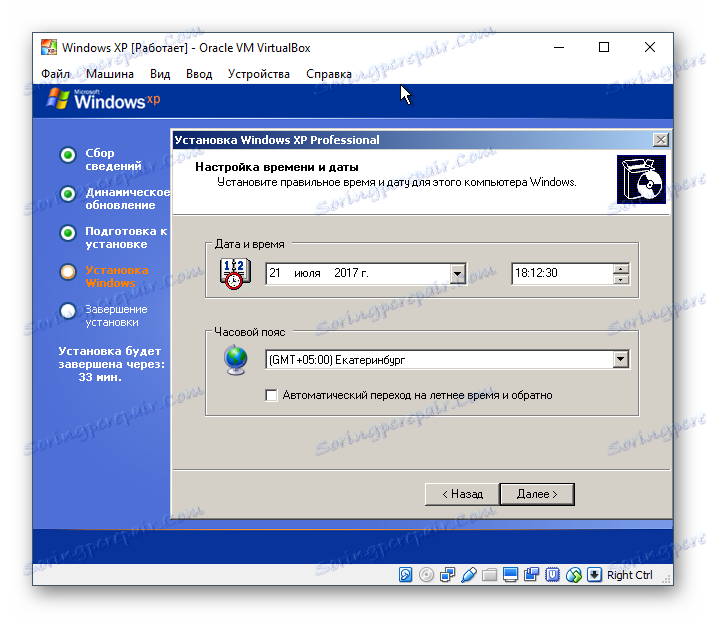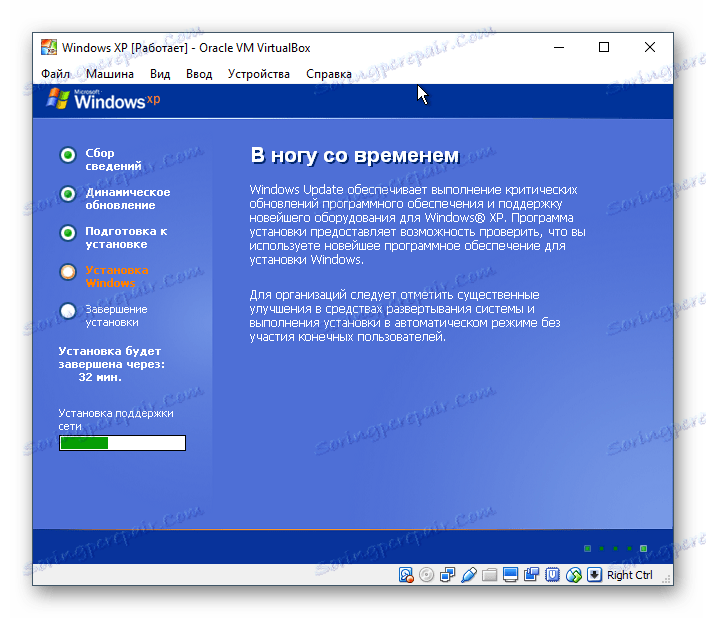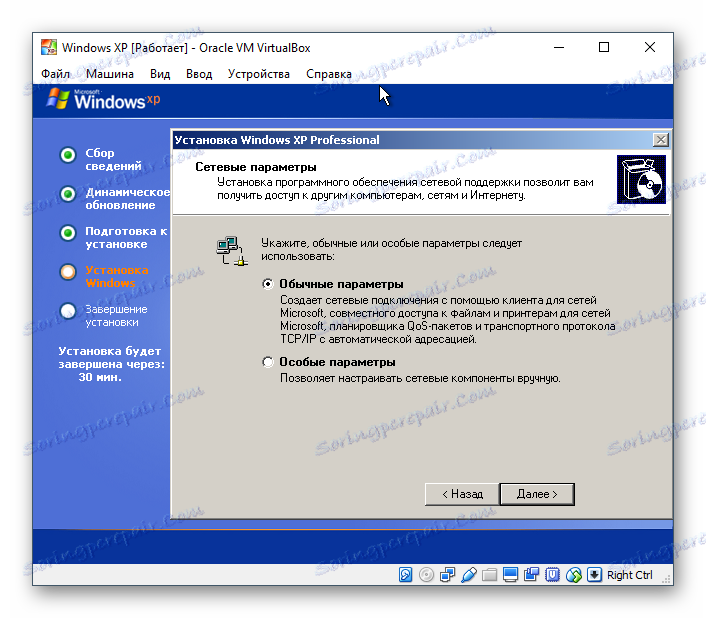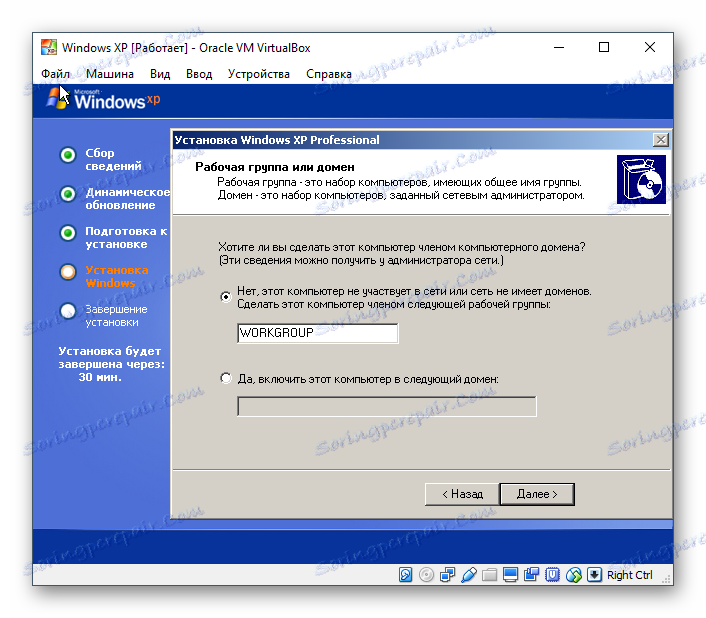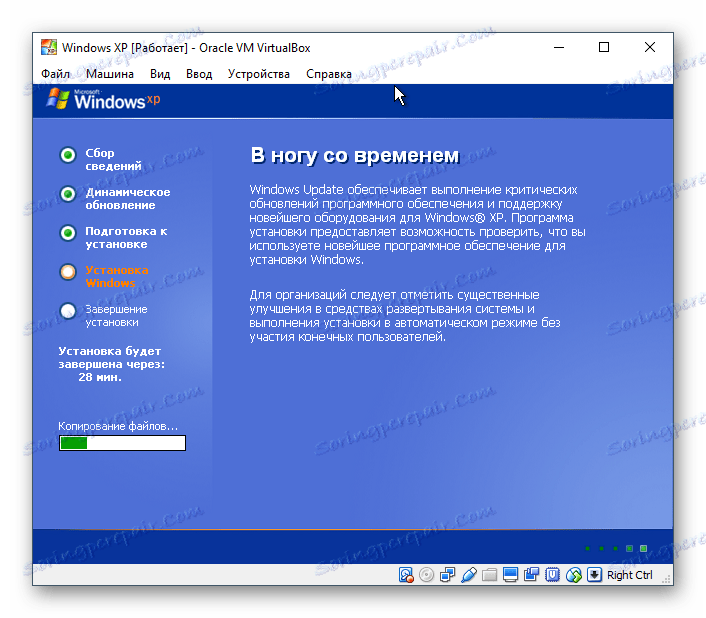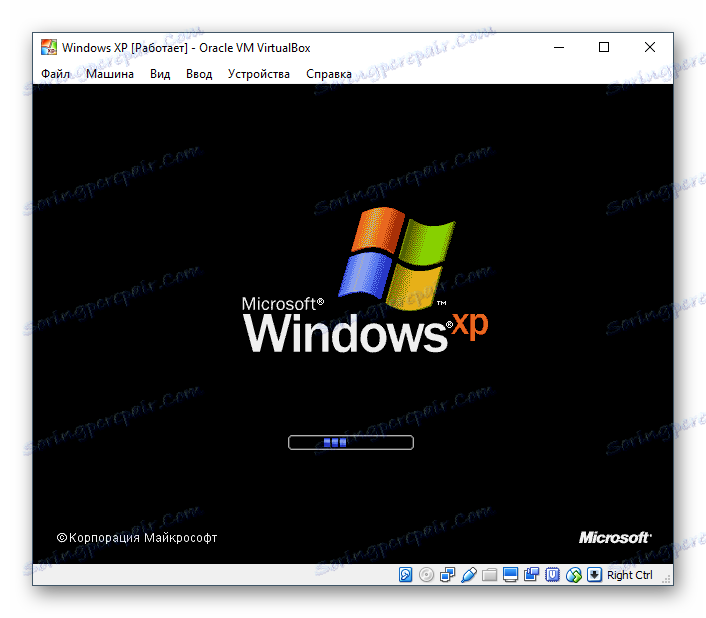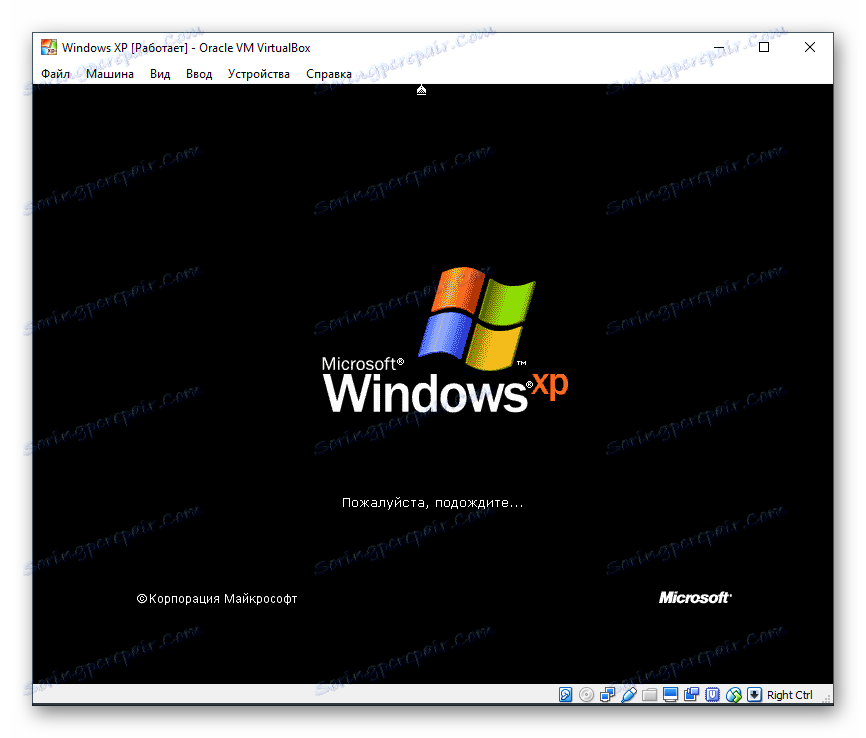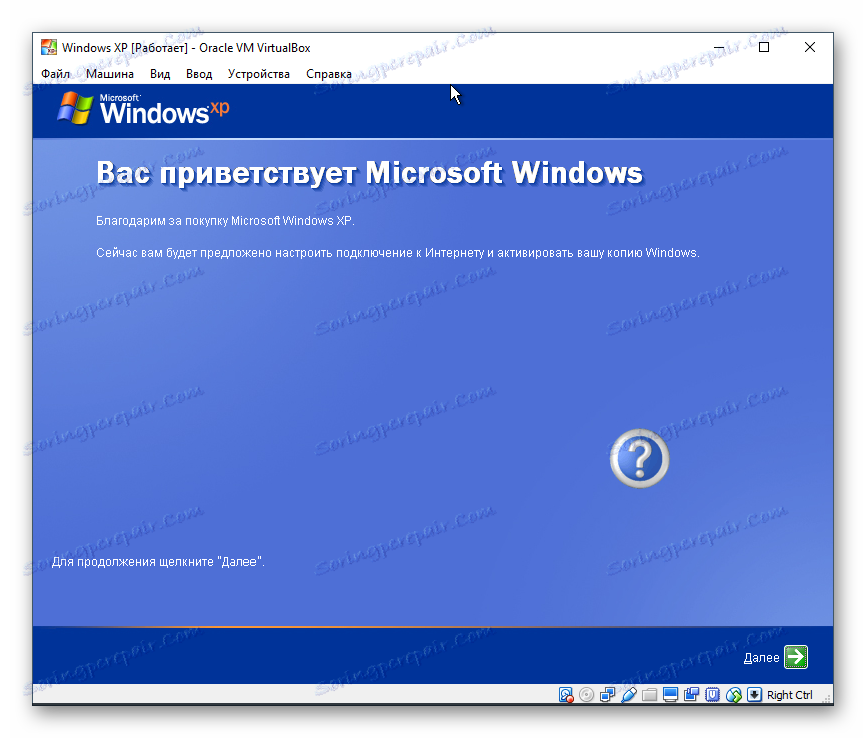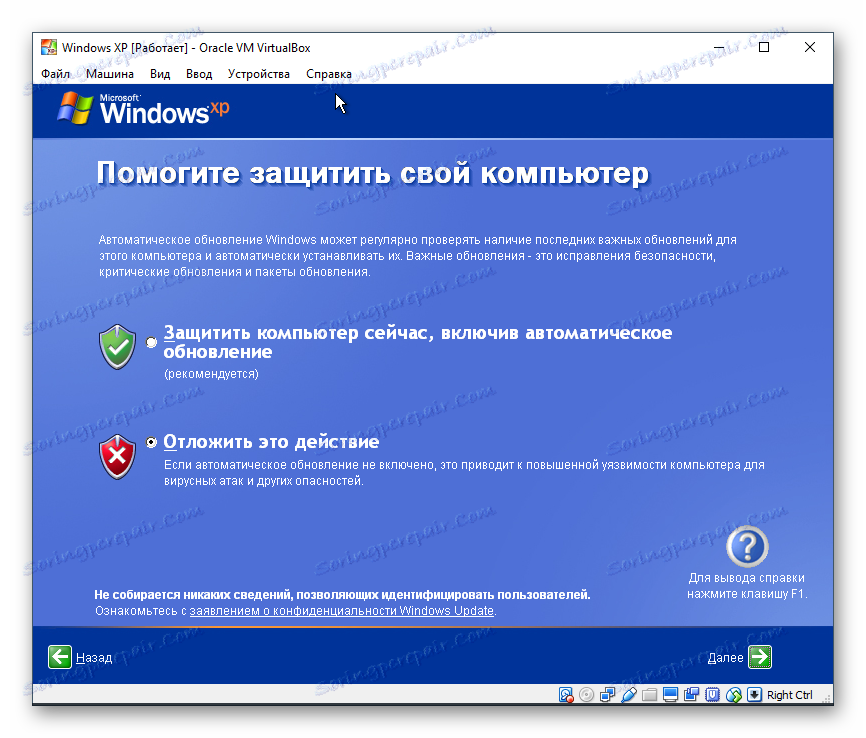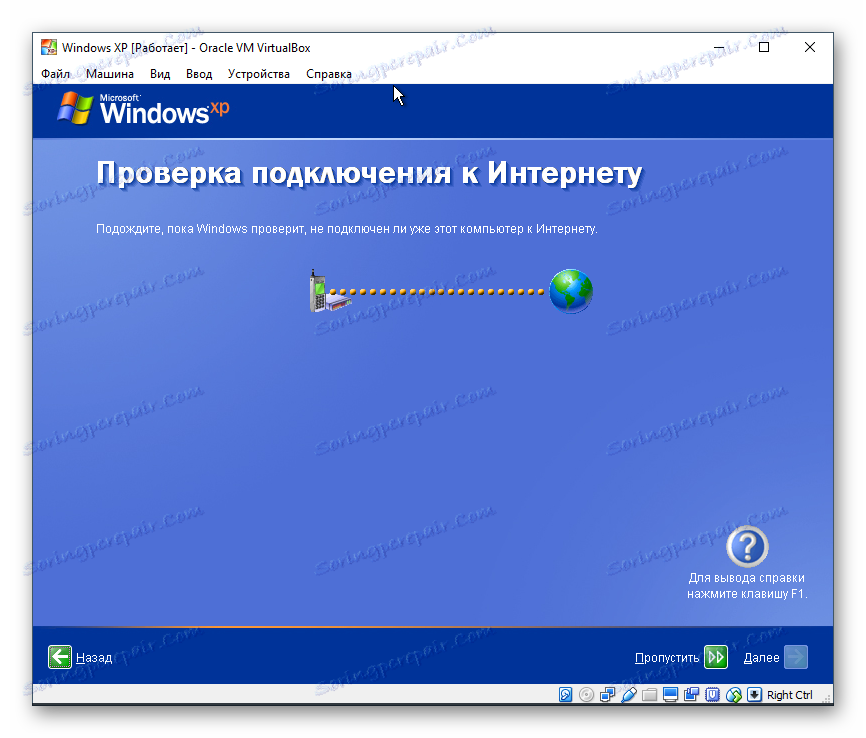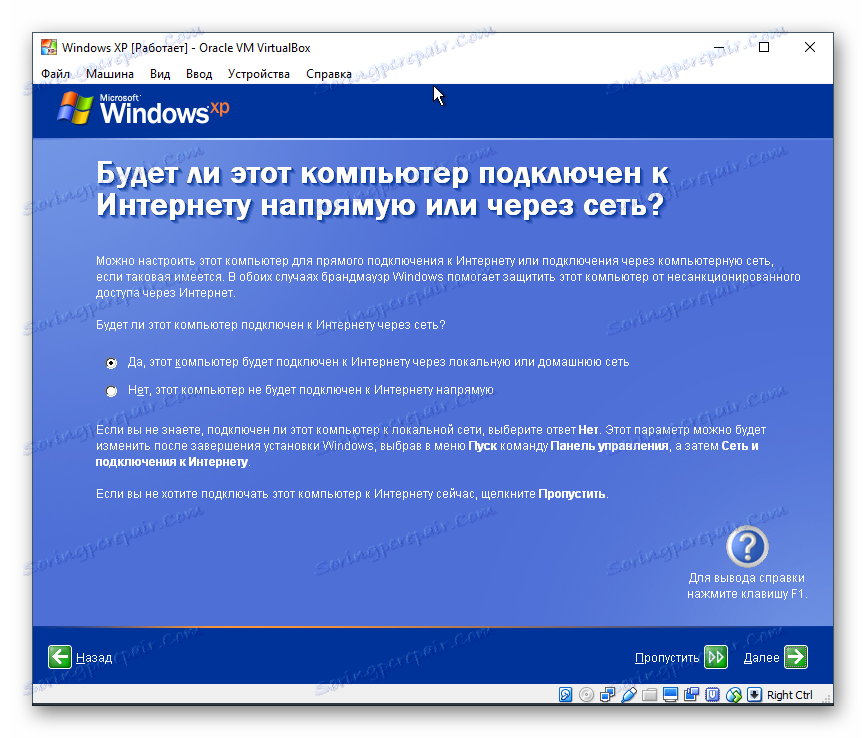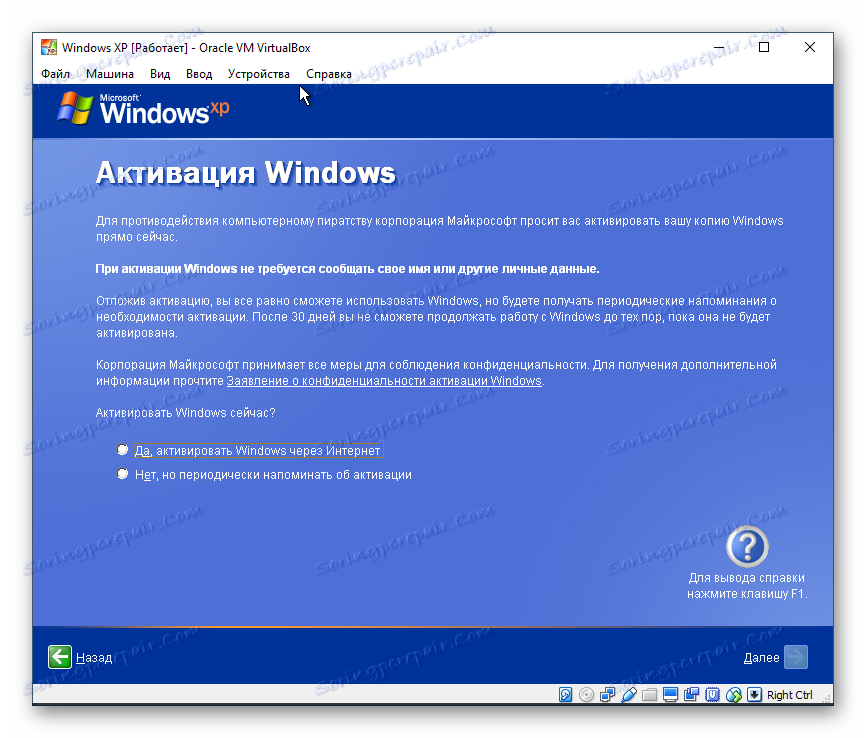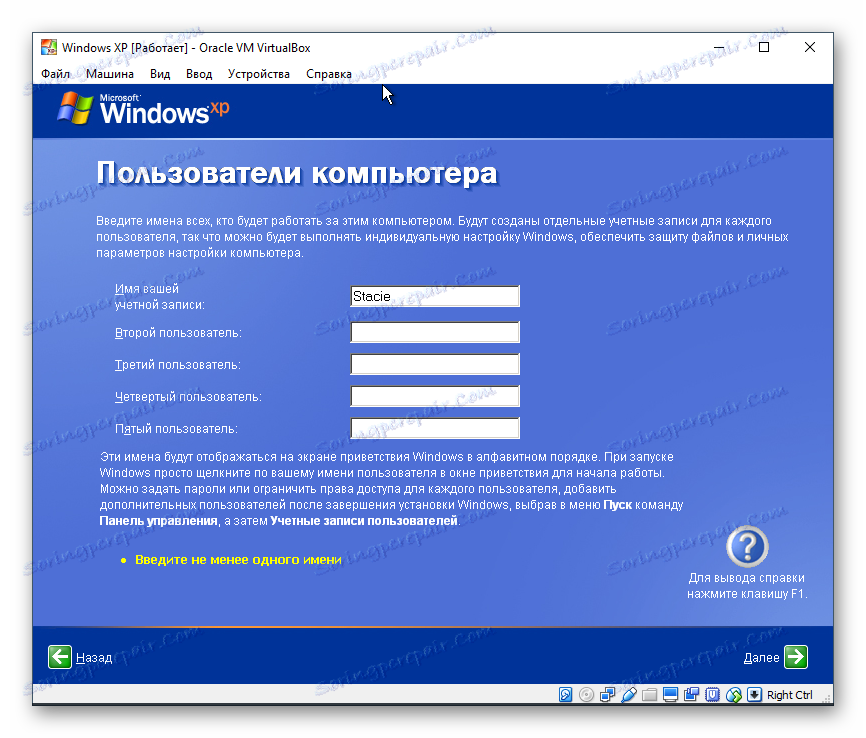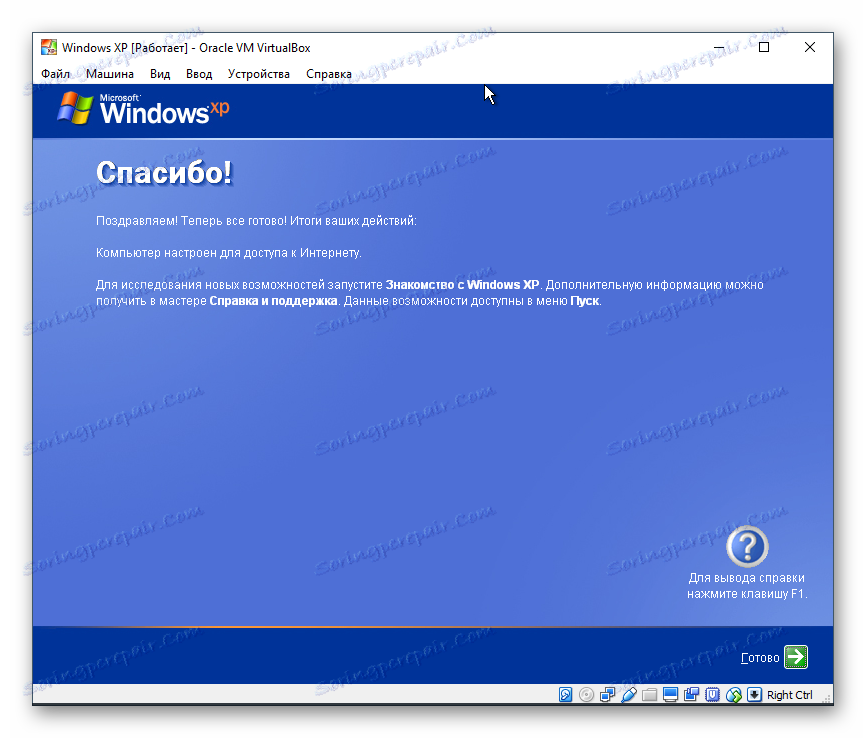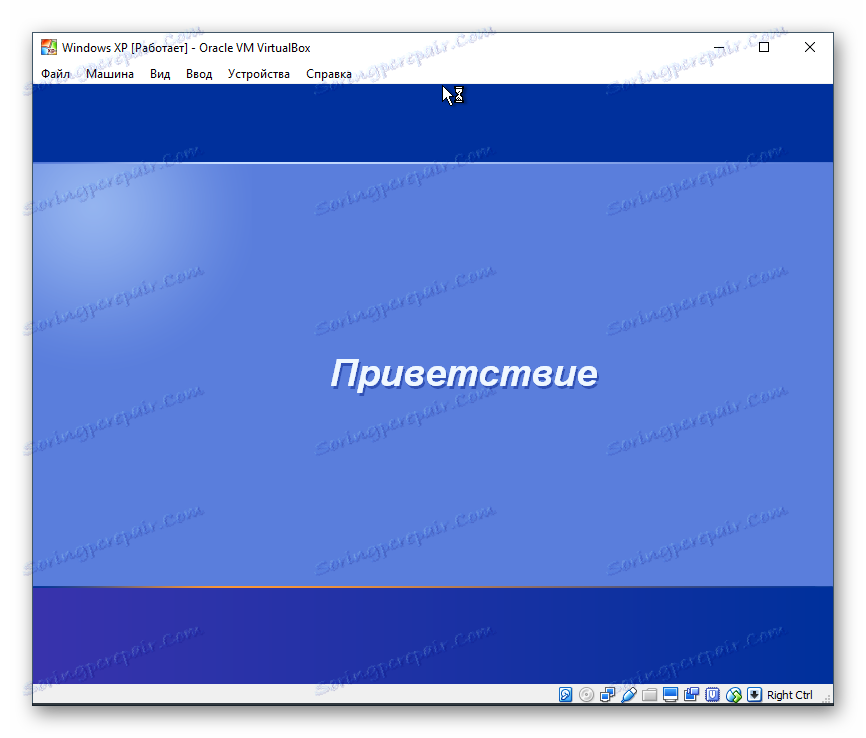نحوه نصب ویندوز ایکس پی در VirtualBox
در این مقاله ما توضیح خواهیم داد که چگونه ویندوز XP را به عنوان یک سیستم عامل مجازی با استفاده از برنامه نصب کنیم Virtualbox .
همچنین ببینید: نحوه استفاده از VirtualBox
محتوا
ایجاد یک ماشین مجازی برای ویندوز XP
قبل از نصب سیستم لازم است که یک ماشین مجازی برای آن ایجاد شود - ویندوز به عنوان یک کامپیوتر کامل درک خواهد شد. برنامه VirtualBox برای این منظور در نظر گرفته شده است.
- راه اندازی VirtualBox Manager و روی "ایجاد" کلیک کنید.
![ایجاد یک ماشین مجازی در VirtualBox برای ویندوز XP]()
- در قسمت «نام»، «Windows XP» را وارد کنید - زمینه های باقیمانده به صورت خودکار پر می شوند.
![نام و نوع سیستم عامل برای دستگاه مجازی در VirtualBox]()
- انتخاب کنید که چقدر RAM شما می خواهید برای سیستم عامل نصب شده اختصاص دهید. VirtualBox توصیه می کند که حداقل 192 مگابایت رم داشته باشید، اما در صورت امکان از 512 یا حتی 1024 مگابایت استفاده کنید. بنابراین سیستم حتی با سطح بار بالا نمیتواند کاهش یابد.
![اندازه RAM یک ماشین مجازی در VirtualBox برای ویندوز XP]()
- از شما خواسته می شود که یک درایو مجازی را انتخاب کنید که می تواند به این دستگاه وصل شود. ما به این نیاز نیاز نداریم، زیرا ما می خواهیم ویندوز را با استفاده از یک تصویر ISO نصب کنیم. بنابراین تنظیم در این پنجره نیازی به تغییر ندارد - ما همه چیز را همانطور که هستیم ترک می کنیم و روی "ایجاد" کلیک می کنیم .
![ایجاد یک هارد مجازی برای یک ماشین مجازی در VirtualBox برای ویندوز XP]()
- درایو انتخاب شده را تایپ کنید، VDI را ترک کنید.
![نوع مجازی HDD برای ماشین مجازی در VirtualBox برای ویندوز XP]()
- فرمت ذخیره سازی مناسب را انتخاب کنید. توصیه می شود از "پویا" استفاده کنید.
![فرمت هارد دیسک مجازی برای یک ماشین مجازی در VirtualBox برای ویندوز XP]()
- تعداد گیگابایت هایی که می خواهید برای ایجاد یک هارد دیسک مجازی اختصاص دهید مشخص کنید. VirtualBox توصیه می کند تخصیص 10 گیگابایت ، اما شما می توانید یک مقدار متفاوت را انتخاب کنید.
![اندازه مجازی هارد برای یک ماشین مجازی در VirtualBox برای ویندوز XP]()
اگر گزینه "پویا" را در مرحله قبل انتخاب کردید، ویندوز XP در ابتدا تنها حجم نصب (بیش از 1.5 گیگابایت) را روی هارد دیسک می گیرد و پس از اقدام در داخل این سیستم، درایو مجازی تا حداکثر 10 گیگابایت افزایش می یابد .
با یک فرمت "ثابت" در هارد دیسک فیزیکی، 10 گیگابایت بلافاصله اشغال می شود.
در ایجاد یک هارد مجازی، این مرحله به پایان می رسد، و شما می توانید به نصب VM ادامه دهید.
پیکربندی یک ماشین مجازی برای ویندوز XP
قبل از نصب ویندوز، می توانید چند تنظیم دیگر را برای بهبود عملکرد انجام دهید. این یک روش اختیاری است، بنابراین شما می توانید آن را امتحان کنید.
- در سمت چپ مدیر VirtualBox، ماشین مجازی ایجاد شده برای ویندوز XP را مشاهده خواهید کرد. روی آن راست کلیک کرده و "سفارشی کردن" را انتخاب کنید.
![راه اندازی یک ماشین مجازی در VirtualBox برای ویندوز XP]()
- به زبانه "System" بروید و پارامتر "Processor (s)" را از 1 تا 2 افزایش دهید. برای بهبود عملکرد خود، حالت عملیاتی PAE / NX را فعال کنید، علامت چک را در مقابل آن قرار دهید.
![راه اندازی یک پردازنده برای یک ماشین مجازی در VirtualBox برای ویندوز XP]()
- در تب "نمایش"، شما می توانید مقدار کمی از حافظه تصویری را افزایش دهید، اما از آن استفاده نکنید - برای یک ویندوز XP منسوخ شده، مقدار کمی افزایش خواهد یافت.
![راه اندازی صفحه نمایش برای یک ماشین مجازی در VirtualBox برای ویندوز XP]()
شما همچنین می توانید گزینه شتاب را با تبدیل 3D و 2D تیک بزنید.
- اگر می خواهید، می توانید سایر پارامترها را تنظیم کنید.
پس از پیکربندی VM، می توانید OS را نصب کنید.
نصب ویندوز ایکس پی در VirtualBox
- در سمت چپ مدیر VirtualBox، ماشین مجازی ایجاد شده را انتخاب کرده و روی دکمه «اجرای» کلیک کنید.
![اجرای یک ماشین مجازی در VirtualBox برای ویندوز XP]()
- از شما خواسته خواهد شد که یک دیسک بوت برای اجرا انتخاب کنید. با کلیک بر روی دکمه با پوشه و انتخاب محل که در آن فایل با تصویر سیستم عامل واقع شده است.
![مسیر تصویر ویندوز XP در VirtualBox]()
- ابزار نصب Windows XP شروع می شود. این اولین اقدامات خود را به صورت خودکار انجام خواهد داد و شما باید کمی صبر کنید.
![شروع به نصب ویندوز XP در VirtualBox]()
- شما از طریق برنامه نصب انتظار می رود و پیشنهاد می شود که با فشار دادن کلید Enter وارد سیستم شوید . در ادامه، این کلید کلید Enter خواهد بود.
![تأیید نصب ویندوز XP در VirtualBox]()
- توافق نامه مجوز باز می شود، و اگر شما با آن موافق هستید، سپس کلید F8 را برای پذیرش شرایط آن فشار دهید.
![پذیرش توافقنامه مجوز ویندوز XP در VirtualBox]()
- نصب کننده از شما خواهش می کند دیسک را که سیستم نصب شده است انتخاب کند. VirtualBox در حال حاضر یک هارد دیسک مجازی با حجمی که در مرحله 7 هنگام ایجاد یک ماشین مجازی انتخاب کرده اید ایجاد کرده است. بنابراین، دکمه Enter را فشار دهید.
![ایجاد یک پارتیشن جدید برای نصب ویندوز XP در VirtualBox]()
- این منطقه هنوز مشخص نشده است، بنابراین نصب کننده پیشنهاد می کند که آن را فرمت کند. از چهار گزینه موجود انتخاب کنید توصیه می کنیم گزینه "Format partition in system NTFS" را انتخاب کنید .
![فرمت کردن یک پارتیشن جدید برای نصب ویندوز XP در VirtualBox]()
- صبر کنید تا پارتیشن فرمت شود
![فرآیند قالب بندی ویندوز XP در VirtualBox]()
- نصب کننده به طور خودکار برخی از فایل ها را کپی می کند.
![نصب ویندوز ایکس پی در VirtualBox]()
- یک پنجره با نصب مستقیم ویندوز باز می شود و نصب دستگاه ها بلافاصله شروع خواهد شد، صبر کنید.
![ظاهر جدید نصب کننده ویندوز XP در VirtualBox]()
- تأیید کنید که نصب کننده زبان سیستم و طرح بندی صفحه کلید را انتخاب کرده است.
![تنظیم محل و طرح برای ویندوز XP در VirtualBox]()
- نام کاربری را وارد کنید، نام سازمان لازم نیست.
![وارد کردن یک نام برای ویندوز XP در VirtualBox]()
- کلید فعال سازی را وارد کنید، اگر یکی دارید. بعدا می توانید ویندوز را فعال کنید.
![فعال سازی کپی از ویندوز ایکس پی در VirtualBox]()
- اگر می خواهید فعال سازی را به تعویق بیندازید، در پنجره تایید "نه" را انتخاب کنید.
![رفع فعال سازی ویندوز XP در VirtualBox]()
- نام رایانه را مشخص کنید. شما می توانید یک رمز عبور برای حساب Administrator تنظیم کنید. اگر این لازم نیست - گذرواژه را امتحان کنید.
![وارد کردن نام کامپیوتر ویندوز XP در VirtualBox]()
- تاریخ و زمان را بررسی کنید، در صورت لزوم این اطلاعات را تغییر دهید. با انتخاب یک شهر از لیست، منطقه زمانی خود را وارد کنید. ساکنان روسیه می توانند "خودکار نوروز و زمان بازگشت" را بردارند .
![تنظیم تاریخ و ساعت منطقه ویندوز XP در VirtualBox]()
- نصب اتوماتیک سیستم عامل ادامه خواهد یافت.
![نصب شبکه های ویندوز XP در VirtualBox]()
- برنامه نصب از شما می خواهد تنظیمات شبکه را پیکربندی کنید. برای دسترسی نرمال به اینترنت، «تنظیمات عادی» را انتخاب کنید.
![پیکربندی تنظیمات شبکه ویندوز XP در VirtualBox]()
- شما می توانید گام تنظیم یک گروه کاری یا دامنه را امتحان کنید.
![ویندوز XP Workgroup در VirtualBox]()
- صبر کنید تا سیستم نصب اتوماتیک را خاتمه دهد.
![ادامه نصب ویندوز ایکس پی در VirtualBox]()
- ماشین مجازی دوباره راه اندازی خواهد شد.
![راه اندازی مجدد ویندوز XP در VirtualBox]()
- پس از راه اندازی مجدد، شما باید چند تنظیم دیگر انجام دهید.
![مرحله جدید نصب ویندوز XP در VirtualBox]()
- یک پنجره خوش آمد گویی باز می شود که در آن "بعدی" را کلیک کنید.
![هنگام نصب ویندوز XP در VirtualBox پنجره خوش آمدید]()
- نصب کننده پیشنهاد می دهد که به روز رسانی خودکار را فعال یا غیرفعال کند. یک گزینه با توجه به ترجیح شخصی انتخاب کنید
![نصب به روز رسانی خودکار ویندوز XP در VirtualBox]()
- صبر کنید تا اتصال اینترنت بررسی شود
![بررسی اتصال اینترنت اکسپلورر ویندوز XP در VirtualBox]()
- انتخاب کنید که کامپیوتر به طور مستقیم به اینترنت متصل است.
![نوع اتصال اینترنت ویندوز ایکس پی در VirtualBox]()
- از شما خواسته می شود تا سیستم را دوباره فعال کنید، اگر قبلا چنین کاری انجام نداده اید. اگر ویندوز را فعال نکنید، می توانید ظرف 30 روز انجام دهید.
![درخواست برای فعال سازی ویندوز XP در VirtualBox]()
- با نام حساب وارد شوید لازم نیست که 5 نام را وارد کنید، فقط یک را وارد کنید.
![وارد کردن نامهای کاربری ویندوز XP در VirtualBox]()
- در این مرحله، راه اندازی کامل خواهد شد.
![تکمیل نصب ویندوز XP در VirtualBox]()
- ویندوز XP شروع می شود.
![ویندوز XP را در VirtualBox خوش آمدید]()
بعد از دانلود، شما به دسکتاپ منتقل می شود و می تواند شروع به استفاده از سیستم عامل شود.
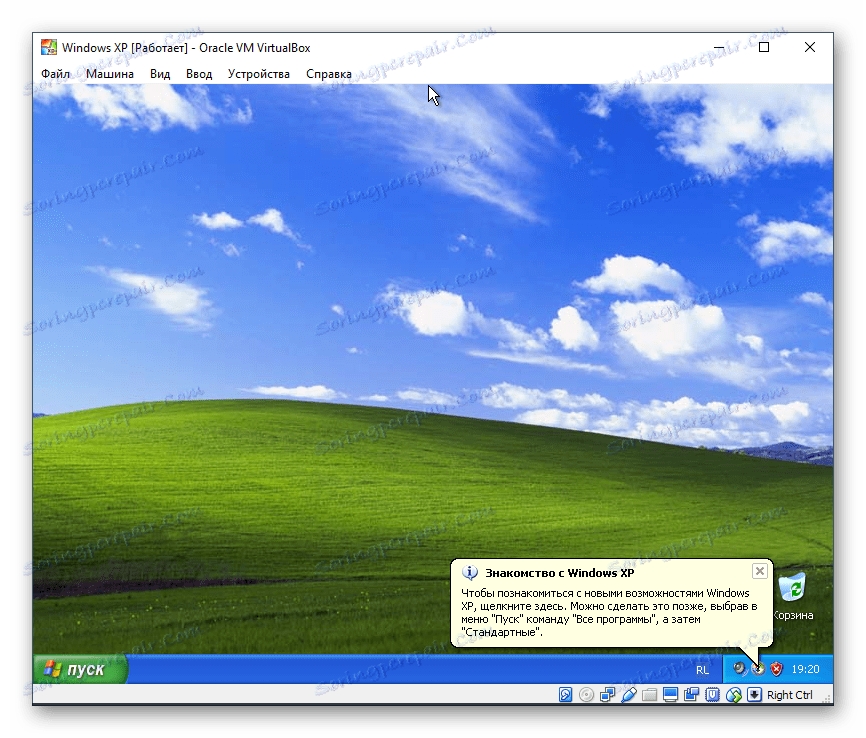
نصب ویندوز ایکس پی در VirtualBox بسیار ساده است و زمان زیادی را صرف نمی کند. در عین حال، کاربر نیازی به جستجو درایورهای سازگار با اجزای کامپیوتر ندارد، چرا که لازم است با یک نصب معمولی ویندوز ایکس پی انجام شود.