نصب لینوکس روی VirtualBox
لینوکس برای بسیاری از کاربران جالب است ، اما تعداد کمی از کاربران تصمیم به تغییر ویندوز به آن دارند. با این حال، اگر شما به ماهیت کار این پلتفرم دسترسی پیدا کنید، خواهید دید که ویندوز تنها گزینه ممکن نیست (به خصوص با توجه به هزینه بالای آن). ابتدا باید بدانید که لینوکس بر روی یک ماشین مجازی نصب شده است.
برای رسیدن به این هدف لازم است؟
1. پردازنده باید از تجسم سخت افزاری پشتیبانی کند.
2. برنامه VM VirtualBox نصب شده از اوراکل (از این پس - VB)
3. تصویر ایزو دانلود شده از سیستم عامل لینوکس
با نصب یک ماشین مجازی (این یک روند نسبتا سریع است)، شما می توانید سیستم واقعی لینوکس خود را انجام دهید.
امروزه شما می توانید تغییرات زیادی در لینوکس پیدا کنید که در هسته آن توسعه یافته است. در حال حاضر ما رایج ترین آنها را در نظر می گیریم - OS Ubuntu .
یک ماشین مجازی ایجاد کنید
1. اجرای VB و روی "ایجاد" کلیک کنید.
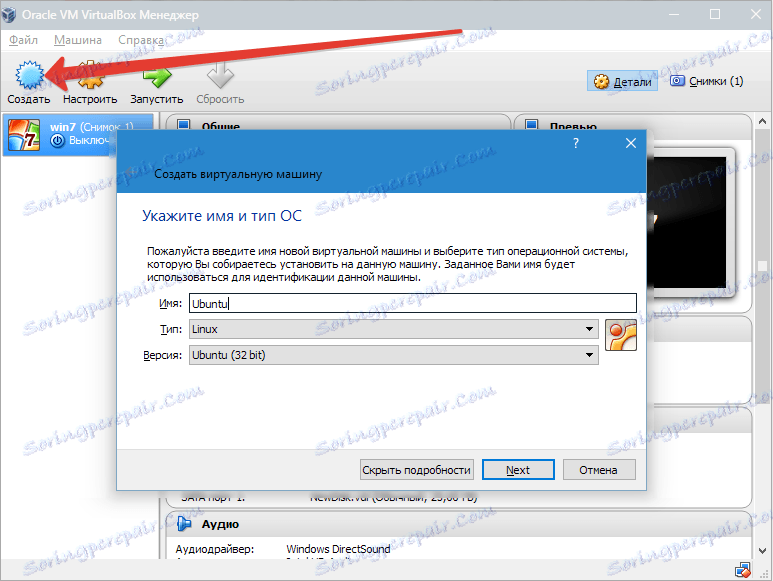
نام VM - اوبونتو ، و همچنین نوع سیستم عامل - لینوکس را مشخص کنید . شما باید نسخه پلت فرم را مشخص کنید این به bitness سیستم عامل بارگذاری شده بستگی دارد - 32x یا 64x.
2. مقدار RAM که باید به VM اختصاص داده شود را مشخص کنید. در این حالت، سیستم عامل به طور معمول با حجم 1024 مگابایت کار خواهد کرد.
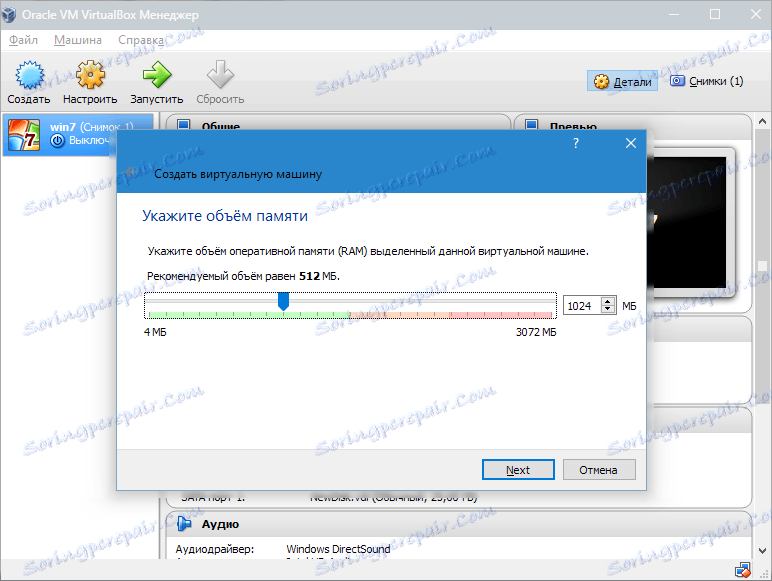
3. یک هارد دیسک جدید ایجاد کنید. نوع فایل مورد استفاده در هنگام ایجاد یک تصویر دیسک جدید را انتخاب کنید. بهتر است آیتم VDI را فعال کنید.
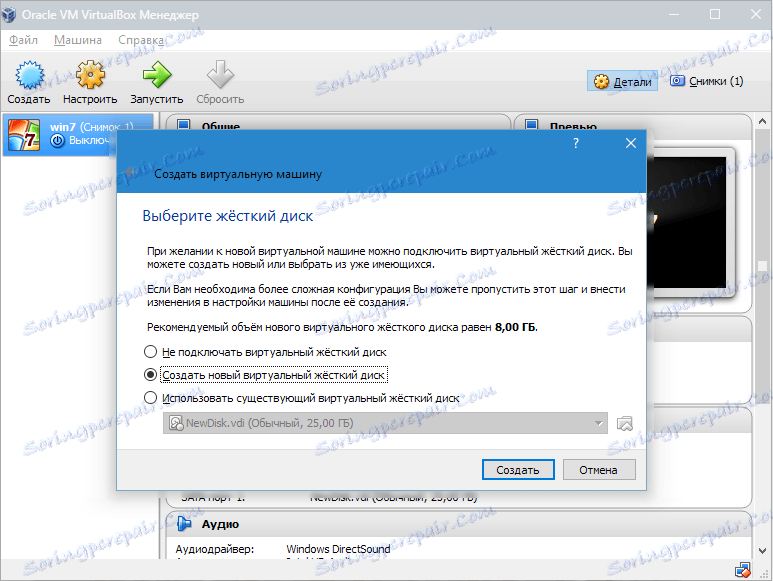
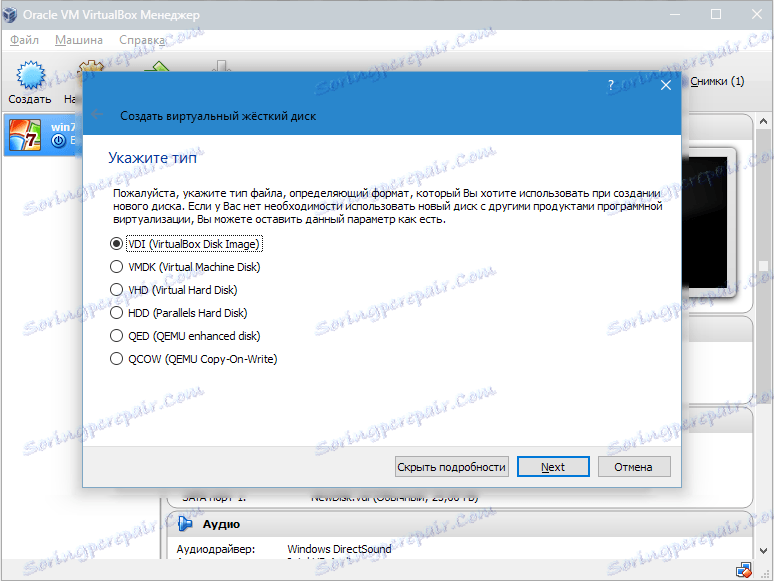
اگر ما می خواهیم دیسک را پویا کنیم، پارامتر مربوطه را علامت گذاری می کنیم. این باعث می شود حجم دیسک به عنوان VM با فایل ها پر شود.
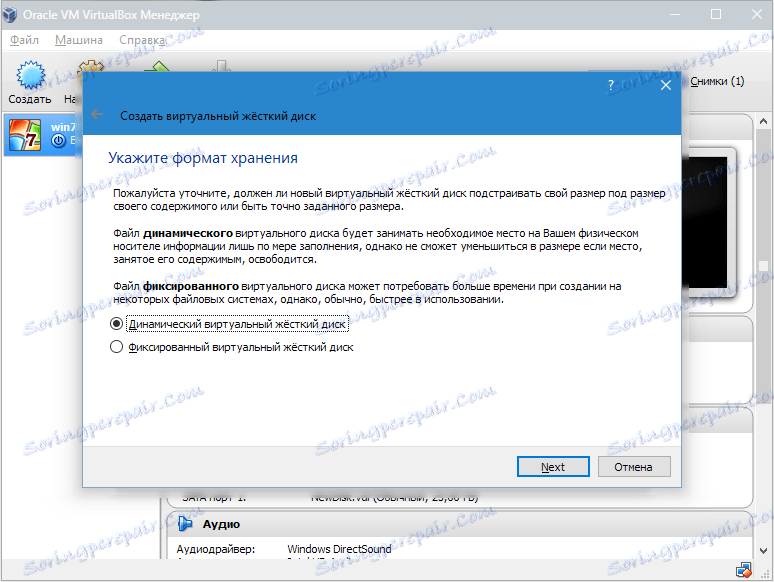
بعد، مقدار حافظه اختصاص داده شده به هارد دیسک را مشخص کنید و پوشه ای را برای ذخیره دیسک مجازی تعیین کنید.
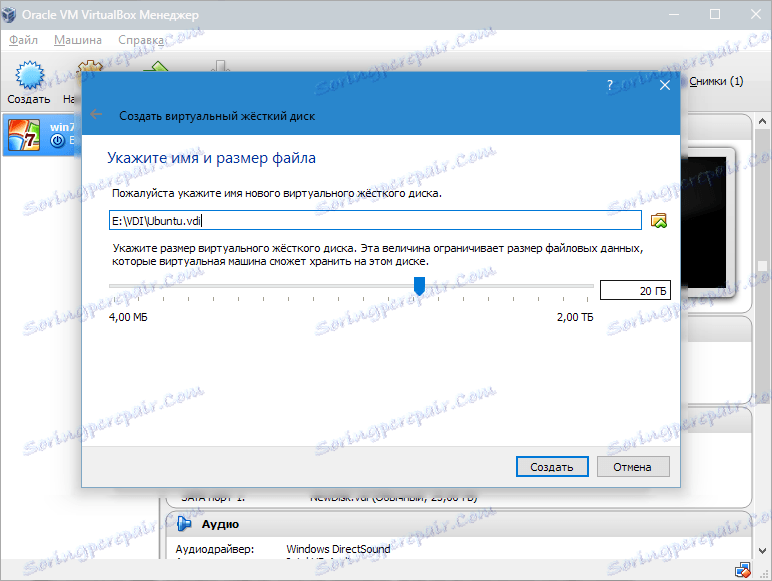
ما یک VM ایجاد کرده ایم، اما در حال حاضر آن فعال نیست. برای فعال کردن آن، باید آن را با کلیک کردن روی دکمه مناسب برای نام کاربری راه اندازی کنید. یا شما می توانید با کلیک بر روی VM خود دوبار کلیک کنید.
نصب لینوکس
نصب اوبونتو به همان اندازه ساده است و نیازی به مهارت خاصی ندارد. پس از شروع VM، پنجره نصب ظاهر خواهد شد. این باید محل دانلود تصویر اوبونتو را نشان دهد.
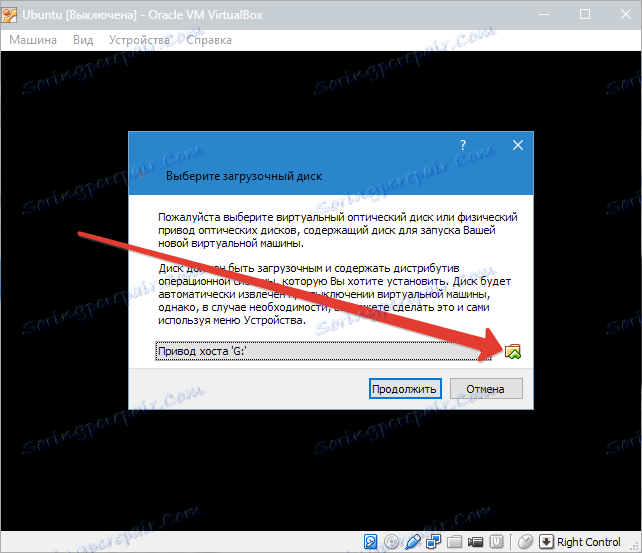
انتخاب این تصویر، ما به مرحله بعدی ادامه خواهیم داد. در پنجره جدید، زبان رابط را انتخاب کنید - روسی، به طوری که روند نصب کاملا واضح است.
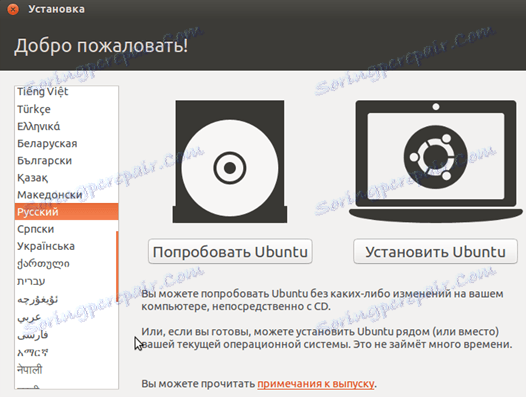
سپس شما می توانید به دو روش بروید: یا آزمایش Ubuntu را با اجرای آن از یک تصویر دیسک (در حالی که آن را بر روی یک کامپیوتر نصب نیست)، و یا نصب کنید.
در مورد اول می توانید یک ایده از سیستم عامل بدست آورید، اما نصب کامل به شما این امکان را می دهد که بتوانید خود را در محدوده خود غوطه ور کنید. "نصب" را انتخاب کنید
پس از آن یک پنجره برای آماده سازی برای نصب ظاهر خواهد شد. بررسی کنید که آیا تنظیمات PC سازگار با الزامات توسعه دهندگان است. اگر بله، به مرحله بعدی بروید.
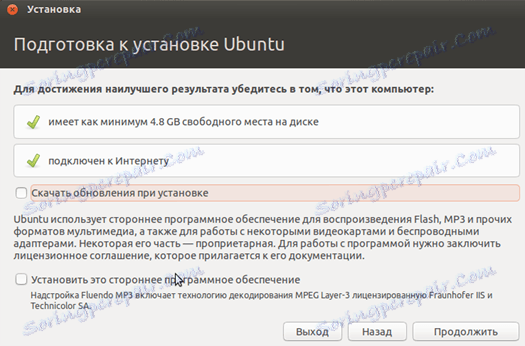
هنگام نصب، گزینه ای برای پاک کردن دیسک و نصب اوبونتو را انتخاب کنید.
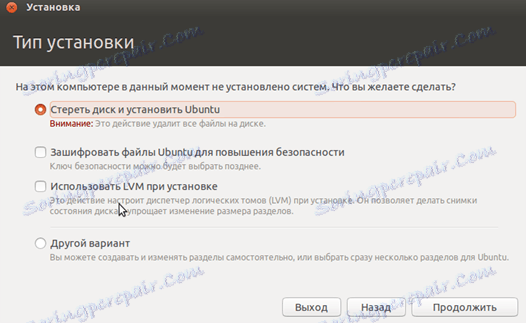
در طول نصب، شما می توانید منطقه زمانی را تنظیم کرده و طرح بندی صفحه کلید را مشخص کنید.
بعد، نام کامپیوتر را مشخص کنید، ورود و رمز عبور را تنظیم کنید. نوع تأیید اعتبار را انتخاب کنید.
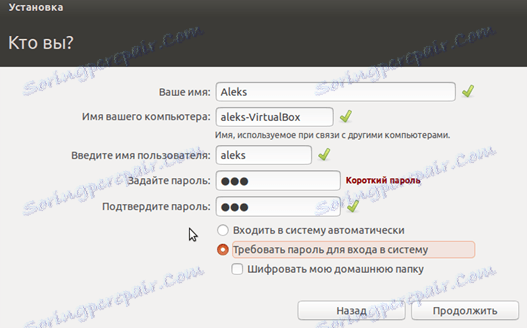
روش نصب حدود 20 دقیقه طول می کشد.

پس از تکمیل، کامپیوتر به طور خودکار راه اندازی مجدد، پس از آن دسکتاپ نصب شده اوبونتو آغاز خواهد شد.
نصب لینوکس اوبونتو کامل است، شما می توانید شروع به آشنا شدن با سیستم کنید.
