چگونه دوربین را بر روی یک لپ تاپ با ویندوز 7 بررسی کنید
بیشتر لپ تاپ ها با یک وب کم یکپارچه شده اند. پس از نصب درایور باید بلافاصله درست کار کند. اما بهتر است ابتدا این را خودتان بررسی کنید، با استفاده از چند روش ساده. در این مقاله ما به گزینه های مختلفی برای بررسی دوربین بر روی یک لپ تاپ با ویندوز 7 نگاه خواهیم کرد.
محتوا
بررسی وب کم در لپ تاپ با ویندوز 7
در ابتدا دوربین هیچ تنظیماتی را نیاز ندارد، اما قبل از کار در برنامه های خاص، باید آنها را انجام داد. فقط با توجه به تنظیمات نادرست و مشکلات درایورها، با وب کم، مشکلات مختلفی وجود دارد. برای کسب اطلاعات بیشتر در مورد علل و راه حل های آنها، می توانید در مقاله ما پیدا کنید.
جزئیات بیشتر: چرا وب کم در لپ تاپ کار نمی کند
اغلب در طول آزمایش دستگاه، عملکرد بدافزار تشخیص داده می شود، بنابراین اجازه دهید به بررسی چگونگی بررسی وب کم برویم.
روش 1: اسکایپ
اکثر کاربران از نرم افزار محبوب برای تماس های ویدئویی استفاده می کنند. اسکایپ . این اجازه می دهد تا قبل از برقراری تماس، دوربین را بررسی کنید. تست بسیار ساده است، شما فقط باید به «تنظیمات ویدئو» بروید ، دستگاه فعال را انتخاب کرده و کیفیت تصویر را ارزیابی کنید.
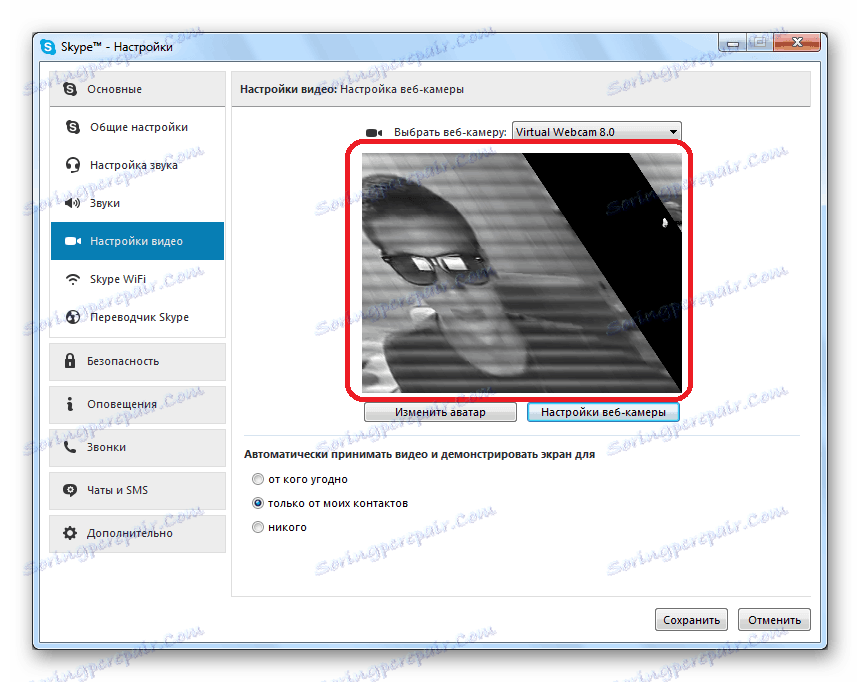
جزئیات بیشتر: دوربین را در برنامه اسکایپ بررسی کنید
اگر نتیجه چک به هر دلیلی برای شما مناسب نیست، شما نیاز به پیکربندی و یا رفع مشکلات که رخ داده است. این اقدامات بدون خروج از پنجره تست انجام می شود.
جزئیات بیشتر: راه اندازی دوربین در اسکایپ
روش 2: خدمات آنلاین
سایت های ویژه با برنامه های ساده ای طراحی شده اند که برای آزمایش وب کم طراحی شده اند. شما لازم نیست برای انجام اقدامات پیچیده، اغلب به اندازه کافی برای فشار دادن تنها یک دکمه برای شروع چک. در اینترنت بسیاری از خدمات مشابه وجود دارد، فقط یکی از لیست را انتخاب کنید و دستگاه را امتحان کنید.

جزئیات بیشتر: وب کم را آنلاین ببینید
از آنجا که چک از طریق برنامه ها اجرا می شود، فقط اگر شما در رایانه خود نصب کرده اید، درست کار می کنند Adobe Flash Player . فراموش نکنید قبل از آزمایش، آن را دانلود یا به روز کنید.
همچنین ببینید:
چگونه Adobe Flash Player را بر روی رایانه خود نصب کنید
چگونه برای به روز رسانی ادوبی فلش پلیر
روش 3: خدمات آنلاین برای ضبط ویدئو از یک وب کم
علاوه بر سایت هایی برای آزمایش، خدماتی وجود دارد که به شما اجازه می دهد ویدیو را از دوربین ضبط کنید. آنها همچنین برای آزمایش دستگاه مناسب هستند. علاوه بر این، این خدمات را می توان به جای برنامه های ویژه استفاده کرد. فرآیند ضبط بسیار ساده است، فقط دستگاه های فعال را انتخاب کنید، کیفیت را تنظیم کنید و روی دکمه «نوشتن» کلیک کنید.
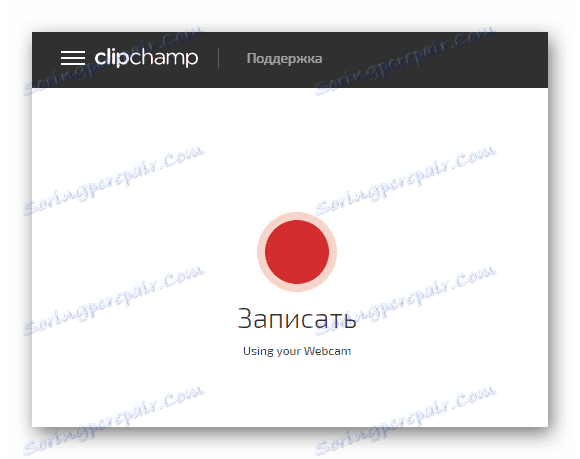
بسیاری از این سایت ها وجود دارد، بنابراین ما پیشنهاد می کنیم با بهترین در مقاله ما آشنا، که در آن دستورالعمل های دقیق برای ضبط ویدئو در هر سرویس وجود دارد.
جزئیات بیشتر: ضبط ویدئو از وب کم آنلاین
روش 4: برنامه های ضبط ویدئو از یک وب کم
اگر می خواهید ویدیو را ضبط کنید یا عکس بگیرید از دوربین، بهتر است فورا تست را در برنامه لازم انجام دهید. به عنوان مثال، ما به طور دقیق بررسی روند تأیید را بررسی خواهیم کرد ضبط کننده Super Webcam .
- برای شروع ضبط فیلم، برنامه را اجرا کنید و روی دکمه «ضبط» کلیک کنید.
- شما می توانید ضبط مکث کنید، آن را متوقف کنید یا یک عکس بگیرید.
- تمام پرونده ها، تصاویر در مدیر فایل ذخیره می شوند، از اینجا می توانید آنها را مشاهده و حذف کنید.
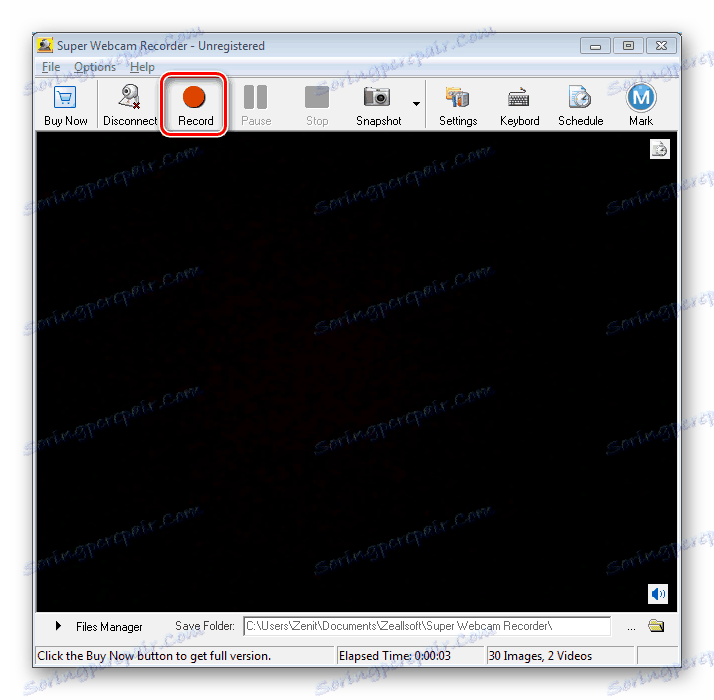
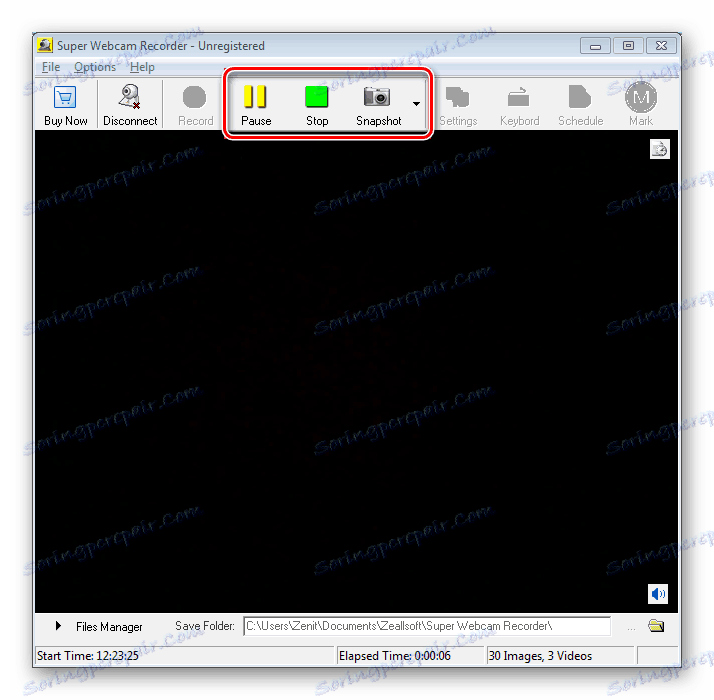

اگر Super Webcam Recorder برای شما مناسب نیست، توصیه می کنیم خود را با فهرست بهترین برنامه های ضبط ویدئو از وب کم آشنا کنید. شما قطعا نرم افزار مناسب را برای شما پیدا خواهید کرد.
جزئیات بیشتر: بهترین برنامه برای ضبط ویدئو از یک وب کم
در این مقاله، ما چهار راه را برای بررسی دوربین بر روی یک لپ تاپ با ویندوز 7 نگاه کردیم. منطقی است که بلافاصله دستگاه را در برنامه یا سرویس مورد نظرتان که در آینده استفاده می کنید تست کنید. اگر تصویری وجود نداشته باشد، توصیه می کنیم همه راننده ها و تنظیمات را دوباره بررسی کنید.