نحوه رانندگی کارت گرافیک NVIDIA
یک کارت گرافیک یکی از مهمترین اجزای هر رایانه ای است؛ زیرا وی مسئول نمایش تصویر روی صفحه است. اما اگر دستگاه راننده واقعی در سیستم وجود نداشته باشد، این دستگاه به طور کامل و با قدرت کامل کار نخواهد کرد. علاوه بر این، در موارد نادر، به روز رسانی نرم افزاری است که باعث انواع مشکلات - خطاها، خرابی ها و عملکرد نادرست آداپتور گرافیکی می شود. تنها راه حل در این مورد راننده است و در این مقاله ما توضیح خواهیم داد که چگونه این کار را برای محصول سبز انجام دهیم.
همچنین ببینید: اگر کارت گرافیک NVIDIA سقوط کرد چه کاری انجام دهیم؟
محتوا
رد کارت رانندگی کارت گرافیک NVIDIA
معمولا همه چیز به این ترتیب کار می کند - توسعه دهنده یک به روز رسانی درایور را منتشر می کند که باید عملکرد آداپتور ویدئویی را بهبود بخشد، نواقص نسخه های قبلی را از بین ببرد و خطاهای احتمالی را حذف کند. با این حال، گاهی اوقات این طرح اثبات شده نتواند - به عنوان مثال، مصنوعات بر روی صفحه نمایش ظاهر می شوند، بازی ها از بین می روند، ویدیو ها تسریع می شوند، برنامه هایی که به گرافیک نیاز دارند، دیگر با وظایفی که به آنها اختصاص داده نمی شود، مقابله می کنند. اگر بعد از به روزرسانی راننده مشکلات در نمایش محتوای بصری ظاهر شد، باید به نسخه قبلی (پایدار) بازگردانده شود. چگونه این کار را انجام دهید، در زیر بخوانید.
همچنین ببینید: عیب یابی مسائل مربوط به نصب درایور NVIDIA
نکته: دستورالعمل برای رانندگی راننده کارت ویدئویی جهانی است، نه تنها به محصولات NVIDIA، بلکه همچنین برای AMD رقابتی و همچنین آداپتورهای یکپارچه از Intel استفاده می شود. علاوه بر این، به طور دقیق، شما می توانید راننده هر بخش سخت افزاری کامپیوتر یا لپ تاپ را رول کنید.
روش 1: مدیریت دستگاه
"مدیریت دستگاه" یک جزء استاندارد سیستم عامل است، نامی که برای خود صحبت می کند. در اینجا همه روی کامپیوتر نصب شده و دستگاه های متصل به آن نمایش داده می شوند، اطلاعات کلی در مورد آنها نشان داده شده است. در میان ویژگی های این بخش از OS، به روز رسانی، نصب و رد رانندگی نیاز است.
- "مدیریت دستگاه" را باز کنید . این را می توان به روش های مختلفی انجام داد، به عنوان مثال، با کلیک راست بر روی موس روی دکمه "شروع" و سپس انتخاب مورد دلخواه. راه حل جهانی برای تمام نسخه های سیستم عامل: Win + R بر روی صفحه کلید -
devmgmt.mscدر کادر Run وارد کنید - OK یا Enter را فشار دهید. - هنگامی که در پنجره «Dispatcher» ، بخش «آداپتورهای ویدیویی» را پیدا کنید و آن را با کلیک کردن روی اشارهگر به سمت راست، گسترش دهید.
- در لیست دستگاه های متصل، کارت گرافیک NVIDIA را پیدا کرده و روی آن کلیک راست کرده و منوی context را بزنید و سپس Properties را انتخاب کنید.
- در پنجره ویژگی های آداپتور گرافیکی که ظاهر می شود، به زبانه "Driver" بروید و روی دکمه Roll back کلیک کنید. این ممکن است غیر فعال باشد، زیرا راننده قبلا نصب نشده است یا به طور کامل یا به دلایل دیگر نصب شده است. اگر چنین مشکلی روبرو هستید، به روش دوم این مقاله بروید.
- در صورت لزوم، قصد خود را برای بازگرداندن راننده در یک پنجره پاپ آپ تایید کنید. پس از فشار دادن دکمه «بله» در آن ، نسخه فعلی نرمافزار کارت گرافیک حذف خواهد شد و یکی از آنها جایگزین آن خواهد شد. شما می توانید این را با توجه به اطلاعات در موارد "توسعه تاریخ:" و "توسعه نسخه:" تأیید کنید .
- برای بستن خواص آداپتور گرافیکی روی "OK" کلیک کنید، "مدیر دستگاه" را ببندید.
همچنین ببینید: نحوه اجرای "مدیریت دستگاه" در ویندوز
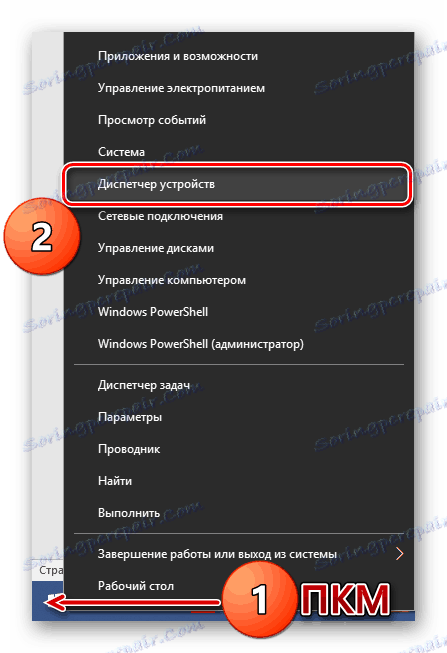

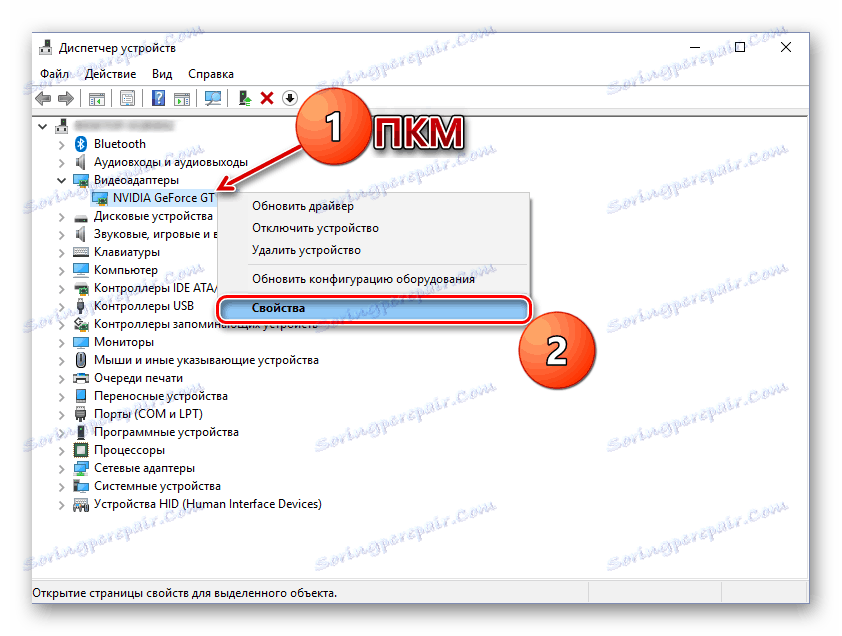
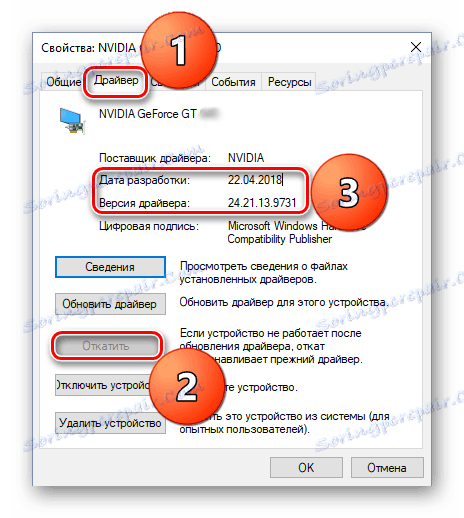
درست مثل این است که شما می توانید راننده کارت گرافیک NVIDIA را رول کنید. حالا شما می توانید از رایانه خود به عنوان پایدار قبل از به روز رسانی استفاده کنید. به احتمال زیاد، مشکلی که با این نسخه بوجود آمده است توسط برنامهنویس در حال حاضر با بروزرسانی بعدی ثابت میشود، بنابراین فراموش نکنید که آن را به موقع نصب کنید.
همچنین ببینید: نحوه نصب درايور گرافيک NVIDIA
روش 2: "افزودن یا حذف برنامه ها"
همانطور که در بالا ذکر شد، توانایی رول کردن راننده آداپتور گرافیکی همیشه در خواص آن در دسترس نیست. خوشبختانه، علاوه بر "مدیر دستگاه" ، بخش دیگری از سیستم وجود دارد که به ما در حل وظیفه کمک می کند. در زیر ما در مورد "نصب و حذف برنامه ها" صحبت خواهیم کرد (که با "برنامه ها و ویژگی ها" اشتباه گرفته نشود) که در ویندوز 10 موجود است.
توجه: برای نسخه های قبلی سیستم عامل، این روش کار نخواهد کرد.
- به سادگی شروع به تایپ کردن نام آن در کادر جستجو ( Win + S ) بخش سیستم اضافه کردن یا حذف برنامه ها را باز کنید. هنگامی که مولفه مورد نظر در لیست نتایج ظاهر می شود، با کلیک بر روی دکمه سمت چپ ماوس بر روی آن کلیک کنید.
- در فهرست برنامه های نصب شده بر روی کامپیوتر شما، "NVIDIA Graphics Driver" را پیدا کرده و روی گزینه ی این گزینه کلیک کنید تا فهرست گزینه های موجود را گسترش دهید. روی دکمه "ویرایش" کلیک کنید.
- بعدا، شما باید نیات خود را تأیید کنید و مراحل گام به گام جادو را دنبال کنید.
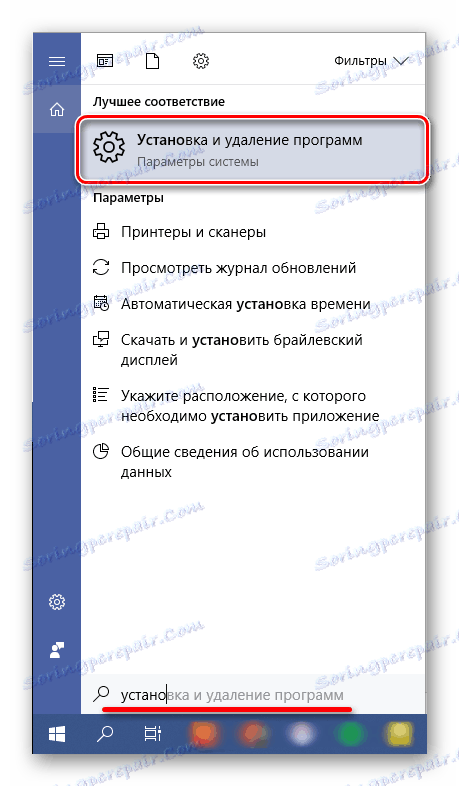
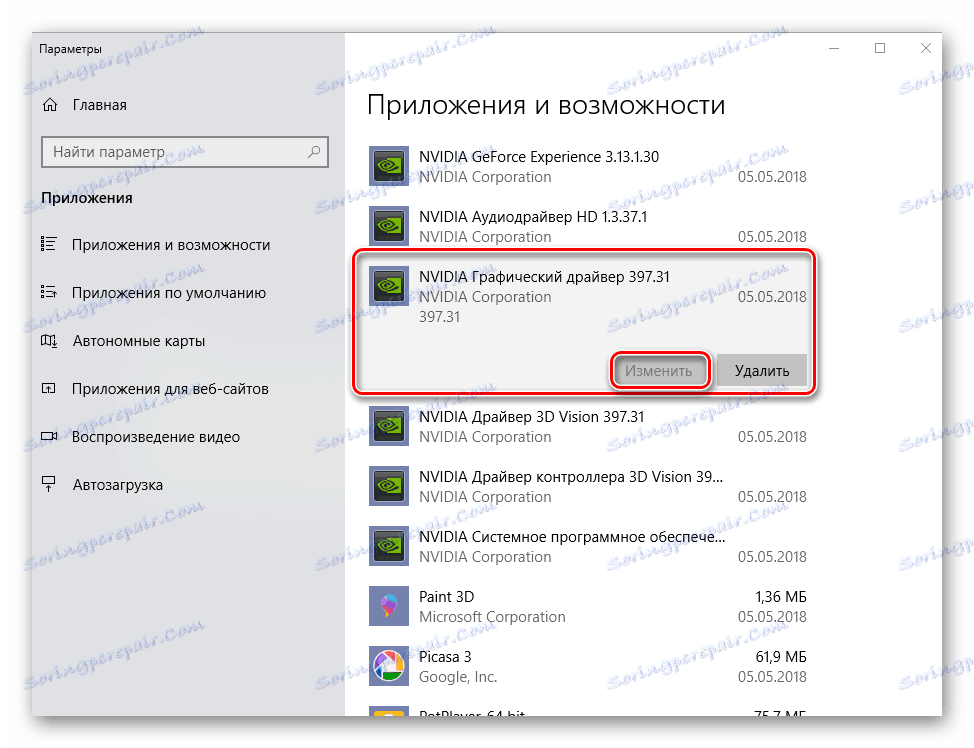
توجه: همانطور که در مورد "مدیر دستگاه" ، اگر راننده کارت گرافیک قبلا بر روی سیستم شما نصب نشده باشد یا به طور کامل نصب شده باشد، با نسخه های قبلی و تمام اجزای نرم افزاری حذف شده، این ویژگی در دسترس نخواهد بود. این همان چیزی است که در مثال ما وجود دارد.
در مقایسه با روش قبلی، این روش خوب است زیرا نیاز به عمل کمی از کاربر دارد. درست است که فقدان هر دو گزینه یکسان است - در بعضی موارد، گزینه بازگشت بسیار مورد نیاز، به سادگی وجود ندارد.
همچنین ببینید: حذف درایور گرافیک
روش 3: دوباره نصب درایور در تجربه GeForce
همانطور که در ابتدای مقاله ذکر شد، دلیل اصلی که ممکن است برای راننده راننده کارت ویدیو باشد، عمل نادرست دومی پس از به روز رسانی است. یک راه حل ممکن و بسیار موثر در این مورد این است که به جای بازگرداندن نسخه قبلی، نرم افزار را به طور کامل نصب مجدد کنید.
NVIDIA GeForce Experience - برنامه توسعه دهنده اختصاصی - اجازه می دهد تا نه تنها برای دانلود و نصب به روز رسانی درایور، بلکه همچنین برای نصب مجدد آن. فقط این روش می تواند در مورد مشکلات مشابه بعد از به روز رسانی ناموفق کمک کند.
همچنین ببینید: نحوه به روز رسانی درایور کارت گرافیک از طریق تجربه NVIDIA GeForce
- NVIDIA GeForce Experience را از سینی سیستم راه اندازی کنید، ابتدا با کلیک بر روی دکمه سمت چپ ماوس بر روی مثلث نقطه ای (راست روی نوار وظیفه)، و سپس روی نماد برنامه کلیک راست کنید. از منو که ظاهر می شود، نام برنامه مورد نیاز خود را انتخاب کنید.
- در پنجره ای که باز می شود، به برگه «رانندگان» بروید .
- پس از آن در سمت راست خط با اطلاعاتی درباره نرم افزار نصب شده دکمه را به صورت سه نقطه عمودی قرار دهید، با کلیک بر روی دکمه سمت چپ ماوس روی آن کلیک کنید، «دوباره نصب راننده را انتخاب کنید » .
- این روش به طور خودکار شروع می شود، اما شما فقط باید از دستورات Wizard نصب پیروی کنید.

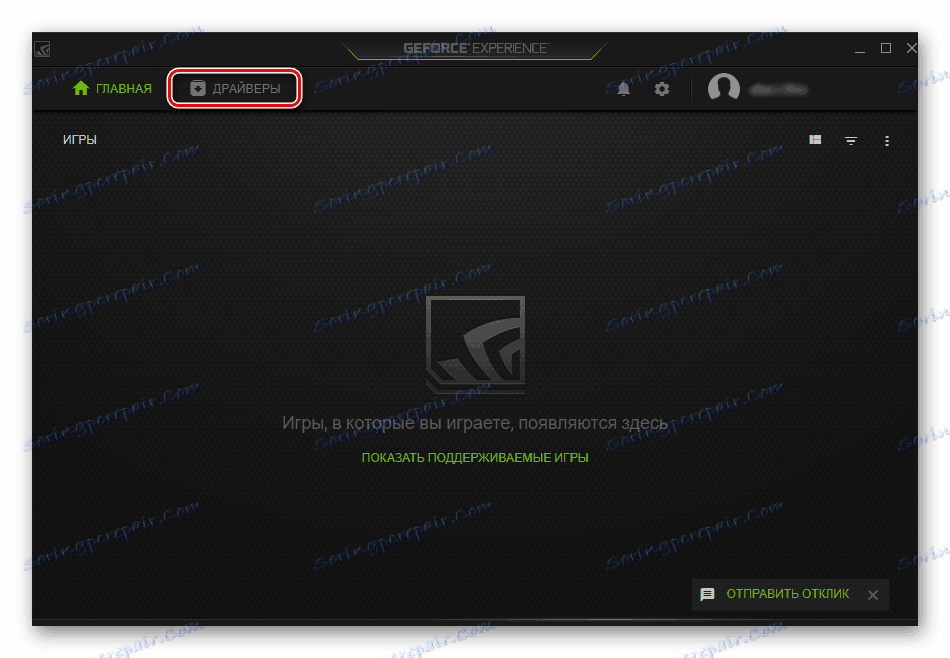
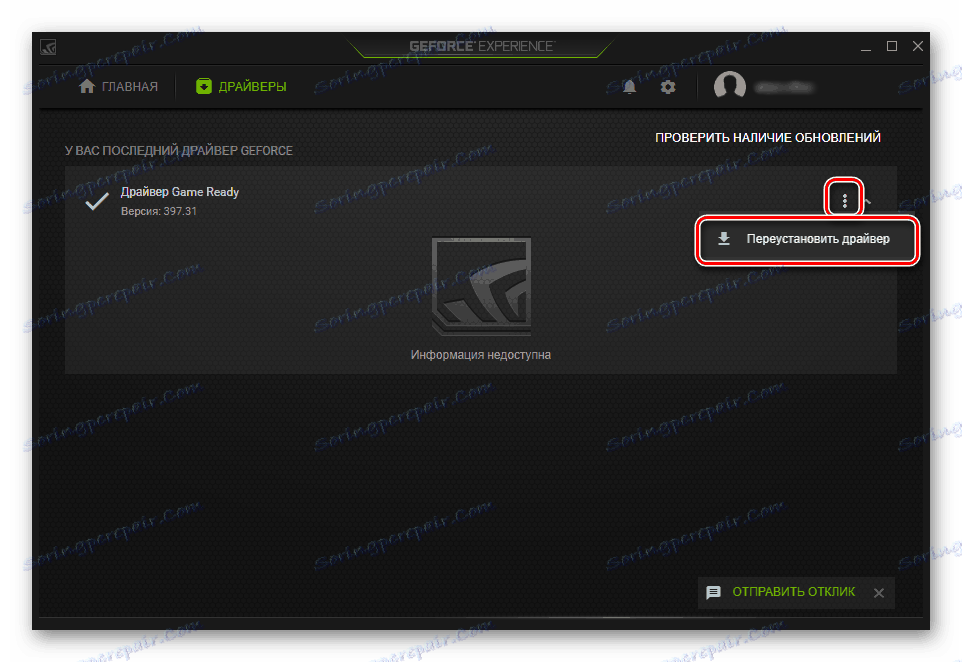
این تنها گزینه برای نصب مجدد درایور گرافیک نیست. چگونه دیگر می توانید نرمافزار NVIDIA را مجددا نصب کنید تا مشکلات و مشکلات دیگر در کار خود را از بین ببرید، که در یک مطلب جداگانه در وب سایت ما شرح داده شده است.
جزئیات بیشتر: نصب مجدد راننده کارت گرافیک
نتیجه گیری
در این مقاله، ما دو راه برای بازگرداندن راننده گرافیکی NVIDIA به نسخه قبلی و همچنین یکی از گزینه های ممکن برای نصب مجدد آن را بررسی کردیم. در اغلب موارد، یکی از این دو راه حل قطعا به شما امکان می دهد تا از بروز مشکل در نمایش گرافیک در کامپیوتر خلاص شوید. ما امیدواریم که این مطالب برای شما مفید باشد. علاوه بر این، توصیه می کنیم مقاله زیر را بخوانید، شاید هم مفید باشد.
جزئیات بیشتر: عیب یابی مشکلات نصب NVIDIA Video Driver