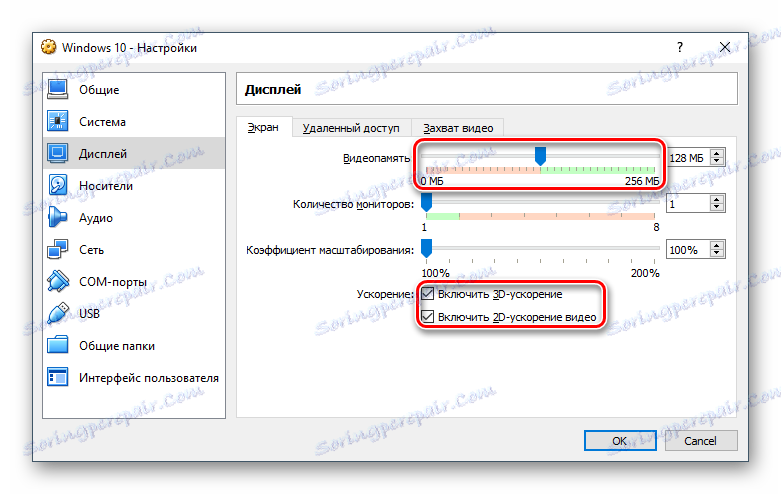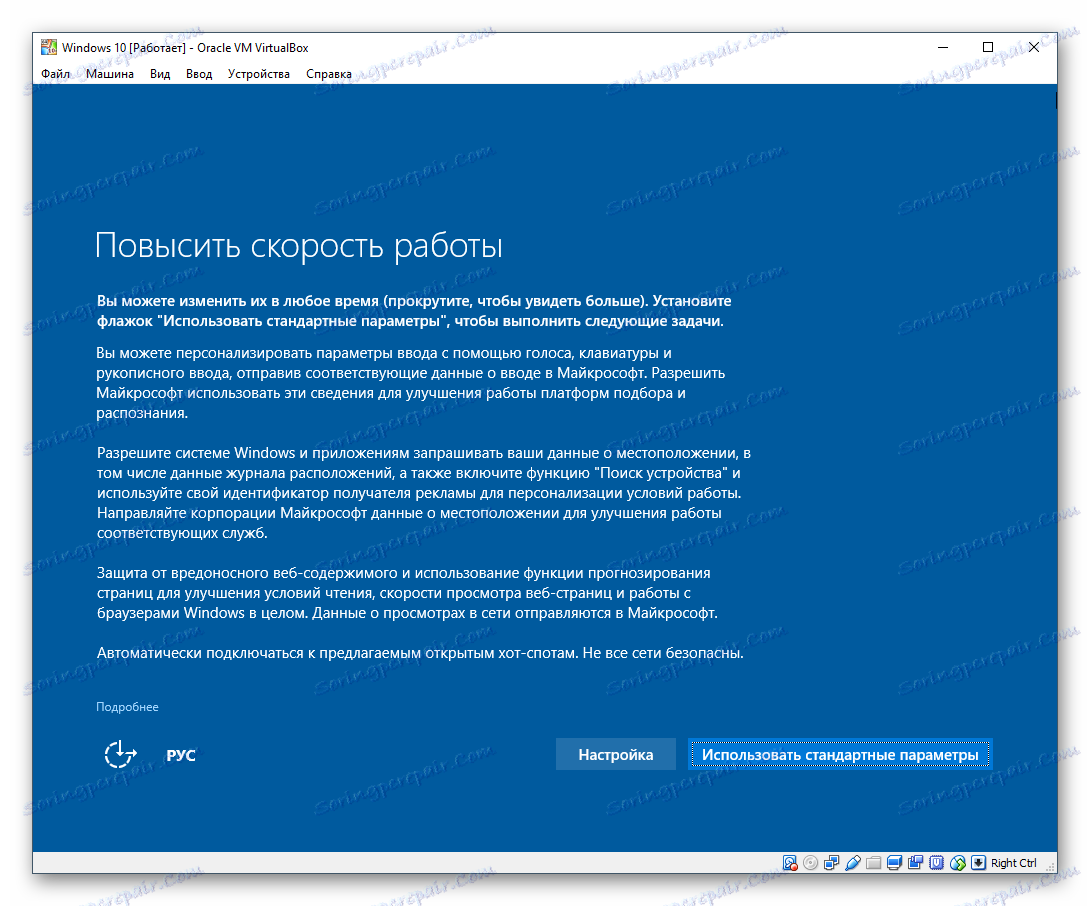چگونه ویندوز 10 را در VirtualBox نصب کنیم
Virtualbox - برنامه ای که به شما اجازه نصب سیستم عامل ها را در حالت جداگانه می دهد. شما می توانید یکی از آن را در دستگاه مجازی نصب کنید. ویندوز 10 برای شناختن او یا برای آزمایش. اغلب، کاربران به این ترتیب تصمیم می گیرند که سازگاری "ده ها" را با برنامه ها به منظور ارتقاء سیستم عامل اصلی خود بررسی کنند.
همچنین ببینید: استفاده و پیکربندی VirtualBox
محتوا
یک ماشین مجازی ایجاد کنید
هر سیستم عامل در VirtualBox بر روی یک ماشین جداگانه نصب شده است. در حقیقت، این یک کامپیوتر مجازی است که سیستم آن را به عنوان یک دستگاه منظم می گیرد، که در آن شما می توانید نصب را انجام دهید.
برای ایجاد یک ماشین مجازی، این مراحل را دنبال کنید:
- در نوار ابزار مدیریت VirtualBox بر روی دکمه "ایجاد" کلیک کنید.
- در لیست "نام" ویندوز 10، تمام پارامترهای دیگر به طور مستقل با توجه به نام سیستم عامل آینده تغییر خواهند کرد. به طور پیش فرض، یک دستگاه با وضوح 64 بیتی ایجاد خواهد شد، اما اگر مایل باشید، میتوانید آن را به 32 بیتی تغییر دهید.
- این سیستم عامل نیاز به منابع قابل توجهی دارد، به عنوان مثال، برای لینوکس. بنابراین، RAM توصیه می شود حداقل 2 گیگابایت نصب کنید. در صورت امکان، حجم بزرگتری را انتخاب کنید.
![نام و نوع سیستم عامل ویندوز 10 در VirtualBox]()
این و برخی تنظیمات دیگر، در صورت لزوم، می توانید بعد از ایجاد یک ماشین مجازی، در آینده تغییر دهید.
- تنظیمات مربوط به ایجاد یک درایو مجازی جدید را فعال کنید.
- نوع فرمت تعریف فرمت، VDI را ترک کنید.
- فرمت ذخیره سازی بهتر است "پویا" باقی بماند تا فضای اختصاص داده شده به HDD مجازی هدر نرود.
- با استفاده از تنظیم کننده، حجم را برای هارد دیسک مجازی اختصاص دهید.
![حجم هارد دیسک برای ماشین مجازی ویندوز 10 در VirtualBox]()
لطفا توجه داشته باشید که VirtualBox توصیه می کند تا حداقل 32 گیگابایت را اختصاص دهید.
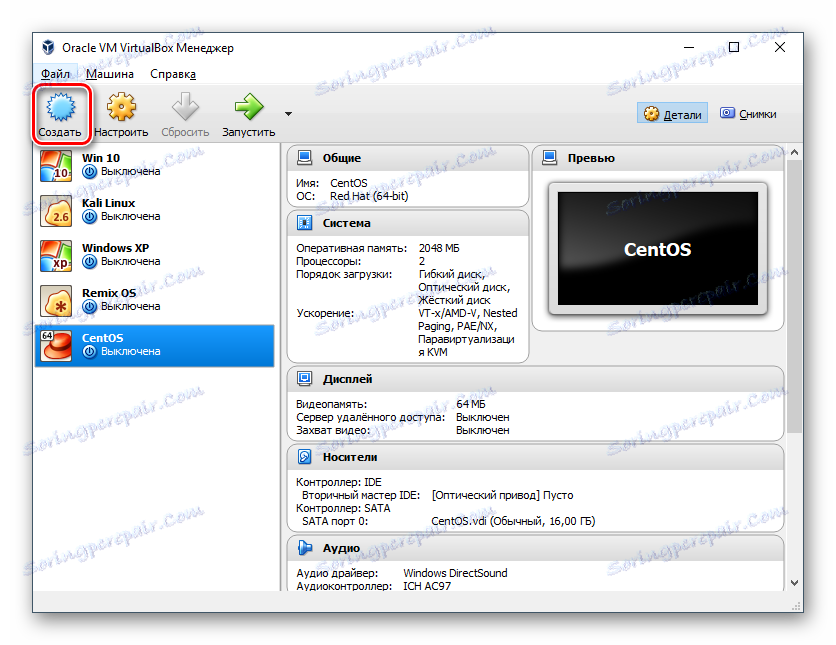
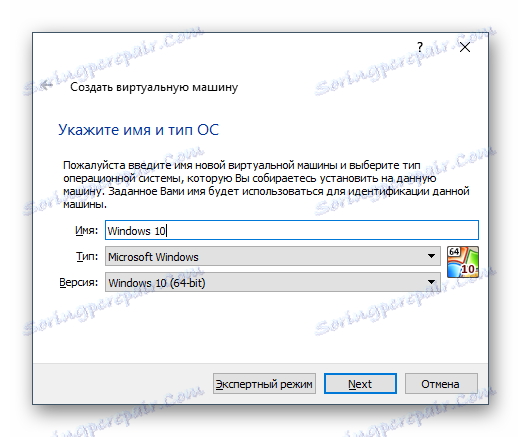
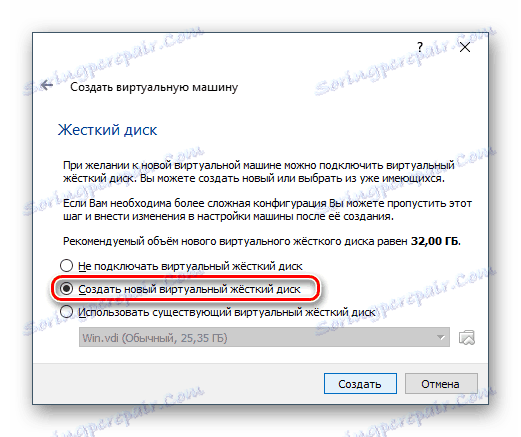
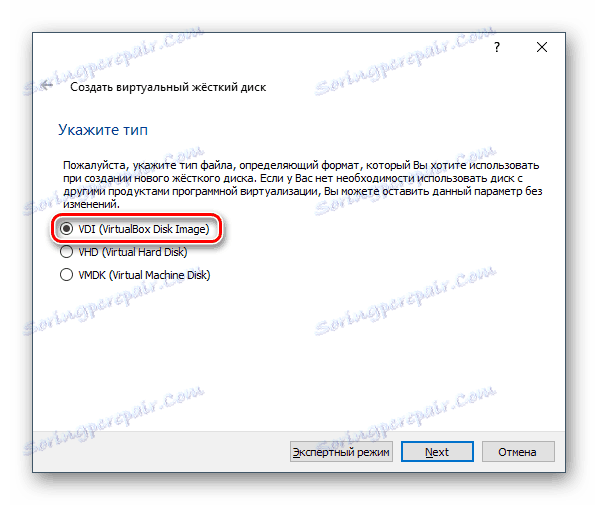
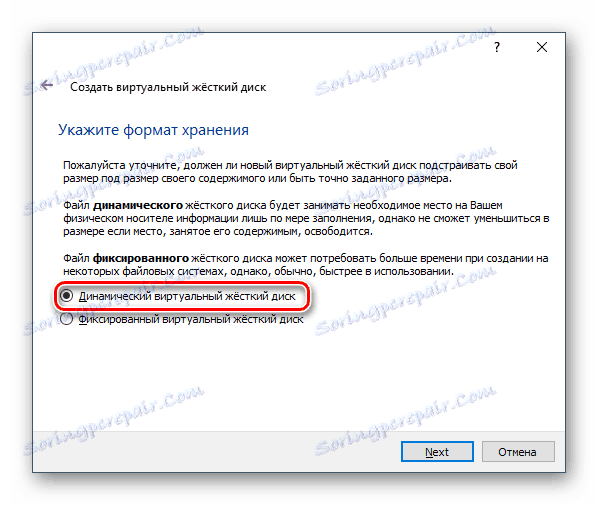
پس از این مرحله، ماشین مجازی ایجاد خواهد شد و می توانید به تنظیمات آن ادامه دهید.
پیکربندی تنظیمات ماشین مجازی
ماشین مجازی جدید، اگرچه این امکان را برای نصب ویندوز 10 فراهم می کند، اما به احتمال زیاد، سیستم به طور قابل توجهی کاهش خواهد یافت. بنابراین، توصیه می کنیم برخی از پارامترها را قبل از تغییر به منظور بهبود عملکرد.
- راست کلیک کنید و "سفارشی کردن" را انتخاب کنید.
- به بخش "System" - "Processor" بروید و تعداد پردازنده ها را افزایش دهید. توصیه می شود مقدار را به 2 تنظیم کنید . PAE / NX را با تیک زدن جعبه مناسب فعال کنید.
- در زبانه سیستم - شتاب، گزینه Enable VT-x / AMD-V را فعال کنید.
- در تب "نمایش" ، بهتر است که حافظه تصویری را به حداکثر مقدار - 128 مگابایت برسانید.
![راه اندازی یک ماشین مجازی ویندوز 10 در VirtualBox]()
اگر شما قصد استفاده از شتاب 2D / 3D را دارید، کادرهای کنار این پارامترها را بررسی کنید.
لطفا توجه داشته باشید که پس از فعال سازی 2D و 3D، حداکثر مقدار حافظه تصویری موجود از 128 مگابایت تا 256 مگابایت افزایش می یابد. توصیه می شود حداکثر مقدار ممکن را تنظیم کنید.
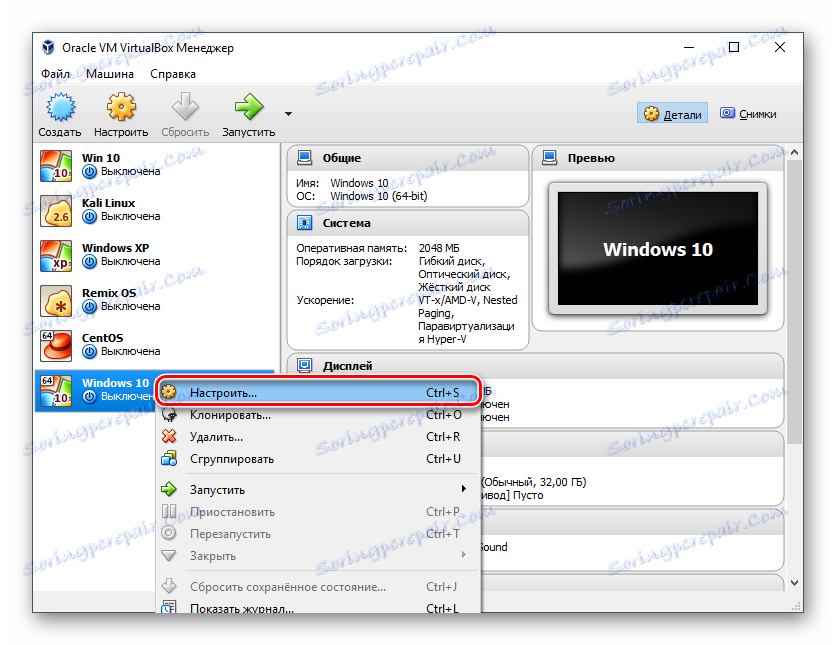

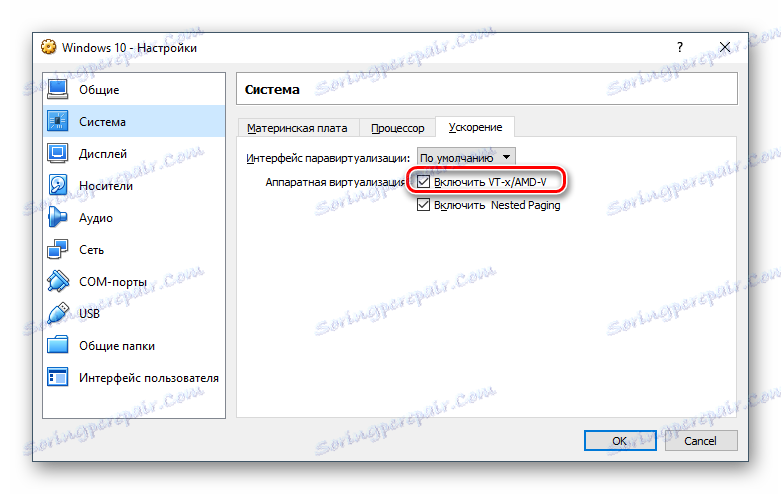
شما می توانید تنظیمات دیگر خود را در حال حاضر یا در هر زمانی که ماشین مجازی خاموش است تنظیم کنید.
نصب ویندوز 10 در VirtualBox
- ماشین مجازی را شروع کنید.
- با کلیک بر روی آیکون با پوشه و از طریق Explorer را انتخاب کنید محل که در آن تصویر با پسوند ISO ذخیره می شود. پس از انتخاب، روی "ادامه" کلیک کنید.
- شما به مدیر بوت ویندوز منتقل می شوید که پیشنهاد می دهد که عرض بیتی سیستم نصب شده را انتخاب کنید. 64 بیتی را انتخاب کنید اگر یک ماشین مجازی 64 بیتی ایجاد کرده باشید و بالعکس.
- فایل های نصب دانلود خواهند شد.
- پنجره با آرم ویندوز 10 ظاهر می شود، صبر کنید.
- نصب کننده ویندوز شروع خواهد شد و در مرحله اول پیشنهاد می دهد زبان ها را انتخاب کنید. روسی به طور پیش فرض نصب شده است، در صورت لزوم می توانید آن را تغییر دهید.
- برای تأیید اقدامات خود، روی دکمه "نصب" کلیک کنید .
- با بررسی جعبه شرایط موافقت نامه مجوز را قبول کنید.
- در نوع نصب، سفارشی را انتخاب کنید : فقط ویندوز را نصب کنید .
- یک بخش نمایش داده خواهد شد که سیستم عامل نصب خواهد شد. اگر شما قصد ندارید HDD مجازی را به بخش تقسیم کنید، فقط روی «بعدی» کلیک کنید.
- نصب به صورت خودکار شروع خواهد شد و ماشین مجازی چندین بار راه اندازی مجدد خواهد شد.
- سیستم از شما میخواهد برخی پارامترها را پیکربندی کند. در پنجره شما می توانید دقیقا همان چیزی را که ویندوز 10 برای پیکربندی ارائه می دهد را بخوانید.
![پیکربندی تنظیمات ویندوز 10 در VirtualBox]()
همه اینها را می توان پس از نصب سیستم عامل تغییر داد. دکمه «تنظیمات» را اگر میخواهید شخصی سازی کنید اکنون انتخاب کنید یا روی «استفاده از تنظیمات استاندارد» کلیک کنید تا به مرحله بعدی بروید.
- بعد از یک مدت کوتاه یک پنجره خوش آمدید ظاهر می شود.
- نصب کننده شروع به دریافت به روز رسانی های مهم می کند.
- مرحله "انتخاب روش اتصال" به صورت دلخواه تنظیم می شود.
- با وارد کردن نام کاربری و رمز عبور، یک حساب ایجاد کنید. تنظیم رمز عبور اختیاری است.
- ایجاد حساب کاربری شما آغاز خواهد شد.
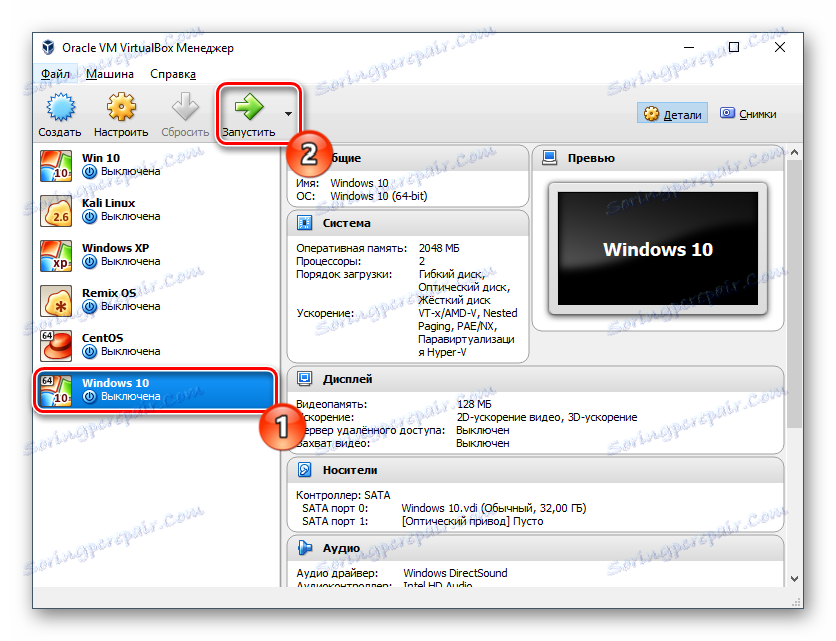
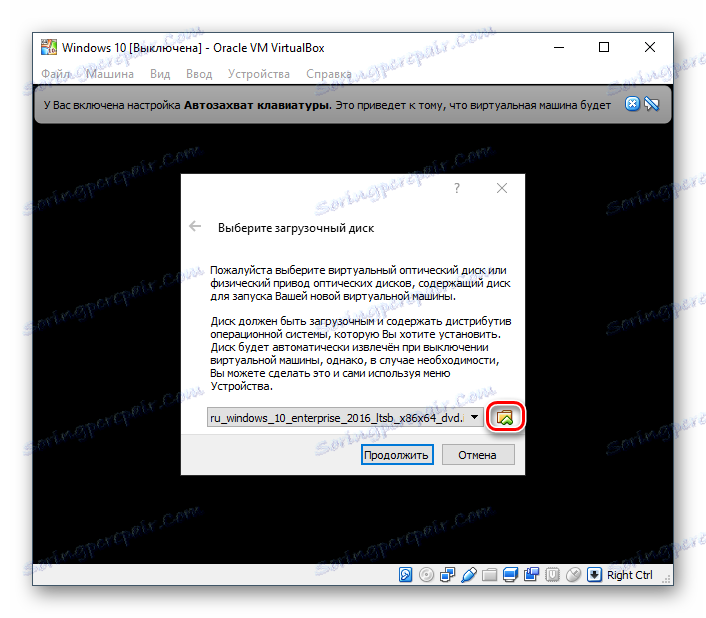
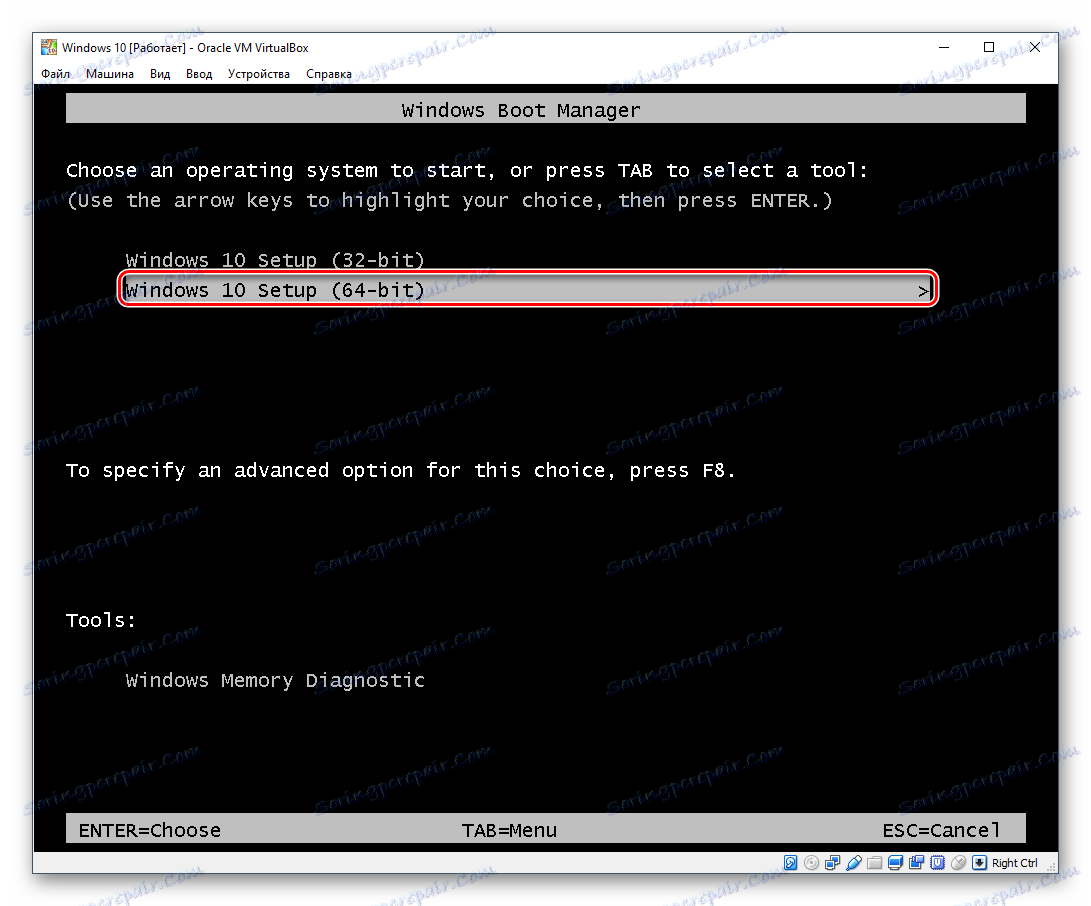
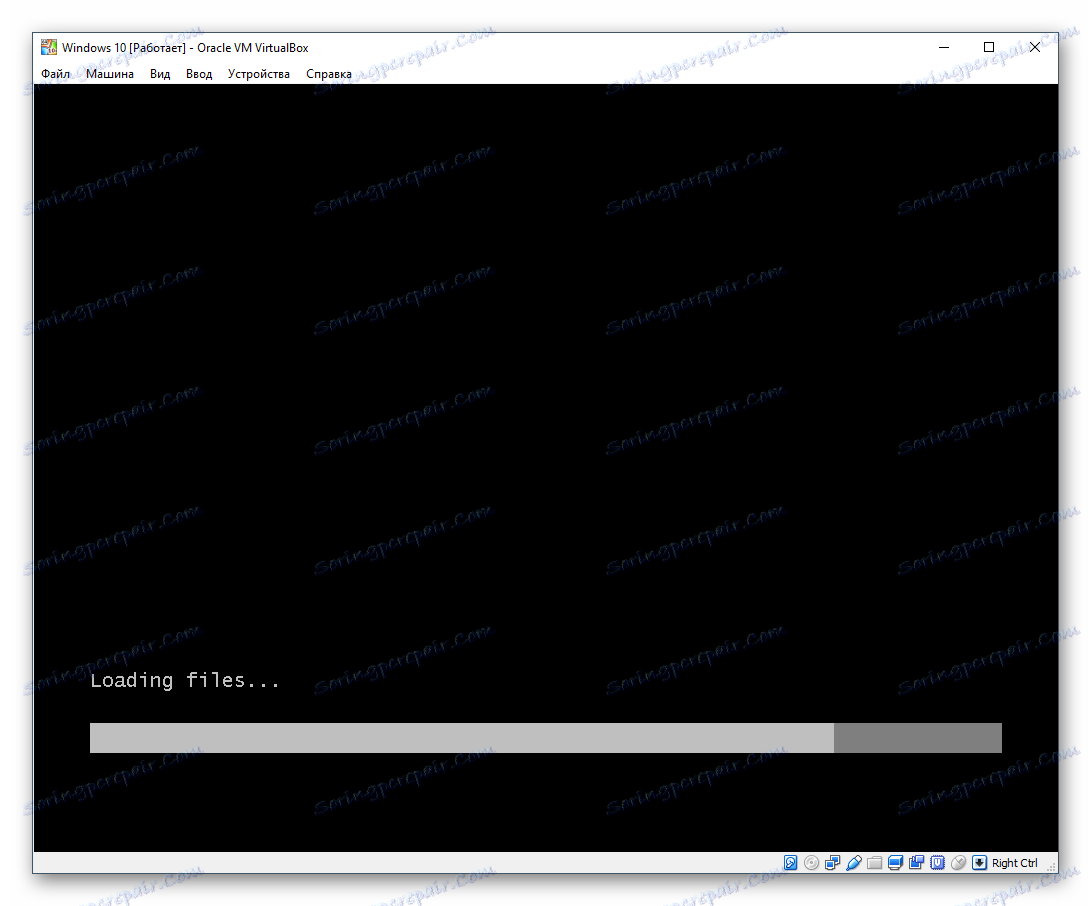
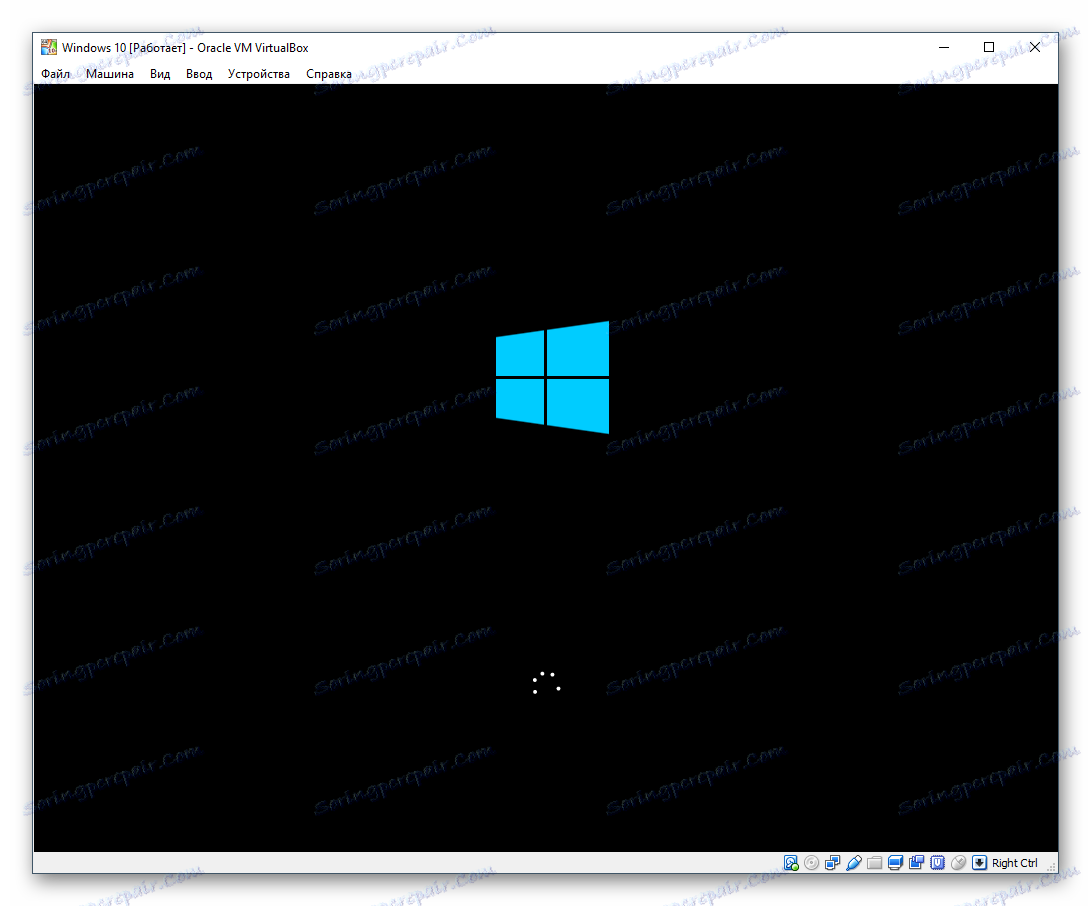
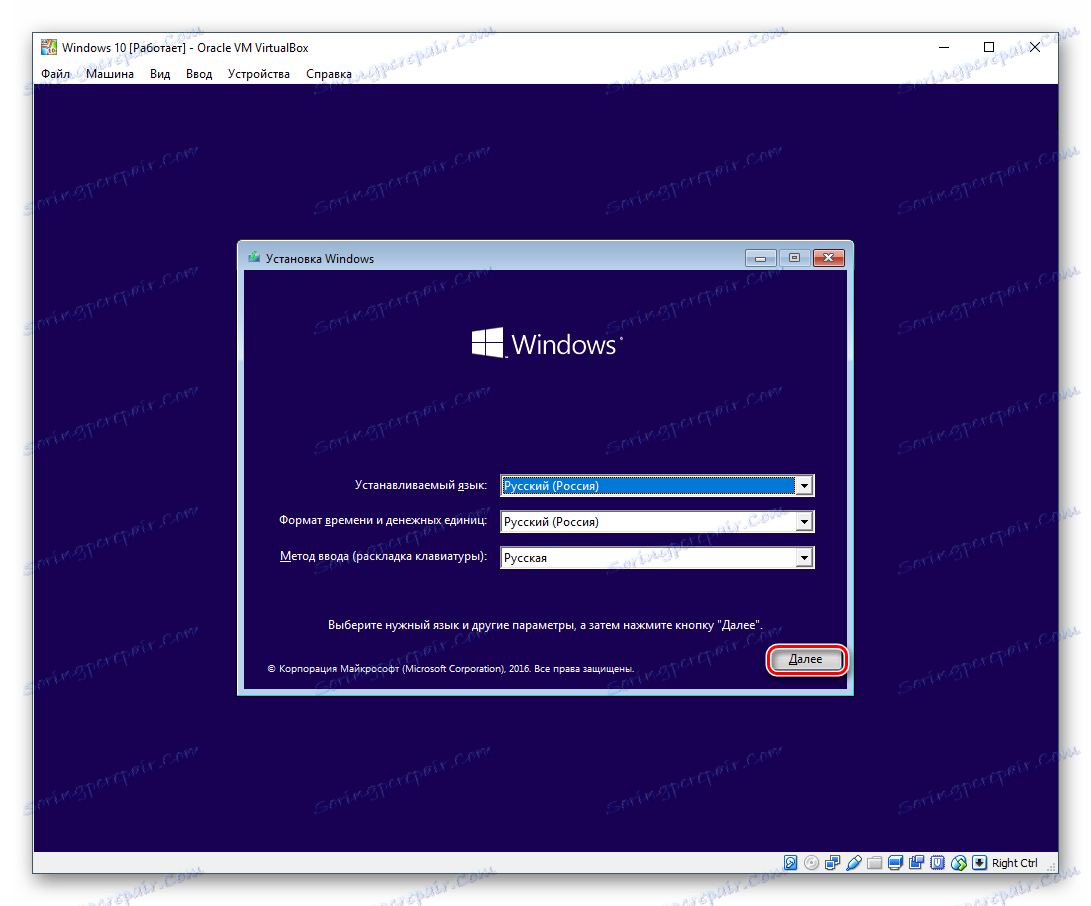
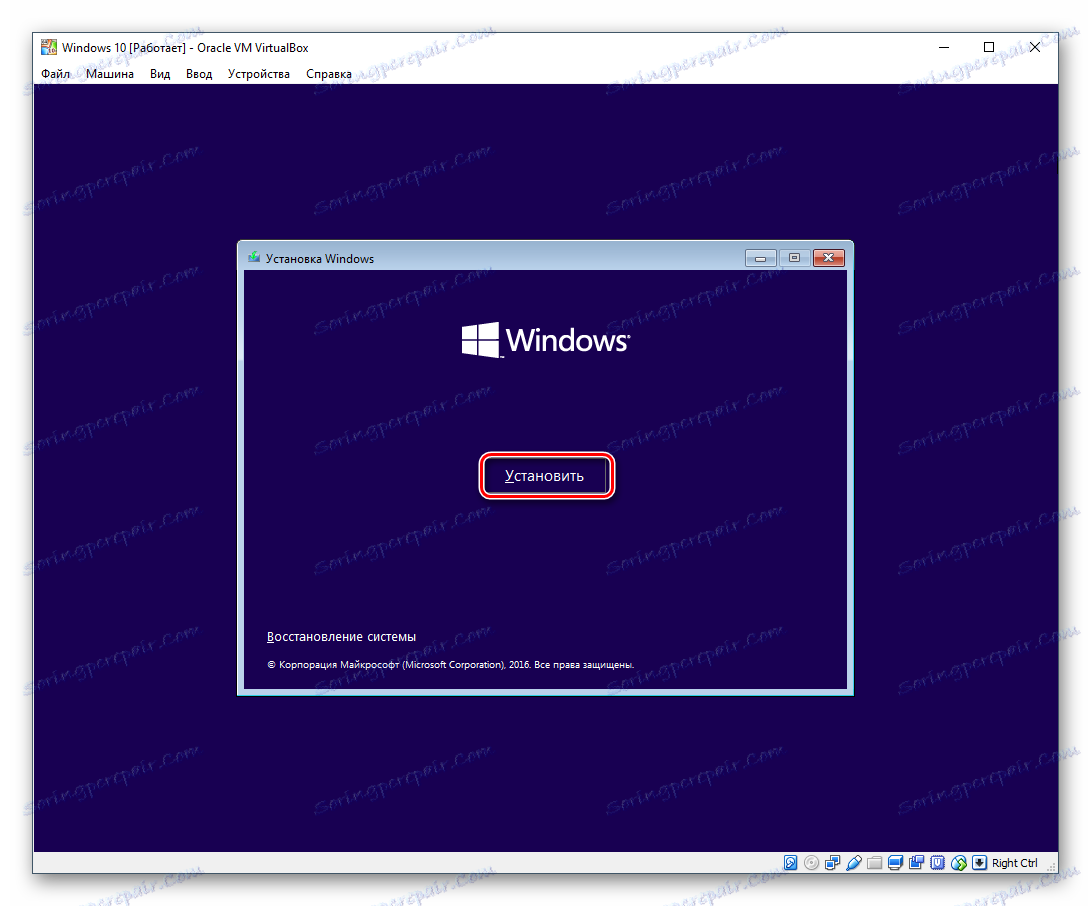
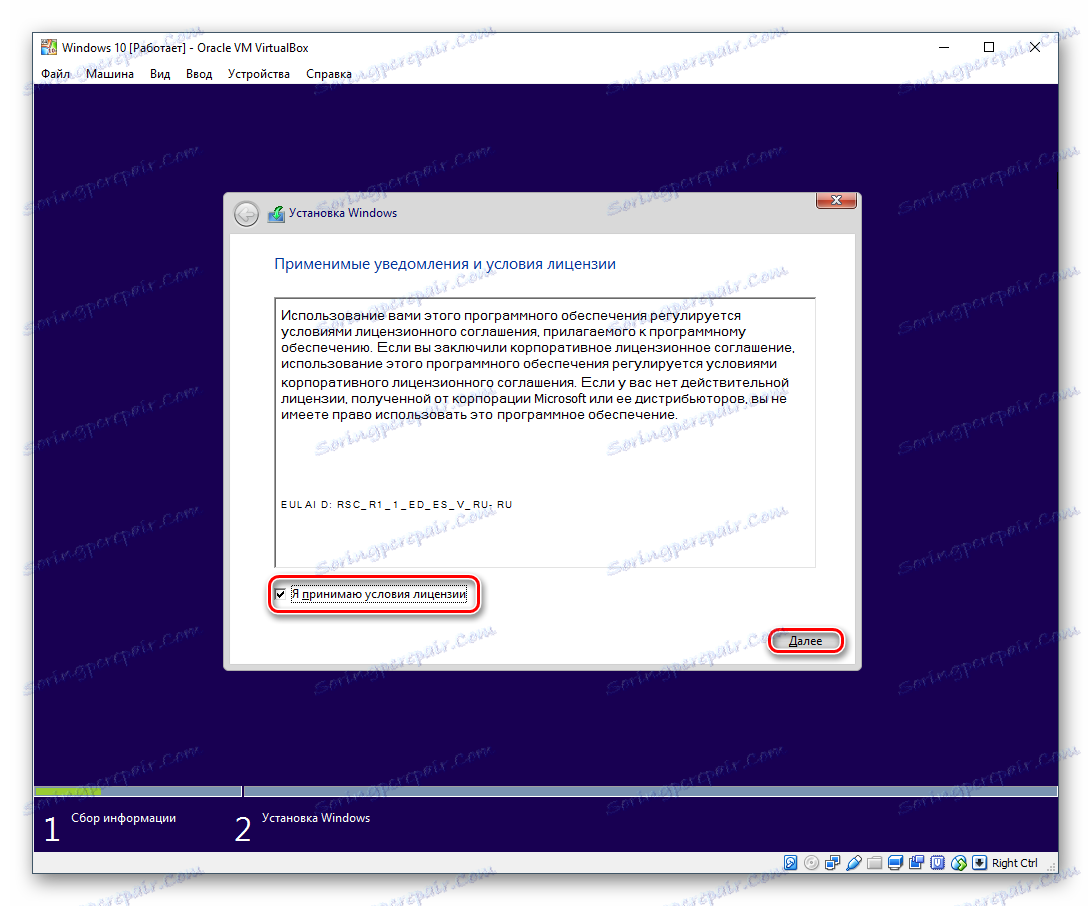
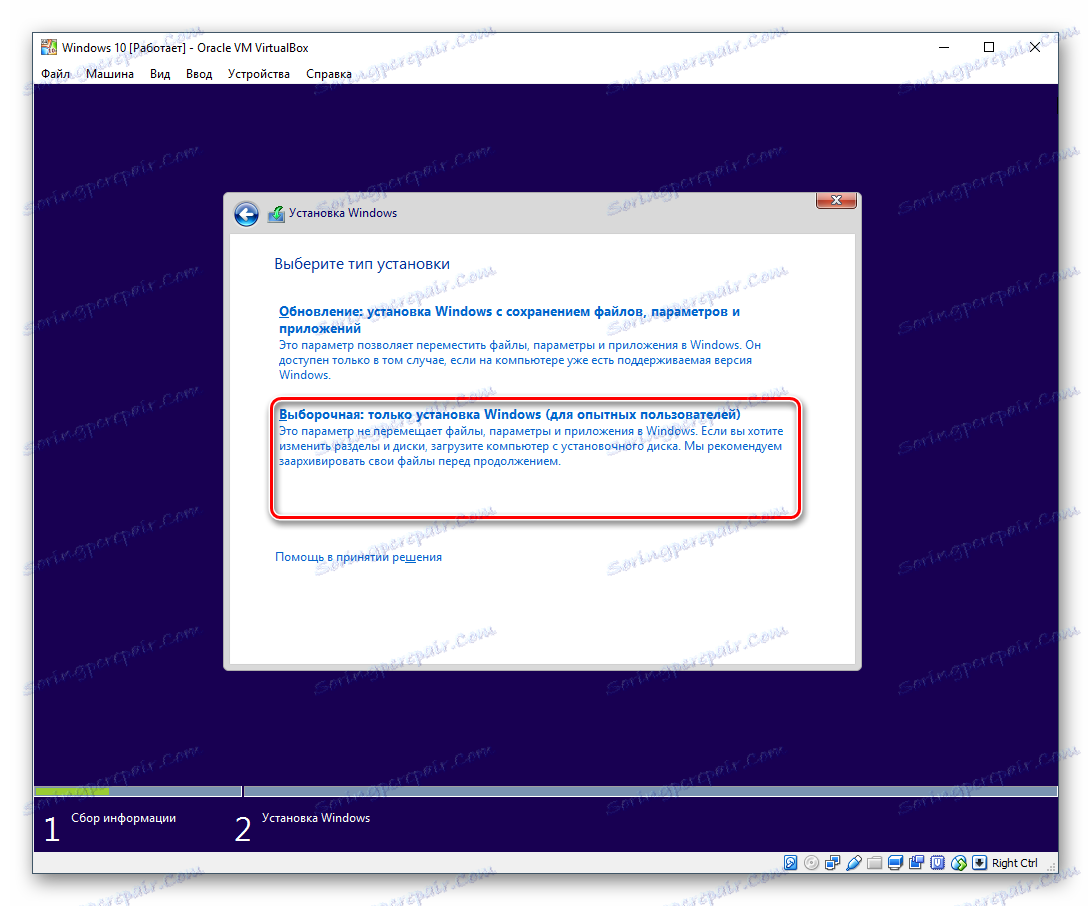
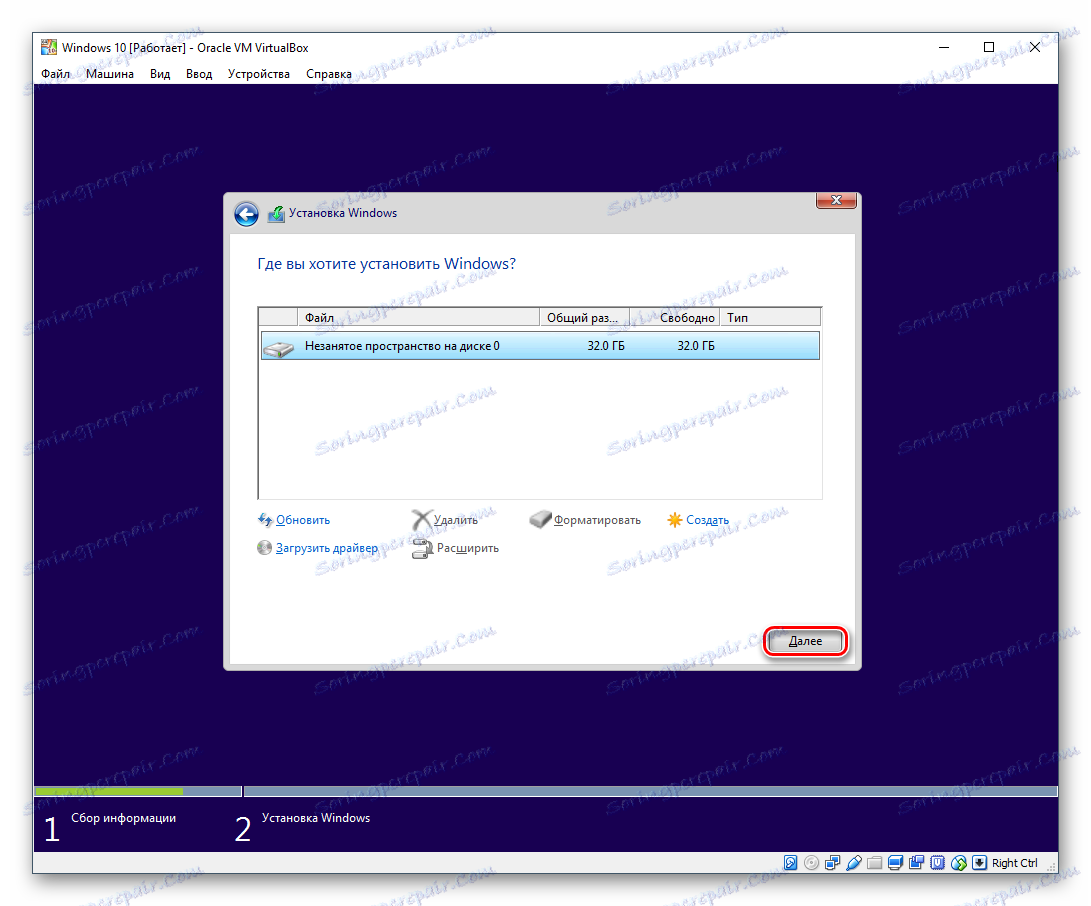
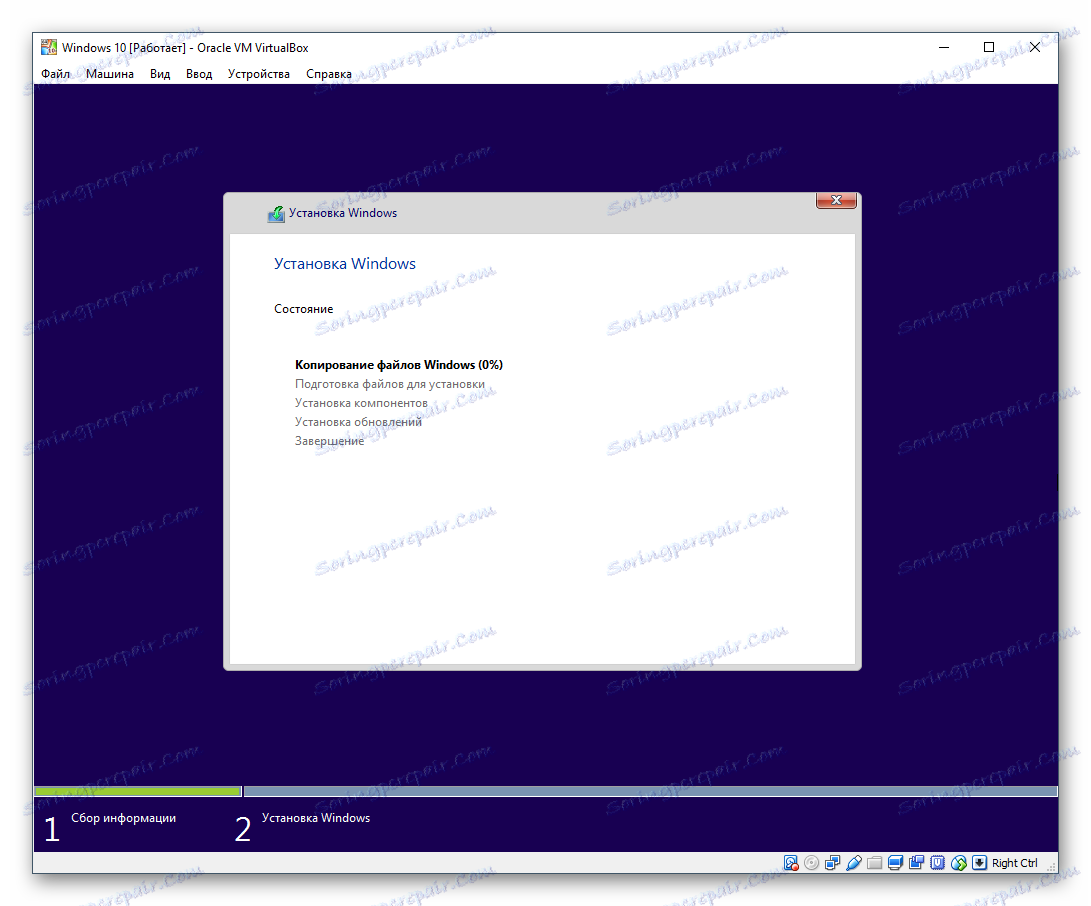
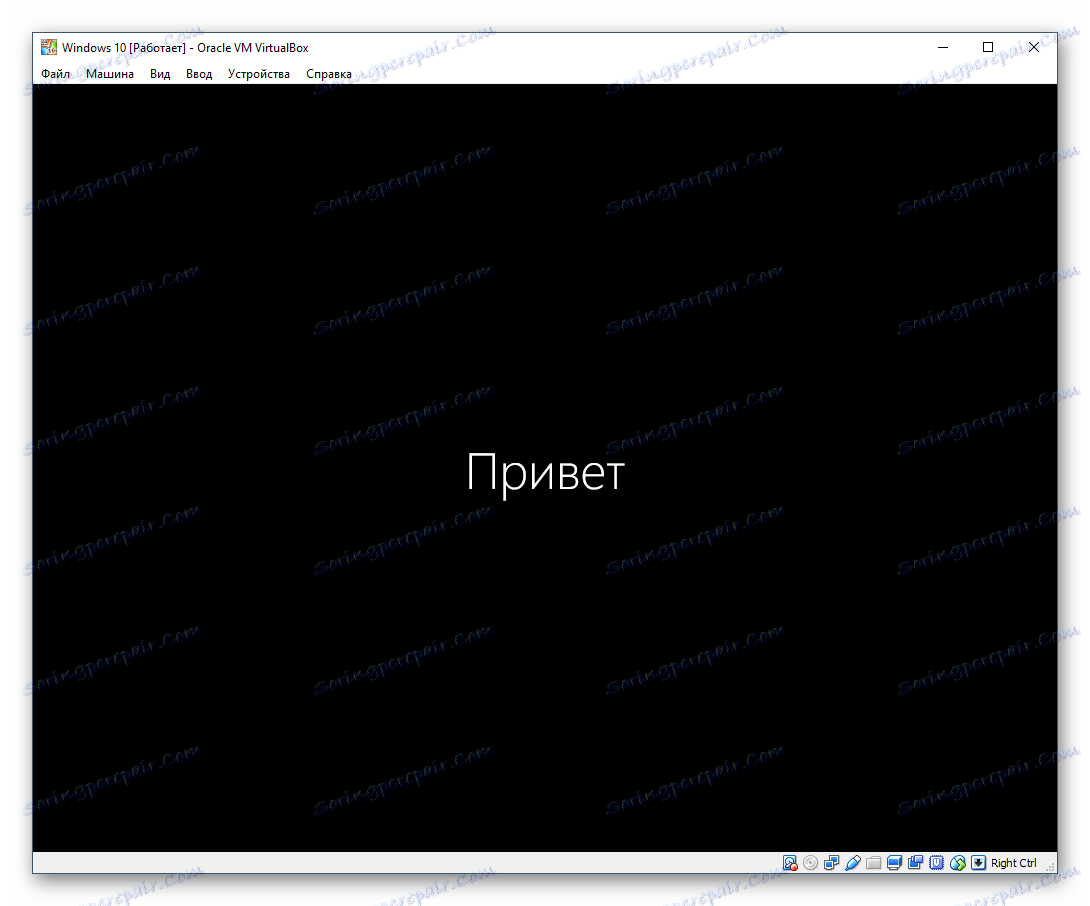
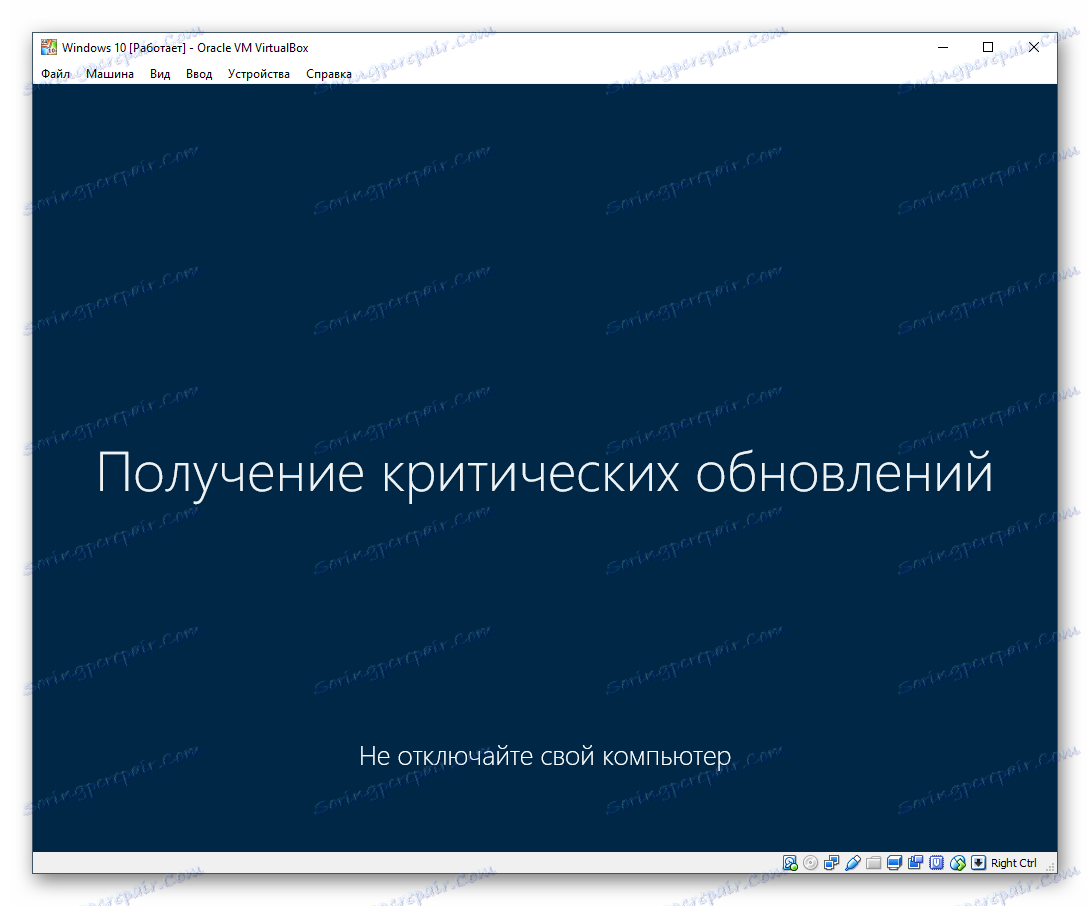
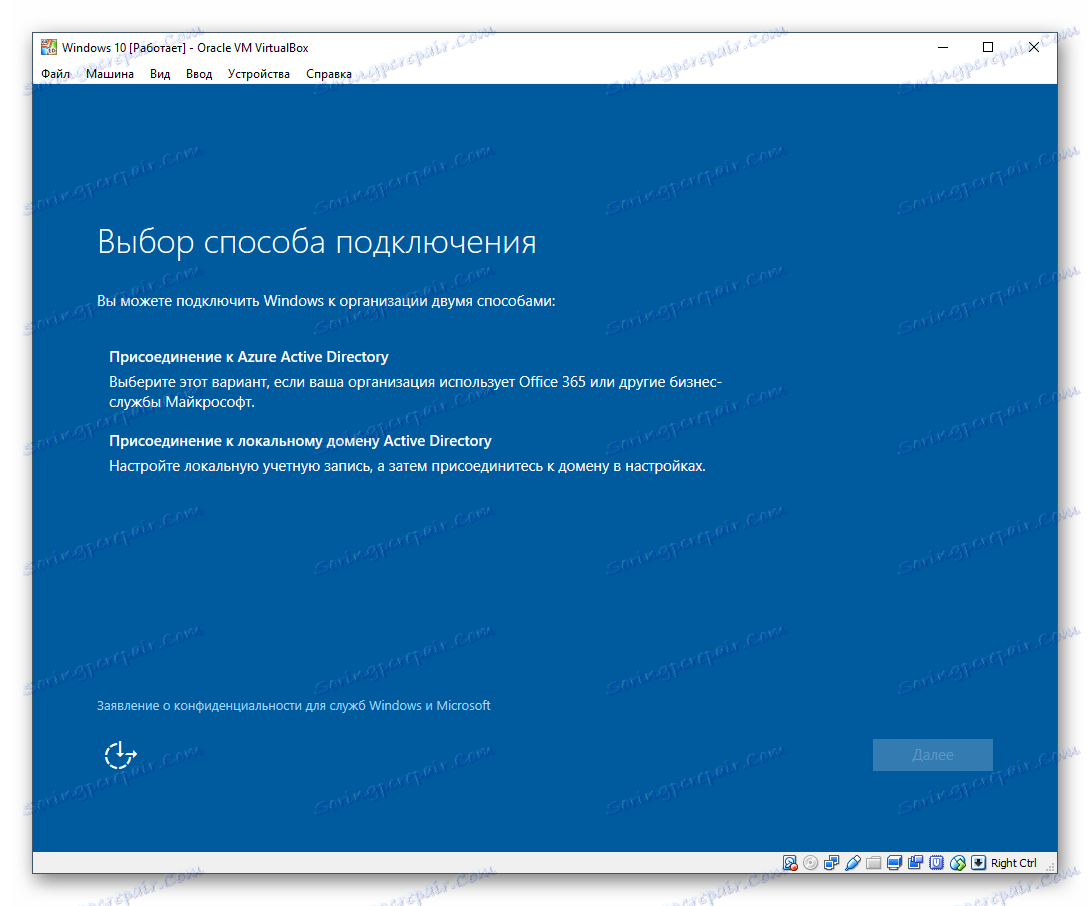
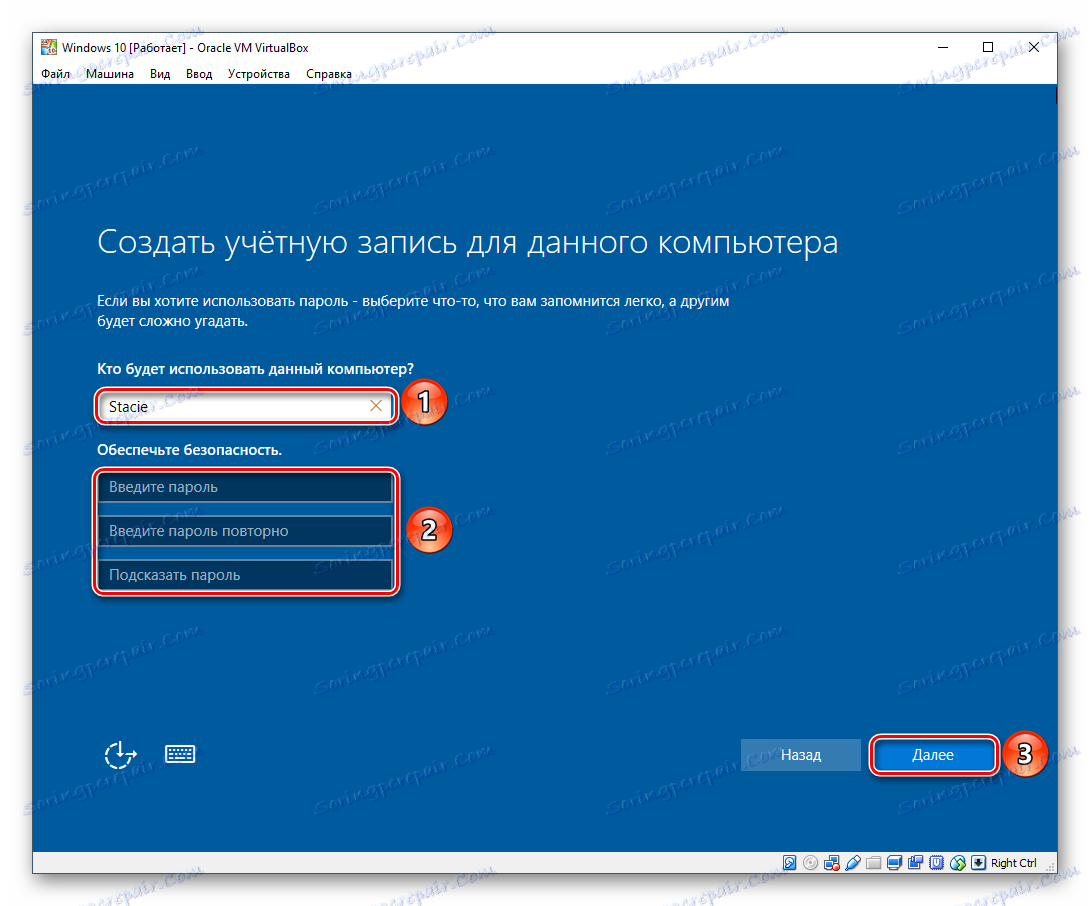
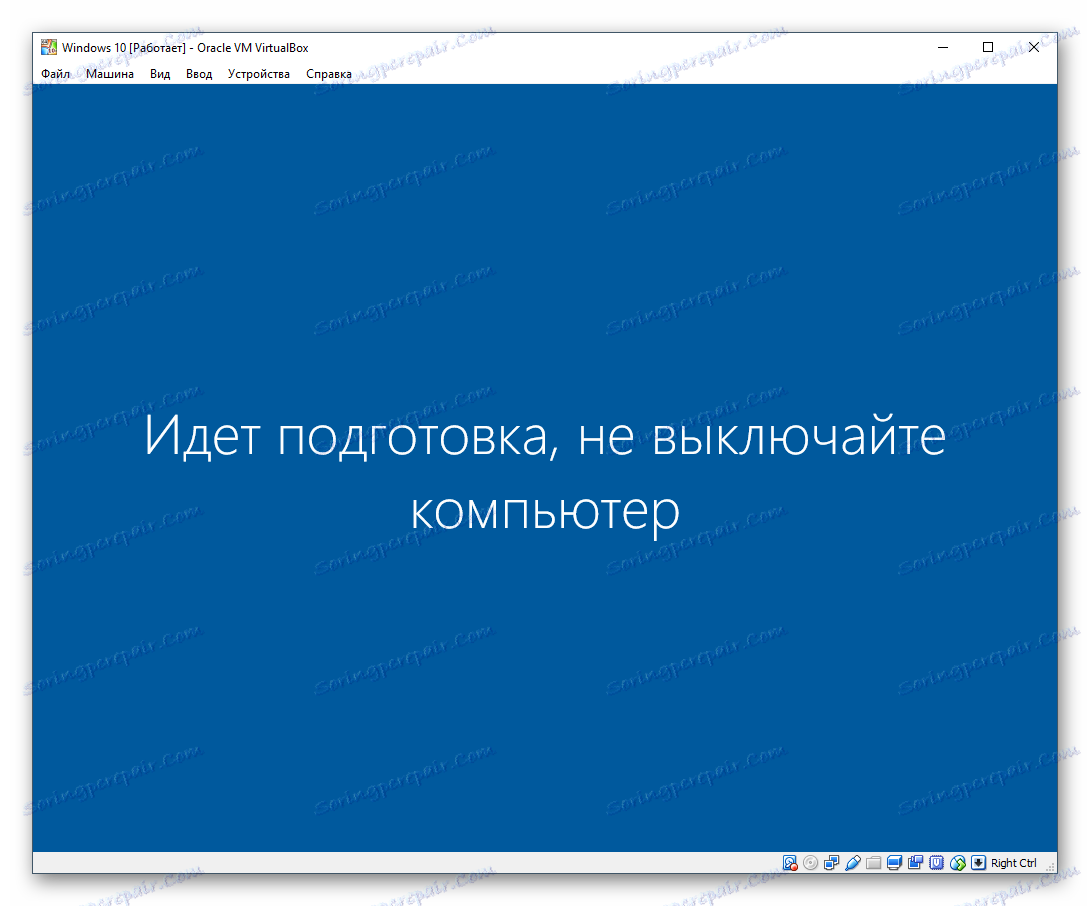
دسکتاپ بوت می شود و نصب کامل خواهد شد.
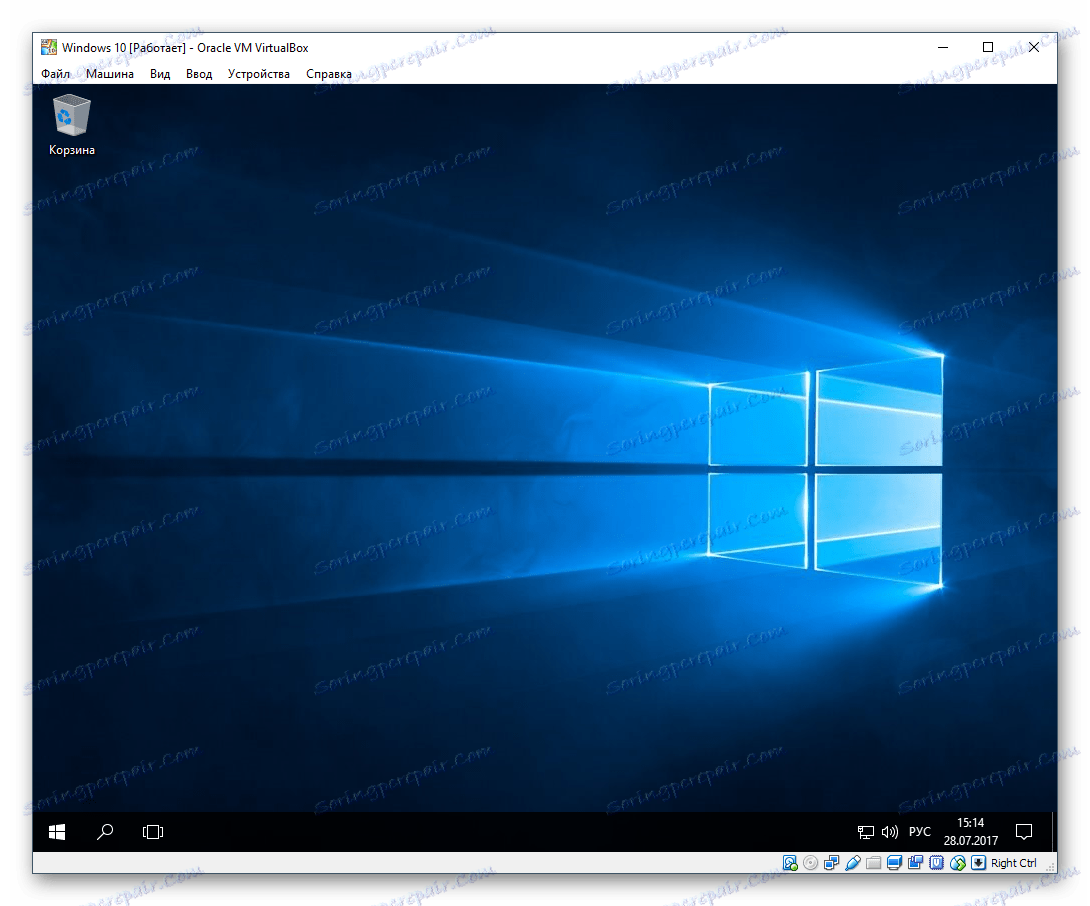
حالا شما می توانید ویندوز را سفارشی کرده و از آن استفاده کنید. تمام اقدامات انجام شده در داخل این سیستم عامل اصلی شما را تحت تاثیر قرار نخواهد داد.