
"رهبر ارکستر" یکی از عناصر اصلی خانواده سیستم عامل ویندوز است. او مسئول عملکرد صحیح م graphلفه گرافیکی است و به شما امکان می دهد با پرونده ها و پوشه ها کار کنید. نقص در عملکرد این م componentلفه در کل سیستم عامل منعکس می شود. اگر یک "رهبر ارکستر" پاسخ خود را متوقف کرد یا روند آن را خاتمه داد ، کاربر نمی تواند پوشه ها را باز کند و تمام نمادهای روی دسک تاپ ناپدید می شوند. امروز ما می خواهیم راه حل شرایطی رابط را که هنگام انجام اقدامات خاص بطور مداوم راه اندازی مجدد می شود ، به شکل گسترده توصیف کنیم.
رفع مشکلات راه اندازی مجدد مداوم "Explorer" در ویندوز 7
در بیشتر موارد "رهبر ارکستر" به طور خودکار دوباره راه اندازی نمی شود ، به عنوان مثال ، به دلیل افزایش بار در RAM یا پردازنده. این امر ناشی از عملکرد نرم افزارهای شخص ثالث ، ویروس ها یا خرابی سیستم جهانی است. به همین دلیل است که روش های زیر مبتنی بر مبارزه با پرونده های مخرب ، رفع مشکلات و حذف نرم افزار خواهد بود. بیایید آن را به ترتیب تجزیه و تحلیل کنیم ، شروع می کنیم با یک دستورالعمل کمکی کوچک که روند حل خطا را بسیار تسریع می کند.
مشاهده خطا در Windows Event Log
هر رویدادی که در سیستم عامل اتفاق می افتد در گزارش مربوطه ثبت می شود ، جایی که تمام جزئیات در آن وجود دارد. گاهی اوقات این کمک می کند تا مسئله ایجاد شده را بررسی کنید و دریابید که دقیقاً چه چیزی باعث ظاهر آن شده است. این همان کاری است که ما پیشنهاد می کنیم اکنون انجام دهیم تا یافتن راه حل برای ما آسان تر شود.
- منو را باز کنید "شروع" و رفتن به "صفحه کنترل".
- در اینجا بخشی را انتخاب کنید "مدیریت".
- در لیست ، مورد را پیدا کنید نمایشگر رویداد و با دکمه سمت چپ ماوس بر روی آن کلیک کنید.
- فهرست را گسترش دهید گزارش های ویندوز.
- در برگه "سیستم" آخرین اعلان خطا را که در هنگام راه اندازی مجدد ظاهر شده است ، در میان تمام رویدادها جستجو کنید "کاوشگر".
- LMB با دوبار کلیک بر روی یک خط ، اطلاعات دقیق را باز می کند. اطلاعات ارائه شده در اینجا را مرور کنید تا به منشا the مشکل پی ببرید.
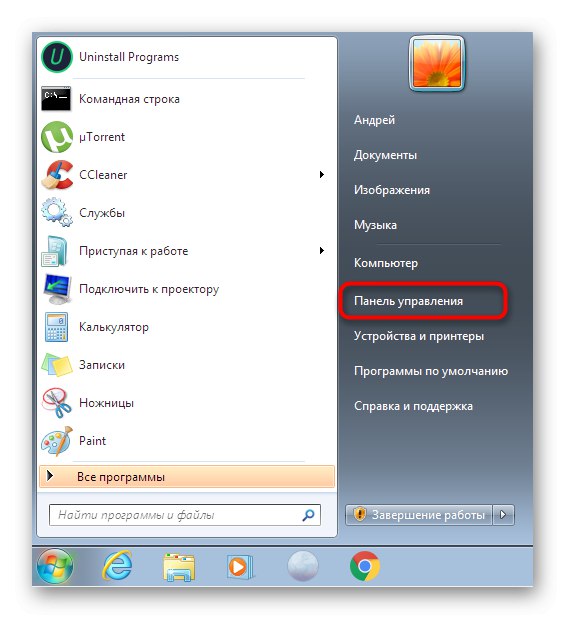
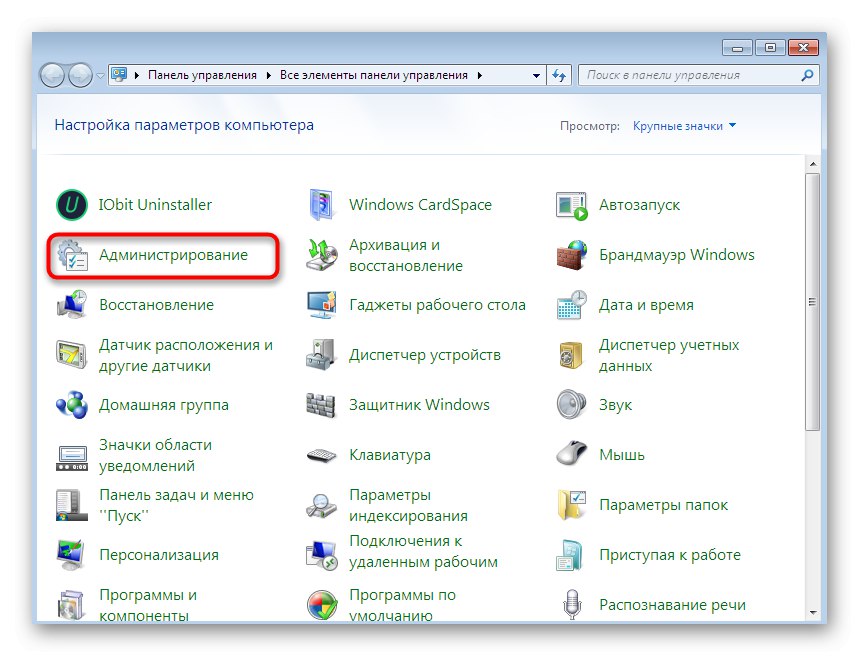
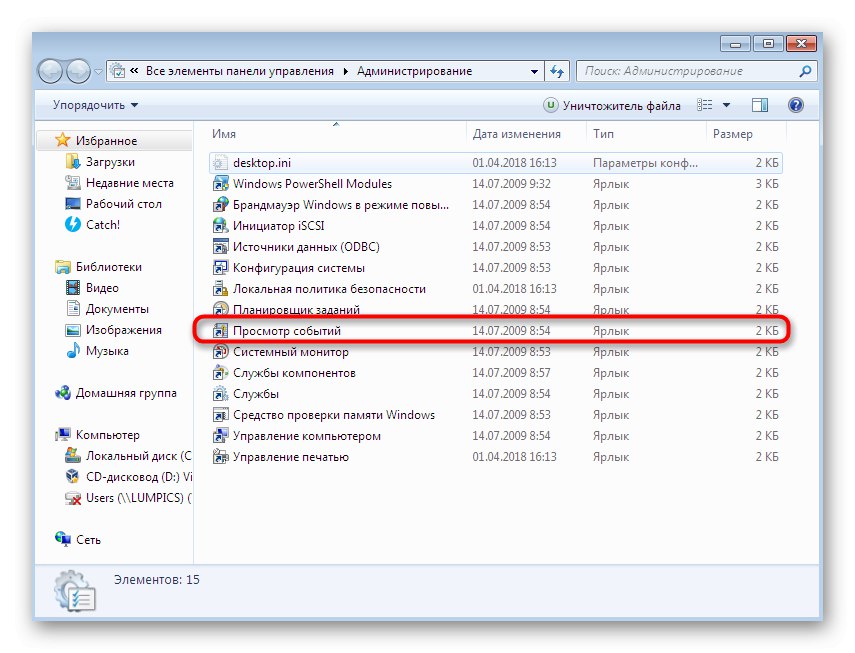
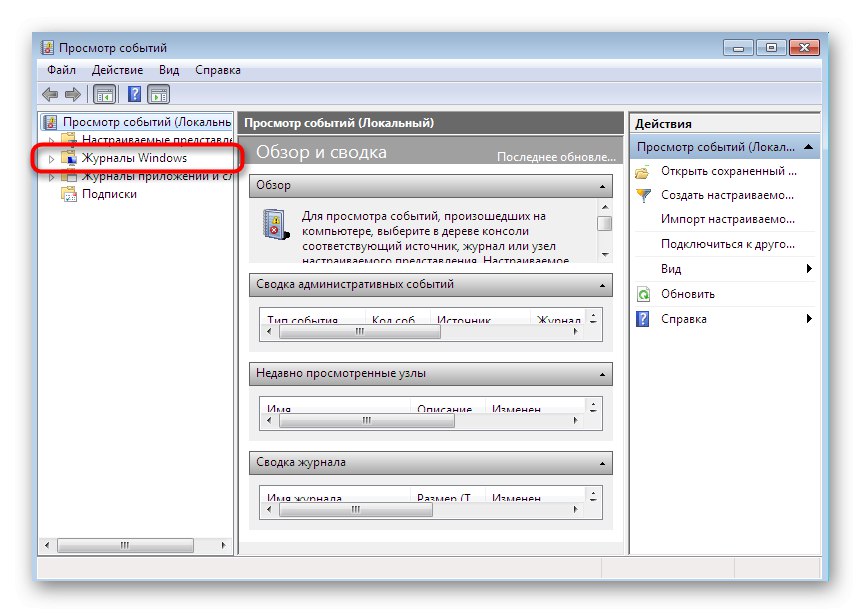
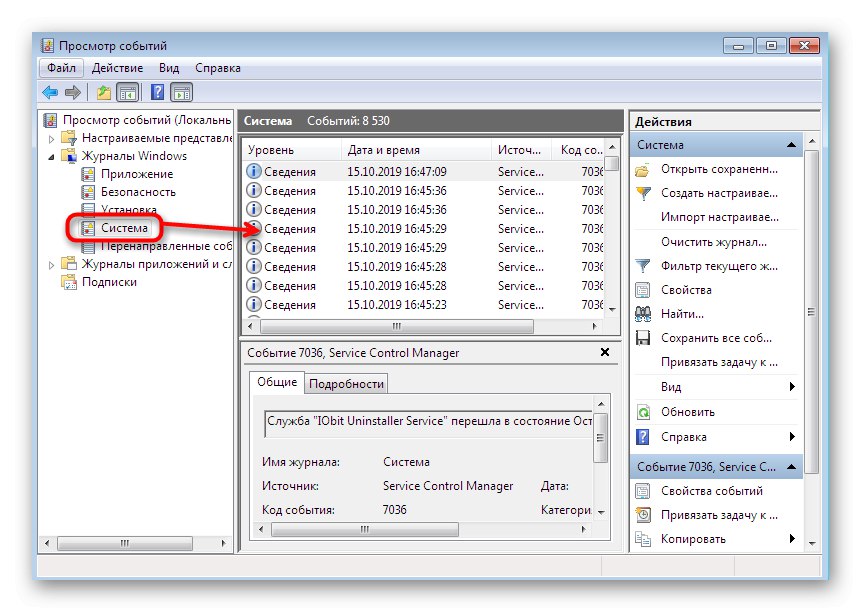
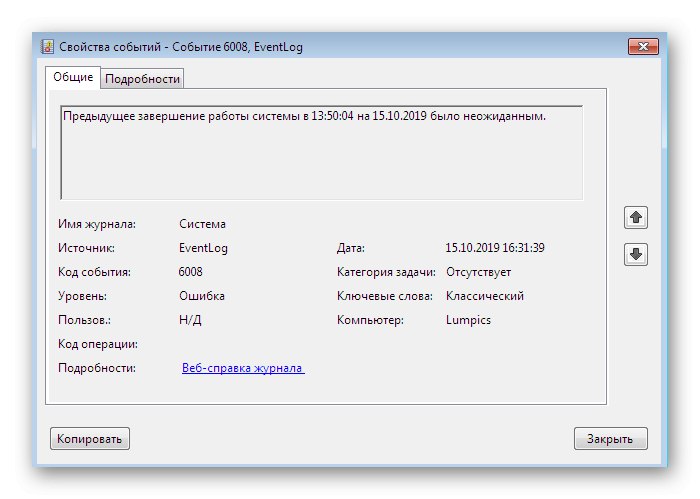
متن خطا باید حاوی اطلاعاتی باشد که کار می کند "کاوشگر" به دلیل خطای خاص یا ناشناخته خاتمه یافت. برنامه اقدام بعدی از قبل به اطلاعات دریافتی بستگی دارد. اگر هنوز نمی دانید دقیقاً چه عواملی باعث خرابی شده است ، سعی کنید هر گزینه را به نوبت امتحان کنید.
روش 1: رفع خطاهای اساسی
در حال حاضر دو مقاله در سایت ما وجود دارد که به کاربران کمک می کند تا خرابی های مختلف را در پوسته گرافیکی ویندوز 7 عیب یابی کنند. آنها در مورد گزینه های رفع در صورت اختلال صحبت می کنند. "کاوشگر" یا وقتی جواب نمی دهد توصیه های ارائه شده در آنجا برای آن دسته از کاربرانی که در راه اندازی مجدد م theلفه مشکل دارند نیز مناسب است ، بنابراین ، اول از همه ، به شما توصیه می کنیم با تلاش برای اجرای هر روش توصیف شده ، با آنها آشنا شوید.
جزئیات بیشتر:
بازیابی File Explorer در ویندوز 7
تصحیح خطا "Explorer در ویندوز 7 متوقف شده است
روش 2: کارها را از طریق ShellExView غیرفعال کنید
یک برنامه آزمایشی رایگان وجود دارد که تمام پسوندهای فعال در پس زمینه را روی صفحه لیست می کند. برخی از آنها در سیستم عامل تعبیه شده اند و برخی دیگر هنگام نصب نرم افزار اضافی بدست آمده اند. اغلب چنین افزونه هایی عملکرد ادغام برخی گزینه ها را در منوی زمینه انجام می دهند. "کاوشگر"، که با راه اندازی مجدد ابدی خود می تواند منجر به بروز مشکل شود. برای آزمایش این روش توصیه می کنیم از ShellExView استفاده کنید.
ShellExView را از وب سایت رسمی بارگیری کنید
- برای بارگیری ShellExView از وب سایت رسمی در قالب EXE یا به عنوان بایگانی ، روی پیوند بالا کلیک کنید.در این حالت ، بدون نیاز به نصب اولیه ، بلافاصله برنامه برای راه اندازی در دسترس خواهد بود.
- اگر بایگانی را بارگیری کردید ، آن را باز کنید.
- فایل اجرایی مناسب را اجرا کنید.
- پس از باز کردن پنجره اصلی در بخش "گزینه ها" با انتخاب نمایش برنامه های افزودنی استاندارد از Microsoft غیرفعال شوید پنهان کردن همه برنامه های افزودنی مایکروسافت... این کار باید برای راحتی انجام شود: افزودنیهای استاندارد هرگز چنین مشکلاتی را ایجاد نمی کنند.
- علاوه بر این ، با انتخاب اولین مورد در همان بخش ، نمایش پسوندهای 32 بیتی را فعال کنید.
- حالا با نگه داشتن کلید Ctrl یا تغییر مکان کاملاً تمام موارد اضافی موجود را انتخاب کرده و سپس روی هر خطی با دکمه سمت راست ماوس کلیک کنید.
- گزینه را انتخاب کنید "غیرفعال کردن موارد انتخاب شده"... همان عملکرد را کلید میانبر انجام می دهد F7.
- پس از آن ، دوباره از بخش استفاده کنید "گزینه ها" و پاراگراف Explorer را دوباره راه اندازی کنیدبرای راه اندازی سریع پوسته گرافیکی
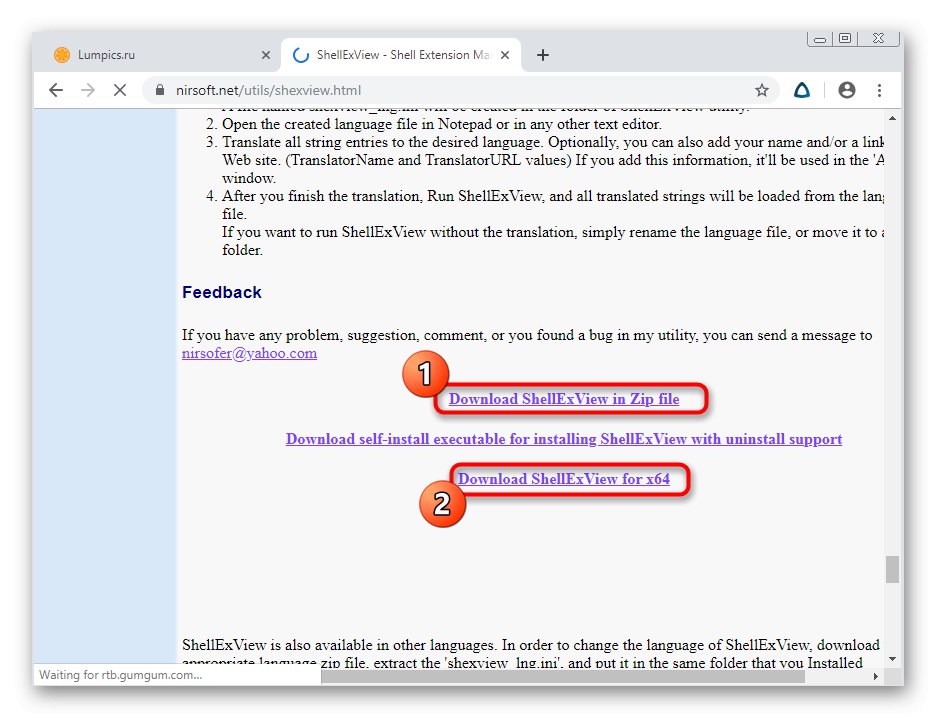
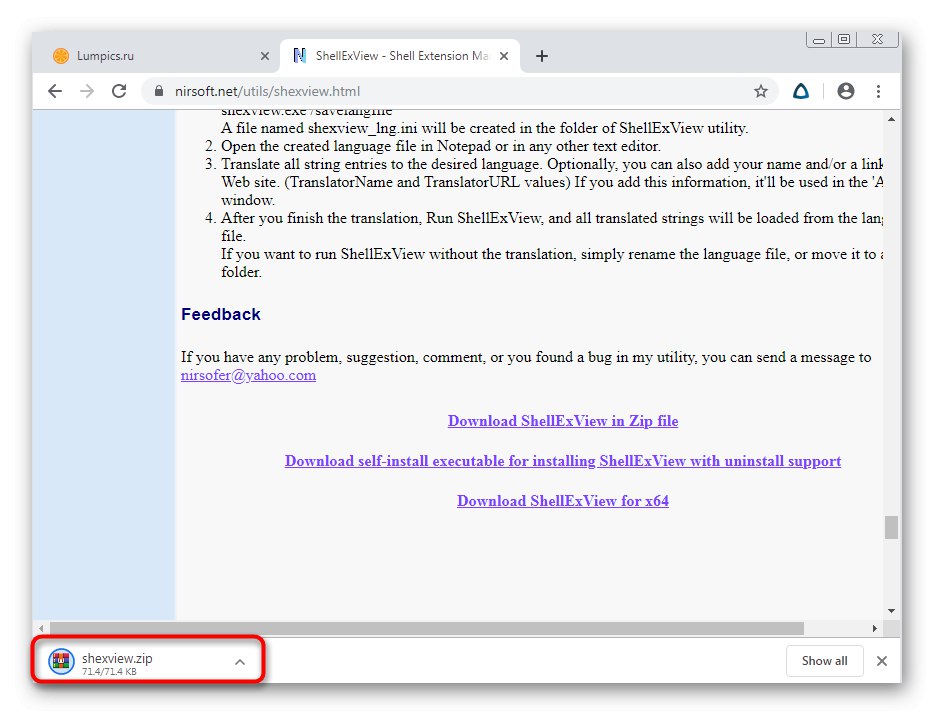
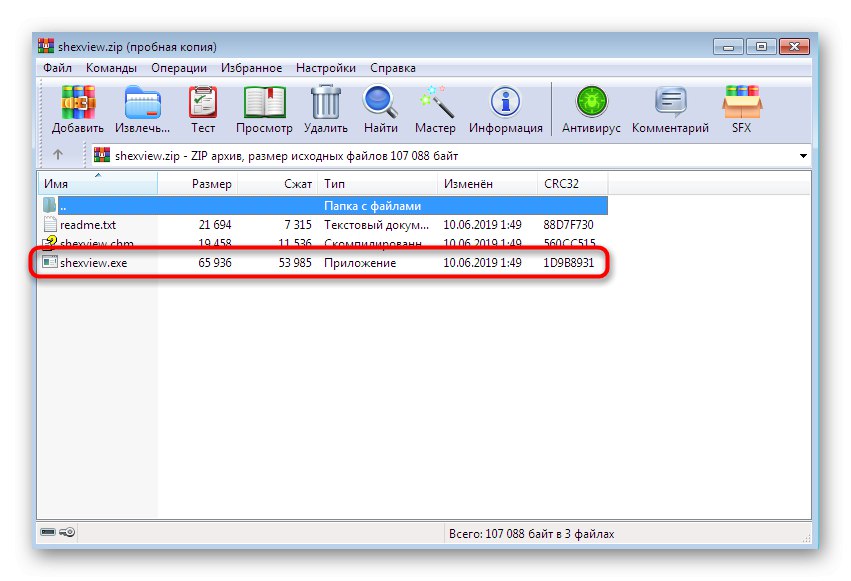
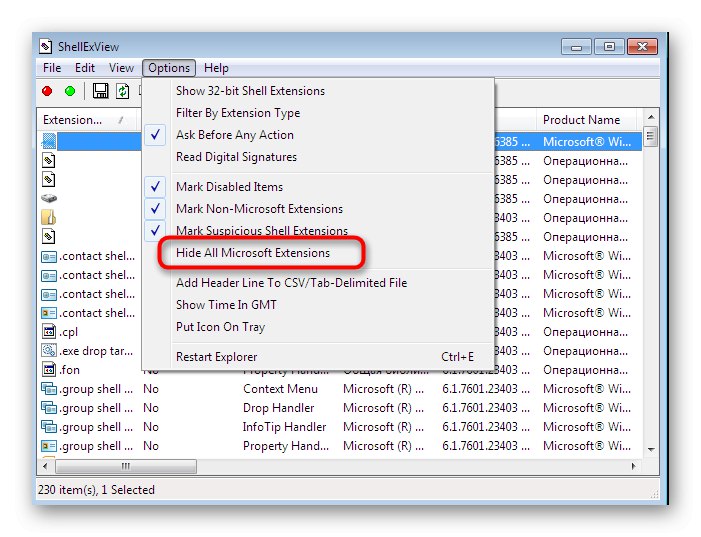
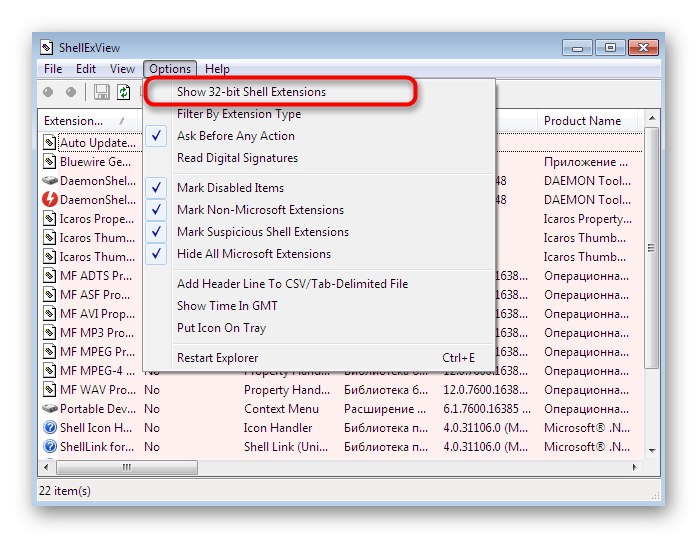
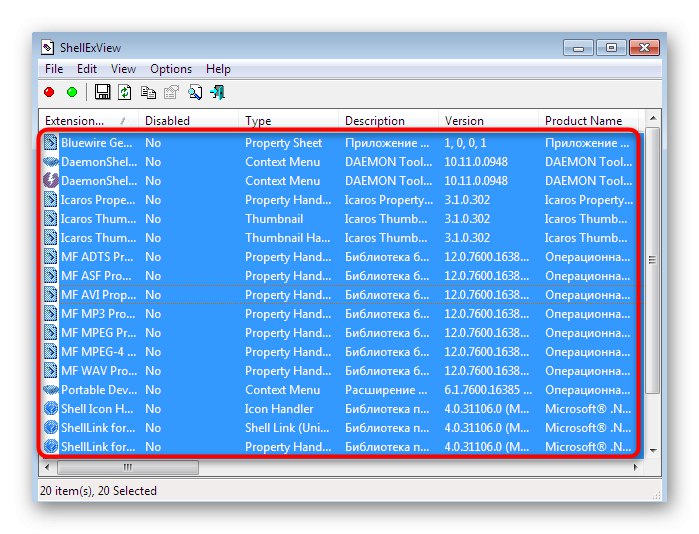
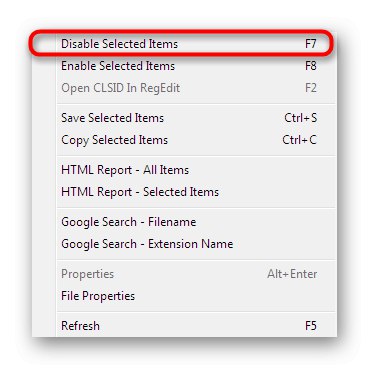
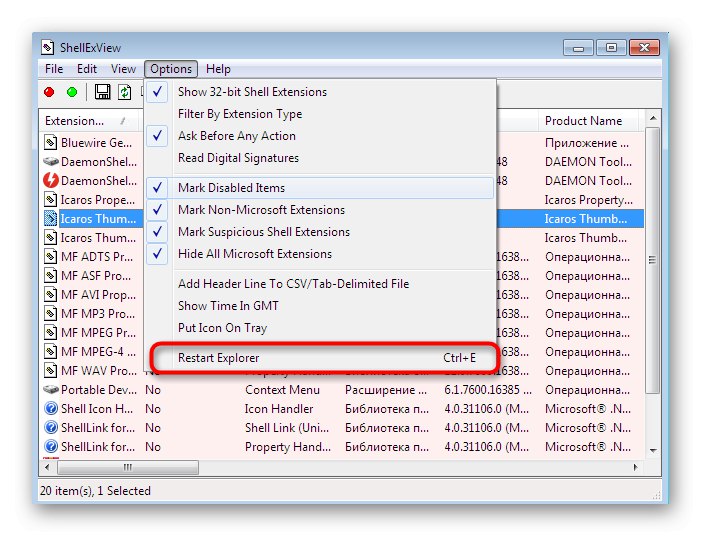
اگر پس از آن مشکل با راه اندازی مجدد مداوم از بین رفت ، پس مقداری تمدید توسعه دهنده شخص ثالث مقصر آن است. شاید تاریخ انقضا برخی از برنامه های آزمایشی را که دارای گزینه های داخلی در منوی زمینه است ، بررسی کنید "کاوشگر"، پایان یافت یا شما اخیراً نرم افزار تخصصی نصب کرده اید که عملکردهای آن را نیز به این فهرست اضافه می کند. در حالت ایده آل ، از شر چنین برنامه ای خلاص شوید تا چنین خرابی هایی هرگز تکرار نشود.
روش 3: حذف برنامه های مشکوک و غیرضروری
ماهیت این روش حذف نصب برنامه های مشکوک است که وجود آنها در رایانه ای که نمی دانید ، در مورد نرم افزارهای غیرضروری نیز اعمال می شود. بسیاری از نرم افزارها به طریقی یا روش دیگر تاثیری در پوسته گرافیکی دارند ، بنابراین نمی توان احتمال برخی از آنها را بر عملکرد منفی گذاشت "کاوشگر"... ما توصیه می کنیم از یک برنامه اضافی به نام IObit Uninstaller استفاده کنید تا در هنگام تمیز کردن پرونده های باقیمانده ، به راحتی از شر ناخواسته خلاص شوید. کل روند به این شکل است:
- پس از نصب و اجرای نرم افزار ، به بخش بروید "برنامه ها".
- در اینجا ، لیست را مرور کرده و کادرهای نرم افزاری را که می خواهید حذف کنید علامت بزنید.
- روی دکمه کلیک کنید "حذف نصب"واقع در گوشه بالا سمت راست
- کادر را علامت بزنید "حذف خودکار تمام پرونده های باقیمانده" و فرآیند حذف را شروع کنید.
- در طول این عملیات می توانید روند پیشرفت آن را که مستقیماً در پنجره اصلی نمایش داده می شود ، کنترل کنید.
- پس از آن ، روند حذف بقایا آغاز می شود. در طول این مرحله ، ممکن است مجبور باشید دستی نصب کلیدهای رجیستری را تأیید کنید.
- در پایان ، می توانید تعداد ورودی ها ، وظایف و پرونده های رجیستری را حذف کنید.
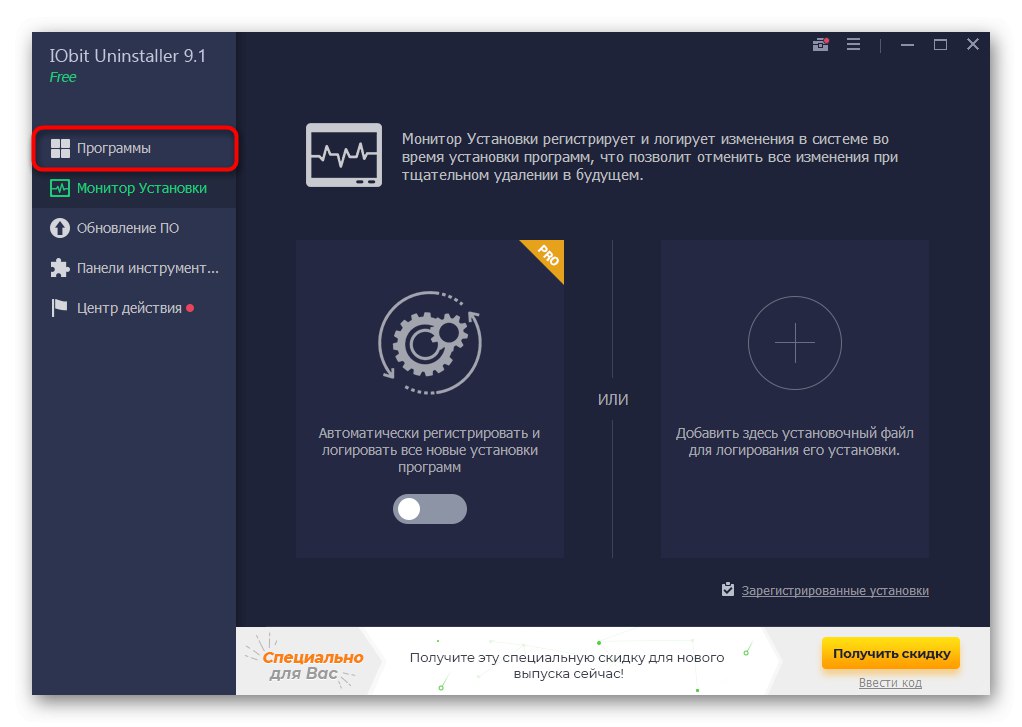
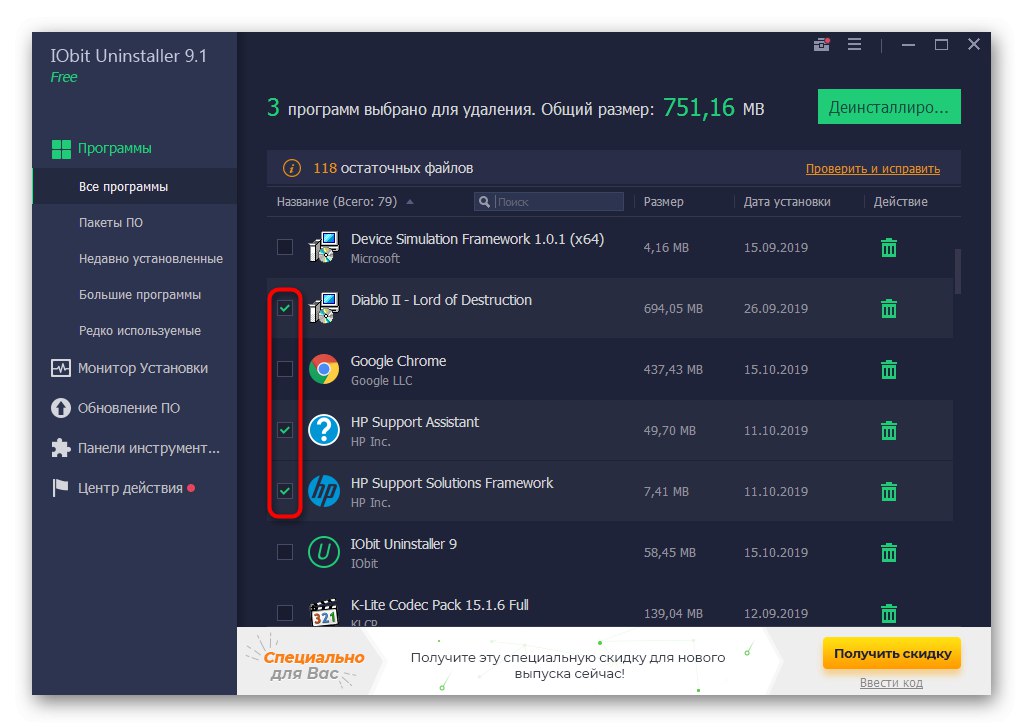
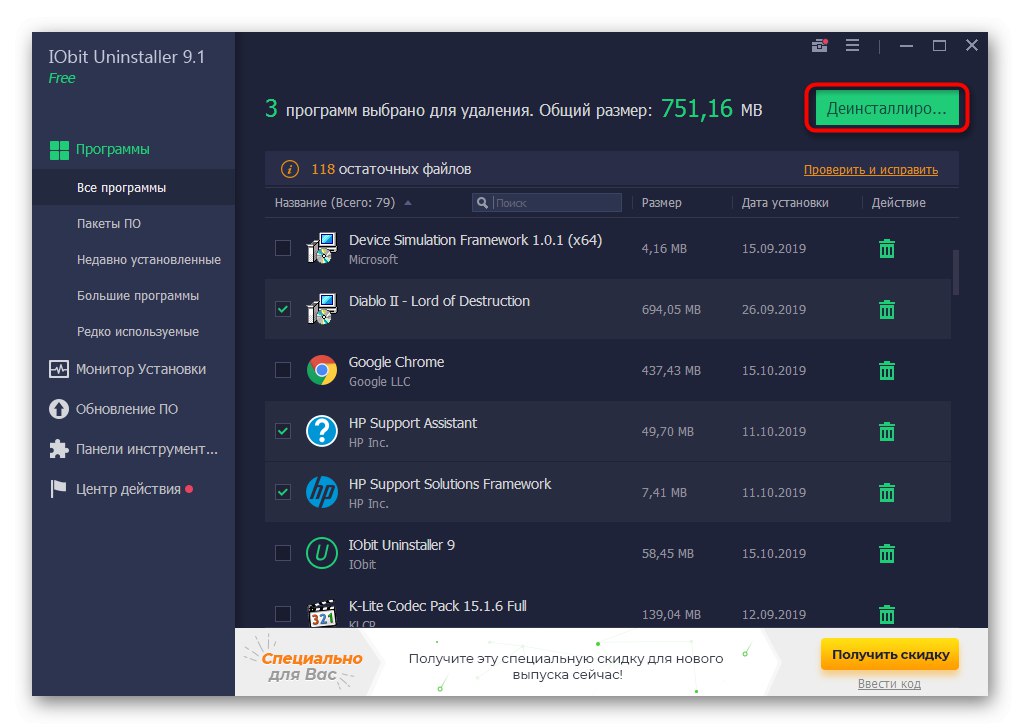
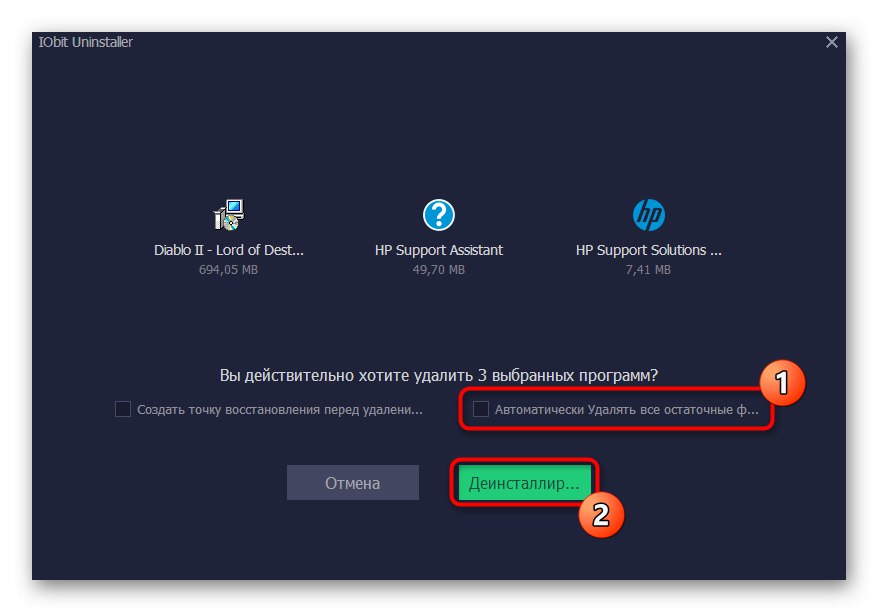
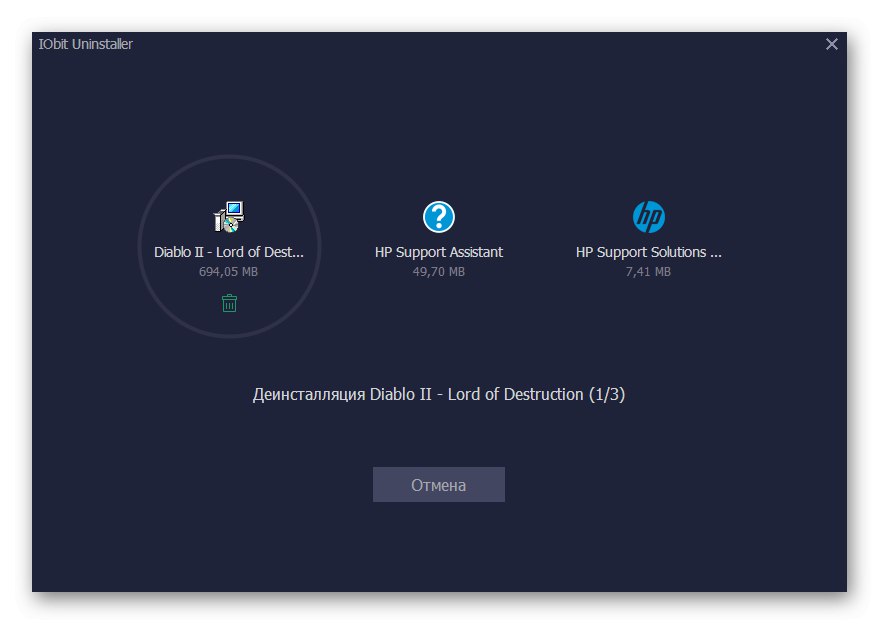
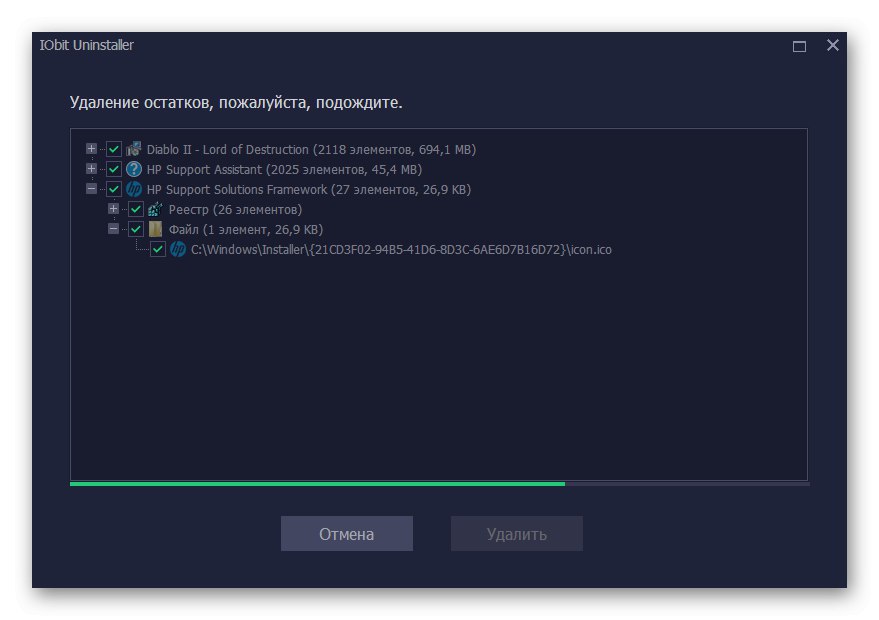
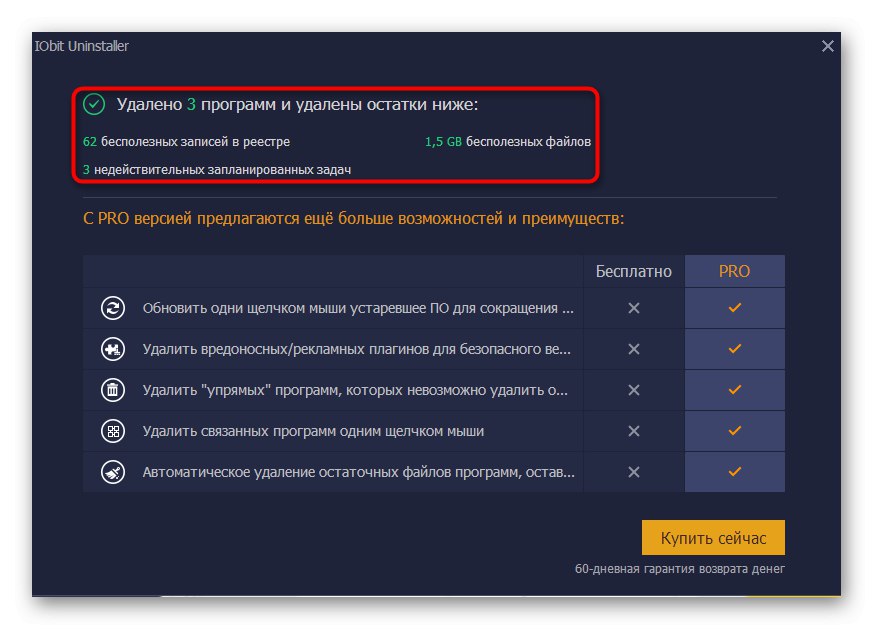
ما IObit Uninstaller را به عنوان مثال در نظر گرفتیم ، زیرا استفاده از این ابزار در آسان ترین حالت ممکن است و به شما امکان می دهد با پاک کردن فوری اشیا objects موقتی و ورودی های رجیستری ، پرونده های غیرضروری را از بین ببرید. با این حال ، هیچ چیز مانع استفاده از هیچ نرم افزار دیگری از این نوع نمی شود. جزئیات بیشتر در مورد هر نماینده در مقاله دیگری در وب سایت ما در زیر آمده است.
جزئیات بیشتر: برنامه هایی برای حذف نصب برنامه ها
در بالا ، شما موضوع حل مسئله را به صورت راه اندازی مجدد دائمی بررسی کردید. "کاوشگر" همانطور که مشاهده می کنید ، دلایل زیادی وجود دارد که این مشکل را نشان می دهد. کاربر فقط لازم است با برشمردن یا شناسایی محرک بهترین گزینه را انتخاب کند.