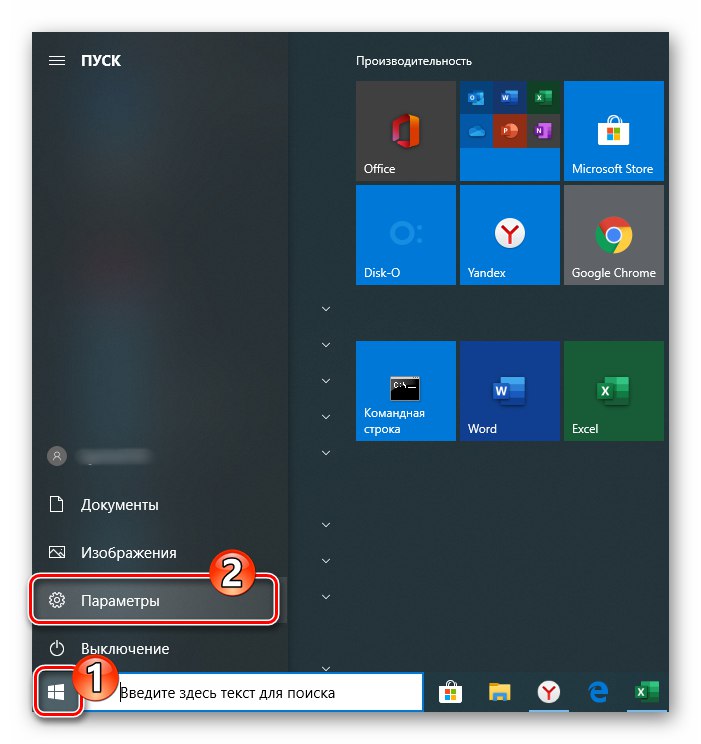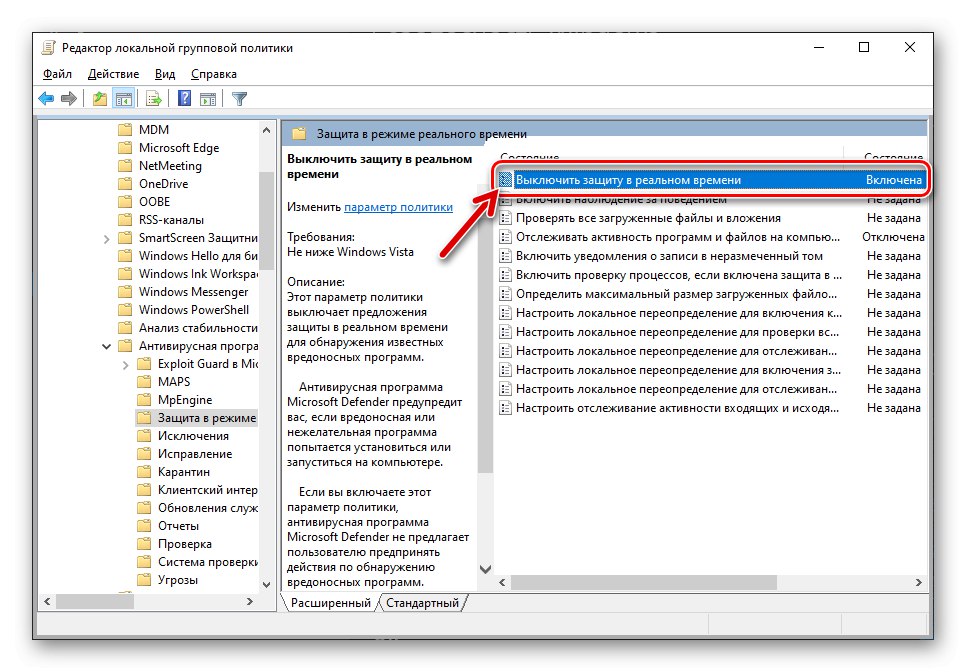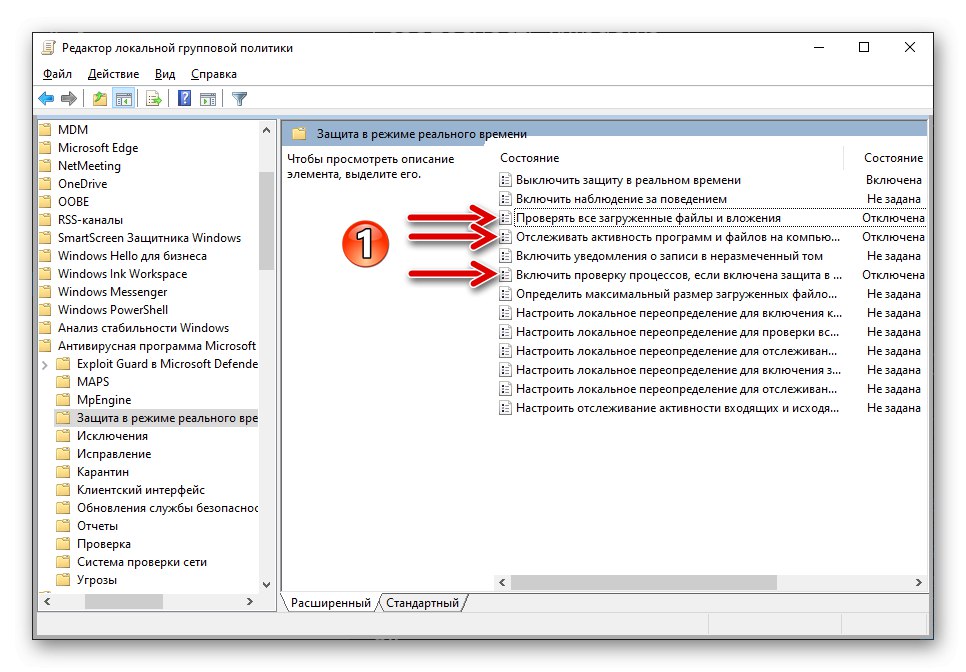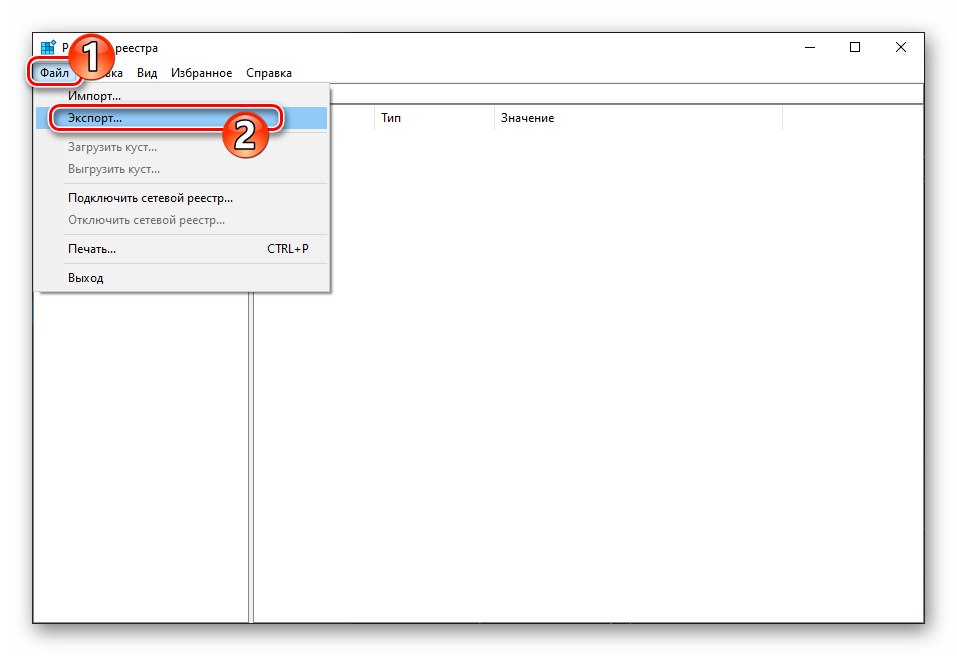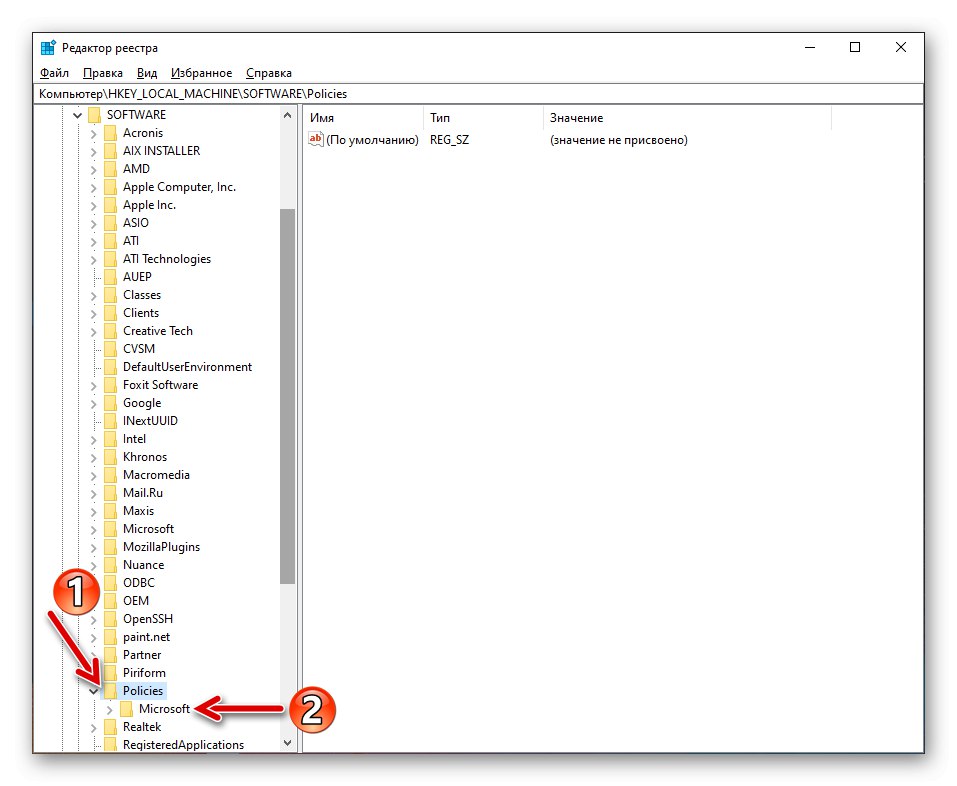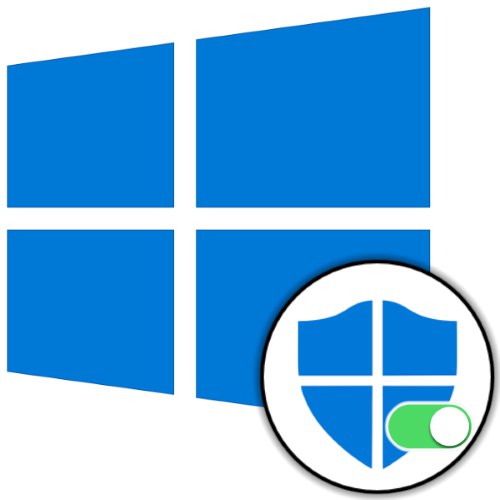
روش 1: پارامترهای سیستم عامل
برای فعال کردن Defender در سیستم عامل ویندوز 10 ، که به طور جدی دستکاری نشده یا آسیب دیده است ، به صورت زیر عمل کنید:
- به هر روش دلخواه ، باز کنید "گزینه ها" سیستم عامل.
![Windows 10 Defender برای فعال کردن آنتی ویروس به تنظیمات سیستم عامل بروید]()
همچنین بخوانید: اگر تنظیمات ویندوز 10 باز نشود چه باید کرد
- به قسمت تنظیمات ویندوز بروید بروزرسانی و امنیت.
- در منویی که در سمت چپ پنجره باز شده قرار دارد ، کلیک کنید امنیت ویندوز.
- برای تغییر پارامترهای ماژول بروید "محافظت در برابر ویروس ها و تهدیدها".
- روی دکمه کلیک کنید "فعال"که در زیر اعلان واقع شده است "حفاظت از زمان واقعی غیرفعال است.".
- این همه - پس از انجام مراحل فوق ، می توانید پیکربندی Windows Defender را شروع کرده یا به استفاده از رایانه ای که اکنون توسط یک ابزار آنتی ویروس از مایکروسافت محافظت شده است ادامه دهید.
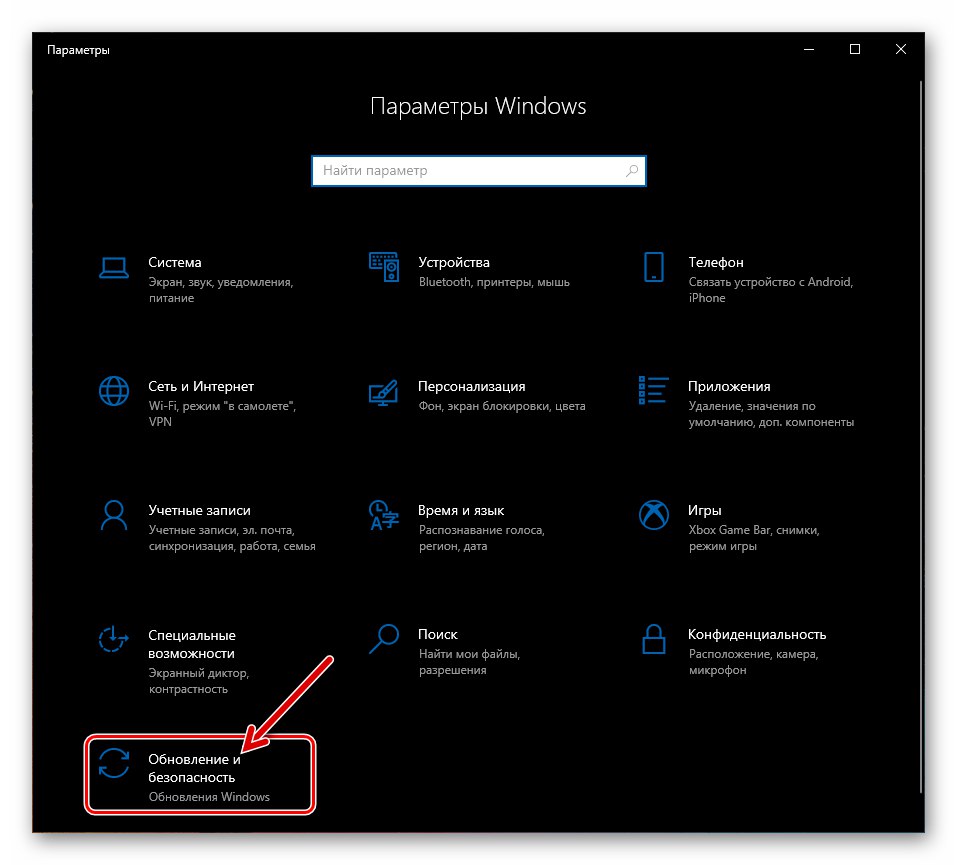
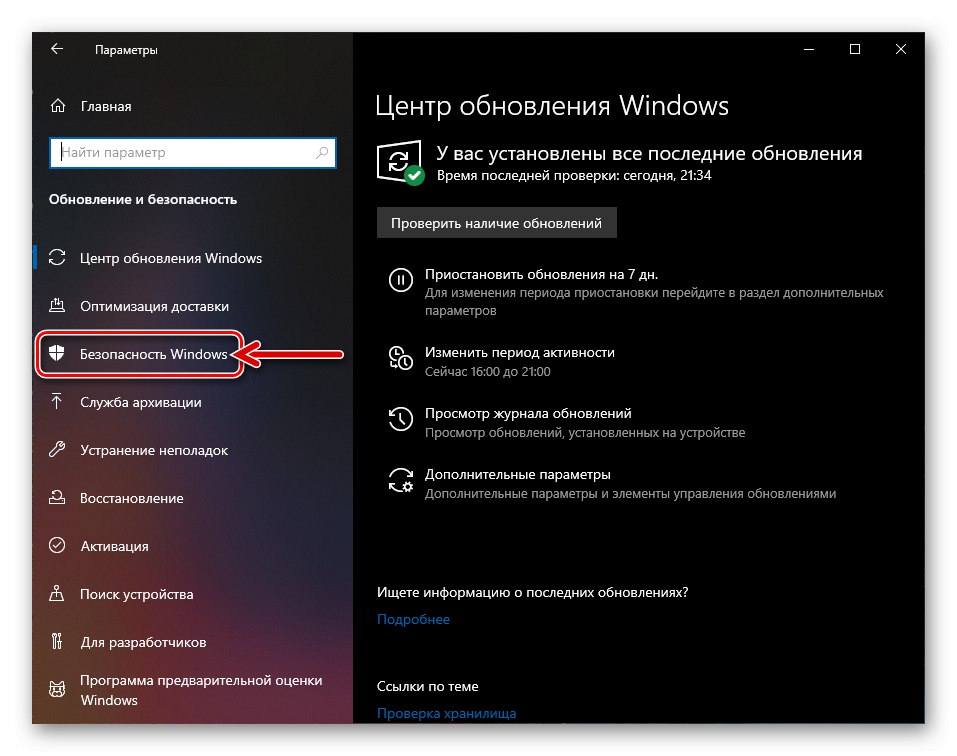
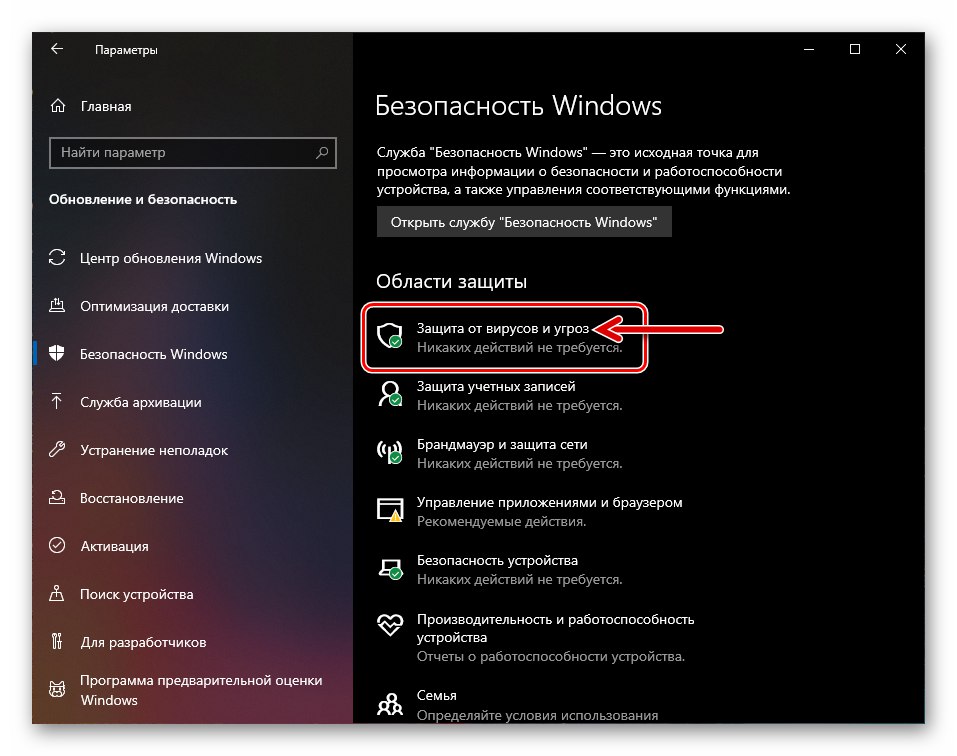
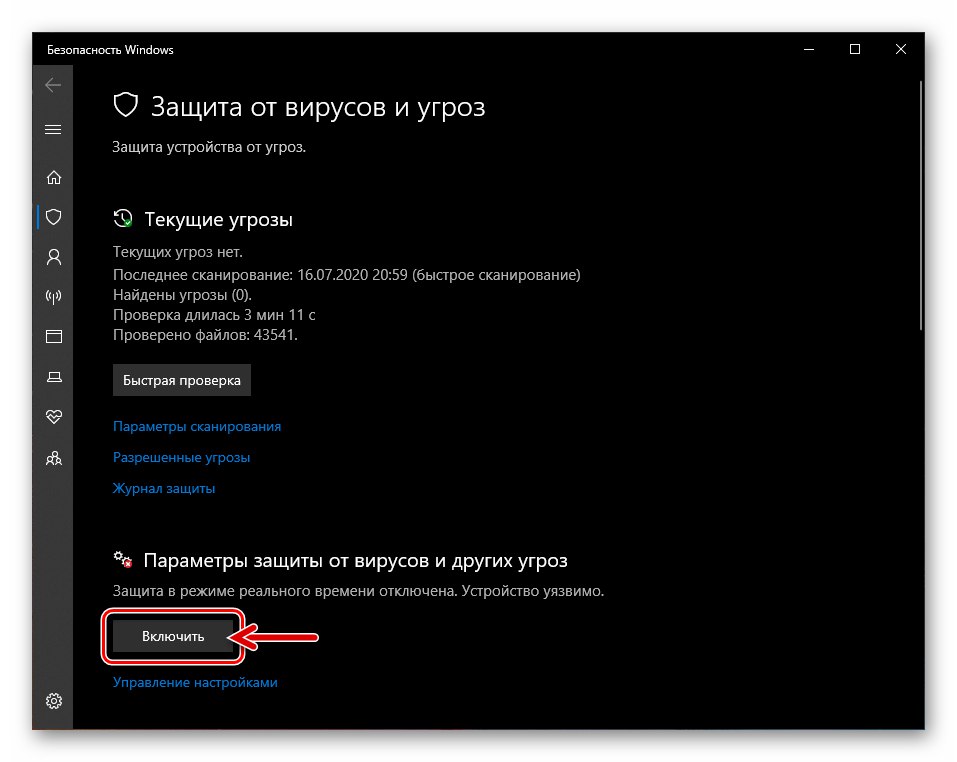
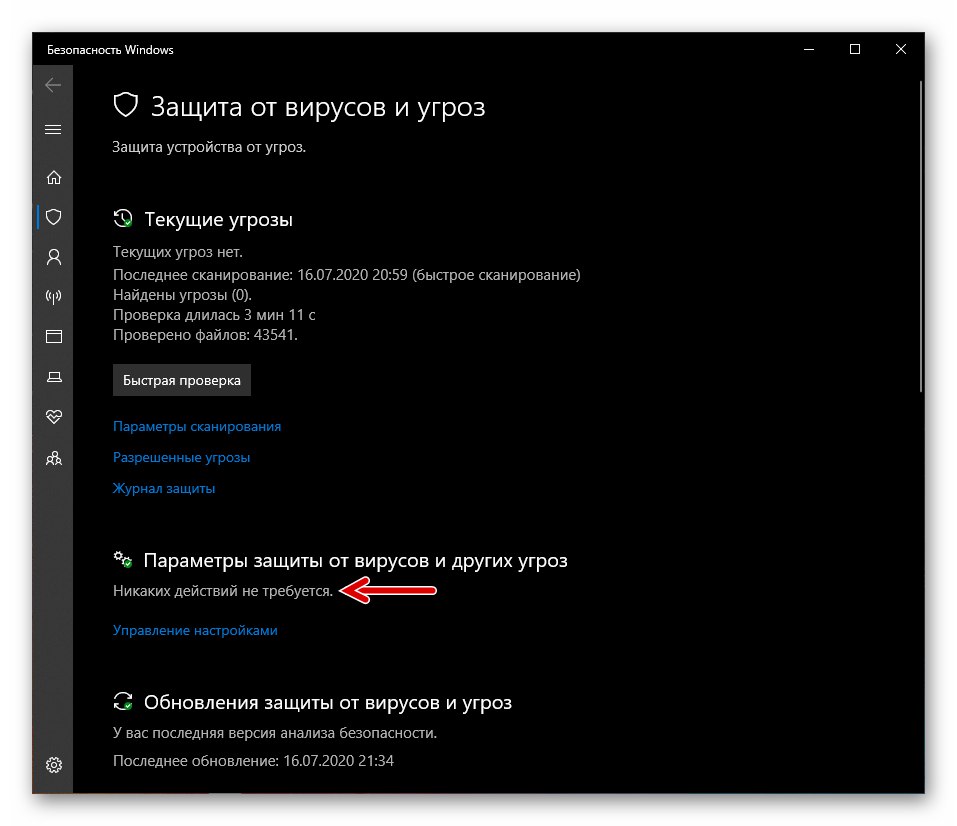
روش 2: تغییر خط مشی گروه
اگر راه اندازی Defender با توجه به دستورالعمل های فوق غیرممکن است (دکمه / کلیدهای روشن / خاموش در قسمت هدف غیرفعال هستند یا در "مولفه های" سیستم عامل پیامی در مورد محدودیت های سازمان شما نشان می دهد) راه حل وظیفه ای که در عنوان مقاله به صدا در می آید ممکن است تغییر تنظیمات سیاست گروه سیستم عامل باشد.
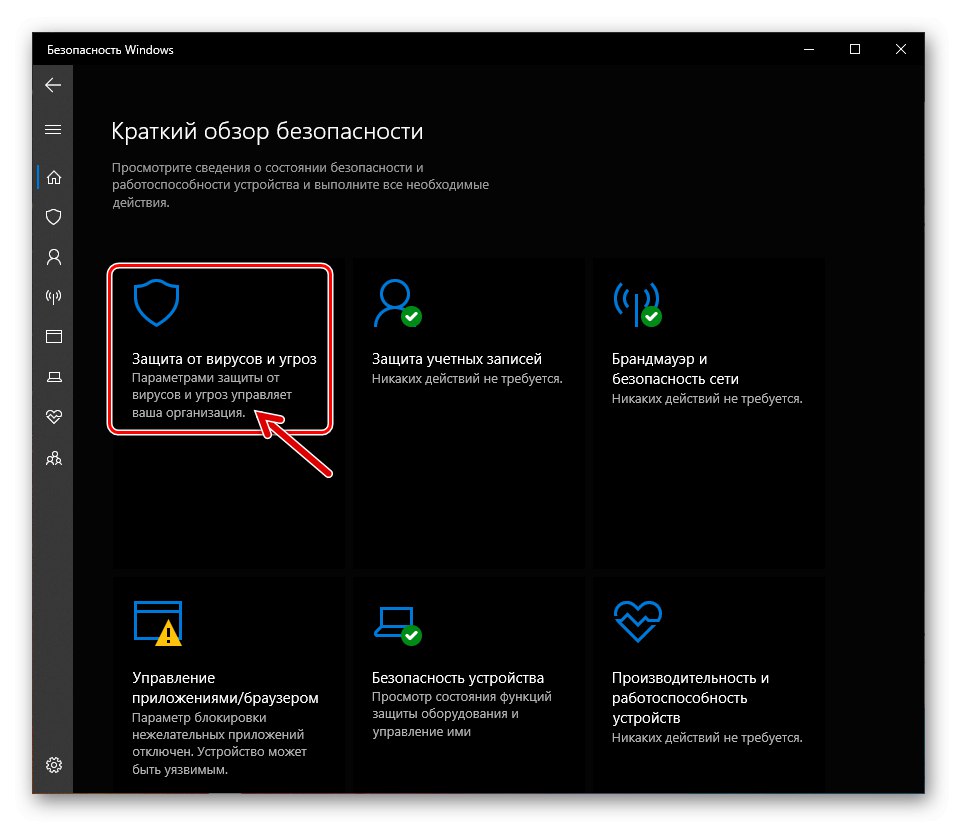
- ویرایشگر Group Policy برای ویندوز 10 را باز کنید. ساده ترین راه برای این منظور استفاده از جستجو است ، بقیه روشها در مطالب موجود در لینک زیر شرح داده شده است.
جزئیات بیشتر: نحوه باز کردن ویرایشگر Local Policy Policy در ویندوز 10
- به نوبه خود ، روی موارد موجود در لیست سمت چپ پنجره Group Policy Editor کلیک کنید: "پیکربندی رایانه" — "قالب اداری".
- فهرست را گسترش دهید اجزای ویندوز.
- در لیست دایرکتوری های نمایش داده شده توسط نتیجه مرحله بالا ، کلیک کنید "آنتی ویروس Microsoft Defender".
- به سمت راست پنجره Editor بروید ، روی عنصر دوبار کلیک کنید آنتی ویروس Microsoft Defender را خاموش کنید.
- دکمه رادیو موجود در کادر گفتگوی نمایش داده شده را به موقعیت حرکت دهید "معلول"، و سپس با کلیک روی دکمه تغییر پارامتر را تأیید کنید "خوب".
- در فهرست گسترش یافته "برنامه ضد ویروس Microsoft Defender« پوشه موجود "محافظت از زمان واقعی" - بر روی نام آن کلیک کنید.
- روی نام پارامتر در قسمت سمت راست پنجره دوبار کلیک کنید محافظت در زمان واقعی را غیرفعال کنید.
![Windows Defender 10 برای غیرفعال کردن تنظیمات خاموش کردن محافظت در زمان واقعی در Group Policy Editor]()
در کادر گفتگویی که باز می شود ، پارامتر را بر روی تنظیم کنید "معلول" و تغییر را با کلیک بر روی دکمه تأیید کنید "خوب".
- علاوه بر این ، به طور متناوب بر روی سه عنصر نشان داده شده در تصویر زیر ، دوبار کلیک کنید ،
![تنظیمات Windows 10 Defender که بر نحوه کار این ابزار در Group Policy Editor تأثیر می گذارد]()
در کادرهای گفتگوی باز شده وضعیت پارامترهای مربوطه را به صورت زیر تعریف کنید "تنظیم نشده".
- ویرایشگر را ببندید و رایانه خود را دوباره راه اندازی کنید. در نتیجه دستکاری مشکلات هنگام راه اندازی Windows Defender که در بالا در مقاله توضیح داده شد "روش 1"اگر ناشی از تنظیمات Group Policy باشد نباید رخ دهد.
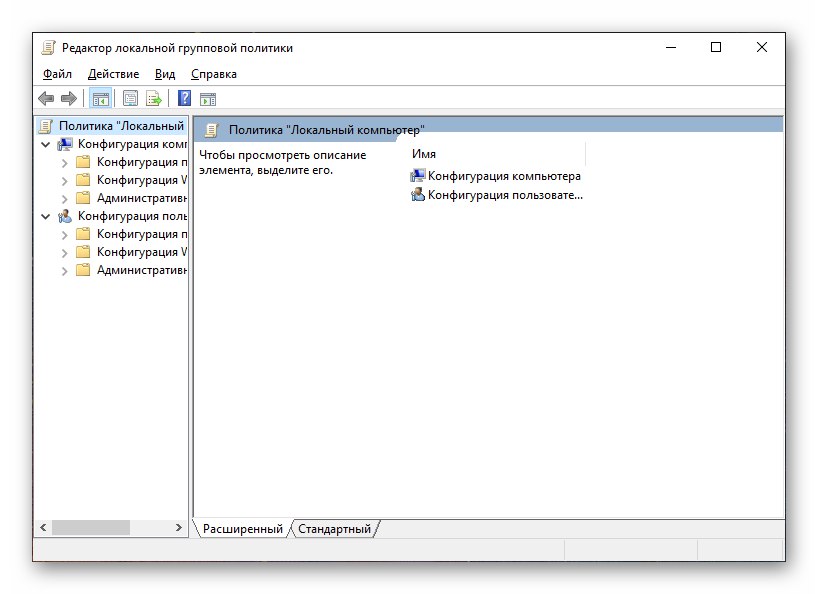
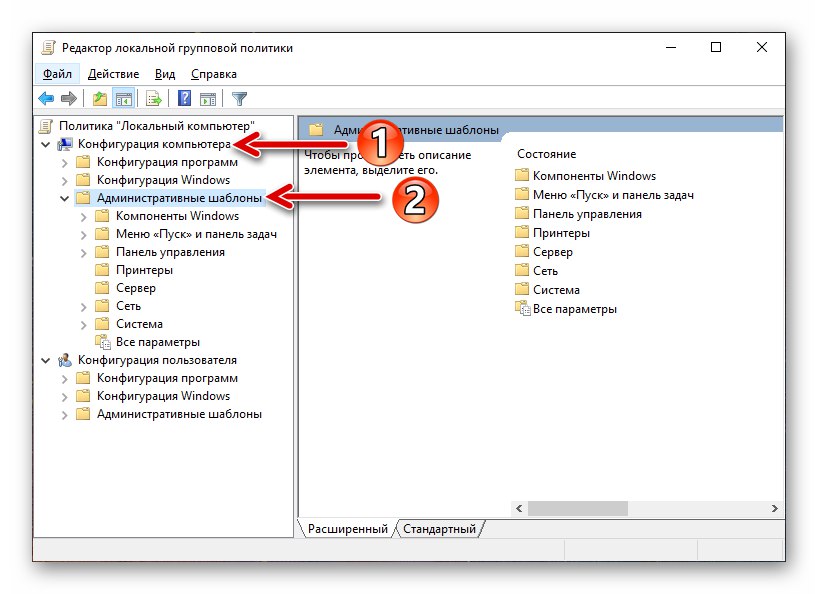
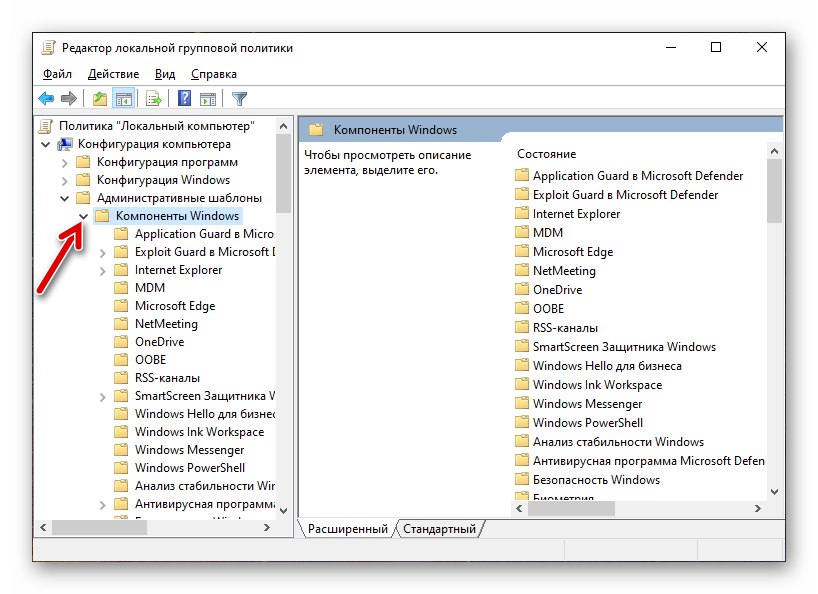
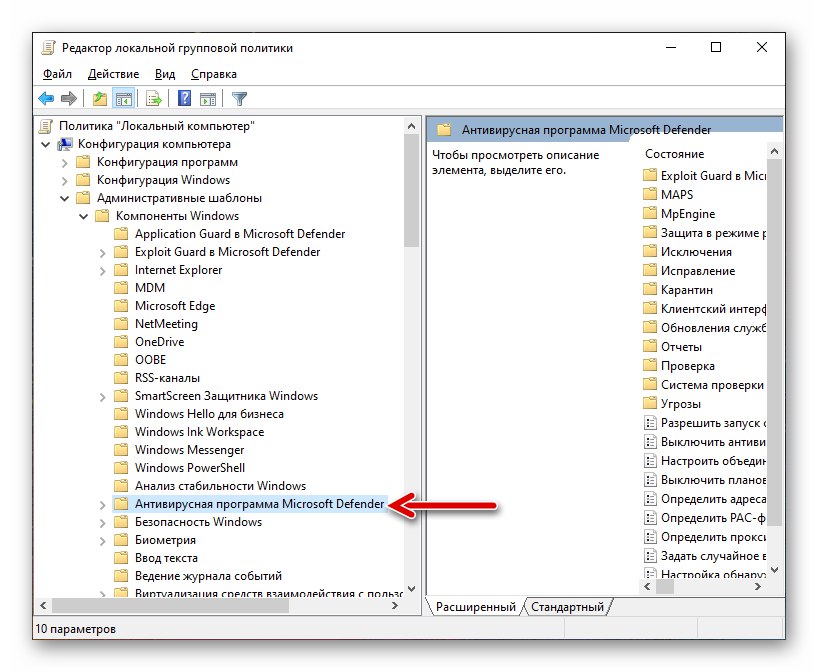
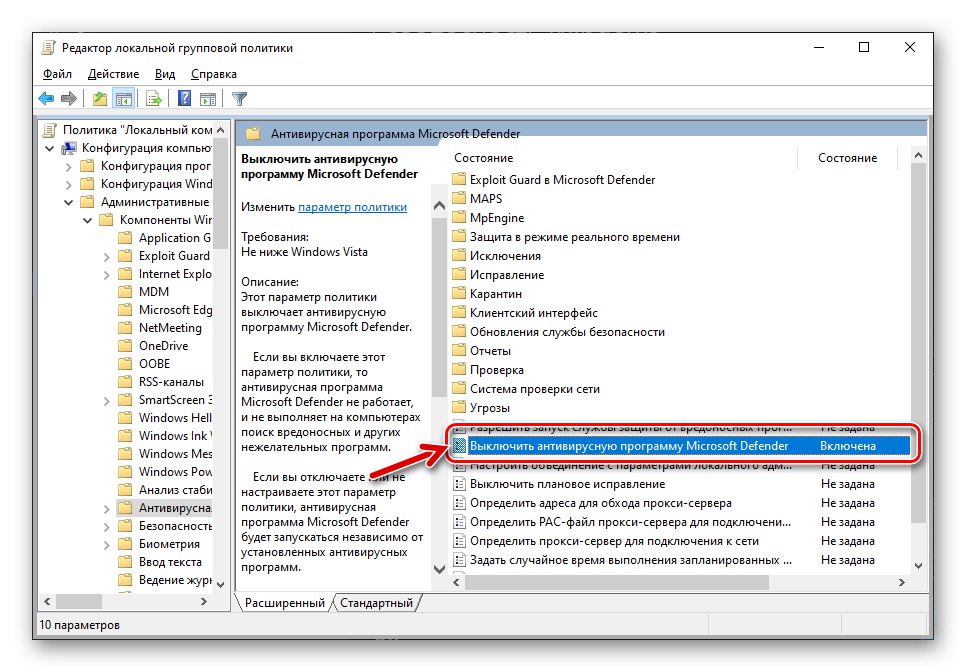
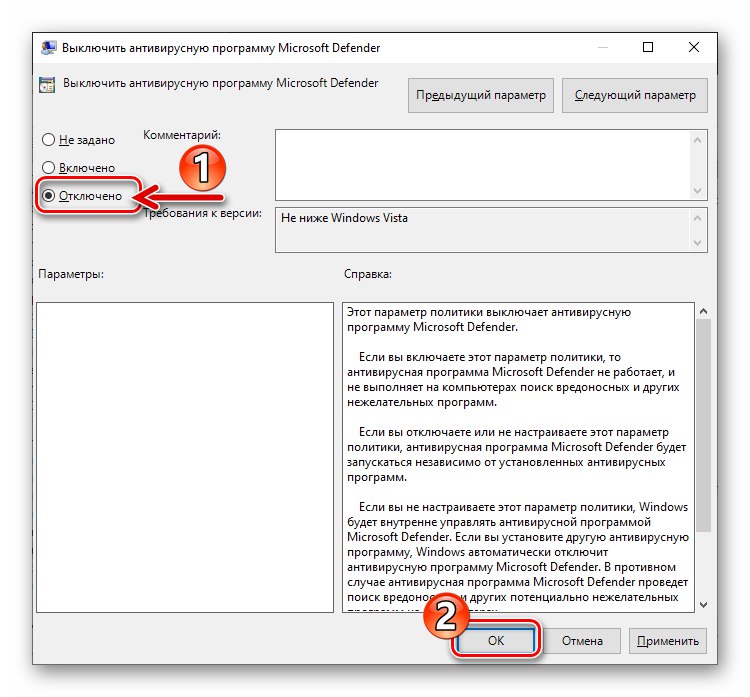
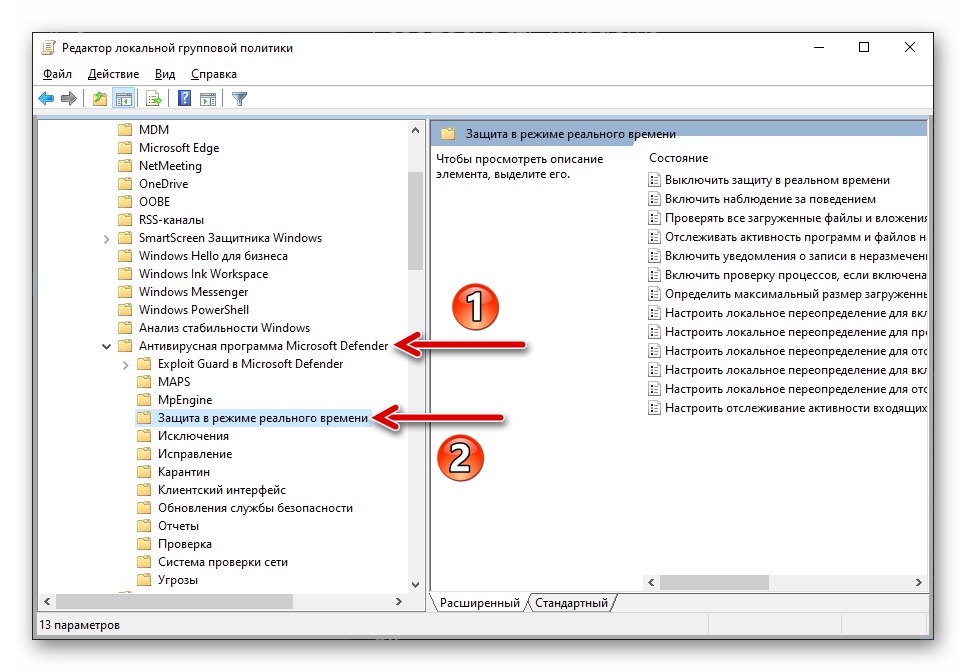
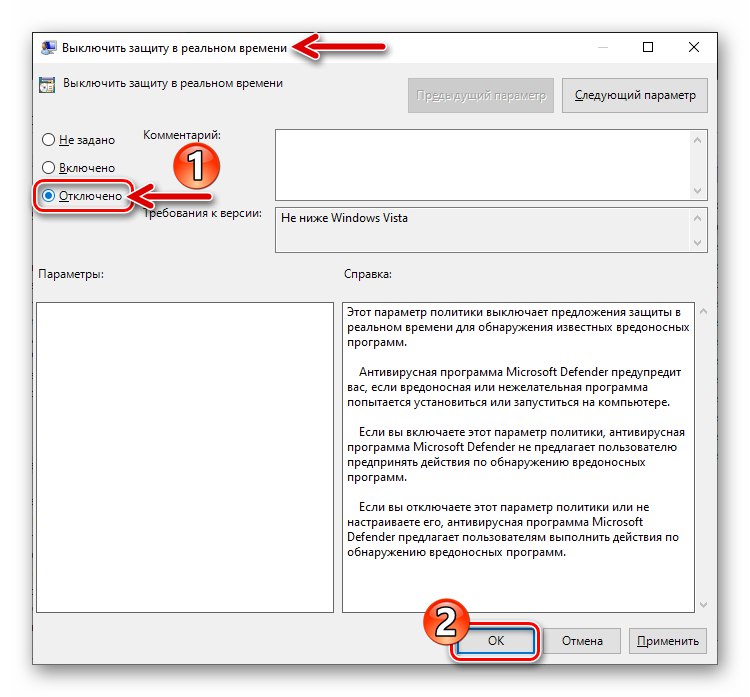
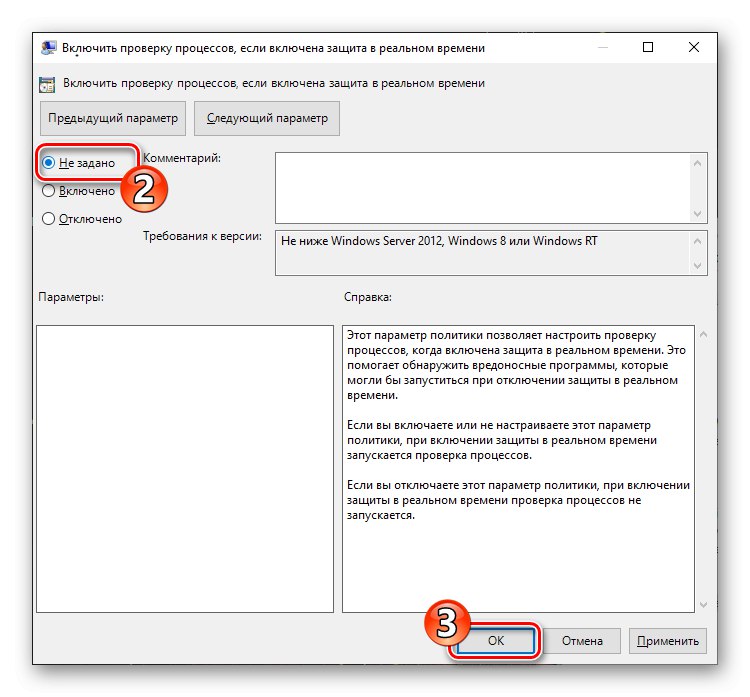
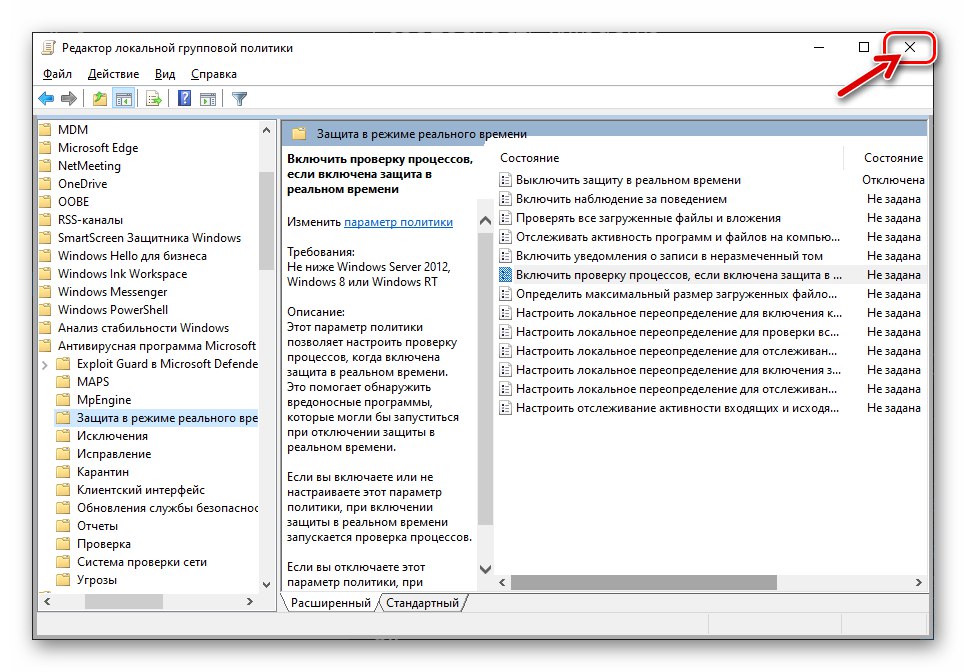
روش 3: رجیستری سیستم
در مواردی که روش قبلی فعال کردن Windows Defender غیرقابل تحقق است یا کار نمی کند ، راه حل این مشکل می تواند اصلاح رجیستری سیستم عامل از مایکروسافت باشد.
- با دنبال کردن هر گونه دستورالعمل مقاله موجود در پیوند زیر یا با استفاده از جستجوی سیستم ، ویرایشگر رجیستری ویندوز را شروع کنید.
جزئیات بیشتر: راه اندازی ویرایشگر رجیستری در ویندوز 10
- قبل از هرگونه دستکاری در رجیستری سیستم ، توصیه می شود یک نسخه پشتیبان تهیه کنید. این کار را با انتخاب مورد انجام دهید "صادرات" در منو "فایل" ویرایشگر
![Windows Defender 10 قبل از ایجاد تغییرات ، از رجیستری پشتیبان تهیه کنید]()
همچنین بخوانید: پشتیبان گیری از رجیستری ویندوز با Vit Registry Fix
- در پنجره ویرایشگر در سمت چپ ، فهرست ها را به ترتیب گسترش دهید "HKEY_LOCAL_MACHINE" و "نرم افزار".
- سپس "سیاست های" و روی نام پوشه کلیک کنید مایکروسافت.
![پوشه سیاست های Defender Windows 10 - دایرکتوری مایکروسافت در فهرست نرم افزار شاخه HKEY_LOCAL_MACHINE]()
روی نام فهرست کلیک کنید Windows Defender.
- در پنجره سمت راست پنجره Registry Editor ، روی مورد دوبار کلیک کنید "DisableAntiSpyware".
- در پنجره باز شده ، وارد شوید
0(صفر) در این زمینه "ارزش" و کلیک کنید "خوب". - فهرست را باز کنید "محافظت از زمان واقعی" در پوشه Windows Defender ویرایشگر رجیستری
- مشابه آنچه در پارامتر در بالا توضیح داده شد "DisableAntiSpyware" روش تعیین مقدار
0پارامتر "DisableRealtimeMonitoring". - در این مرحله ، امکان فعال کردن Windows 10 Defender با ویرایش پارامترهای رجیستری سیستم کامل در نظر گرفته شده است - ویرایشگر را ببندید ، رایانه را مجدداً راه اندازی کنید و سپس ابزار ضد ویروس را طبق دستورالعمل فعال کنید "روش 1" از این مقاله استفاده کنید یا مطمئن شوید که سیستم این کار را به صورت خودکار انجام می دهد.
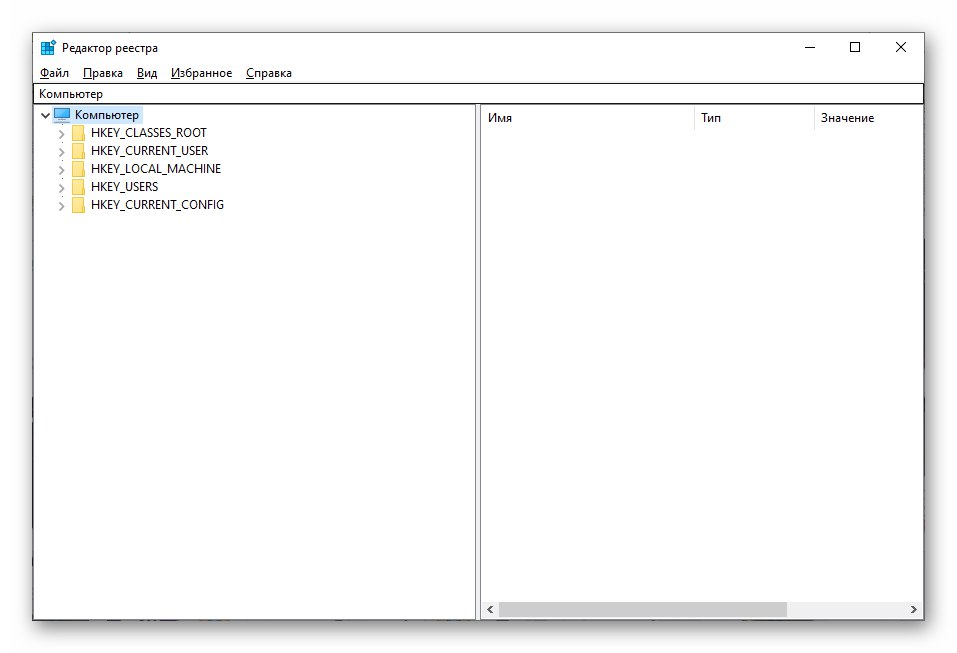
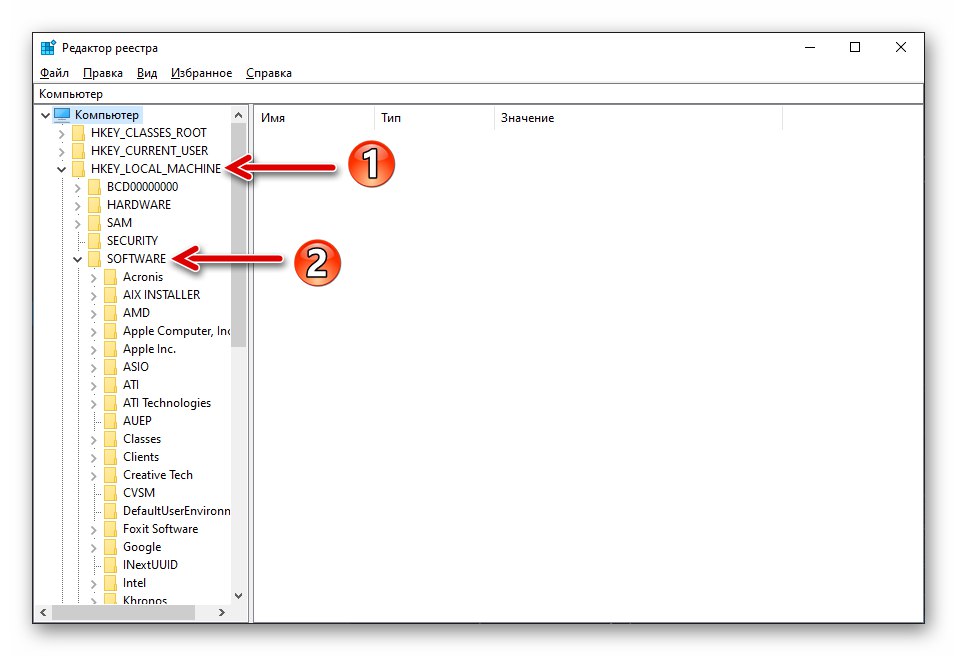
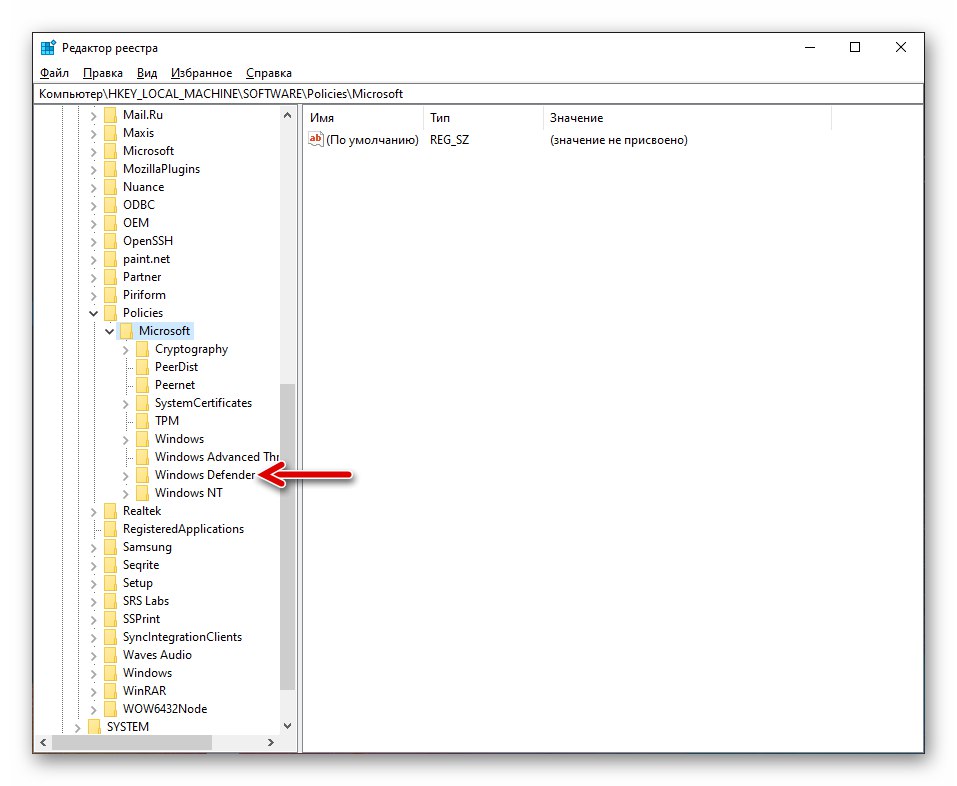
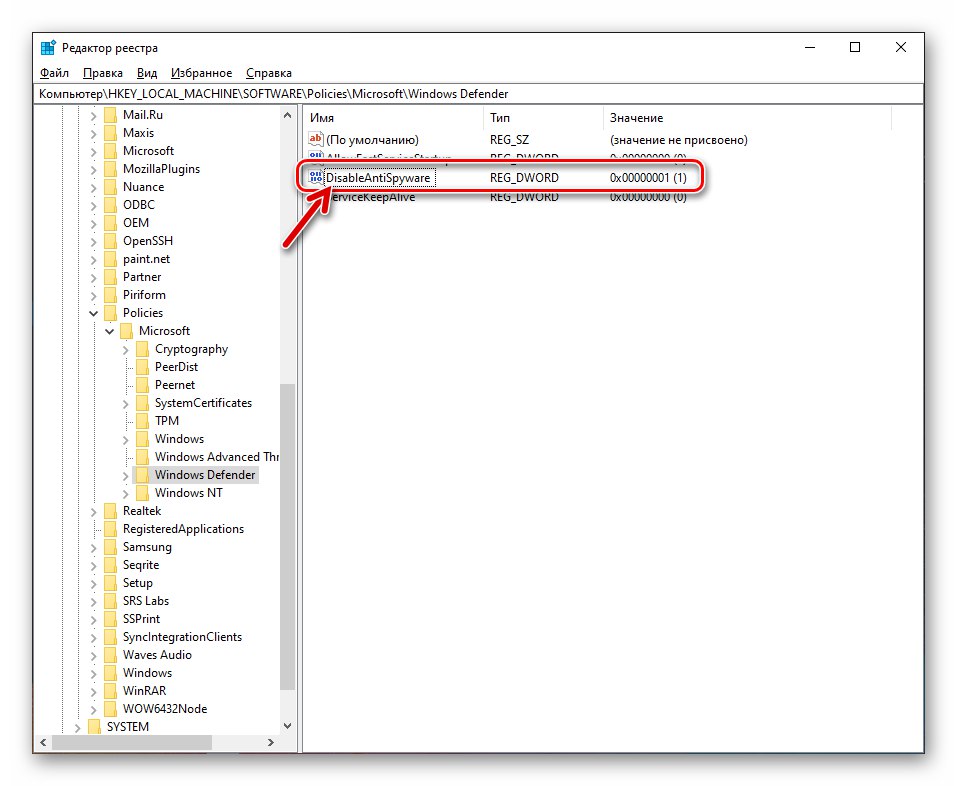
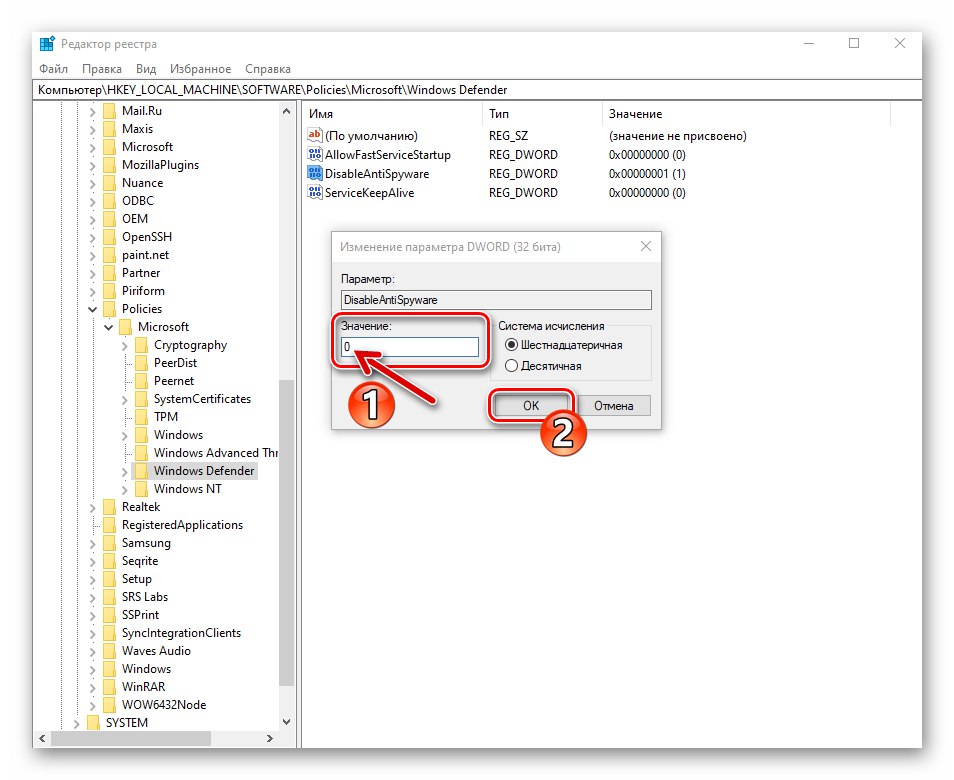
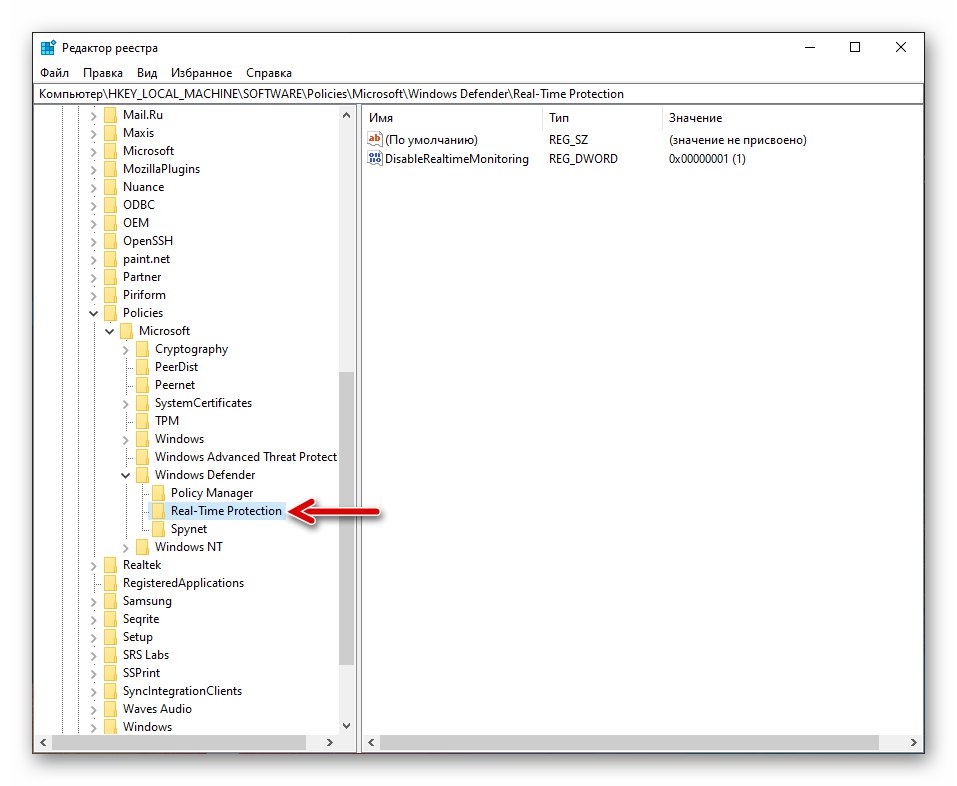
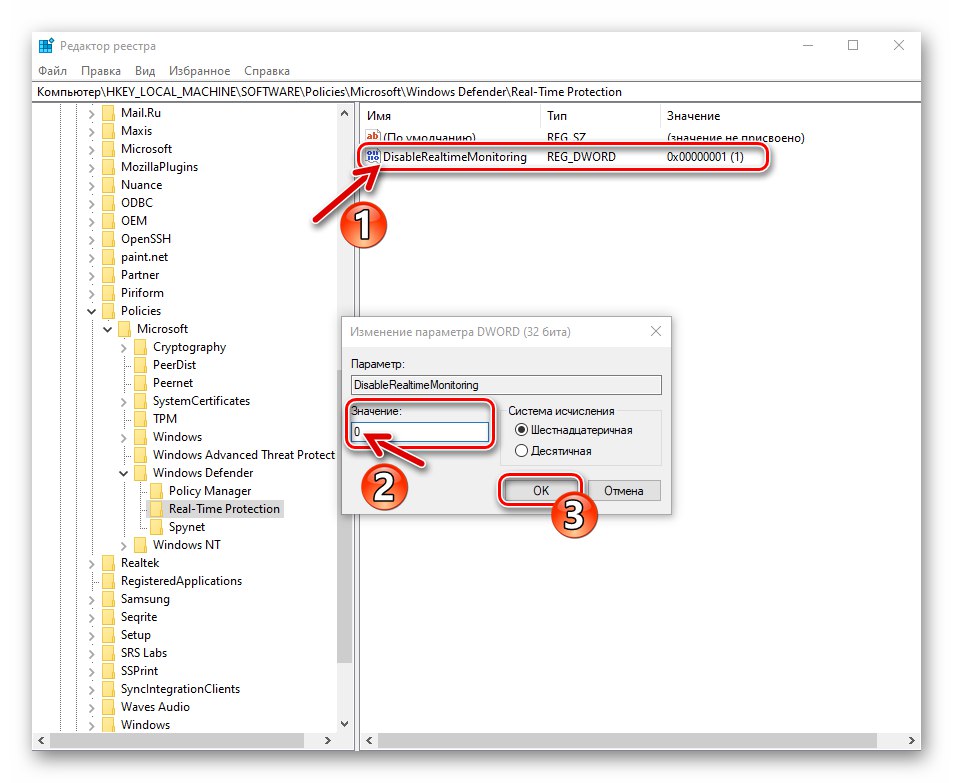
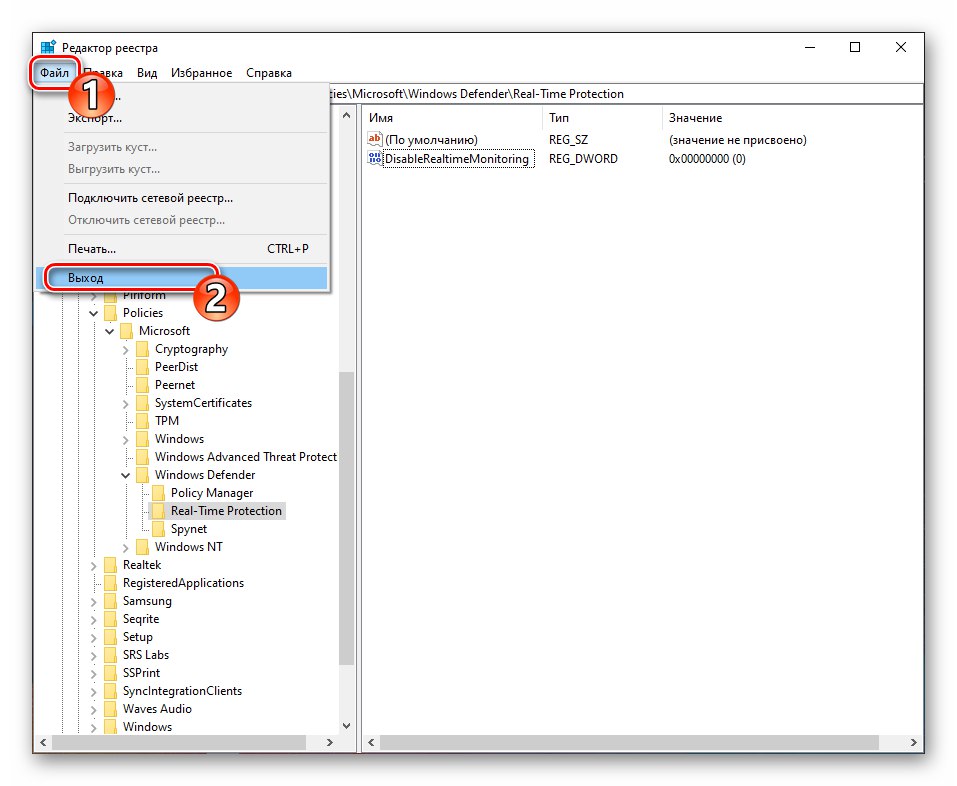
حل مشکلات احتمالی
اگر با رعایت توصیه های فوق مشکلی که در این مقاله در نظر گرفته شده است برطرف نشود ، ممکن است در اثر آسیب به اجزای ویندوز 10 ایجاد شود. برای رفع این مشکل ، بررسی و بازیابی فایلهای سیستم سیستم عامل اغلب کافی است ، با دقت مراحل ذکر شده در مقاله ارسال شده در وب سایت ما.
جزئیات بیشتر: یکپارچگی پرونده های سیستم ویندوز 10 را بررسی و بازیابی کنید