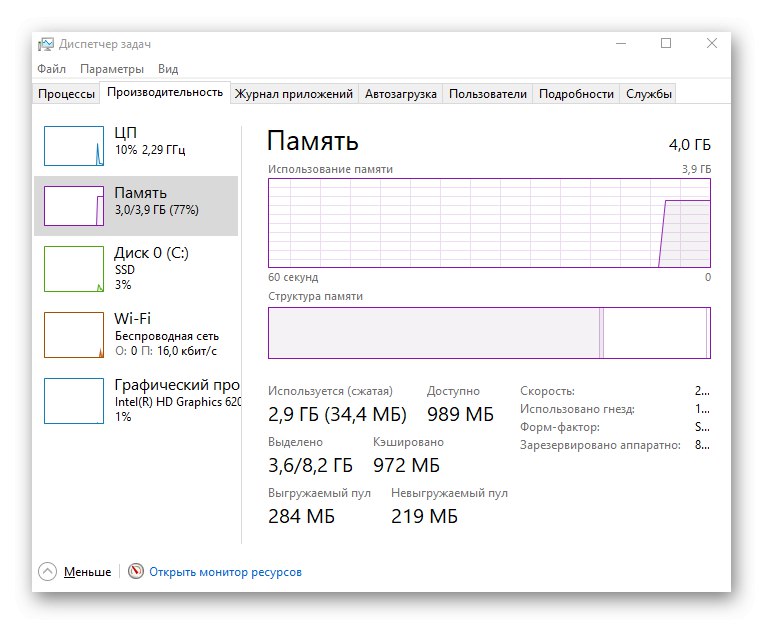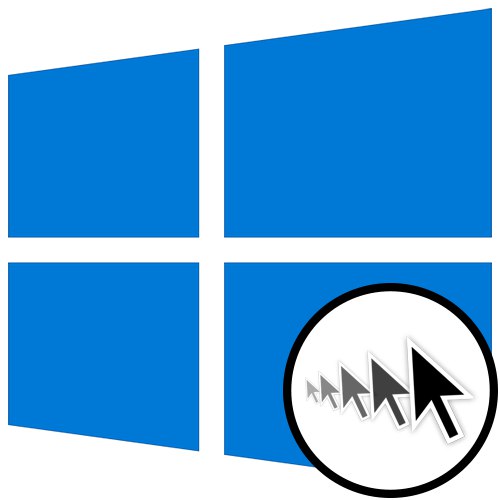
روش 1: بررسی سنسور
یکی از مهمترین دلایل بروز مشکل در حرکت خودکار نشانگر ماوس در ویندوز 10 وجود اشیا foreign خارجی در ناحیه حسگر است. یک خرده کاغذ یا حتی یک کاغذ بسیار کوچک می تواند به آن بچسبد ، که چنین ارتعاشات متناوبی را در پی دارد.

باید ماوس را برگردانید و خود سنسور را آزمایش کنید. در بیشتر موارد ، مالش ساده آن با انگشت کافی است و گاهی اوقات باید با یک پارچه مرطوب بقایا را بردارید و تمام سطح را کاملاً پاک کنید.
روش 2: بازرسی سطح
دلیل بعدی یک سطح نادرست یا کثیف است. فرقی نمی کند که ماوس لیزر باشد یا نوری ، در بعضی از سطوح ، مثلاً شیشه ای ، سنسورها رفتار نادرستی دارند که در ظاهر مشکل با حرکت مکان نما تأثیر می گذارد. یک فرش قرار دهید یا در موارد شدید ، به راحتی یک تکه کاغذ را زیر بازوی خود قرار دهید.

اگر قبلاً فرشی دارید ، باید آنرا تکان دهید و با پارچه پاک کنید تا همه بقایای موجود در آن برداشته شود ، که همچنین می تواند مشکلات خاصی را ایجاد کند. به طور کلی توصیه می شود که فرشها را با روکش براق با پارچه یا با مواد مخصوص پوشانده شده جایگزین کنید.
روش 3: حساسیت موس را در ویندوز 10 تغییر دهید
حساسیت بالای ماوس در سیستم عامل ، باعث ایجاد لرزش در هنگام حرکت به معنای واقعی کلمه یک میلی متر می شود ، که حتی در آن لحظه هایی اتفاق می افتد که کاربر فقط دستگاه را در دستان خود نگه داشته و هیچ حرکتی انجام نمی دهد. بعلاوه ، این می تواند تحت تأثیر عملکرد فعال شده در افزایش دقت اشاره گر قرار گیرد ، زیرا در این صورت مکان نما از پاسخ دادن دقیق به دستکاری های کاربر متوقف می شود و خود به خود چند سانتی متر به نقطه مورد نظر می رود. می توانید این پارامترها را به صورت زیر بررسی و تغییر دهید:
- باز کن "شروع" و رفتن به "گزینه ها".
- در آنجا شما به دسته علاقه مند هستید "دستگاهها".
- رفتن به بخش "موش".
- بر روی عنوان قابل کلیک کلیک کنید "گزینه های پیشرفته ماوس".
- برگه را باز کنید گزینه های اشاره گر.
- در صورت نیاز به کاهش سرعت ، نوار لغزنده مربوط به سرعت حرکت اشاره گر را به حالت پایین تر منتقل کنید و همچنین علامت مورد را بردارید "فعال کردن دقت بیشتر نشانگر".
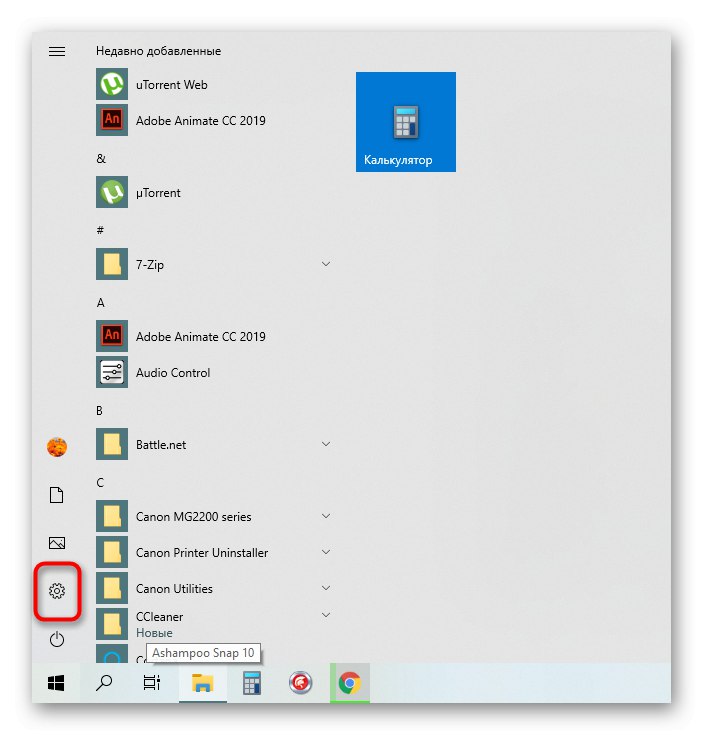
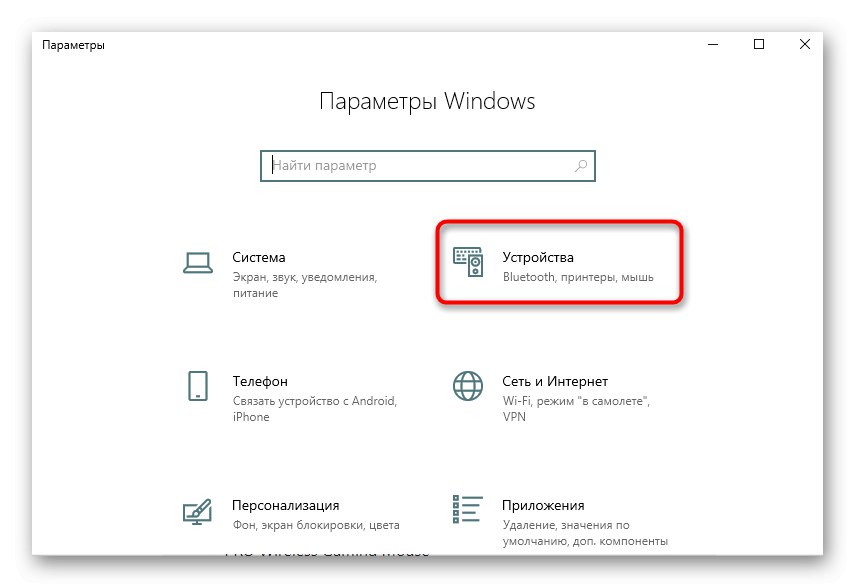
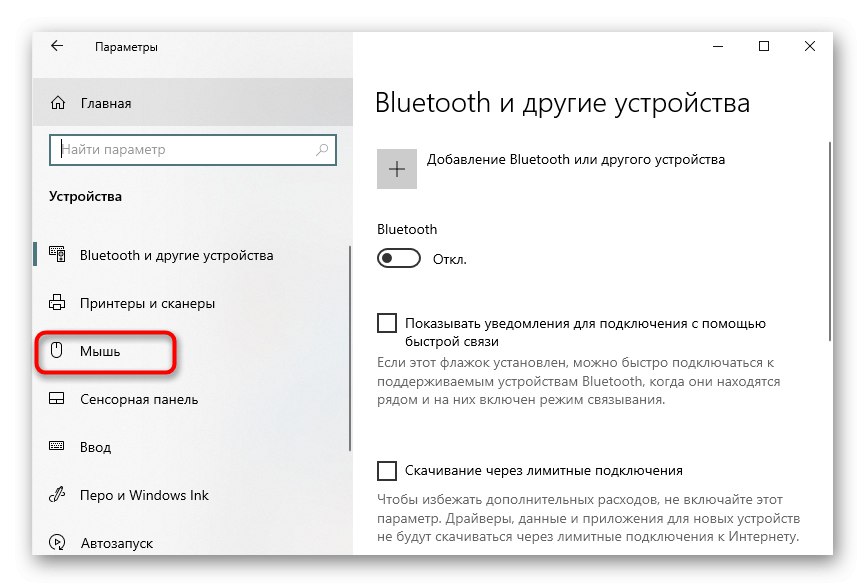
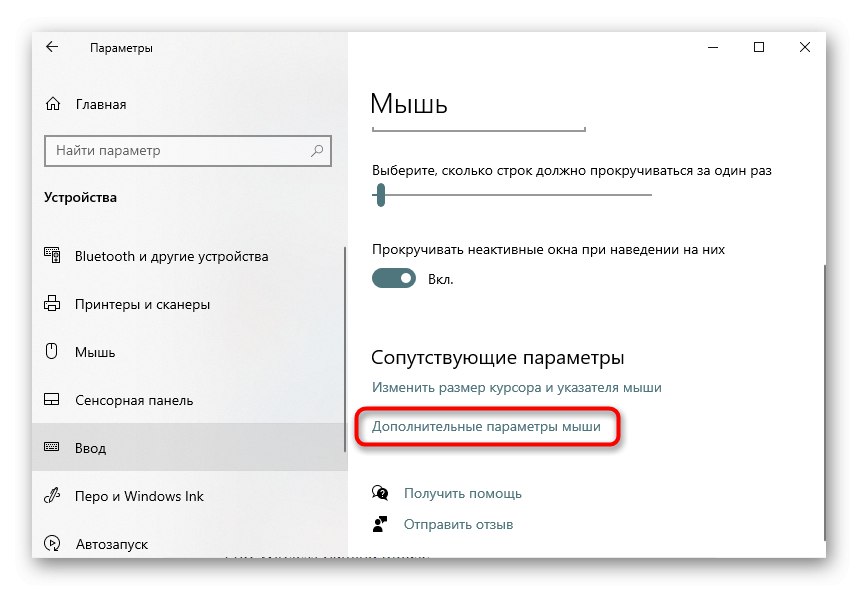
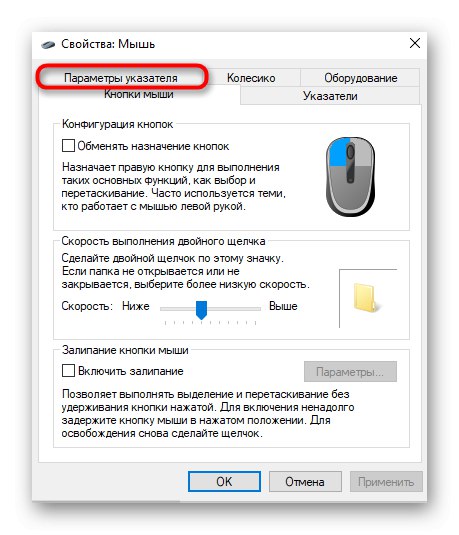
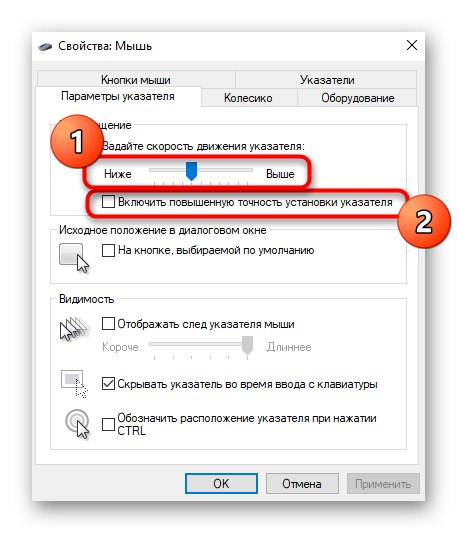
مطمئن شوید که تغییرات را اعمال کرده و سپس آزمایش اثربخشی این روش را انجام می دهید.
روش 4: تغییر DPI در درایور ماوس
اگر ماشی را خریداری کرده اید که DPI (حساسیت) را تنظیم می کند ، به احتمال زیاد تغییرات ایجاد شده در سیستم عامل عملاً به هیچ وجه نتیجه نهایی را تحت تأثیر قرار نمی دهد ، بنابراین مجبور خواهید شد از نرم افزار مخصوص استفاده کنید یا با کلیک بر روی دکمه مخصوص خود ماوس ، DPI را تغییر دهید (معمولاً در زیر چرخ قرار دارد).
درصورتی که این نرم افزار هنوز نصب نشده باشد ، توصیه می کنیم مقاله را در لینک زیر بخوانید تا بفهمید چگونه چنین بارگیری با استفاده از مثال تجهیزات جانبی از Logitech انجام می شود.
جزئیات بیشتر: نصب درایورهای ماوس Logitech شما
- پس از نصب موفقیت آمیز درایور GUI ، نماد آن باید در نوار وظیفه نمایش داده شود. برای ادامه تنظیمات ، روی آن کلیک کنید.
- اگر این امر به طور خودکار اتفاق نیفتاده است ، به بخشی بروید که وظیفه پیکربندی دستگاه مورد نظر را دارد.
- حساسیت را به صورت دستی تنظیم کنید و آن را روی 3000 DPI یا کمتر تنظیم کنید (اگر ما در مورد استفاده از مانیتورهای بزرگتر از 32 اینچ نیستیم) یا الگوهای موجود را انتخاب کنید.
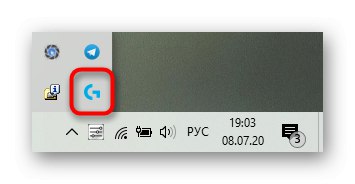
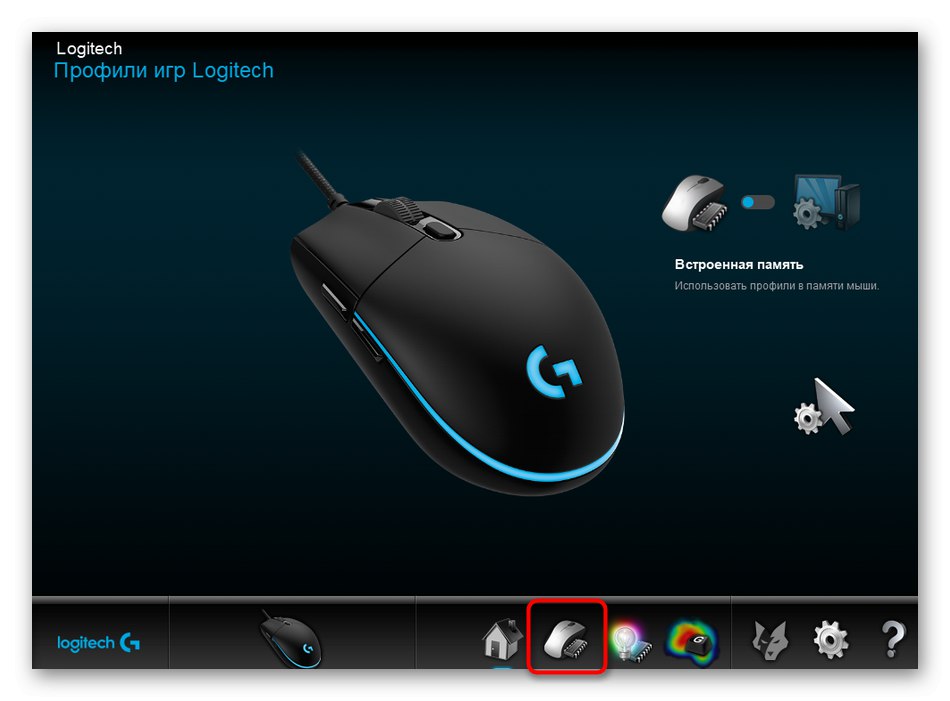
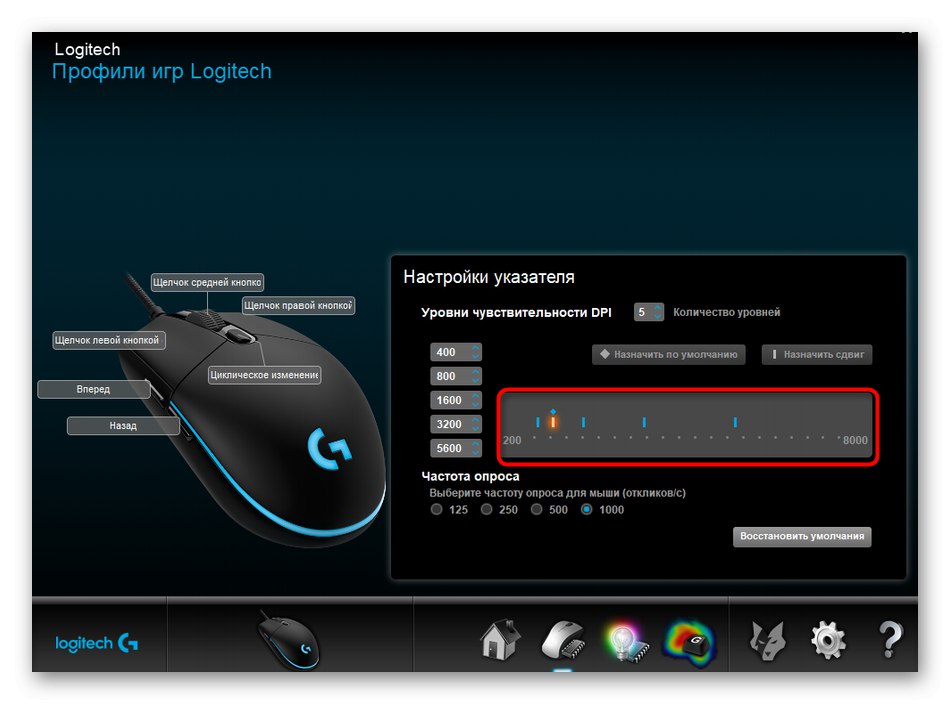
اگر نرم افزار ماوس یافت نشد ، فقط کافی است روی یک دکمه کلیک کنید تا حساسیت را بر اساس مقادیر تعیین شده توسط سازنده تغییر دهید.در صورت عدم وجود ، DPI ماوس قابل تنظیم نیست ، بنابراین روش قبلی باید مثر باشد.
روش 5: درایورها را به روز کنید
رفتن به سراغ روشهایی که بندرت م effectiveثر هستند ، اما هنوز جای تأمل دارند. اولین مورد نیاز به به روزرسانی درایورهای ماوس است ، زیرا در برخی شرایط ، مشکلات سیستم همچنین می تواند نشانگر را تکان دهد.
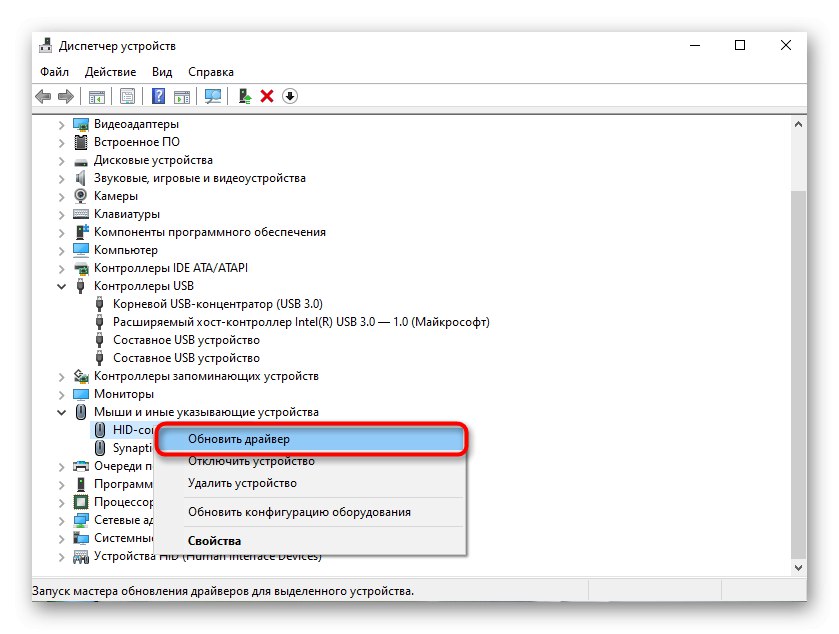
که در روش 4 پیوندی به دستورالعملهای نصب درایورها را مشاهده می کنید. همچنین برای به روزرسانی آنها مناسب است ، بنابراین کافی است آن را مرور کنید ، گزینه مورد علاقه خود را انتخاب کرده و دستورالعمل ها را دنبال کنید.
روش 6: کامپیوتر خود را از نظر ویروس اسکن کنید
پرونده های مخربی که به طور مستقیم بر عملکرد سیستم عامل تأثیر می گذارند نیز می توانند مشکل مورد نظر را تحریک کنند ، بنابراین اگر توصیه های قبلی بی نتیجه هستند ، باید رایانه شخصی خود را از نظر ویروس بررسی کنید. این کار را می توان با استفاده از نرم افزار خاصی انجام داد ، که در مقاله بعدی با جزئیات بیشتری توضیح داده شده است.
جزئیات بیشتر: مبارزه با ویروس های رایانه ای
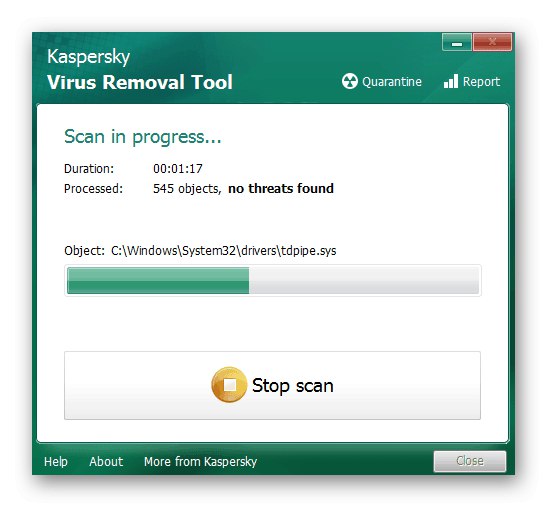
روش 7: حذف نرم افزارهای مشکوک
علاوه بر این ، توصیه می شود بررسی کنید آیا برنامه هایی در رایانه وجود دارد که توسط کاربر به صورت دستی نصب نشده است. شاید این نوع نرم افزارها باشد که در بروز حرکات غیر ارادی ماوس تأثیر دارد. می توانید چنین برنامه هایی مانند این را بررسی کرده و از شر آنها خلاص شوید:
- منو را باز کنید "گزینه ها" از طریق "شروع".
- از لیست بخشها انتخاب کنید "برنامه های کاربردی".
- دکمه "حذف" روند حذف نصب برنامه های غیرضروری را شروع کنید.
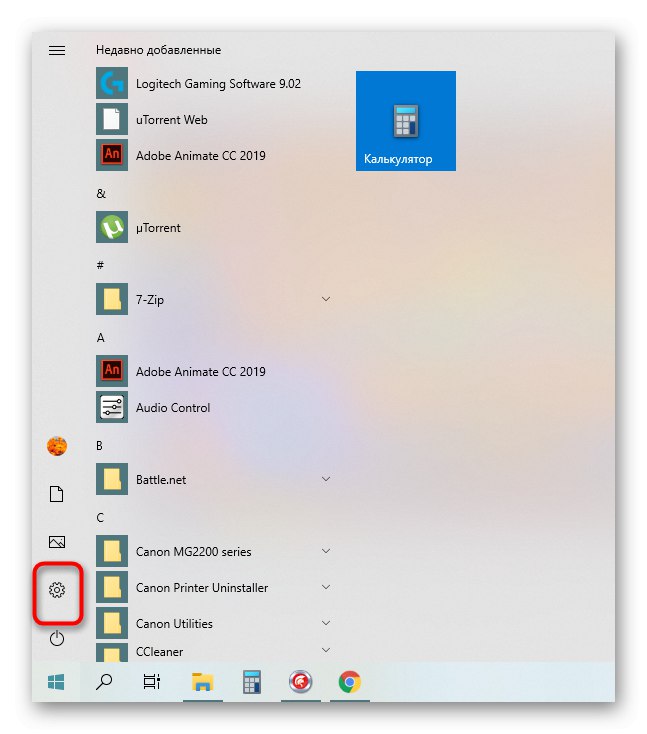
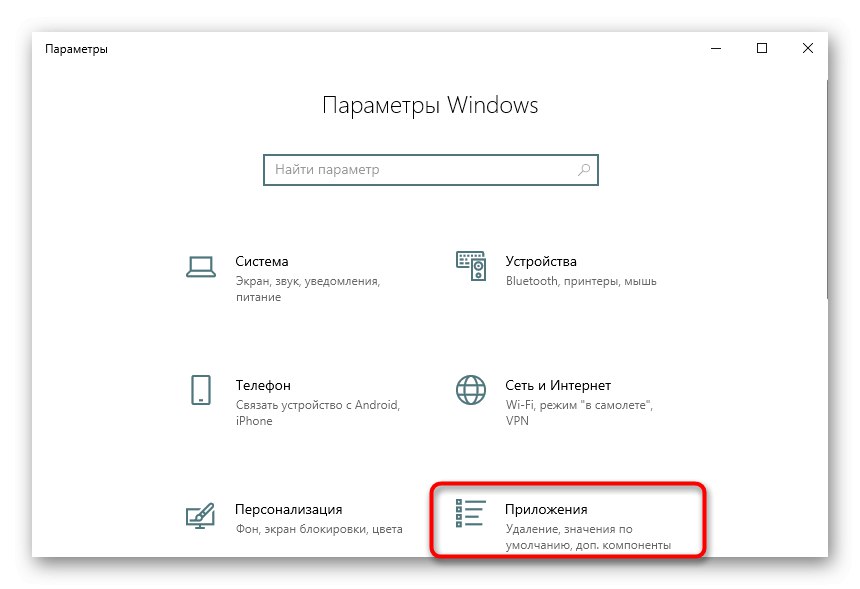
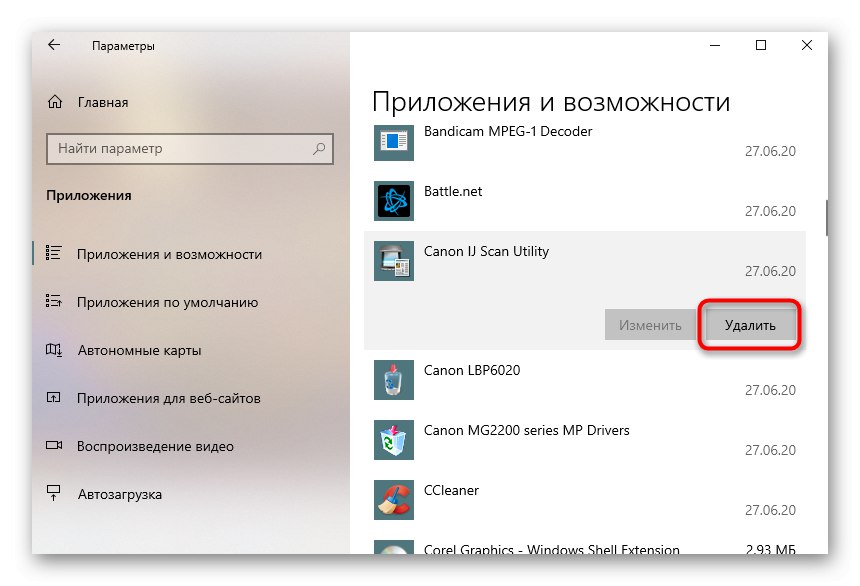
می توانید اطلاعات دقیق تر در این مورد را در مقاله جداگانه ای در وب سایت ما در پیوند زیر بدست آورید. در صورت باقی گذاشتن پرونده هایی که در سراسر رایانه قرار دارند ، در آنجا همچنین می توانید با روشهای حذف کامل نرم افزار آشنا شوید.
جزئیات بیشتر: چگونه می توان برنامه غیرقابل جابجایی را از رایانه خود حذف کرد
روش 8: بهبود عملکرد رایانه
اگر رایانه خیلی کند کار می کند ، مسدود می شود و به طور مداوم عقب می افتد ، به احتمال زیاد حرکت غیر عادی نشانگر ماوس دقیقاً به این دلیل است. به عنوان مثال ، شما یک حرکت کوچک انجام دادید ، و در این مدت قطع شد ، پس از آن دستور دوباره ارسال شد. بر این اساس ، به این ترتیب مکان نما بدون دستکاری شما حرکت می کند. در شرایطی که واقعاً در عملکرد رایانه خود مشکلی دارید ، توصیه می شود با گزینه های توضیح داده شده در راهنمای زیر این مشکل را برطرف کنید.
جزئیات بیشتر: چگونه عملکرد کامپیوتر را بهبود ببخشیم