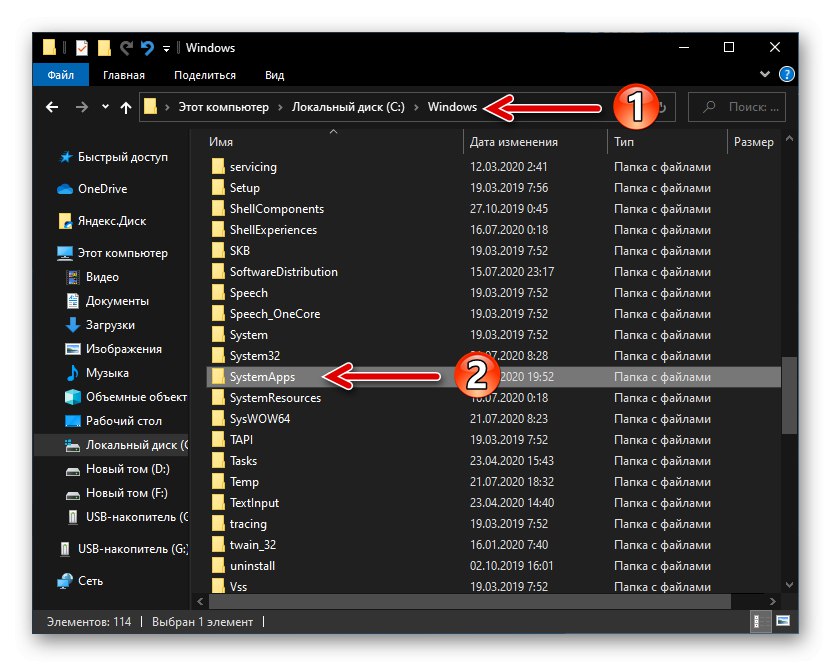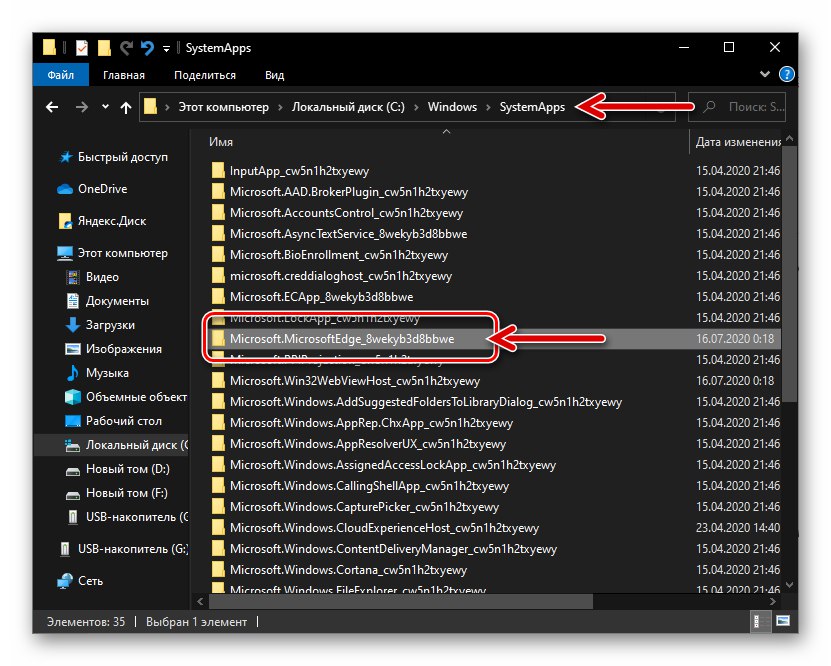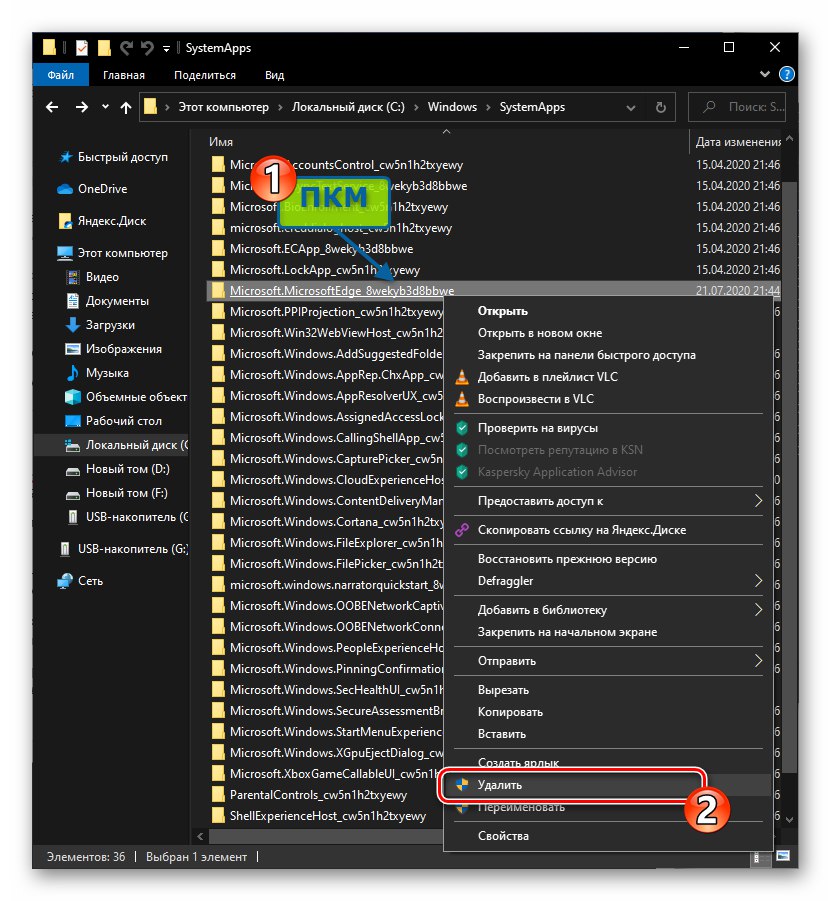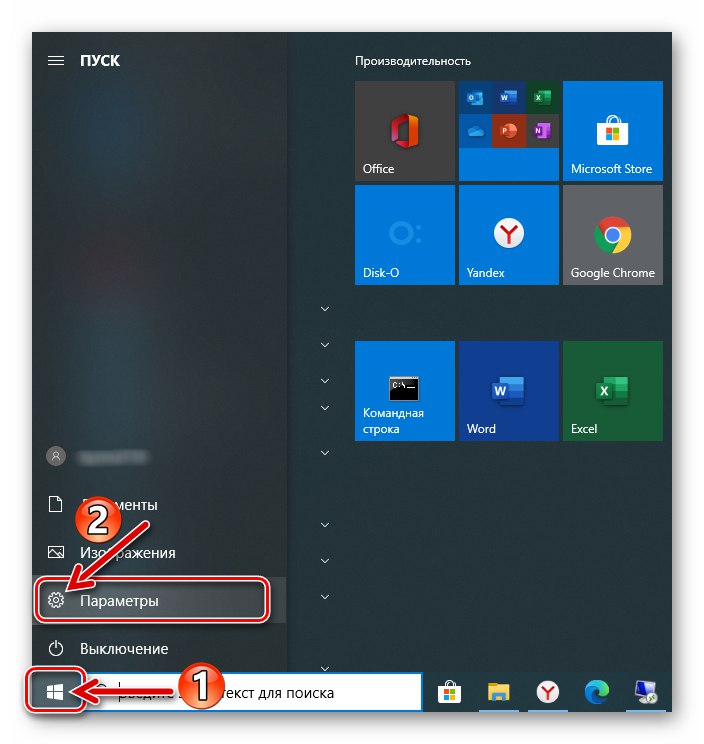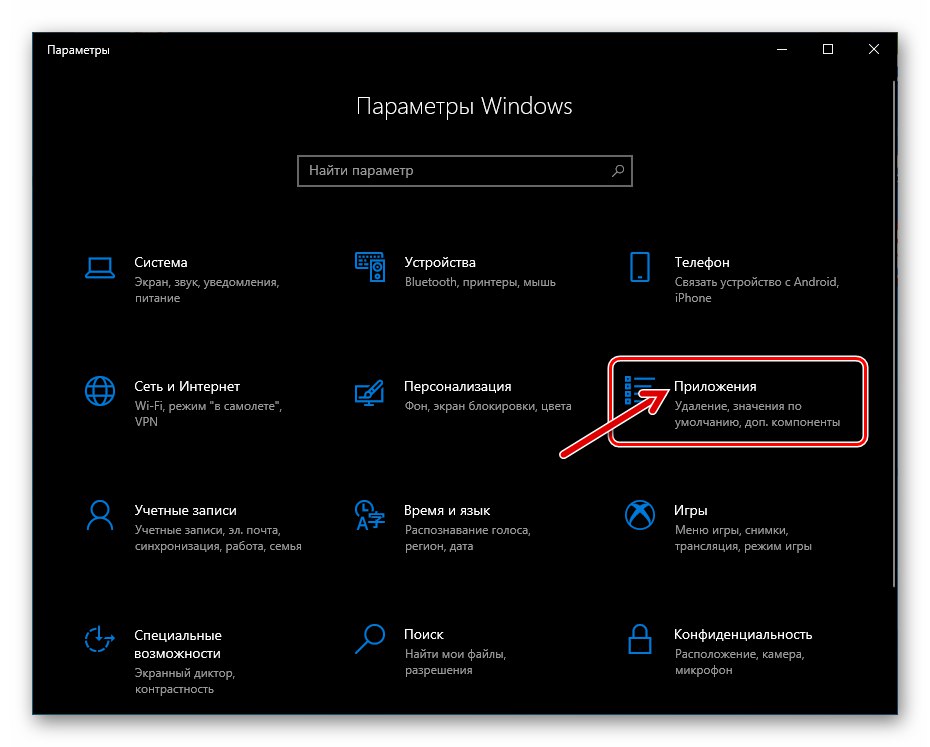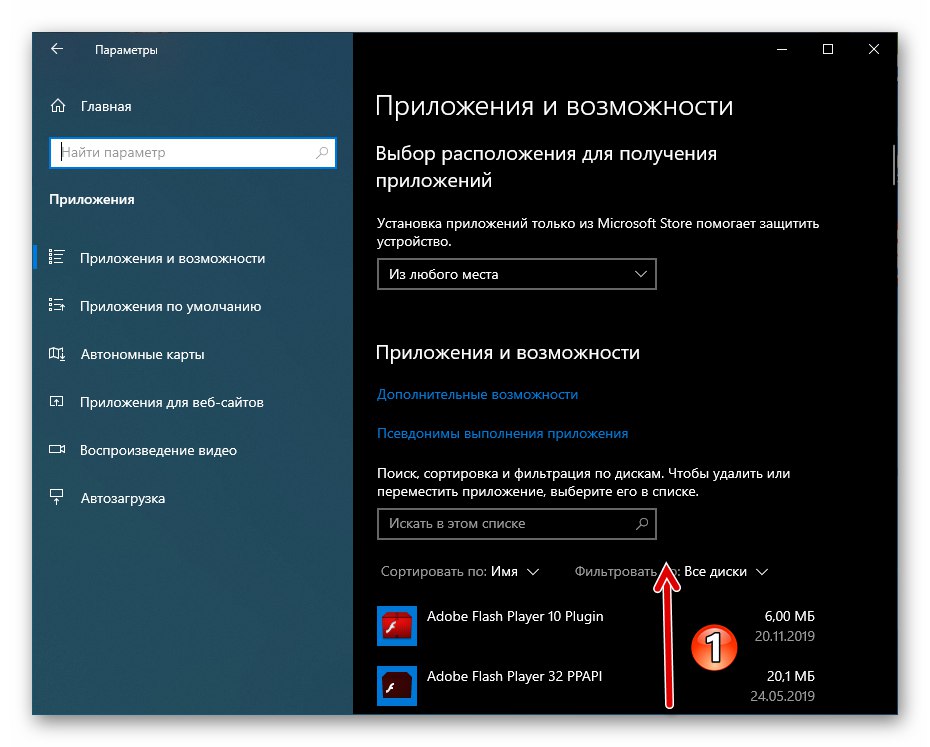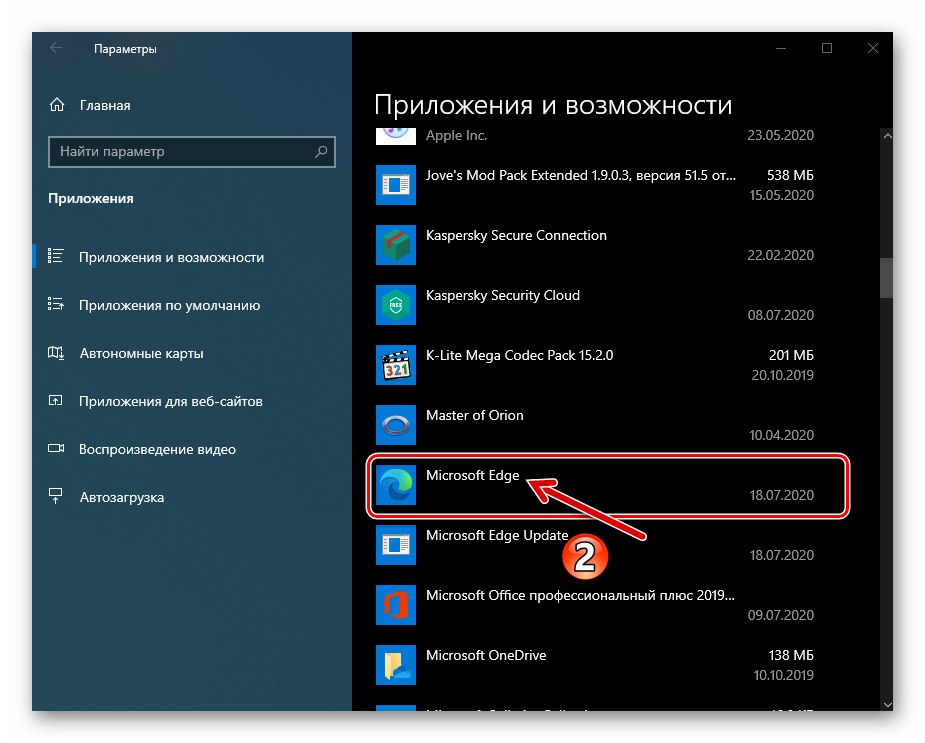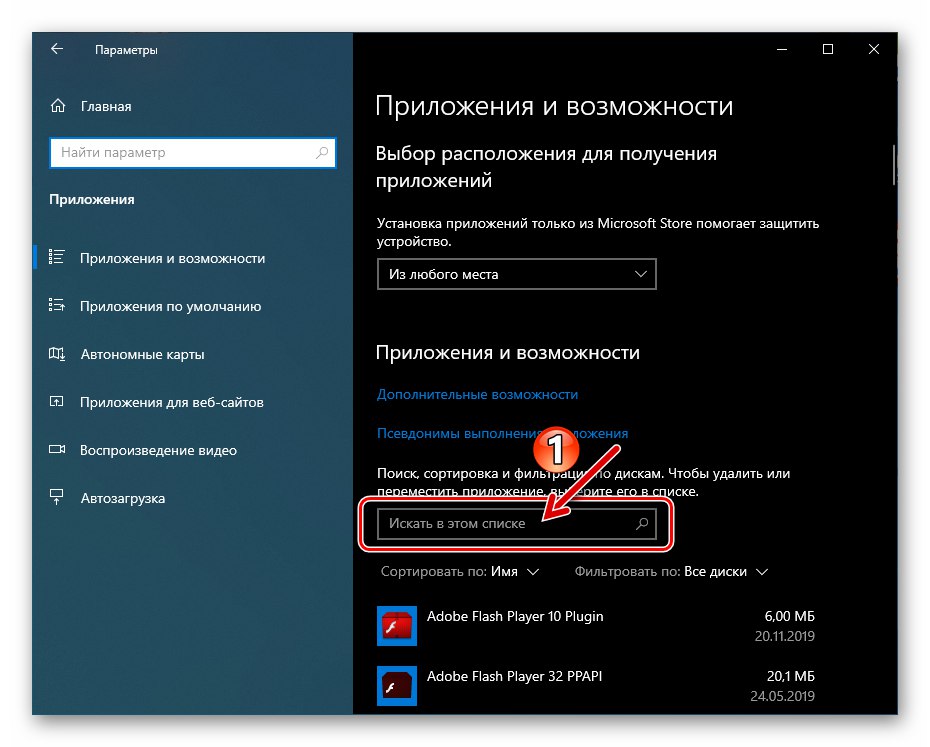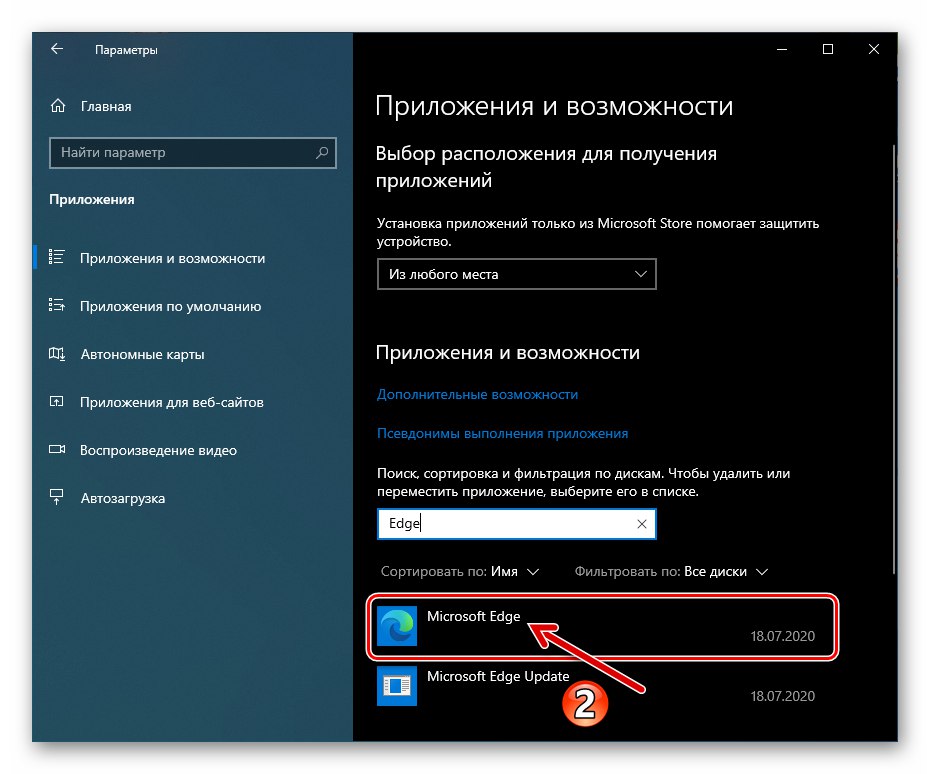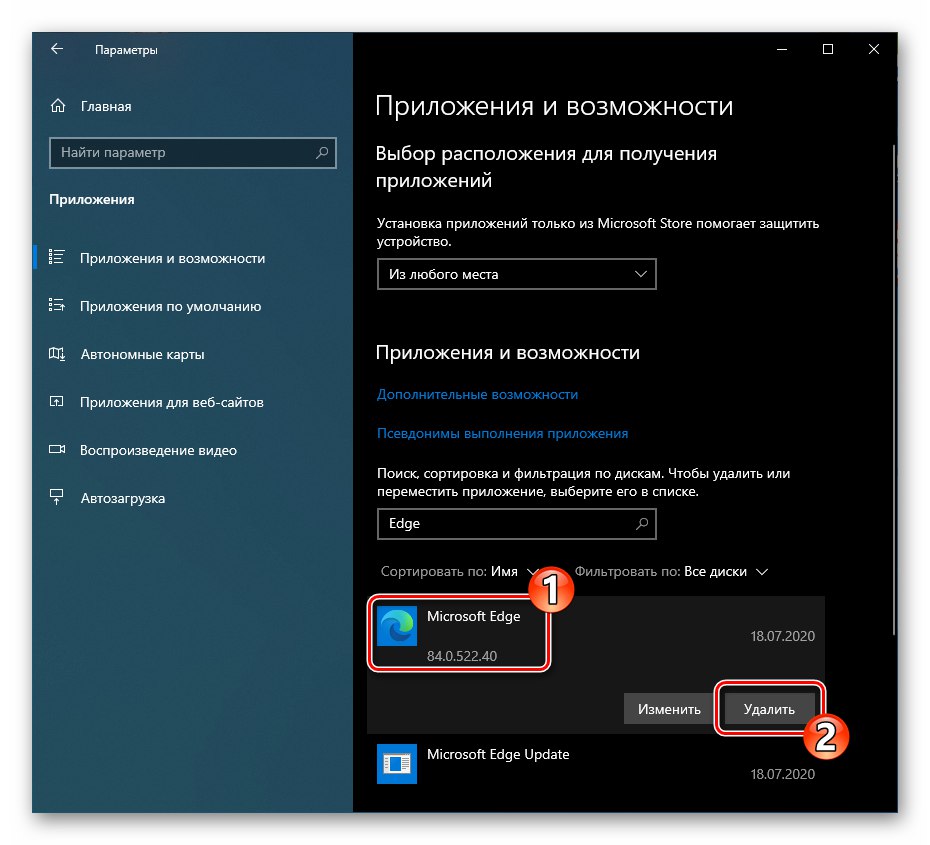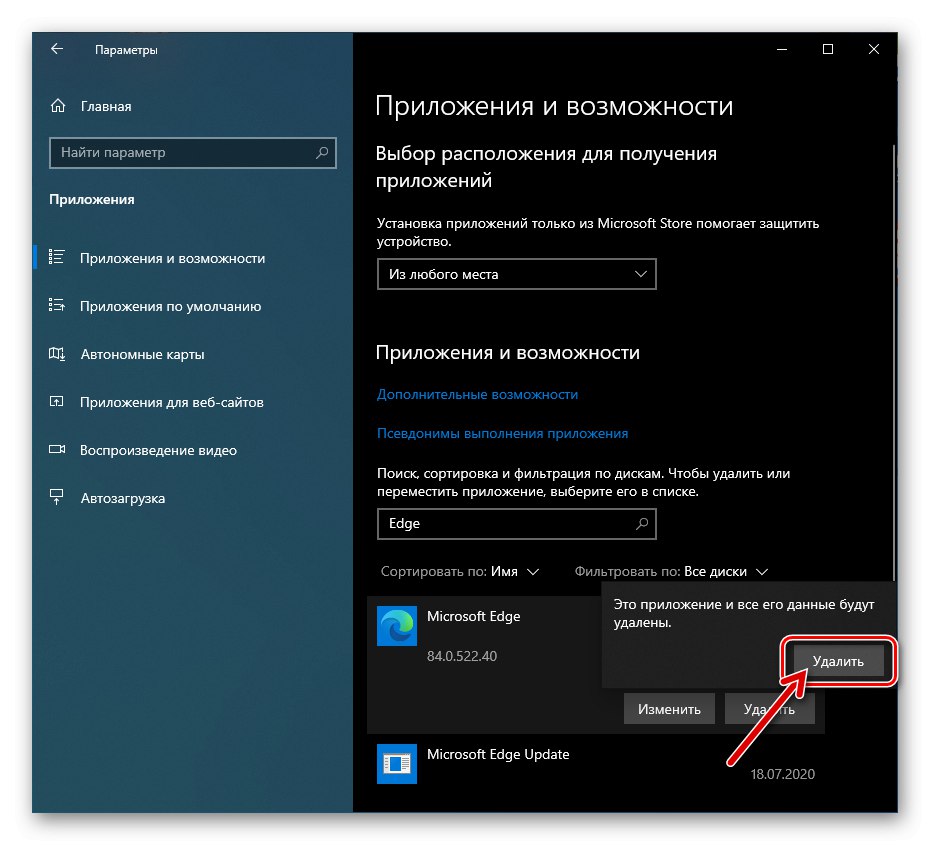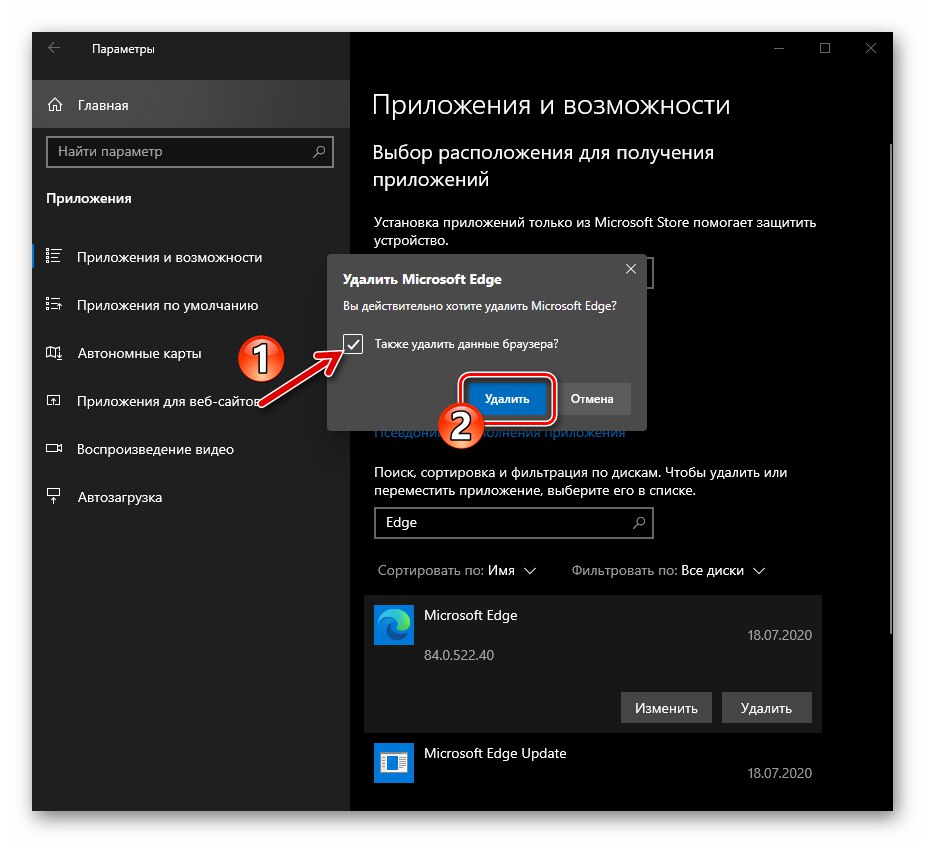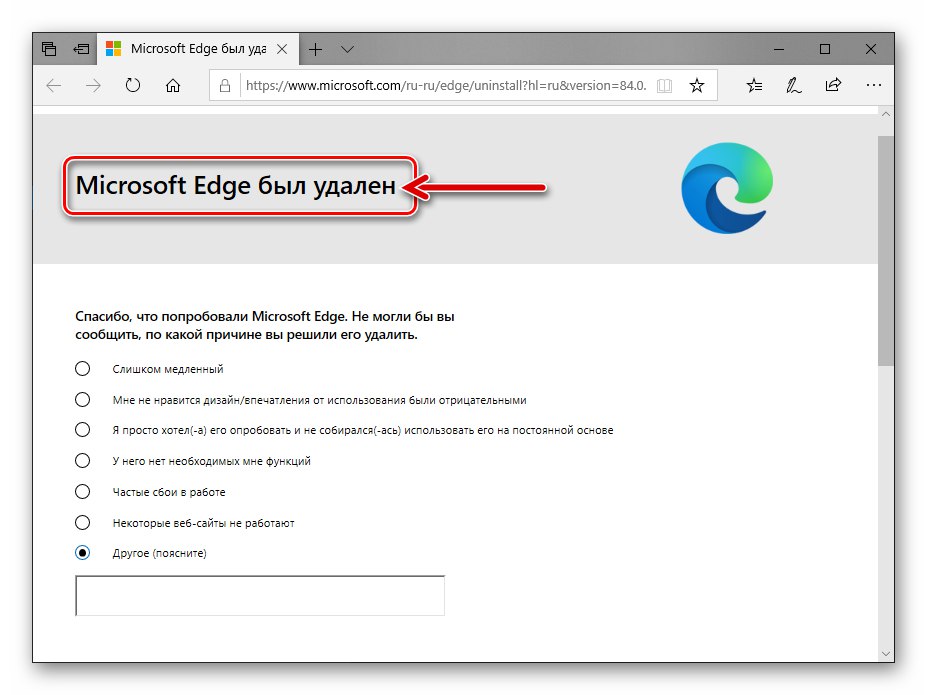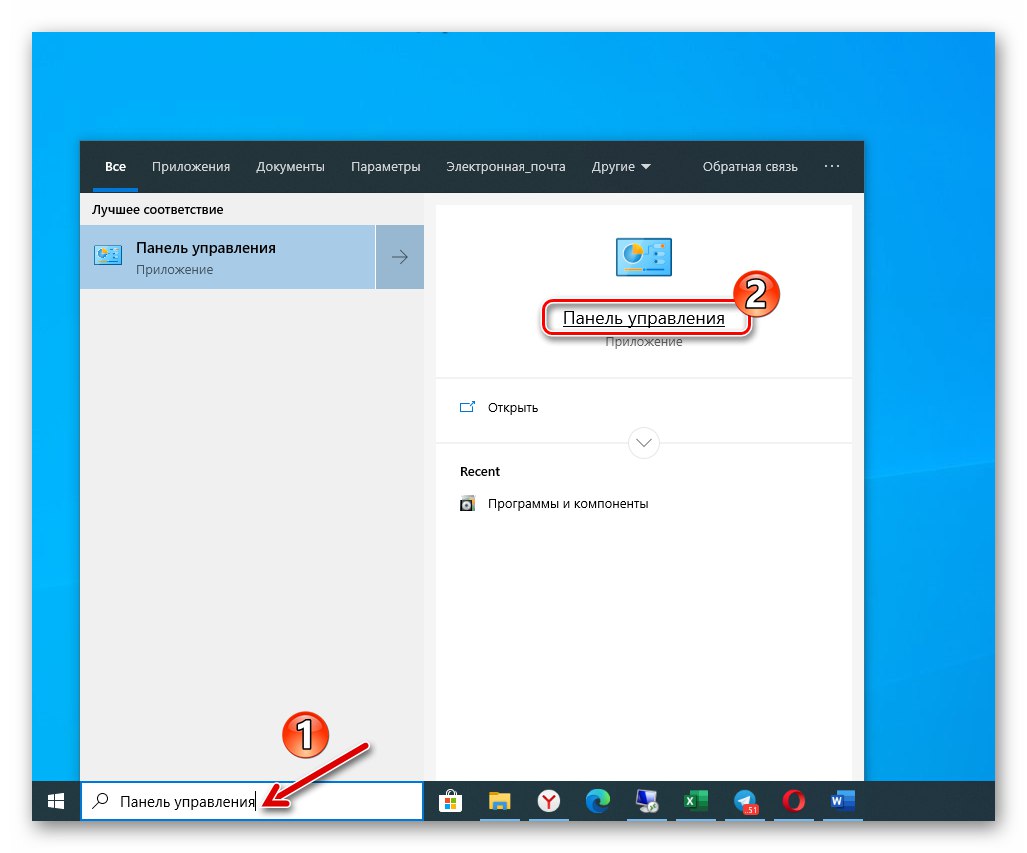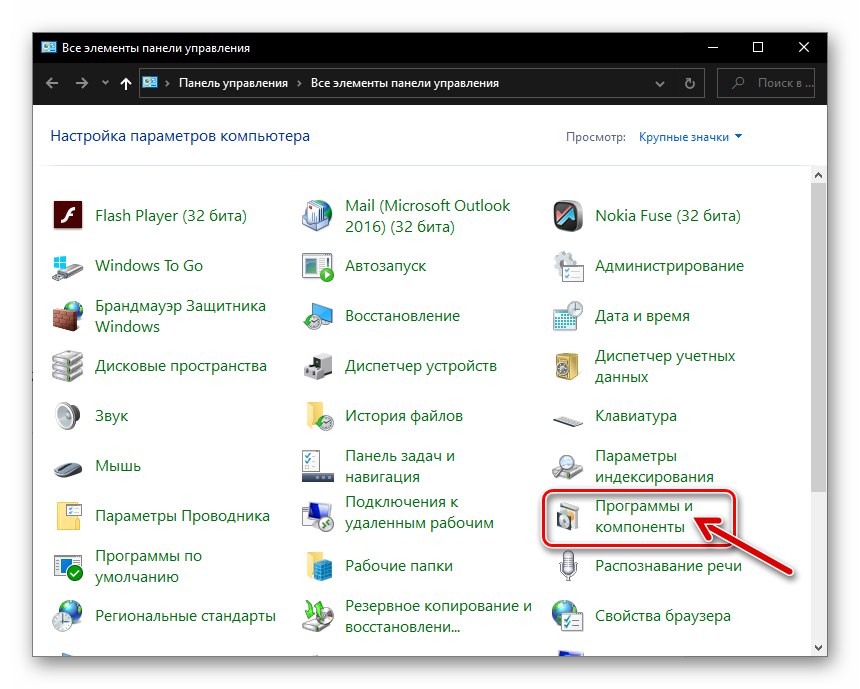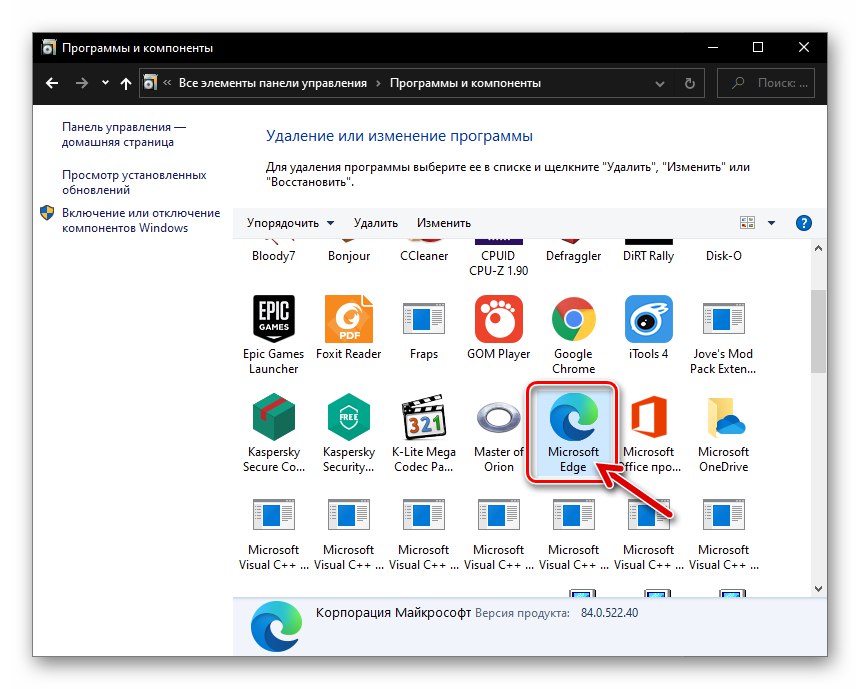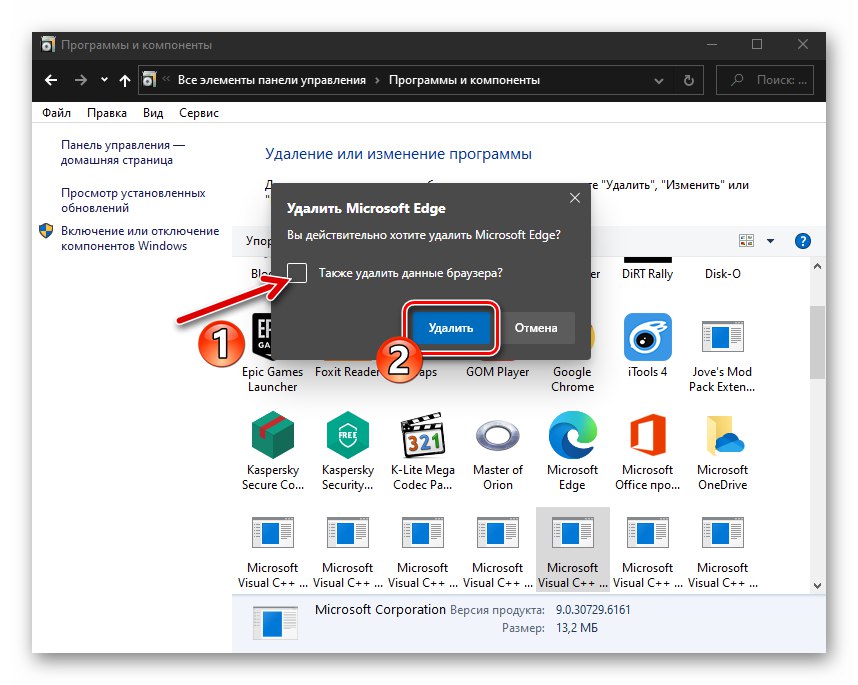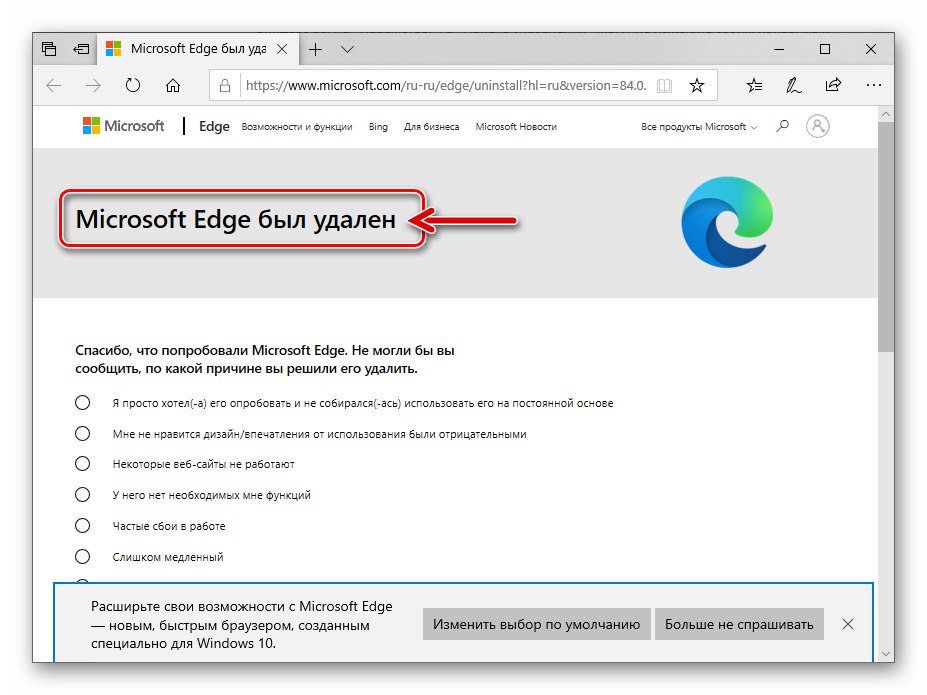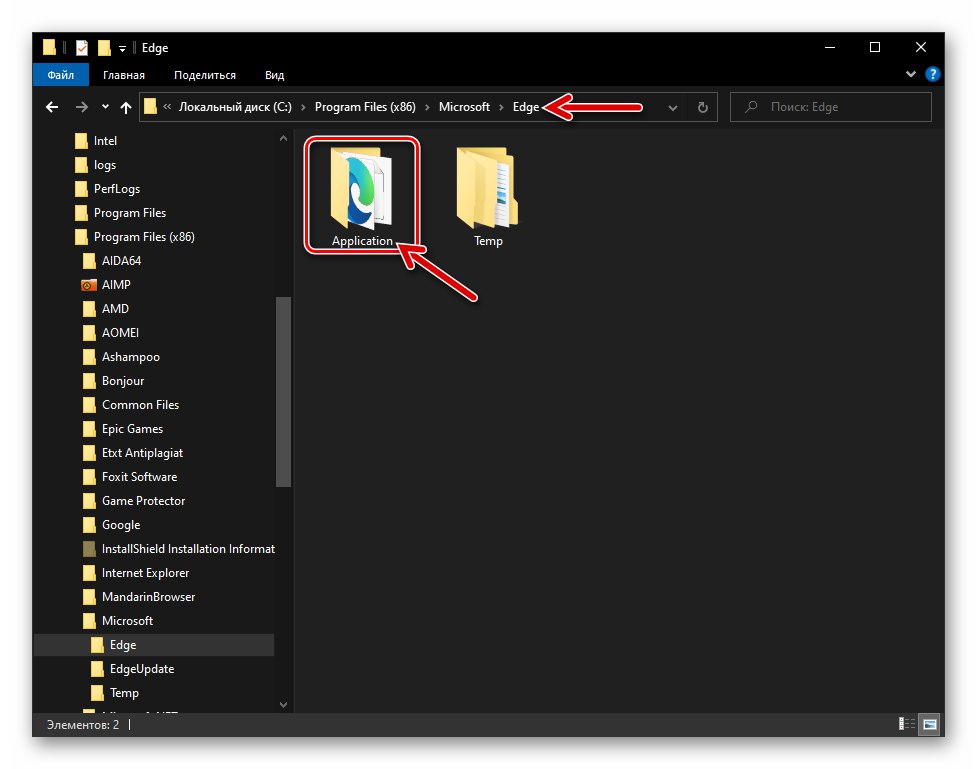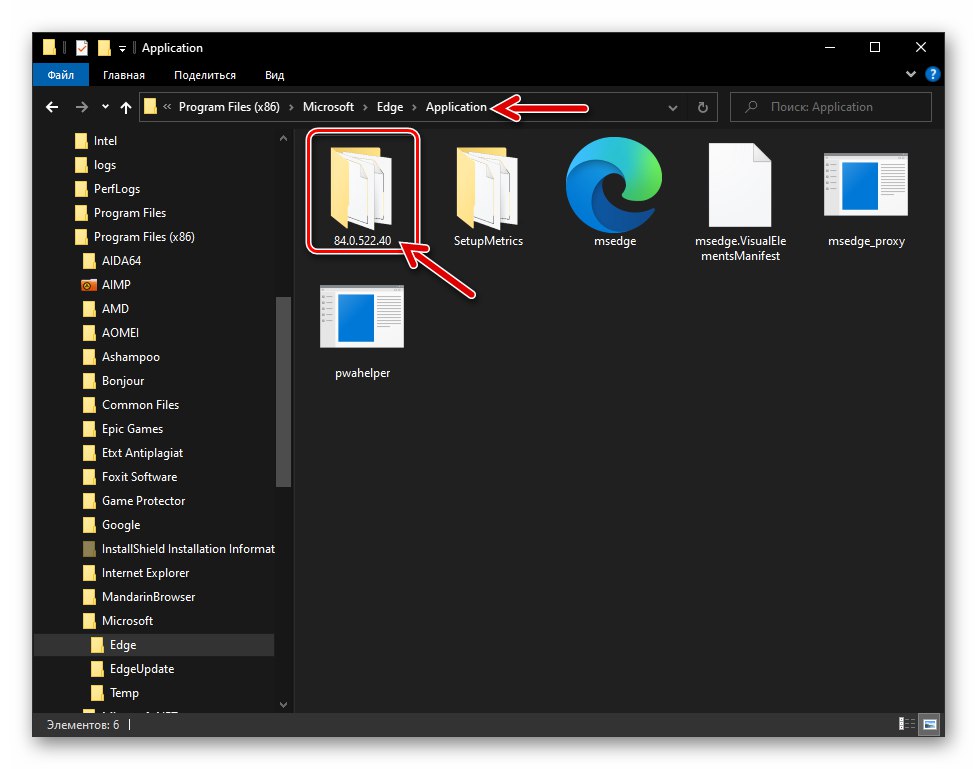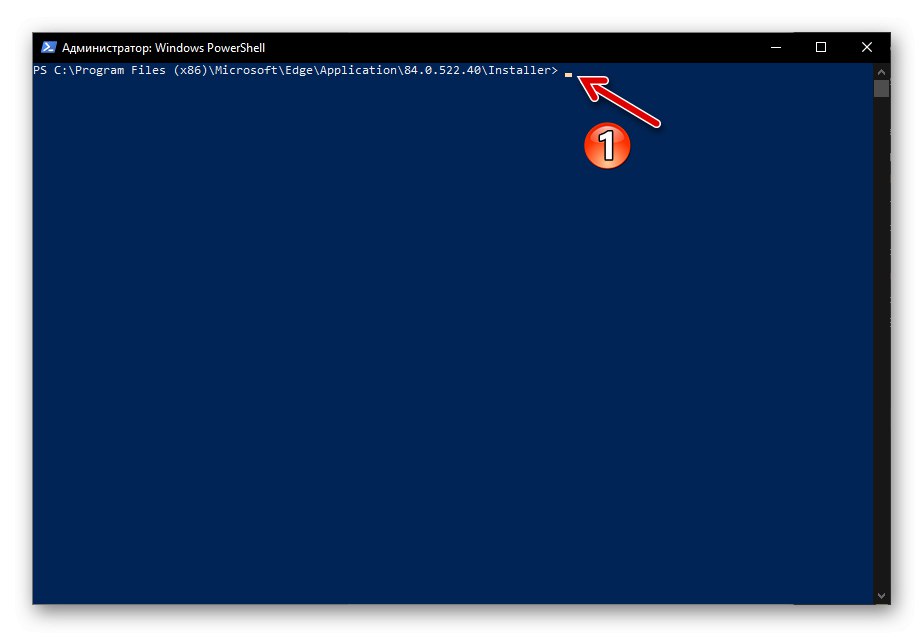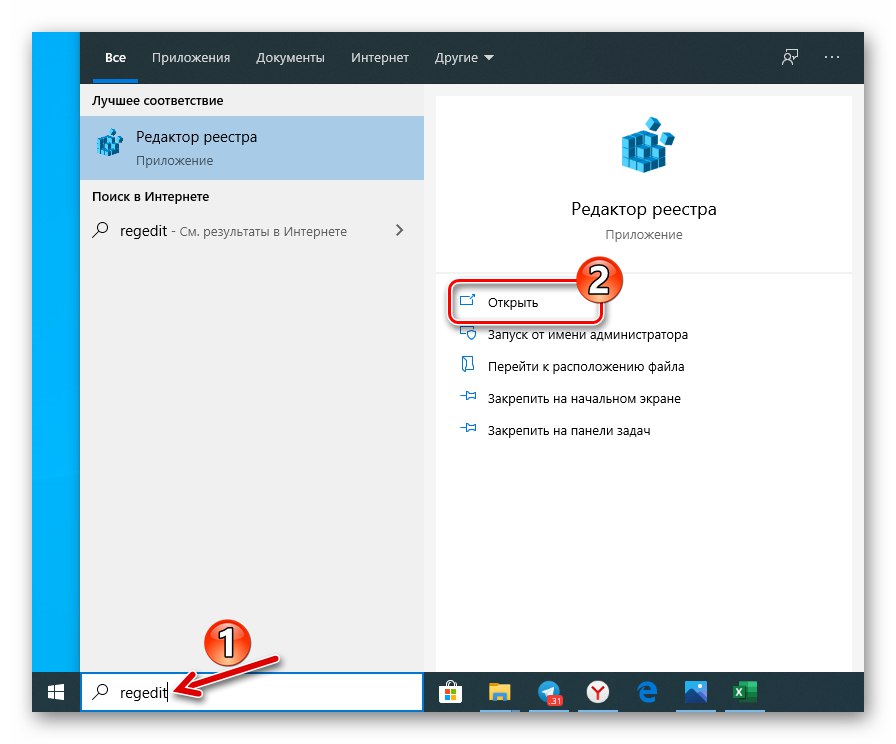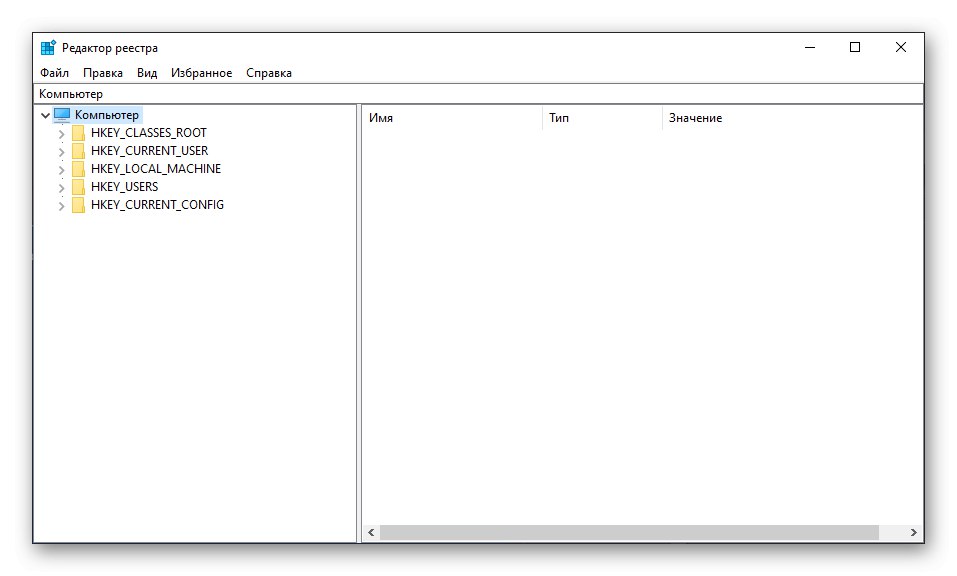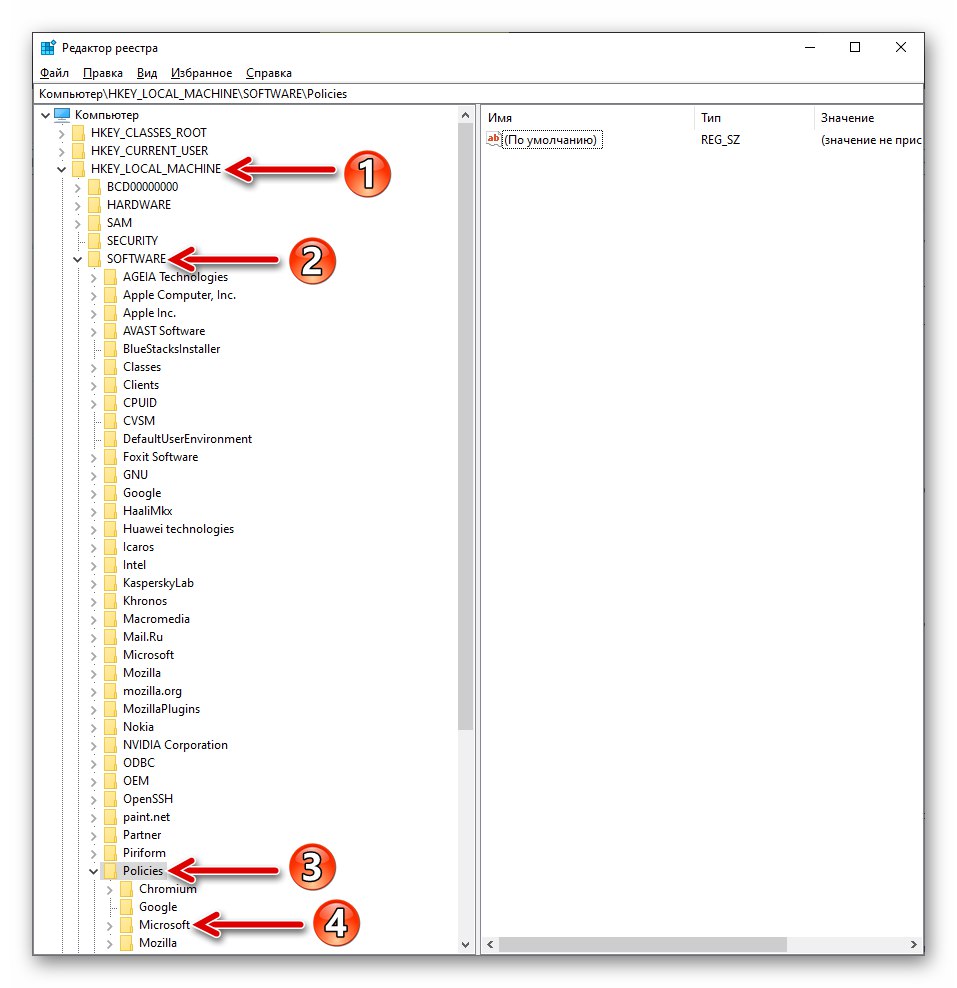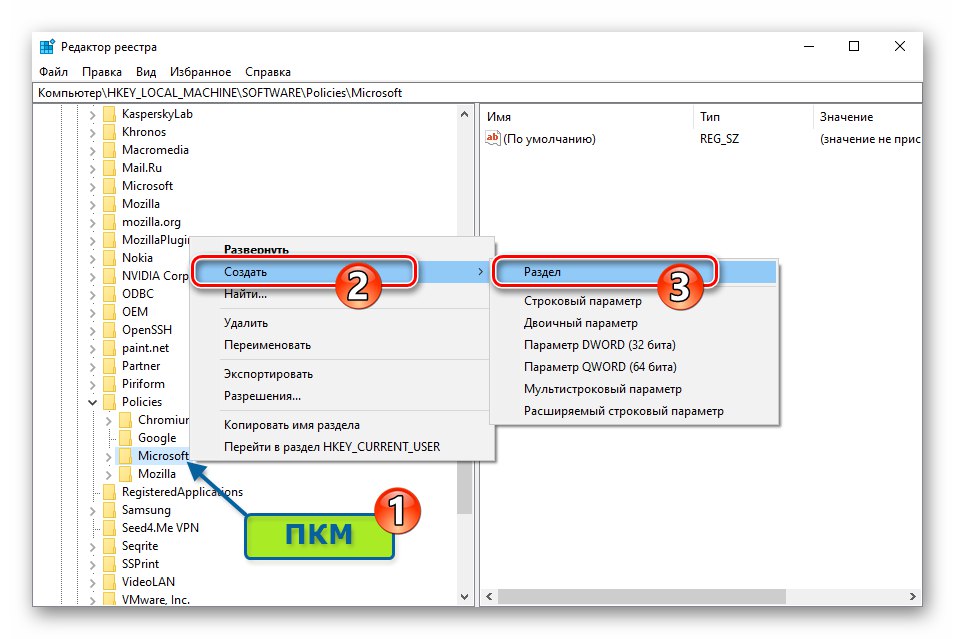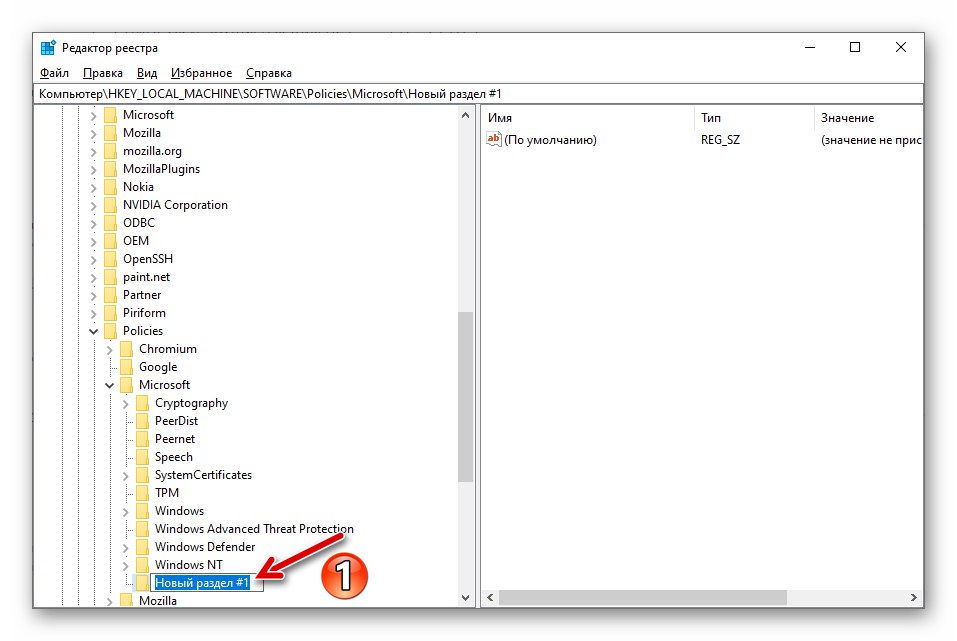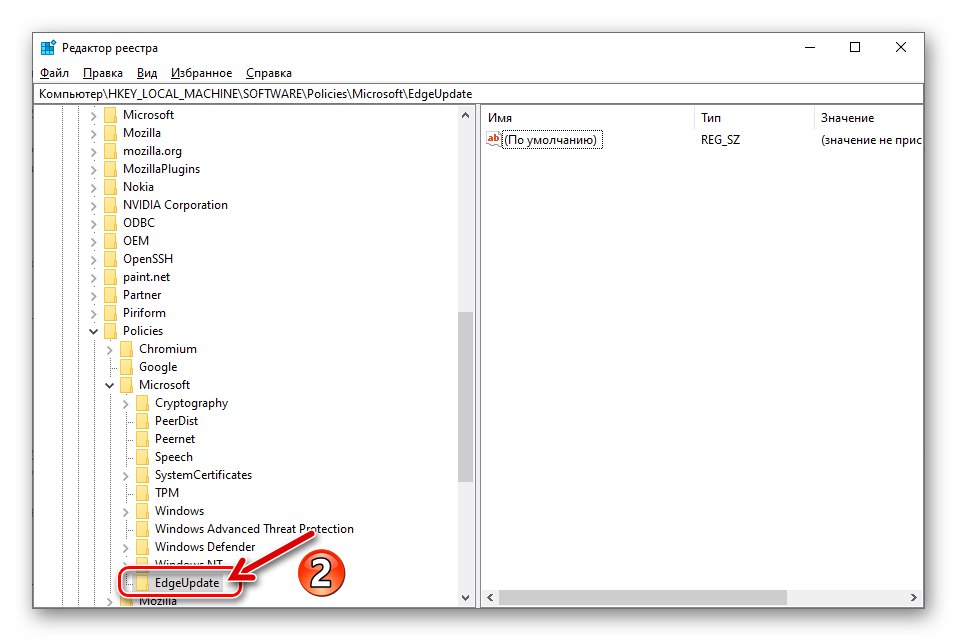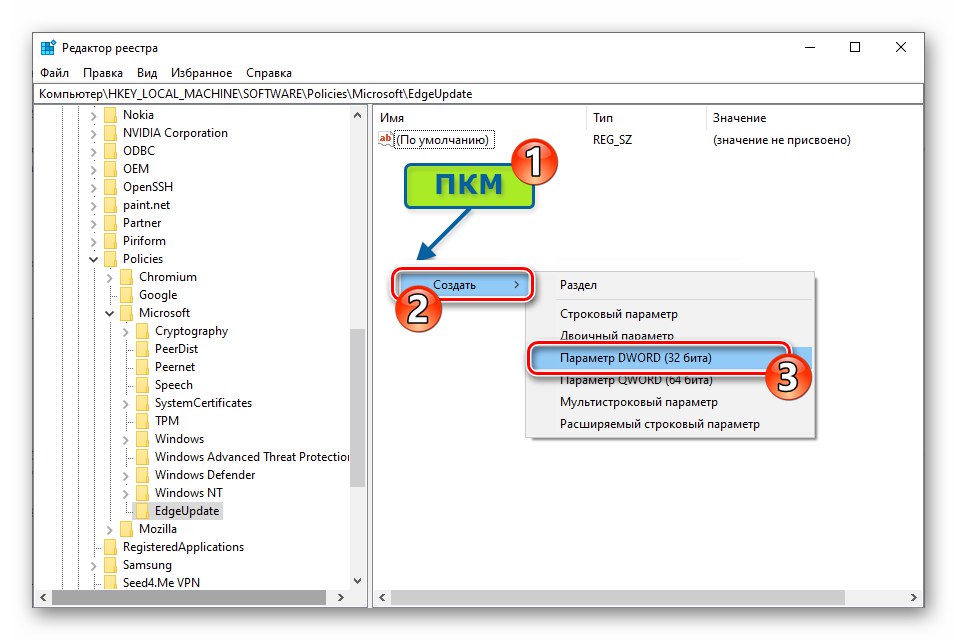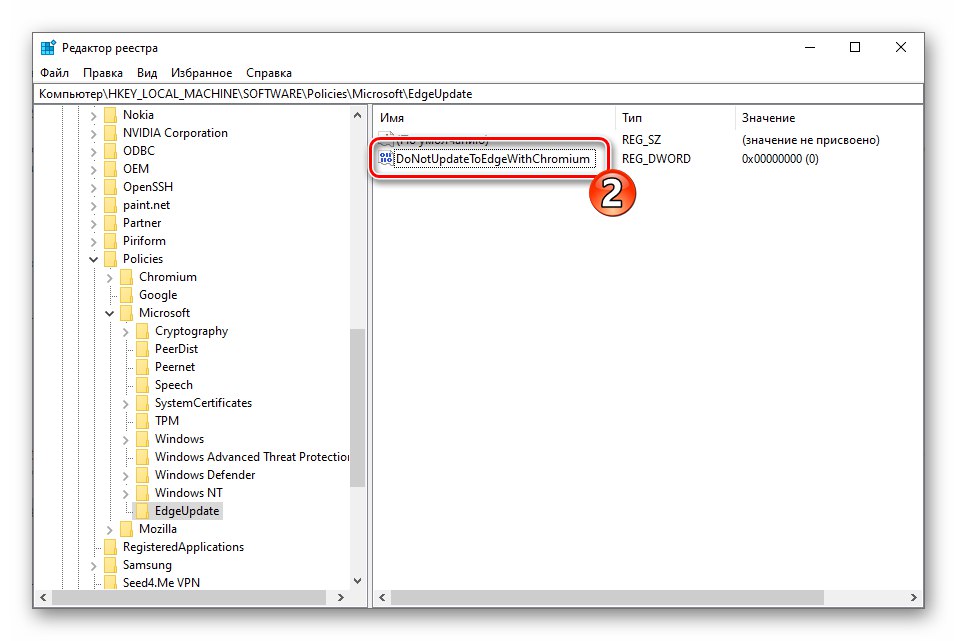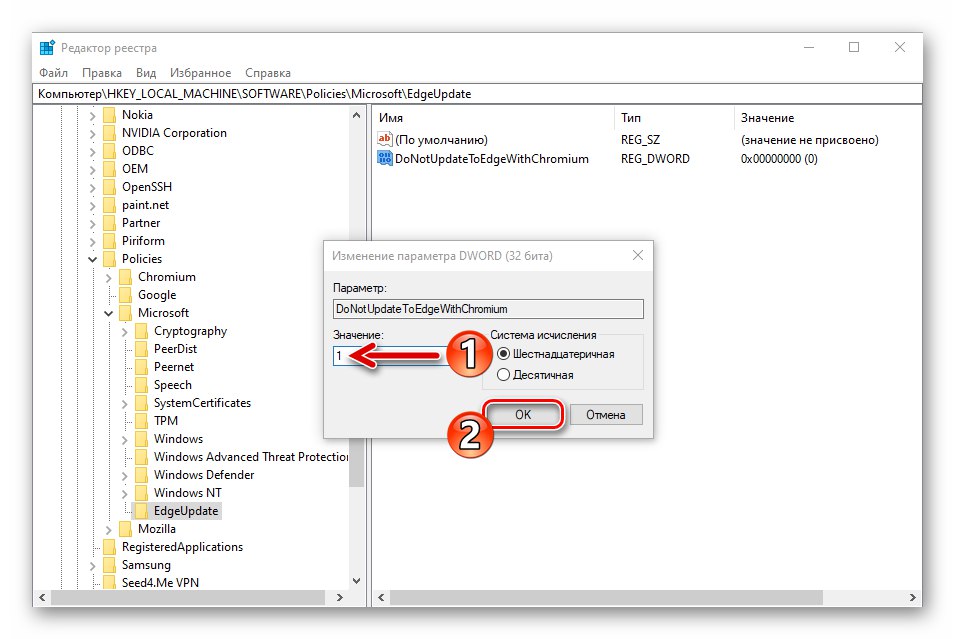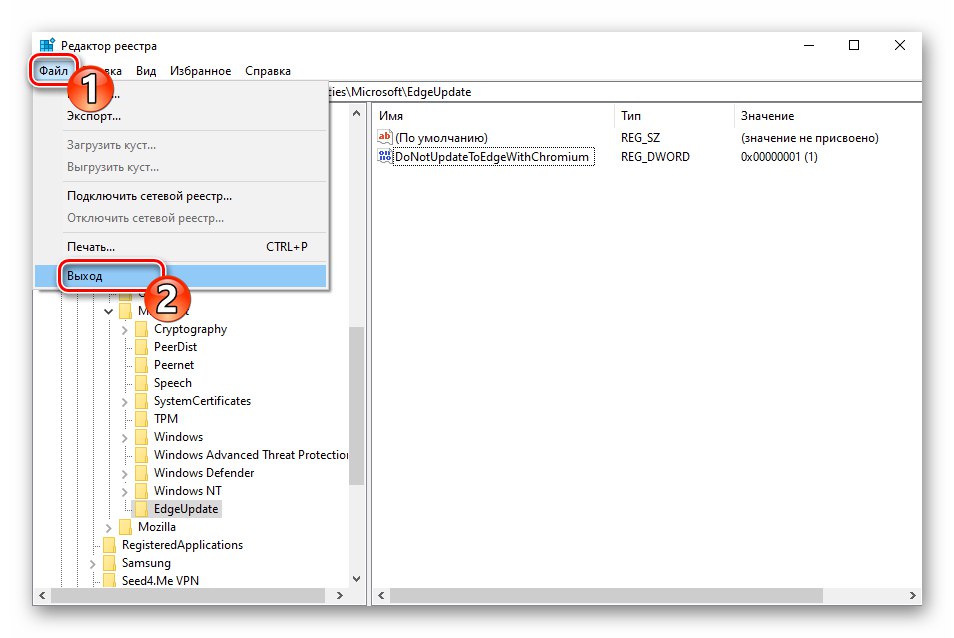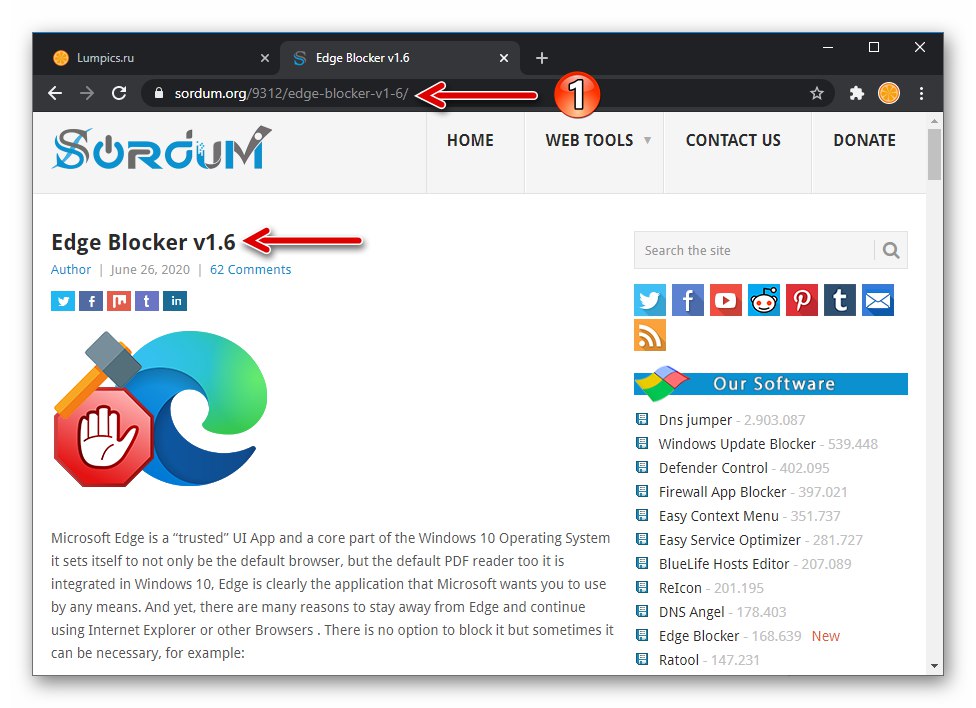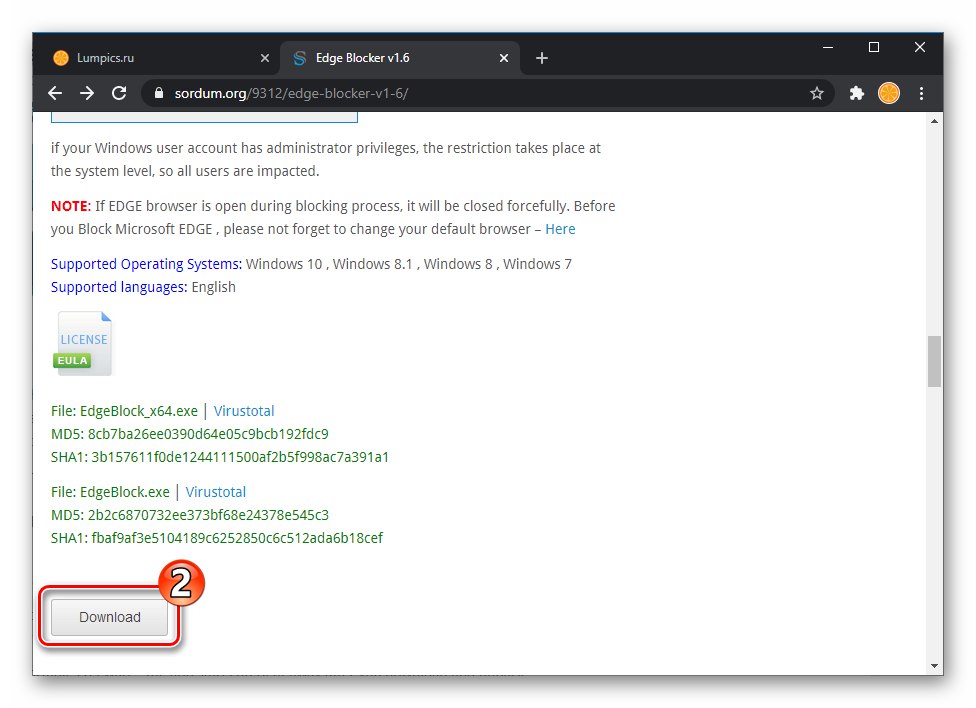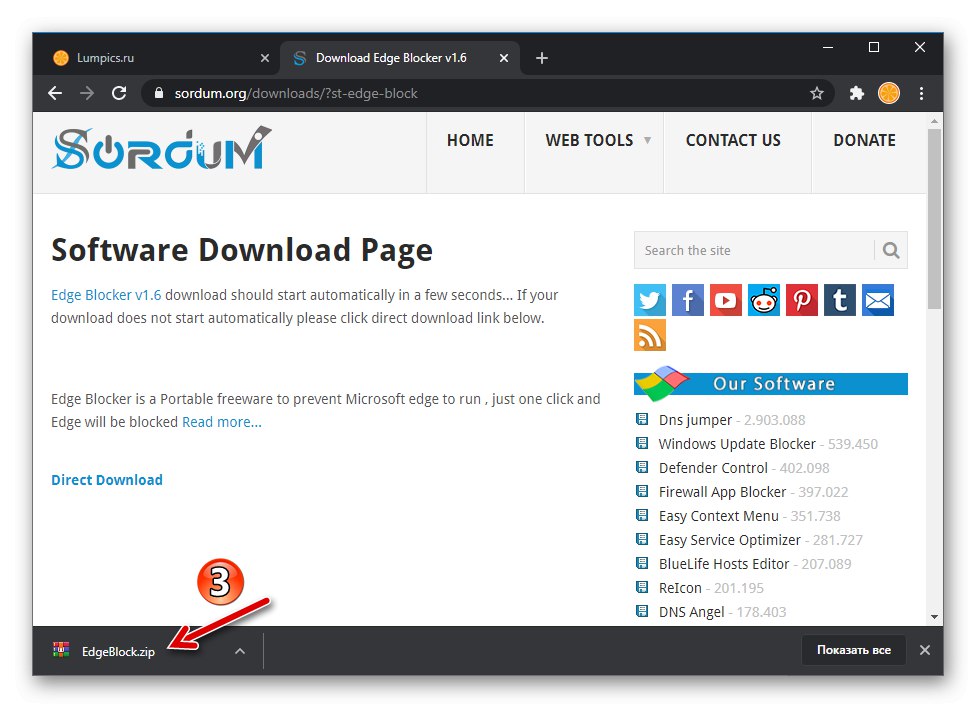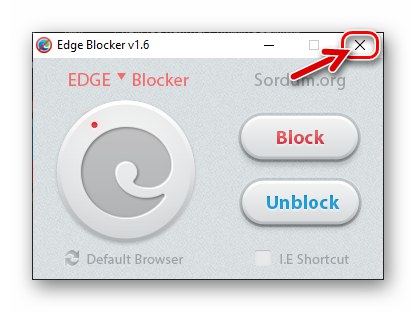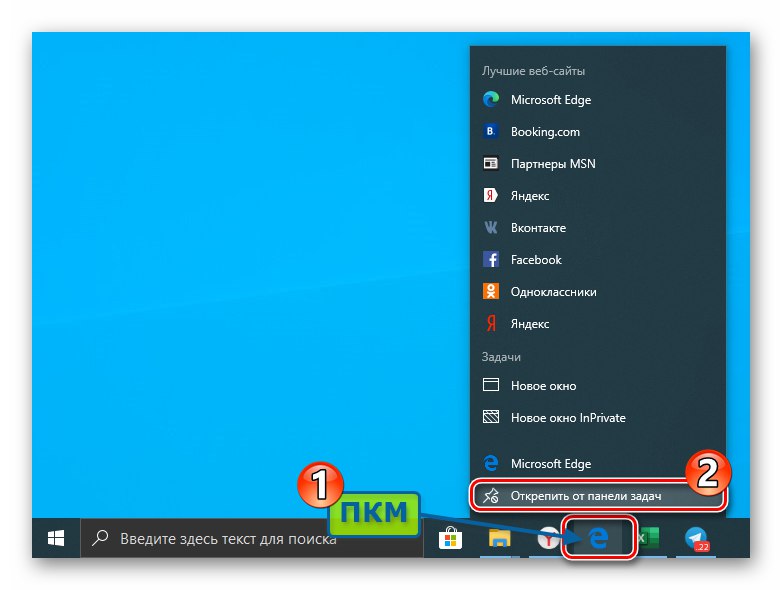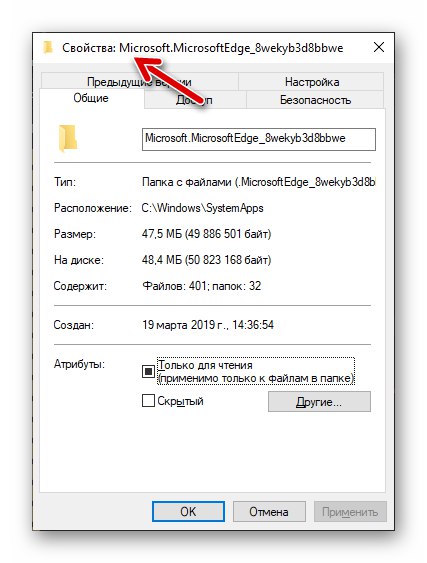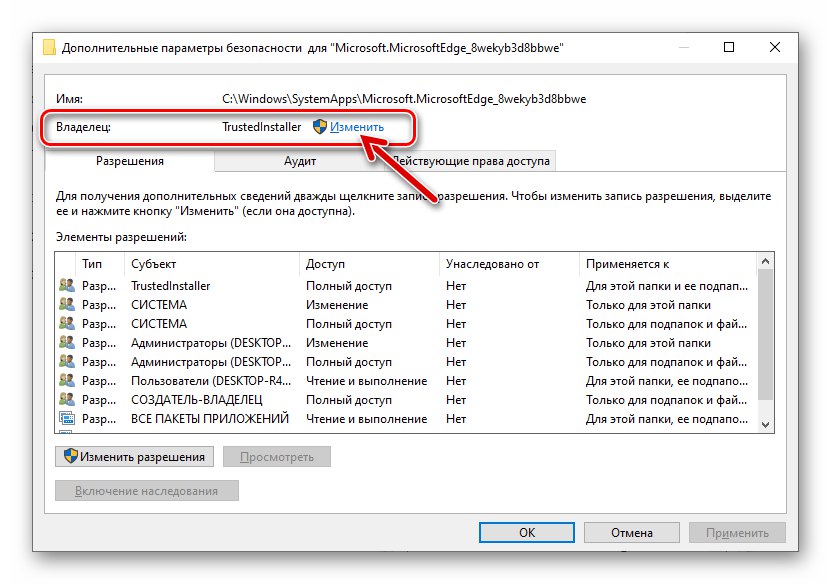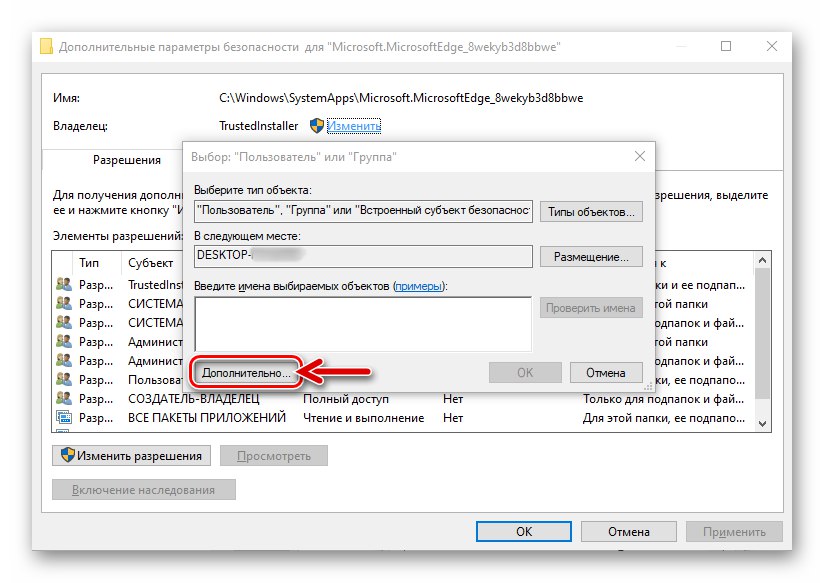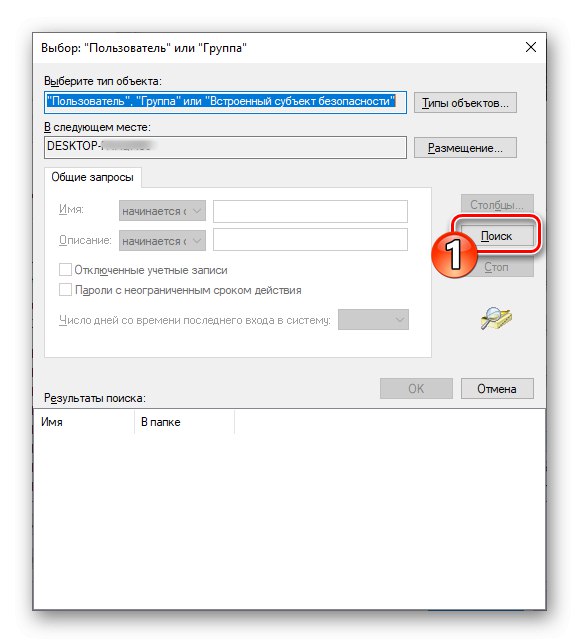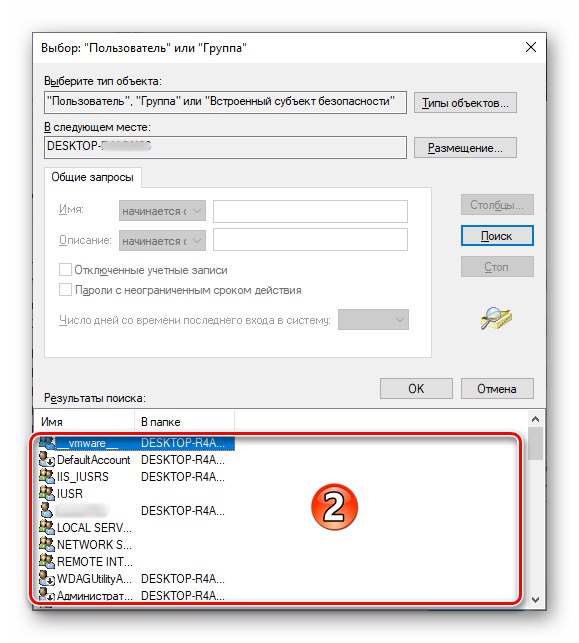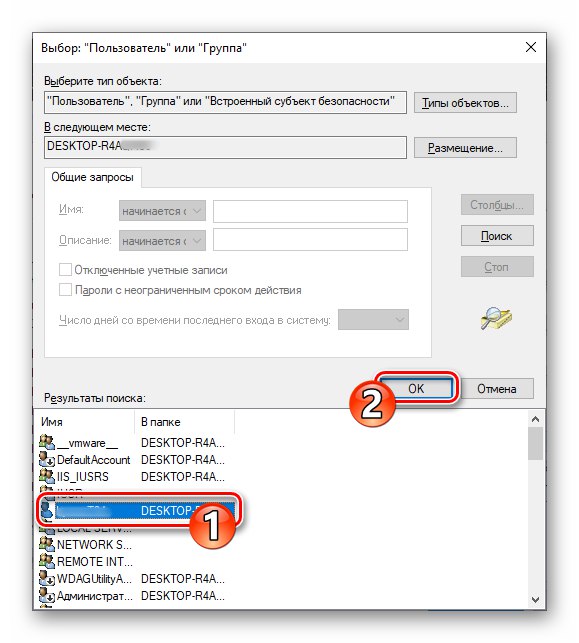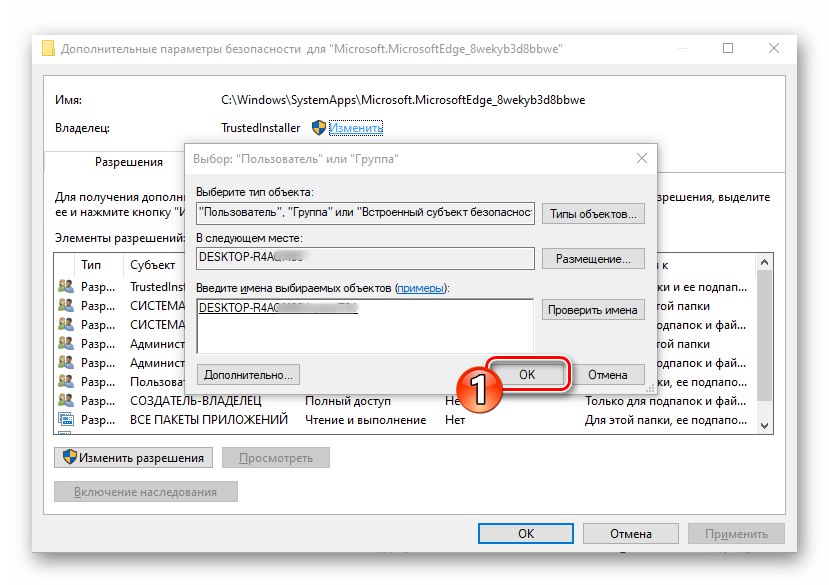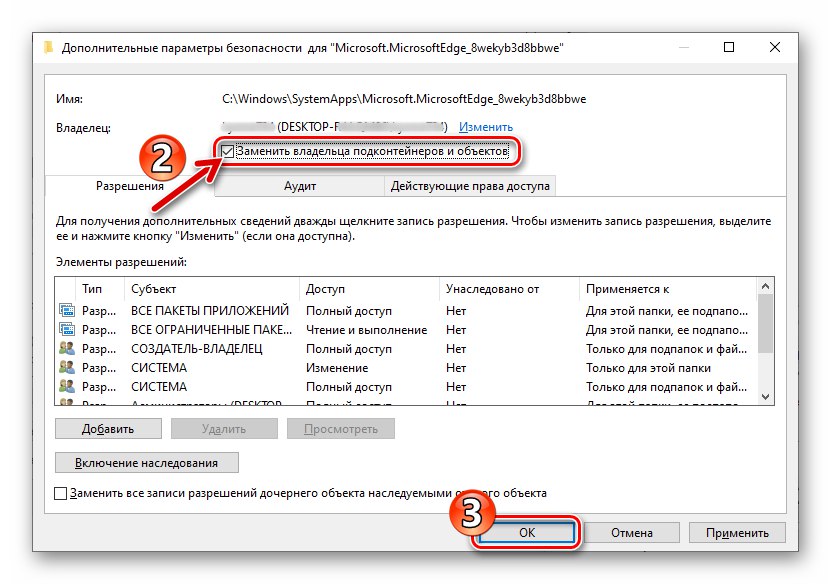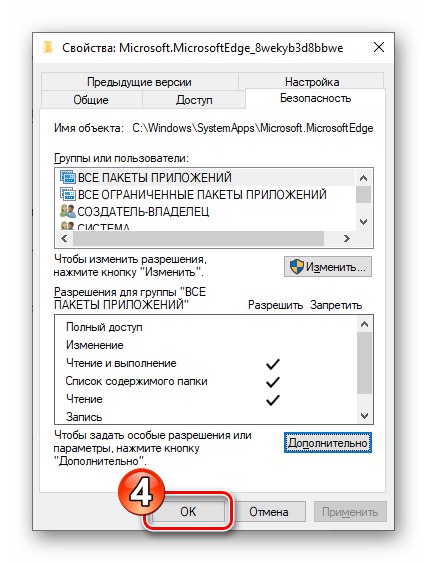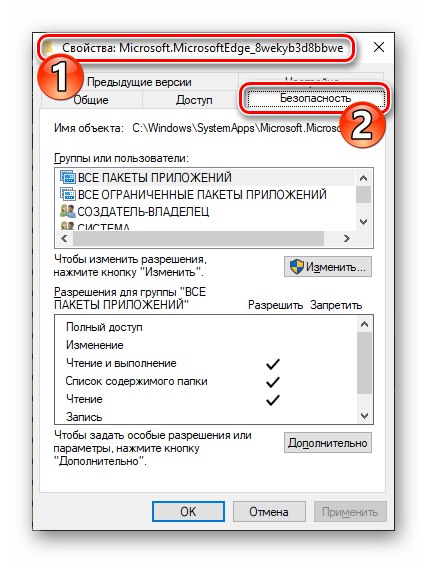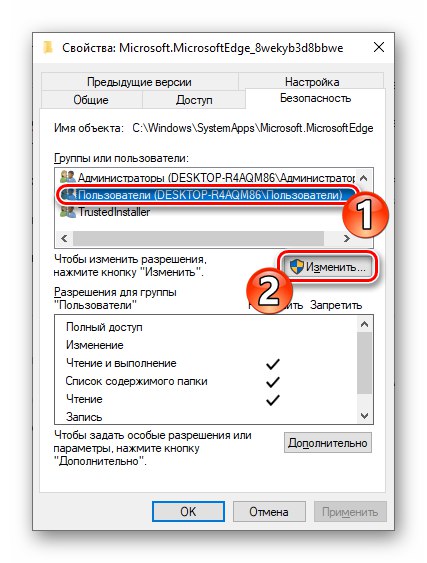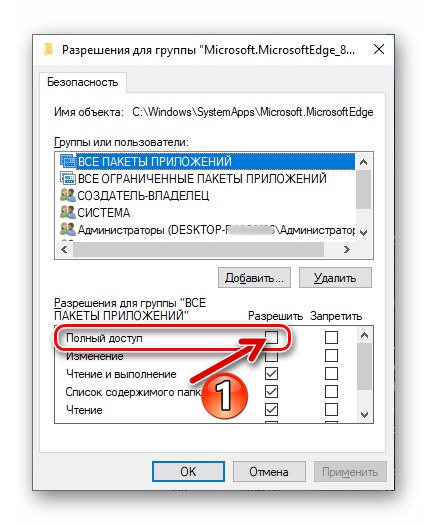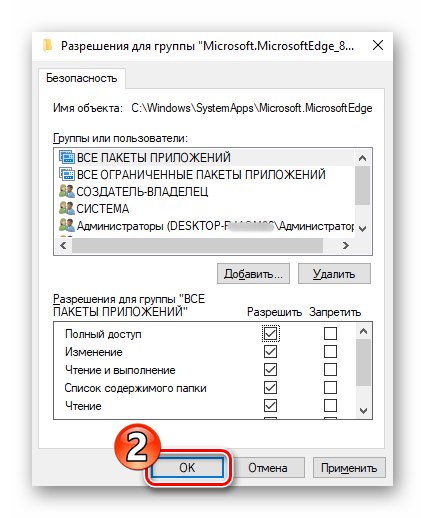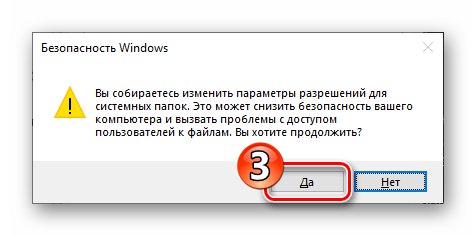حذف نصب Microsoft Edge Chromium
حذف نسخه فعلی (نسخه 79 و بالاتر) در زمان نسخه این ماده از مرورگر وب از Microsoft - Edge Chromium به یکی از دو روش انجام می شود. تأثیر یک یا دستورالعمل های ارائه شده در زیر به نحوه نصب این نرم افزار در سیستم بستگی دارد.
روش 1: ابزارهای ویندوز
اگر خودتان مرورگر Edge را بر روی موتور Chromium نصب کرده اید ، بارگیری آن را از وب سایت رسمی مایکروسافت انجام می دهید ، حذف نصب مشکلی ایجاد نمی کند و با استفاده از استاندارد متدها برای اکثر برنامه های ویندوز قابل انجام است.
- بعد از اینکه کاربر به طور مستقل Edge را نصب کرد ، مرورگر در لیست نرم افزارهای نصب شده ظاهر می شود که توسط ویندوز 10 در نشان داده می شود "مولفه های" سیستم عامل بنابراین می توان با دنبال کردن مسیر زیر مرورگر را حذف کرد:
- باز کن "گزینه ها" به عنوان مثال ویندوز ، با کلیک بر روی نماد "دنده" در سمت چپ در منوی اصلی سیستم عامل.
![برای حذف نصب Microsoft Edge Chromium به تنظیمات Windows 10 بروید]()
همچنین بخوانید: اگر تنظیمات ویندوز 10 باز نشود چه باید کرد
- در لیست بخش تنظیمات در پنجره "گزینه ها" انتخاب کنید "برنامه های کاربردی".
- از لیست نرم افزارهای نصب شده در رایانه موجود در پنجره باز شده پیمایش کنید ،
![مرورگر Microsoft Edge Chromium در بخش برنامه ها در تنظیمات ویندوز 10 لیست شده است]()
مورد را در آن پیدا کنید مایکروسافت اج.
![مرورگر Microsoft Edge Chromium در لیست برنامه های قابل دسترسی از تنظیمات سیستم عامل]()
یافتن سریعتر مرورگر وب پاک شده ،
![کادر جستجوی برنامه Microsoft Edge Chromium در بخش برنامه ها در تنظیمات ویندوز]()
با وارد کردن یک پرس و جو "حاشیه، غیرمتمرکز" در زمینه "جستجو در این لیست".
- روی نام کلیک کنید مایکروسافت اج، کلیک "حذف" در منطقه نمایش داده شده با داده های برنامه.
- با کلیک کردن ، اهداف خود را تأیید کنید "حذف" در پنجره درخواست سیستم.
- کادر را علامت بزنید "داده های مرورگر نیز حذف شود؟" در زیر سeryال دیگری که توسط Windows صادر شده است ، کلیک کنید "حذف".
- کمی صبر کنید تا مراحل حذف نصب مرورگر از مایکروسافت بر روی موتور Chromium به اتمام برسد ، در نتیجه آن Edge "کلاسیک" شروع می شود ، که نشان دهنده موفقیت آمیز بودن صفحه در وب است.
![بخش Microsoft Edge Chromium Apps در تنظیمات ویندوز 10]()
![Microsoft Edge Chromium مرورگر جستجو را در بخش برنامه ها در تنظیمات ویندوز جستجو کنید]()
![Microsoft Edge Chromium با استفاده از بخش Apps از تنظیمات Windows 10 ، مرورگر را حذف نصب کنید]()
![Microsoft Edge Chromium حذف نصب مرورگر را در تنظیمات ویندوز 10 تأیید می کند]()
![تأیید Microsoft Edge Chromium برای حذف مرورگر و داده های آن از رایانه]()
![حذف مرورگر Microsoft Edge Chromium کامل شد]()
- باز کن "گزینه ها" به عنوان مثال ویندوز ، با کلیک بر روی نماد "دنده" در سمت چپ در منوی اصلی سیستم عامل.
- آن دسته از کاربرانی که ترجیح می دهند از ویندوز 10 برای تعامل با عملکردهای سیستم استفاده کنند این کار را نمی کنند "گزینه ها"، و "صفحه کنترل"ممکن است عادات خود را تغییر ندهد و مشکل حذف نصب مرورگر وب مورد نظر را به شرح زیر حل کند:
- باز کن "صفحه کنترل" سیستم عامل در ویندوز 10 ، ساده ترین راه برای انجام این کار ، وارد کردن کوئری مناسب در قسمت جستجو در کنار دکمه است "شروع" و پیوند ارائه شده توسط سیستم را دنبال کنید.
جزئیات بیشتر: باز کردن صفحه کنترل در رایانه ویندوز 10
- از بخشهای موجود در پانل ، را انتخاب کنید "برنامه ها و ویژگی های".
- از لیست برنامه های نصب شده در رایانه خود پیمایش کنید ، پیدا کنید مایکروسافت اج و روی نماد مرورگر کلیک کنید.
- فراموش نکنید که در صورت لزوم کادر را علامت بزنید "داده های مرورگر نیز حذف شود؟" در پنجره نمایش داده شده نمایش داده شده ، کلیک کنید "حذف" برای تأیید قصد حذف برنامه.
- منتظر بمانید تا فرآیند حذف نصب به پایان برسد ، و سپس می توانید به نسخه قبلی مرورگر Microsoft نسبت به نسخه نصب نشده استفاده کنید.
![برای حذف نصب Microsoft Edge Chromium به صفحه کنترل Windows بروید]()
![Microsoft Edge Chromium بخش برنامه ها و ویژگی ها در کنترل پنل ویندوز 10]()
![مرورگر Microsoft Edge Chromium در برنامه ها و ویژگی ها در صفحه کنترل Windows 10 ذکر شده است]()
![تأیید Microsoft Edge Chromium برای حذف نصب مرورگر و داده های آن از طریق صفحه کنترل سیستم عامل]()
![اعلان Microsoft Edge Chromium پس از حذف نصب مرورگر از طریق Control Panel حذف شد]()
- باز کن "صفحه کنترل" سیستم عامل در ویندوز 10 ، ساده ترین راه برای انجام این کار ، وارد کردن کوئری مناسب در قسمت جستجو در کنار دکمه است "شروع" و پیوند ارائه شده توسط سیستم را دنبال کنید.
توجه داشته باشید که علاوه بر استفاده از ابزارهای ارائه شده در سیستم عامل برای حذف Microsoft Edge Chromium که خود نصب شده است ، می توانید از هر نرم افزار شخص ثالثی که برای حذف نصب نرم افزار در محیط ویندوز طراحی شده است ، به طور موثر استفاده کنید.
همچنین بخوانید: نرم افزار ویندوز برای حذف برنامه ها
روش 2: PowerShell
در مواردی که Edge Chromium پس از نصب خودکار به روزرسانی های ویندوز 10 در سیستم ظاهر شد ، روش های استاندارد فوق که شامل حذف برنامه هستند غیر قابل تحقق خواهد بود ، زیرا مرورگر پس از "اجبار داوطلبانه" ادغام در سیستم عامل در "مولفه های" و "پانل های کنترل" نخواهد بود. در چنین شرایطی می توان با ادامه مراحل زیر از شر مرورگر تحمیل شده توسط مایکروسافت خلاص شد.
- از طریق Windows Explorer ، به پوشه حاوی فایلهای مرورگر نصب شده روی رایانه بروید. در طول راه موجود است:
C: Program Files (x86) MicrosoftEdge - فهرست را باز کنید "کاربرد",
![پوشه برنامه Microsoft Edge Chromium در فهرست برنامه]()
به دایرکتوری بروید که نام آن از اعداد دارای نقطه تشکیل شده و تعداد ساخت مرورگر نصب شده در حال حاضر را نشان می دهد.
![دایرکتوری Microsoft Edge Chromium با شماره ساخت مرورگر در پوشه خود نامگذاری شده است]()
سپس پوشه را باز کنید "نصاب".
- منو را صدا کنید "فایل"، ماوس را به مورد منتقل کنید "Windows PowerShell را شروع کنید"، بر روی گزینه نمایش داده شده کلیک کنید "Windows PowerShell را به عنوان سرپرست اجرا کنید".
- در پنجره باز شده نسخه مدرن کنسول Windows ، دستور را وارد کنید
cmd,![پنجره Microsoft Edge Chromium PowerShell از پوشه مرورگر باز شد]()
کلیک "وارد" روی صفحه کلید
- برای حل مشکل در این مقاله ، دستی وارد کنید یا متن دستور زیر را در کنسول کپی و جایگذاری کنید و سپس کلیک کنید "وارد" روی صفحه کلید:
setup.exe — حذف نصب — در سطح سیستم — ورود به سیستم از حد مجاز — مجبور به حذف نصب - کمی صبر کنید تا سیستم پردازش دستور را به پایان برساند و پنجره PowerShell را ببندید.
- اثر دستکاری های انجام شده ناپدید شدن Edge Chromium از سیستم خواهد بود. علاوه بر این ، مرورگر HTML مایکروسافت دوباره برای استفاده در دسترس قرار می گیرد.
- برای جلوگیری از نصب مجدد مرورگر Edge Chromium در نتیجه Windows Update در آینده ، باید تغییرات کوچکی در رجیستری سیستم عامل ایجاد کنید:
- ویرایشگر رجیستری را باز کنید. برای این کار می توانید با وارد کردن یک پرس و جو در آنجا ، از قسمت جستجو واقع در کنار دکمه تماس منوی اصلی Windows استفاده کنید
regedit.جزئیات بیشتر: راه اندازی ویرایشگر رجیستری در ویندوز 10
- با استفاده از پانل سمت چپ پنجره ویرایشگر ،
![Microsoft Edge Chromium Keys Panel در Windows Registry Editor]()
انتقال به پوشه مایکروسافتکه در امتداد مسیر قرار دارد
HKEY_LOCAL_MACHINESOFTWAR سیاست ها - روی نام فهرست کلیک کنید مایکروسافت کلیک راست. در منوی باز شده ، مکان نما را به مورد منتقل کنید "ایجاد کردن"، انتخاب کنید "بخش".
- به زیرمجموعه ایجاد شده اختصاص دهید
![Microsoft Edge Chromium Registry Editor - تغییر نام کلید ایجاد شده]()
نام "EdgeUpdate".
- در حالی که در پوشه تولید شده است "EdgeUpdate"، بر روی فضای خالی سمت راست پنجره Registry Editor راست کلیک کنید. نشانگر را به نام گزینه نمایش داده شده منتقل کنید "ایجاد کردن"سپس انتخاب کنید "پارامتر DWORD (32 بیتی)" در منویی که ظاهر می شود
- به عنصر ایجاد شده یک نام دهید "DoNotUpdateToEdgeWithChromium",
![Microsoft Edge Chromium Registry Editor پارامتر ایجاد شده در بخش EdgeUpdate را تغییر نام دهید]()
سپس بر روی آن دوبار کلیک کنید.
- در پنجره باز شده تغییر پارامتر ، وارد شوید
1در زمینه "ارزش"، سپس کلیک کنید "خوب". - Registry Editor را ببندید - این کار غیرفعال کردن نصب فشرده مرورگر Edge Chromium در ویندوز 10 هنگام دریافت به روزرسانی سیستم عامل را به پایان می رساند.
![Microsoft Edge Chromium برای غیرفعال کردن نصب به روزرسانی مرورگر ، ویرایشگر رجیستری را راه اندازی می کند]()
![Microsoft Edge Chromium با افتتاح HKEY_LOCAL_MACHINE - نرم افزار - شاخه سیاست ها در ویرایشگر رجیستری]()
![Microsoft Edge Chromium Microsoft Edge Chromium یک کلید رجیستری برای غیرفعال کردن نصب مرورگر همراه با به روزرسانی سیستم عامل ایجاد می کند]()
![Microsoft Edge Chromium کلید EdgeUpdate را در رجیستری ویندوز ایجاد می کند]()
![Microsoft Edge Chromium با ایجاد مقدار 32 بیتی DWORD در بخش EdgeUpdate از رجیستری ویندوز]()
![Microsoft Edge Chromium خصوصیات باز کردن پارامتر DoNotUpdateToEdgeWithChromium در ویرایشگر رجیستری سیستم عامل]()
![Microsoft Edge Chromium تنظیم پارامتر DoNotUpdateToEdgeWithChromium در 1 در رجیستری ویندوز]()
![Microsoft Edge Chromium پس از غیرفعال کردن نصب به روزرسانی با مرورگر ، از ویرایشگر رجیستری خارج شد]()
- ویرایشگر رجیستری را باز کنید. برای این کار می توانید با وارد کردن یک پرس و جو در آنجا ، از قسمت جستجو واقع در کنار دکمه تماس منوی اصلی Windows استفاده کنید
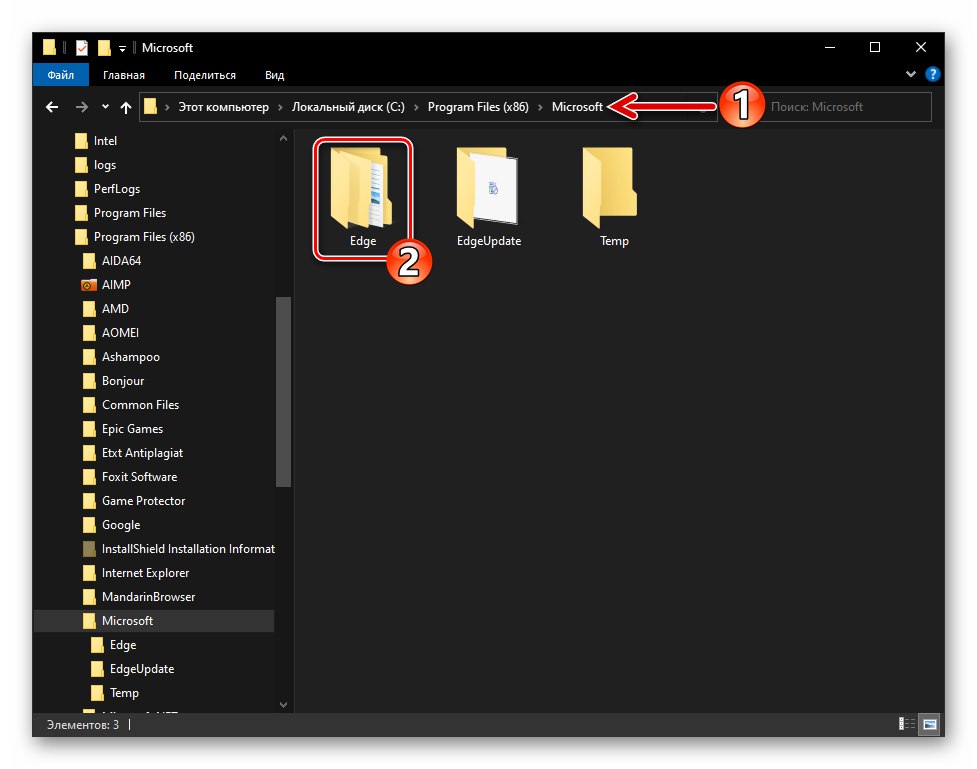
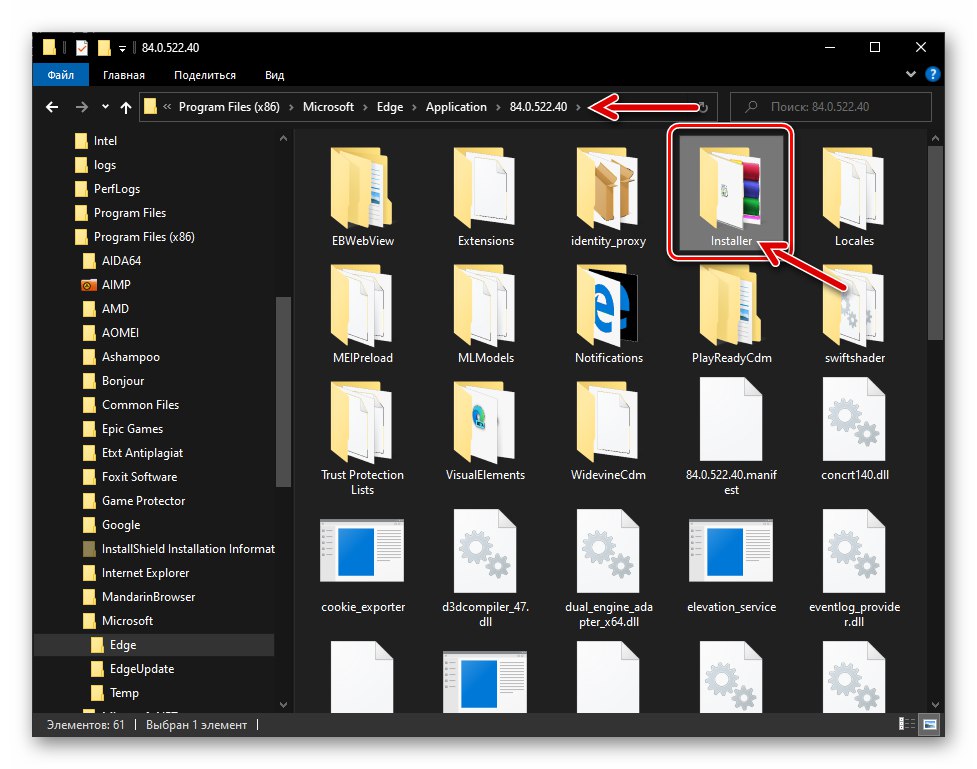

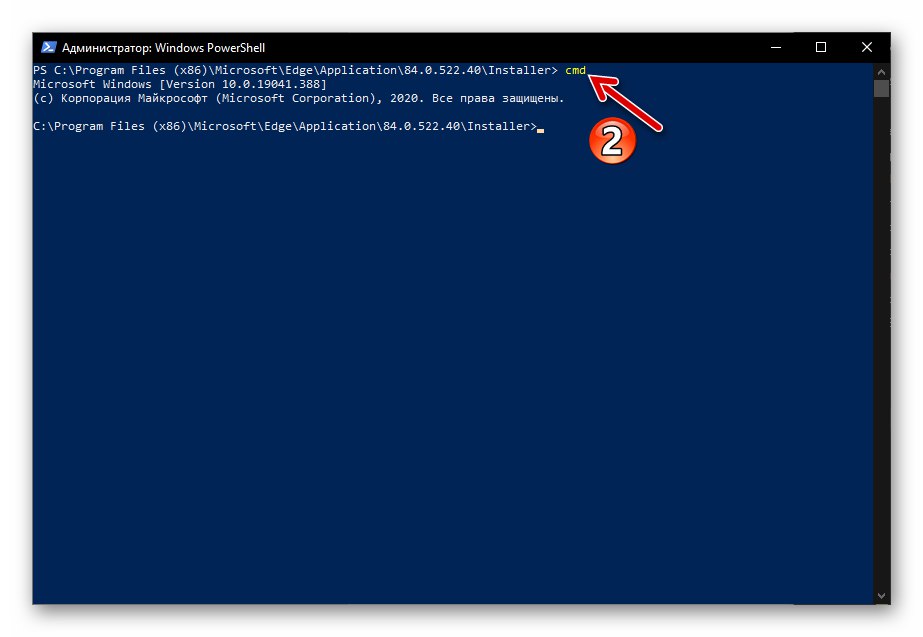
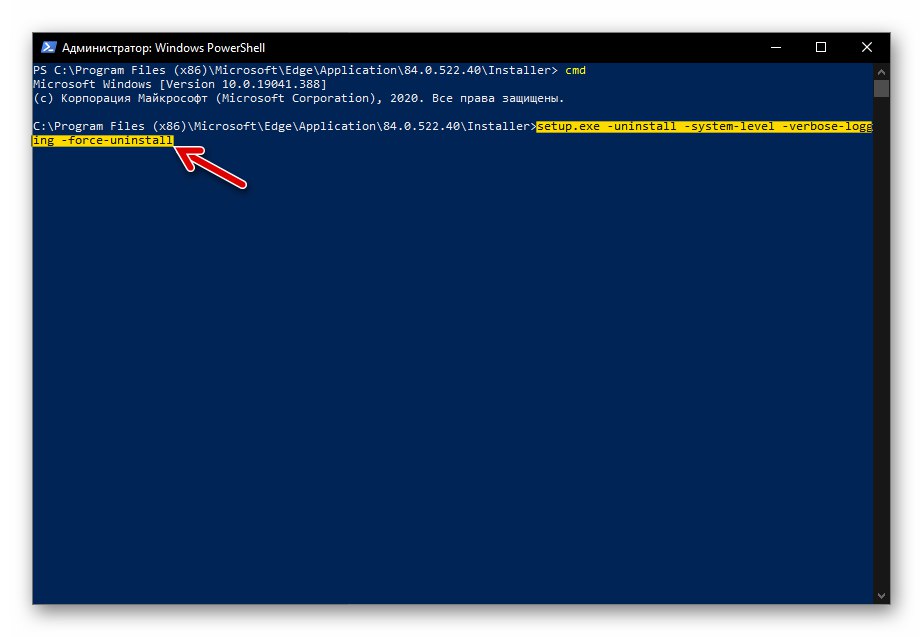
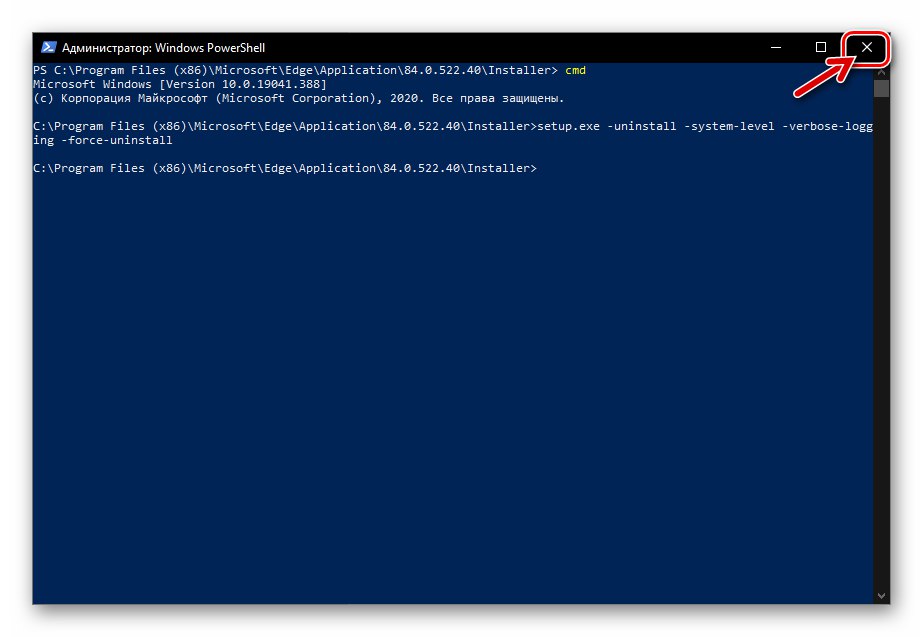
حذف Microsoft Edge HTML
مرورگر Microsoft Edge در نسخه "کلاسیک" خود (ایجاد شده در موتور HTML) کاملاً در سیستم عامل ویندوز 10 ادغام شده است و نمی توان با استفاده از روش های معمول آن را حذف نصب کرد. با این حال ، حداقل دو راه وجود دارد که می توانید وجود این مرورگر را در رایانه خود فراموش کنید.
روش 1: Edge Blocker
تعداد زیادی از کاربران از سوال حذف مرورگر Edge از رایانه شخصی خود متحیر شده اند و این منجر به ظهور اسکریپت ها و برنامه های مختلفی شده است که به شما امکان می دهد فقط با چند کلیک از شر برنامه خلاص شوید. موثرترین ابزار برای غیرفعال کردن ملفه ویندوز مورد نظر توسط sordum.org ایجاد شد و نامگذاری شد مسدود کننده لبه.
علیرغم این واقعیت که ابزار توصیف شده در زیر مرورگر را حذف نصب نمی کند ، بلکه فقط آن را مسدود می کند ، توصیه می شود از آن برای حل مشکل از عنوان مقاله استفاده کنید ، زیرا در طول کار با این ابزار ، هیچ گونه مداخله فاحشی در سیستم انجام نمی شود. از جمله ، عملیاتی که در زیر توضیح داده شده برگشت پذیر است و بنابراین نسبتاً ایمن است.
- به صفحه وب ابزار EdgeBlocker در پیوند بالا بروید.
![صفحه وب Microsoft EdgeHTML Edge Blocker v1.6 در سایت رسمی توسعه دهنده]()
به پایین توضیحات محصول بروید ، روی دکمه کلیک کنید "دانلود" —
![دکمه Microsoft EdgeHTML برای بارگیری نرم افزار Edge Blocker از وب سایت رسمی توسعه دهنده]()
این بارگیری بایگانی را با برنامه به رایانه آغاز می کند.
![Microsoft EdgeHTML بایگانی با ابزار EdgeBlocker بارگیری شده بر روی دیسک کامپیوتر]()
بسته حاصله را در هر پوشه ای از دیسک رایانه خود باز کنید. این کار آماده سازی Edge Blocker را برای کار کامل می کند.
- بسته به میزان بیت سیستم عامل مورد استفاده خود ، یکی از پرونده ها را اجرا کنید - EdgeBlock.exe یا EdgeBlock_x64.exe از دستورالعمل کاتالوگ حاصل از اجرای بند قبلی.
- روی دکمه کلیک کنید "مسدود کردن" در پنجره برنامه و چند ثانیه صبر کنید.
- این همه ، Edge Blocker می تواند بسته شود.پس از آنکه این برنامه هدف مورد نظر خود را برآورده کرد ، مرورگر مایکروسافت غیرفعال می شود ، یعنی تلاش برای باز کردن آن هیچ نتیجه ای نخواهد داشت ، اگر برنامه تنظیم شده برای باز کردن صفحات وب به طور پیش فرض ، مرورگر از پاسخ به کلیک روی پیوندها متوقف می شود.
![Microsoft EdgeHTML پس از غیرفعال شدن مرورگر ، از Edge Edge Blocker خارج شوید]()
تنها یادآوری حضور Microsoft Edge در سیستم پس از غیرفعال کردن ، ممکن است میانبرهای موجود در نوار وظیفه و مکان های دیگر باشد که از قبل غیرفعال هستند - این موارد را به صورت دستی حذف کنید.
![Microsoft EdgeHTML میانبرهای مرورگر غیرفعال شده را حذف می کند]()
همچنین بخوانید: حذف میانبرها از دسک تاپ ویندوز
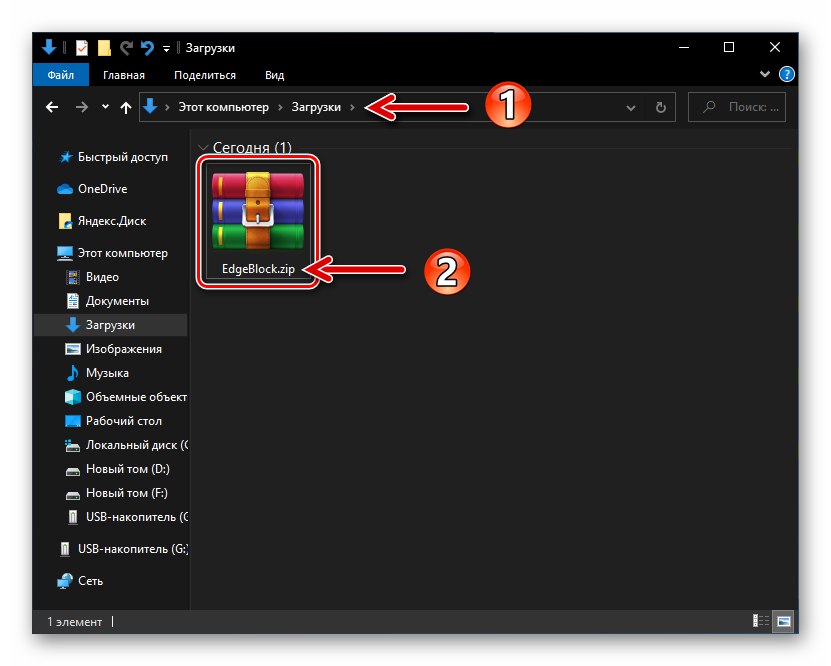
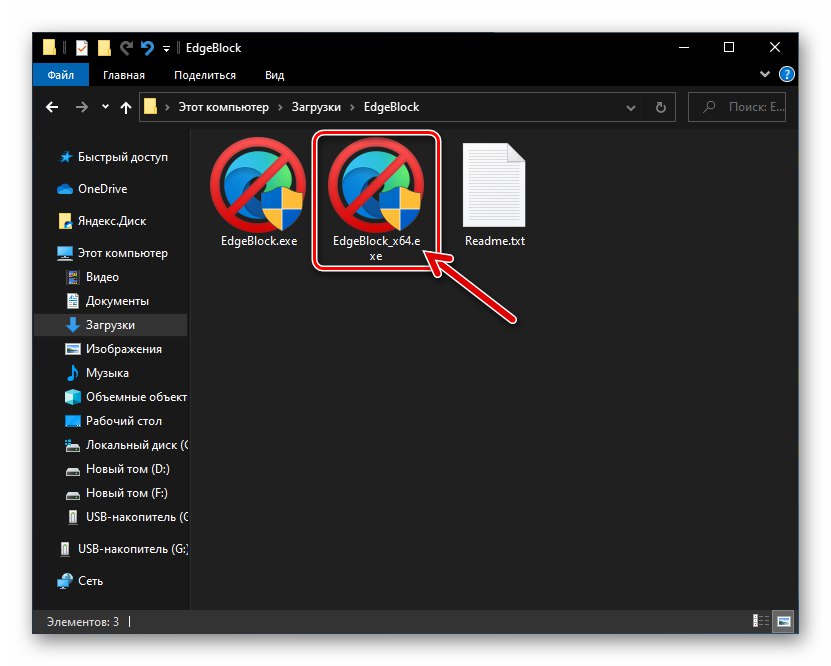
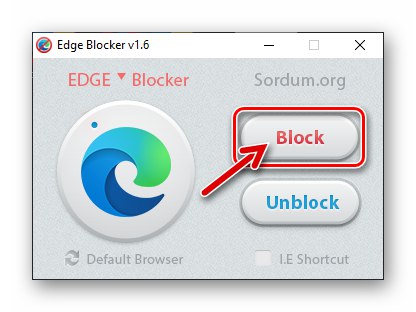
روش 2: حذف پرونده های مرورگر
جدی ترین روش برای خلاص شدن از شر EdgeHTML در ویندوز 10 از بین بردن فهرست راهنمای حاوی فایل های مرورگر است. اگرچه این عملیات برای استفاده توصیه نمی شود ، اما طبق دستورالعمل زیر توسط هر کاربری قابل انجام است:
- پارتیشن سیستم دیسک PC را در Explorer باز کنید ، به پوشه بروید "پنجره ها"و سپس به فهرست "SystemApps".
- دایرکتوری را پیدا کنید که نام آن با آن شروع می شود Microsoft.MicrosoftEdge_ و با ترکیبی از اعداد و حروف به پایان می رسد (در رایانه های شخصی متفاوت است).
- دایرکتوری مشخص شده در پاراگراف قبلی دستورالعمل شامل پرونده های مرورگر است و باید حذف شود. از آنجا که مرورگر Edge یک جز system سیستم ویندوز است ، برای از بین بردن پوشه با استفاده از روش های معمول کار نمی کند - ابتدا باید مجوز انجام چنین کارهایی را برای حساب سیستم عامل خود دریافت کنید:
- با کلیک روی دکمه سمت راست ماوس ، روی نام فهرست مرورگر کلیک کنید ، باز کنید "خواص" از منوی زمینه نمایش داده شده
- به برگه بروید "ایمنی" پنجره ویژگی های شی ، روی دکمه کلیک کنید "علاوه بر این".
- در پنجره ای که در سمت راست کتیبه باز می شود "مالک: TrustedInstaller" یک لینک وجود دارد "تغییر دادن" - روی آن کلیک کنید.
- در پنجره بعدی ، کلیک کنید "علاوه بر این".
- سپس بر روی دکمه کلیک کنید "جستجو کردن",
![دکمه جستجوی Microsoft EdgeHTML در پنجره Select User or Group در ویژگی های پوشه مرورگر]()
در این صورت امکان انتخاب یک حساب کاربری در لیست در قسمت پایین پنجره باز شده وجود دارد.
![نتایج جستجوی Microsoft EdgeHTML برای کاربرانی که اجازه تغییر پرونده ها را در فهرست مرورگر دارند]()
روی نام حسابی که در حال حاضر از طریق آن وارد سیستم عامل شده اید (یعنی خود شما) کلیک کنید و سپس کلیک کنید "خوب".
- به علاوه "خواص" پوشه های مرورگر باید دوباره راه اندازی شوند - این عمل اجباری است! کلیک کنید "خوب" در تمام پنجره های باز مربوط به روش تغییر تنظیمات پوشه پرونده مرورگر:
"انتخاب:" کاربر "یا" گروه ";
![دکمه تأیید Microsoft EdgeHTML در Select User or Group Browser Folder Properties]()
در پنجره "گزینه های امنیتی پیشرفته" قبل از بستن آن ، کادر تأیید را علامت بزنید "تغییر مالک ظروف فرعی و اشیا";
![دکمه Microsoft EdgeHTML OK در پنجره Advanced Security Settings برای پوشه مرورگر]()
"خواص".
![دکمه Microsoft EdgeHTML OK در پنجره Browser File Directory Properties]()
اکنون دوباره روی دکمه سمت راست ماوس روی نام فهرست کلیک کنید "Microsoft.MicrosoftEdge_ ..." در Explorer ، باز کنید "خواص" از منوی زمینه ، به برگه بروید "ایمنی".
- در لیست "گروهها یا کاربران" مورد برجسته "کاربران ..." و سپس بر روی دکمه کلیک کنید "تغییر دادن ...".
- در ناحیه واقع در پایین پنجره بعدی ، کادر انتخاب مقابل پارامتر را علامت بزنید "دسترسی کامل"، ستون "اجازه".
![Microsoft EdgeHTML دسترسی کامل حساب را به پوشه پرونده های مرورگر فعال می کند]()
روی دکمه کلیک کنید "خوب",
![Microsoft EdgeHTML در پنجره مجوزهای گروه اجازه دسترسی کامل به پوشه مرورگر حساب شما را می دهد]()
و سپس با کلیک روی اهداف خود را تأیید کنید "آره" در پنجره درخواست سیستم ظاهر می شود.
![Microsoft EdgeHTML مرورگر پنجره ویژگی پوشه]()
![Microsoft EdgeHTML ویژگیهای فهرست مرورگر - امنیت - پیشرفته]()
![ویژگی های پوشه مرورگر Microsoft EdgeHTML - مالک TrustedInstaller - ویرایش]()
![دکمه Microsoft EdgeHTML Advanced در پنجره تغییر مالک شی (پوشه مرورگر)]()
![Microsoft EdgeHTML کاربری را انتخاب می کند که به شما اجازه می دهد پوشه مرورگر را حذف کنید]()
![Microsoft EdgeHTML پس از تغییر مالکیت ، مجدداً خصوصیات پوشه پرونده مرورگر را باز می کند]()
![گزینه های پوشه مرورگر Microsoft EdgeHTML - امنیت - گروه یا کاربران - ویرایش]()
![Microsoft EdgeHTML تأیید تغییرات در تنظیمات مجوز برای پوشه های سیستم]()
- پس از دریافت دسترسی گسترده به پوشه سیستم مرورگر ، با تماس با منوی زمینه و انتخاب ، آن را حذف کنید "حذف".
- بعد از پاک کردن پرونده ها به روش فوق ، Microsoft Edge دیگر با حضور در سیستم شما را اذیت نمی کند و می توانید میانبرهای باقیمانده را به صورت دستی حذف کنید.