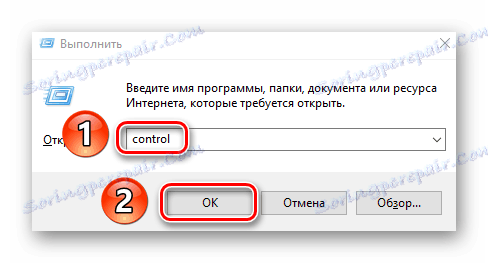مشکل در ارتباط با اتصال به شبکه Wi-Fi در ویندوز 10 را رفع کنید
تعداد زیادی از مردم دیگر زندگی روزمره بدون اینترنت را نشان نمی دهند. اما برای استفاده از آن، ابتدا باید به وب جهانی متصل شوید. در این مرحله برخی از کاربران گاهی اوقات مشکلاتی دارند. در این مقاله ما در مورد چه کاری باید انجام دهیم اگر دستگاه شما در حال اجرا است ویندوز 10 به شبکه Wi-Fi متصل نیست
محتوا
عیب یابی مسائل اتصال Wi-Fi
امروز ما در مورد دو راه اصلی برای حل مشکل اتصال به شبکه بی سیم صحبت خواهیم کرد. در حقیقت، بسیاری از روش های مشابه تر وجود دارد، اما اغلب آنها فردی هستند و برای همه کاربران مناسب نیستند. اکنون اجازه دهید هر دو روش ذکر شده را به طور کامل تحلیل کنیم.
روش 1: آداپتور Wi-Fi را بررسی و فعال کنید
در هر وضعیت غیر قابل درک با یک شبکه بی سیم، ابتدا باید مطمئن شوید که آداپتور به درستی توسط سیستم شناسایی شده است و دسترسی به سخت افزار فعال شده است. به نظر می رسد آن را باطل است، اما بسیاری از کاربران آن را فراموش کرده اند و مشکل را بیش از حد عمیق در یک بار.
- "گزینه ها" ویندوز 10 را با استفاده از کلید ترکیبی "Win + I" یا با استفاده از روش های دیگر شناخته شده باز کنید.
- بعد، به "شبکه و اینترنت" بروید .
- حالا شما باید خط را با نام "Wi-Fi" در قسمت چپ پنجره ای که باز می شود پیدا کنید. به طور پیشفرض، دوم از بالای صفحه است. اگر لیست شده است، به این قسمت بروید و مطمئن شوید که سوئیچ شبکه بی سیم روی «روشن» تنظیم شده است .
- اگر بخش "Wi-Fi" در لیست وجود ندارد، "کنترل پنل" را باز کنید . برای انجام این کار، می توانید از کلید ترکیبی "Win + R" استفاده کنید، فرمان
controlرا در پنجره باز شده وارد کنید، سپس "Enter" را فشار دهید.![راه اندازی کنترل پنل را از طریق برنامه اجرا کنید]()
شما می توانید در مورد نحوه باز کردن "کنترل پنل" از یک مقاله خاص بیشتر بیاموزید.
جزئیات بیشتر: 6 راه برای راه اندازی "کنترل پنل"
- یک پنجره جدید ظاهر خواهد شد برای راحتی، شما می توانید حالت نمایش موارد را به "آیکون های بزرگ" تغییر دهید . این در گوشه سمت راست بالا انجام می شود.
- در حال حاضر شما نیاز به پیدا کردن در لیست آیکون با نام "شبکه و مرکز به اشتراک گذاری" . به این بخش بروید
- در قسمت چپ پنجره بعدی، روی خط "تغییر تنظیمات آداپتور" کلیک کنید.
- در مرحله بعد، شما لیستی از تمام آداپتورهای متصل شده به کامپیوتر را مشاهده خواهید کرد. لطفا توجه داشته باشید که دستگاه های اضافی نصب شده در سیستم همراه با یک ماشین مجازی یا همان VPN نیز در اینجا نمایش داده می شوند. در میان همه آداپتورها، شما نیاز به پیدا کردن یکی که به نام "شبکه بی سیم" است و یا شامل کلمات "بی سیم" و یا "WLAN" در شرح است. از لحاظ تئوری، نماد تجهیزات لازم خاکستری خواهد بود. این به این معنی است که خاموش است. برای استفاده از "سخت افزار"، شما باید بر روی نام آن PCM کلیک کنید و خط "فعال کردن" را از منوی زمینه انتخاب کنید.

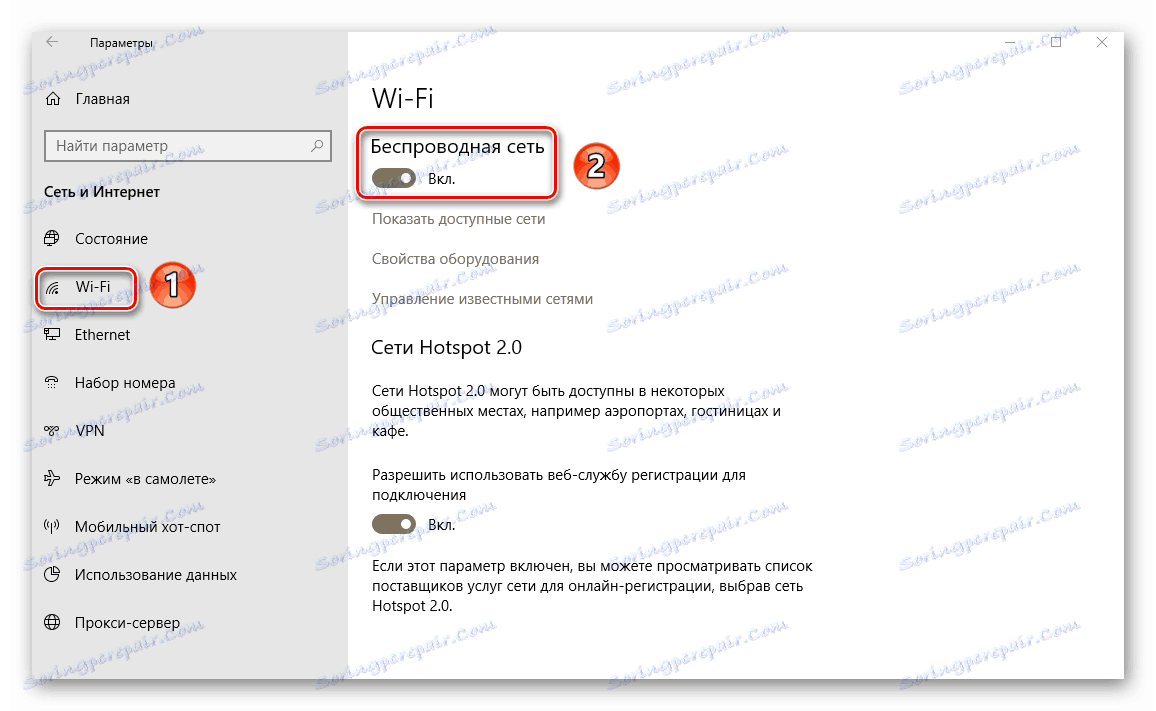
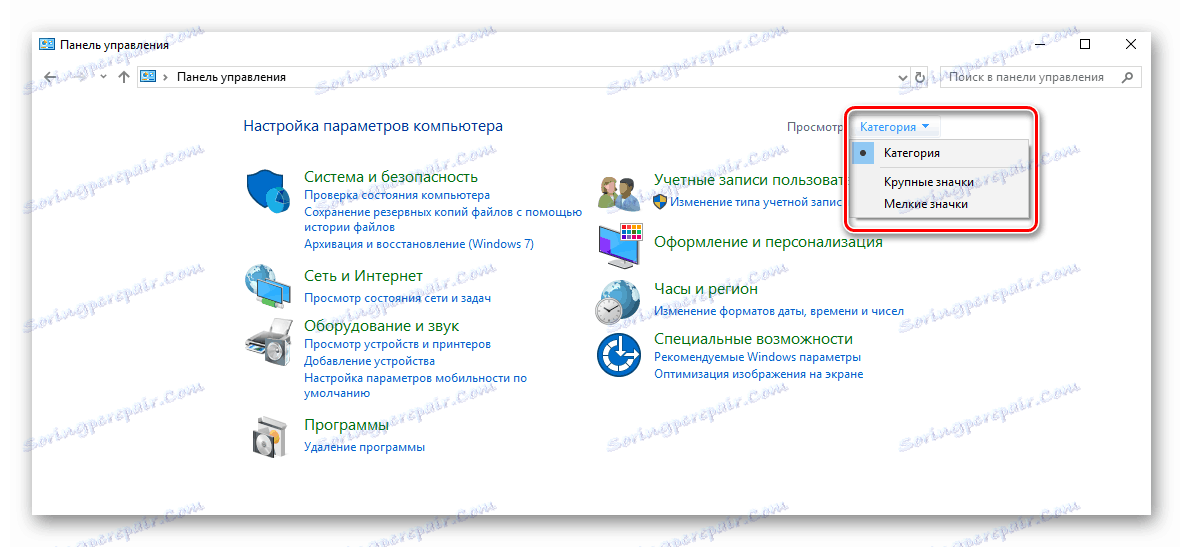

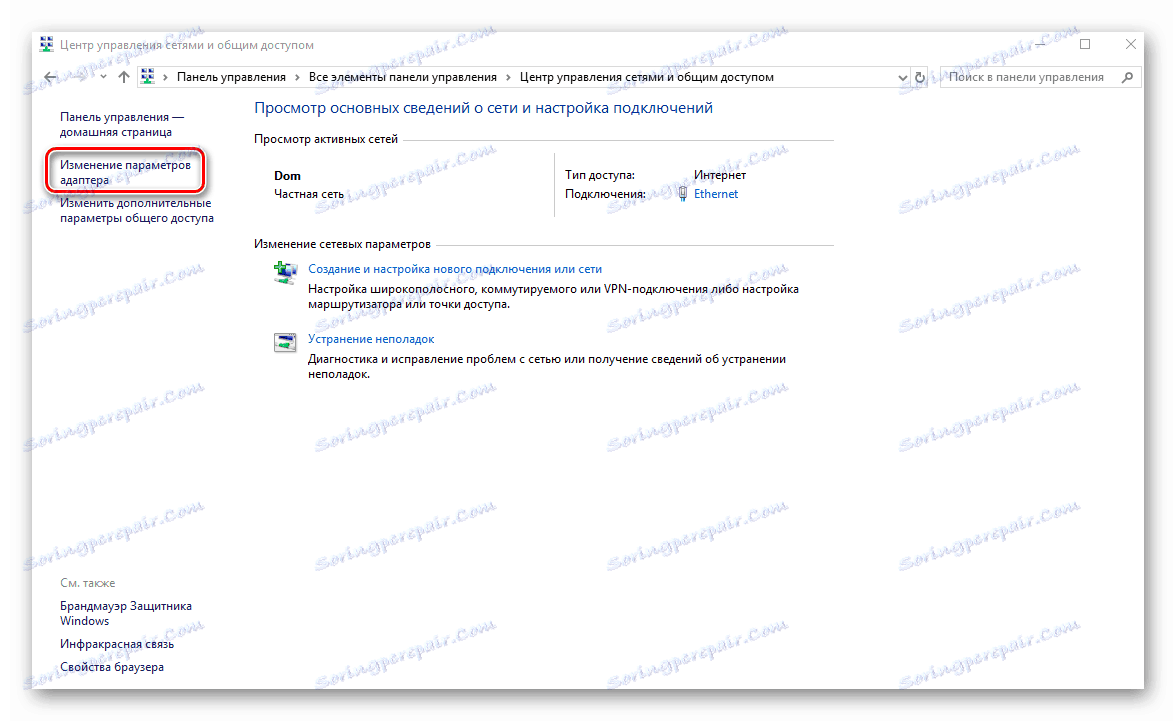
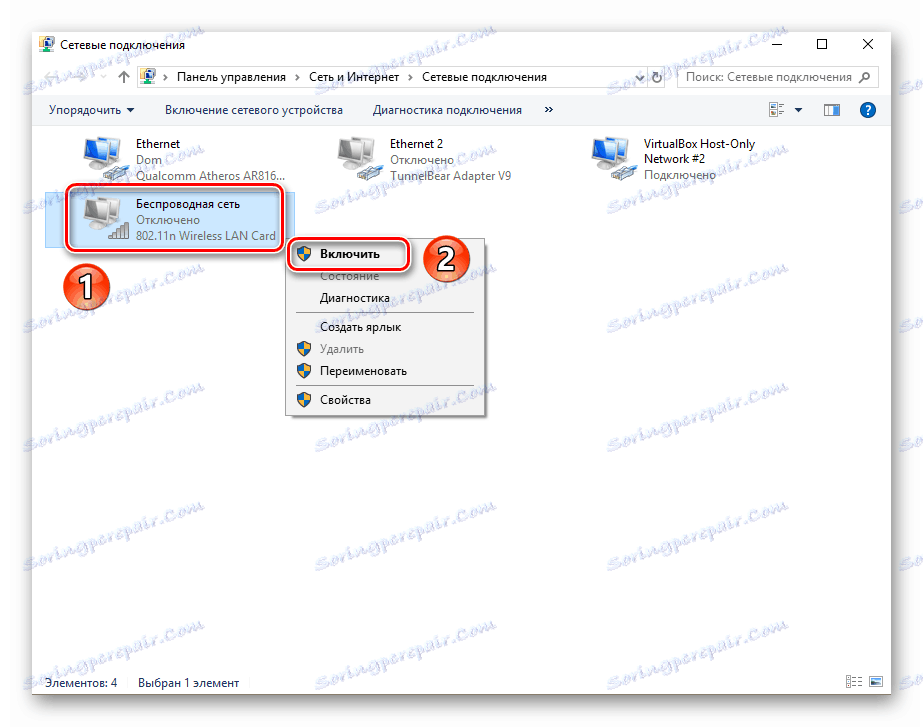
پس از انجام اقدامات توصیف شده، مجددا تلاش کنید تا شبکه های موجود را جستجو کنید و به مورد دلخواه خود متصل شوید. اگر آداپتور مورد نظر را در لیست پیدا نکنید، ارزش روش دوم را مورد بررسی قرار می دهد که ما در زیر خواهیم گفت.
روش 2: نصب درایور و تنظیم مجدد اتصال
اگر سیستم نمی تواند به درستی آداپتور بی سیم را تشخیص دهد یا عملکرد آن ناکام باشد، لازم است به روز رسانی درایور ها برای دستگاه. البته ویندوز 10 یک سیستم عامل بسیار مستقل است و اغلب خود نرم افزار لازم را نصب می کند. اما شرایطی وجود دارد که تجهیزاتی برای عملکرد پایدار نیازمند نرم افزارهایی هستند که توسط توسعه دهندگان منتشر می شوند. برای این کار توصیه می کنیم موارد زیر را انجام دهید:
- بر روی دکمه "شروع" RMB کلیک کنید و مورد "Device Manager" را از منوی زمینه انتخاب کنید.
- پس از آن، در درخت دستگاه، برگه آداپتورهای شبکه را باز کنید. به طور پیش فرض، تجهیزات مورد نیاز دقیقا در اینجا قرار دارد. اما اگر سیستم به طور کلی دستگاه را تشخیص نمی دهد، ممکن است در بخش "دستگاه های ناشناس" قرار گرفته و همراه علامت سوال / علامت تعجب در کنار نام قرار گرفته باشد.
- وظیفه شما این است که اطمینان حاصل کنید که آداپتور (حتی نام ناشناس) در لیست تجهیزات موجود است. در غیر این صورت، احتمال شکست فیزیکی دستگاه یا پورت که اتصال آن وجود دارد، وجود دارد. این به این معنی است که شما باید "آهن" را برای تعمیرات بگیرید. اما به رانندگان برگشت.
- گام بعدی این است که مدل آداپتور را تعیین کنید که میخواهید نرم افزار را پیدا کنید. با دستگاه های خارجی، همه چیز ساده است - فقط به مورد نگاه کنید، که در آن مدل با تولید کننده نشان داده خواهد شد. اگر شما نیاز به پیدا کردن نرم افزار برای آداپتور که در لپ تاپ ساخته شده است، باید مدل لپ تاپ خود را تعیین کنید. چگونه می توانید این کار را انجام دهید، می توانید از یک مقاله خاص یاد بگیرید. در آن، ما در مورد این موضوع به عنوان مثال از لپ تاپ ASUS نگاه کردیم.
جزئیات بیشتر: ما نام لپ تاپ مدل ASUS را پیدا می کنیم
- پس از پیدا کردن همه اطلاعات لازم، شما باید به طور مستقیم به دانلود و نصب نرم افزار ادامه دهید. این را می توان نه تنها از طریق سایت های رسمی، بلکه خدمات تخصصی یا برنامه ها نیز انجام داد. تمام این روش ها که قبلا در یک مقاله جداگانه آورده شده است.
جزئیات بیشتر: راننده را برای آداپتور Wi-Fi دانلود و نصب کنید
- پس از نصب درايور آداپتور، به خاطر داشته باشيد كه سيستم را براي تمام تغييرات پيكربندي در نظر بگيريد.
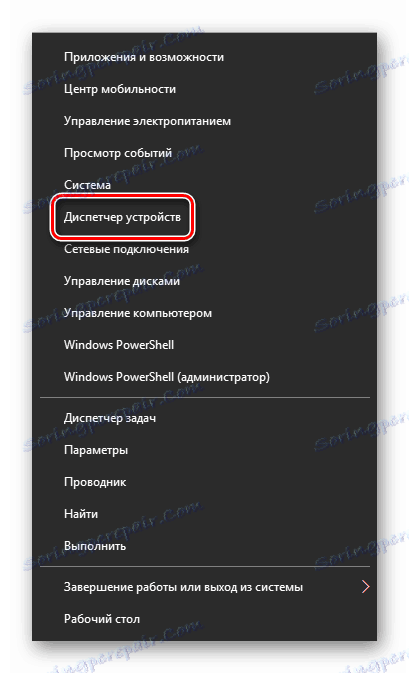
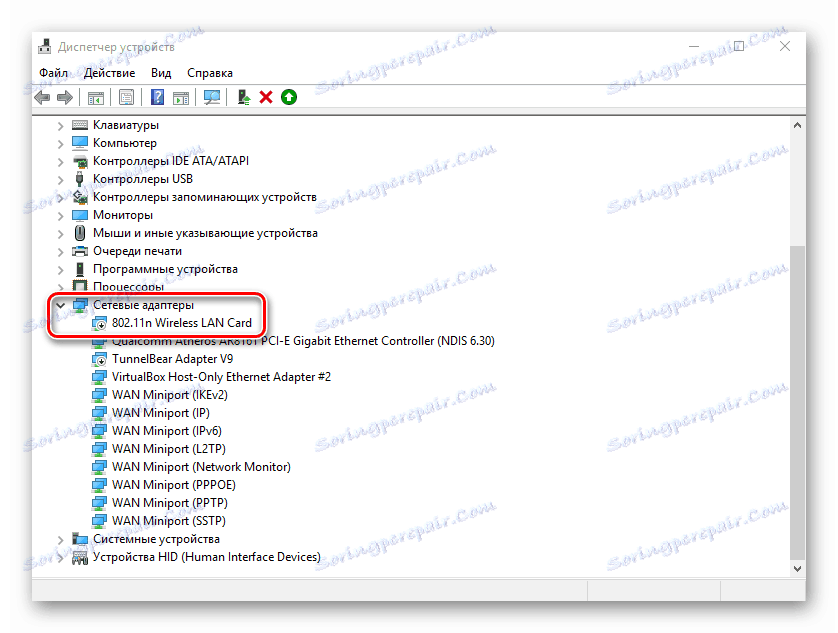
بعد از راه اندازی مجدد کامپیوتر خود، مجددا به Wi-Fi وصل شوید. در اکثر موارد، اقدامات توصیف شده، مشکلات پیشین را حل می کنند. اگر میخواهید به یک شبکه متصل شوید که دادههایتان ذخیره شده است، ما توصیه میکنیم فعال کردن «فراموش کردن» تابع. این به شما این امکان را می دهد که پیکربندی اتصال را به روز کنید که می تواند به سادگی تغییر کند. این بسیار آسان است:
- تنظیمات سیستم را باز کنید و به قسمت شبکه و اینترنت بروید .
- در حال حاضر آیتم "Wi-Fi" را در سمت چپ انتخاب کنید و خط "شبکه های شناخته شده" را کمی به سمت راست کلیک کنید.
- سپس در لیست شبکه های ذخیره شده، روی نامی که می خواهید فراموش کنید کلیک کنید. در نتیجه، زیر دکمه ای که نامیده می شود را خواهید دید. روی آن کلیک کنید

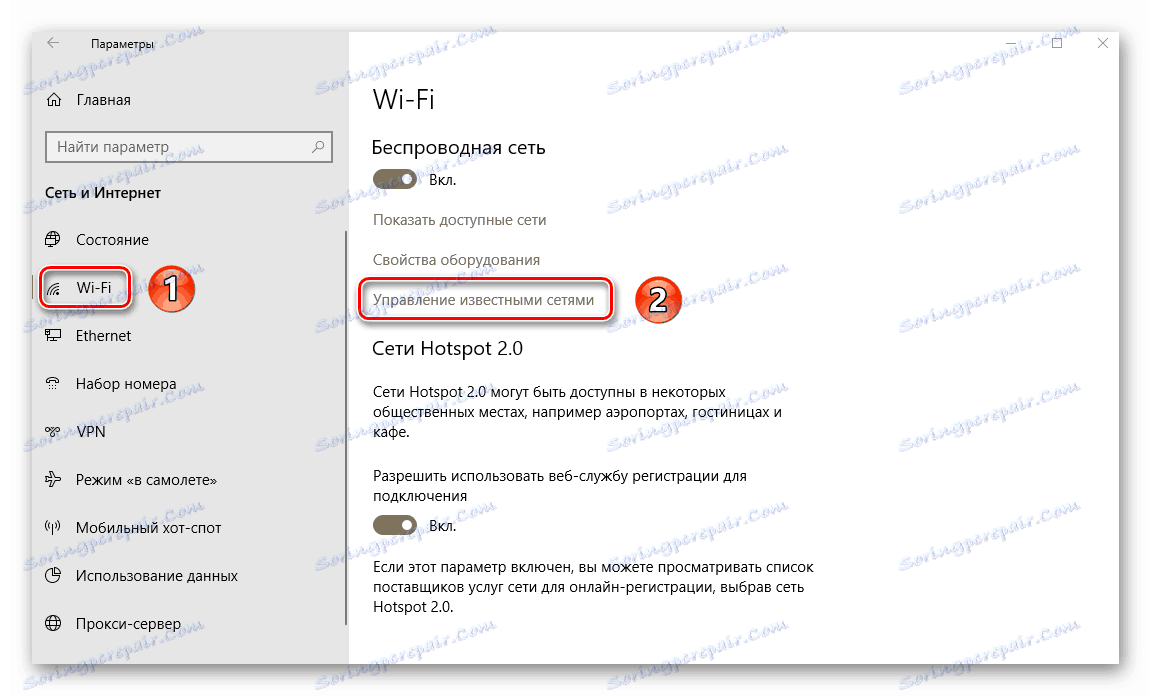
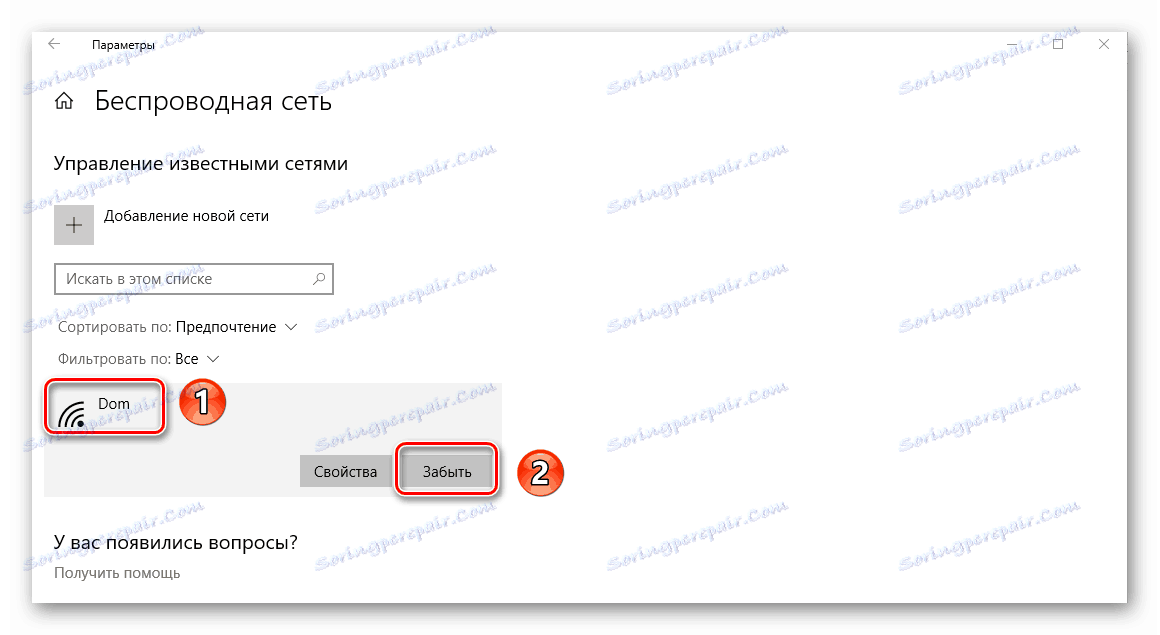
پس از آن، جستجو برای شبکه ها را مجددا راه اندازی کنید و مجددا به مورد نیاز متصل شوید. در پایان، همه چیز باید کار کند.
ما امیدواریم، با انجام اقدامات توصیف شده، از اشتباهات و مشکلات مختلف با Wi-Fi خلاص شوید. اگر بعد از تمام دستکاری هایی که برای دستیابی به یک نتیجه مثبت انجام نشد، ارزش تلاش از روش های رادیکال تر است. ما در یک مقاله جداگانه درباره آنها صحبت کردیم.
جزئیات بیشتر: مشکلات ویندوز 10 را با کمبود اینترنت حل کنید