سیاست های گروه در ویندوز 7
سیاست های گروهی برای کنترل سیستم عامل ویندوز مورد نیاز است. آنها در هنگام شخصی سازی رابط، محدود کردن دسترسی به منابع سیستم خاص و خیلی بیشتر استفاده می شود. این توابع در درجه اول توسط مدیران سیستم استفاده می شود. آنها یک نوع محیط کار را در چندین کامپیوتر ایجاد می کنند و دسترسی کاربران را محدود می کنند. در این مقاله، ما به طور دقیق درباره سیاست های گروهی در ویندوز 7، به شما در مورد ویرایشگر، پیکربندی آن و ارائه نمونه هایی از سیاست های گروهی توضیح خواهیم داد.
محتوا
ویرایشگر سیاست گروه
در ویندوز 7، صفحه اصلی / توسعه یافته و اولیه ویرایشگر خط گروه به سادگی از دست رفته است. توسعه دهندگان به شما اجازه می دهند از آن تنها در نسخه های حرفه ای ویندوز، به عنوان مثال، در ویندوز 7 Ultimate استفاده کنید. اگر این نسخه را ندارید، مجبورید از طریق تغییرات در تنظیمات رجیستری اقدامات مشابهی انجام دهید. بیایید نگاهی دقیق تر به ویرایشگر بیاندازیم.
شروع ویرایشگر گروه خط
انتقال به محیط کار با پارامترها و تنظیمات در چند مرحله ساده انجام می شود. شما فقط نیاز دارید:
- کلید Win + R را برای باز کردن Run اجرا کنید .
- خط gpedit.msc را تایپ کنید و با کلیک روی «تأیید» اقدام را تایید کنید . بعد، یک پنجره جدید راه اندازی خواهد شد.
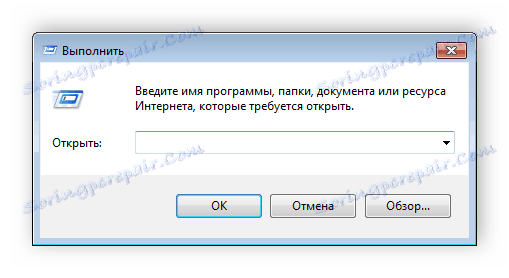
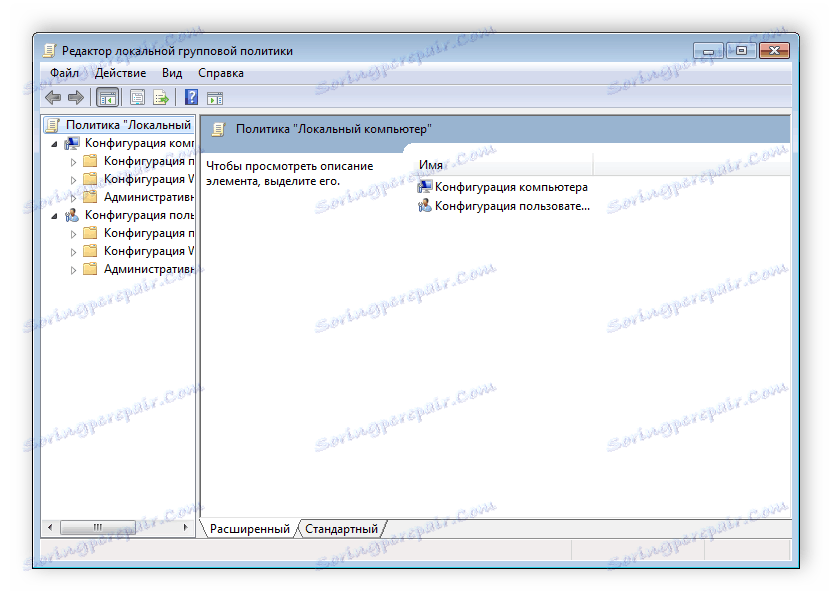
حالا شما می توانید در ویرایشگر کار کنید.
کار در ویرایشگر
پنجره کنترل اصلی به دو بخش تقسیم می شود. در سمت چپ یک طبقه بندی سیاست ساختار یافته است. آنها، به نوبه خود، به دو گروه مختلف تقسیم می شوند: راه اندازی کامپیوتر و راه اندازی کاربر.
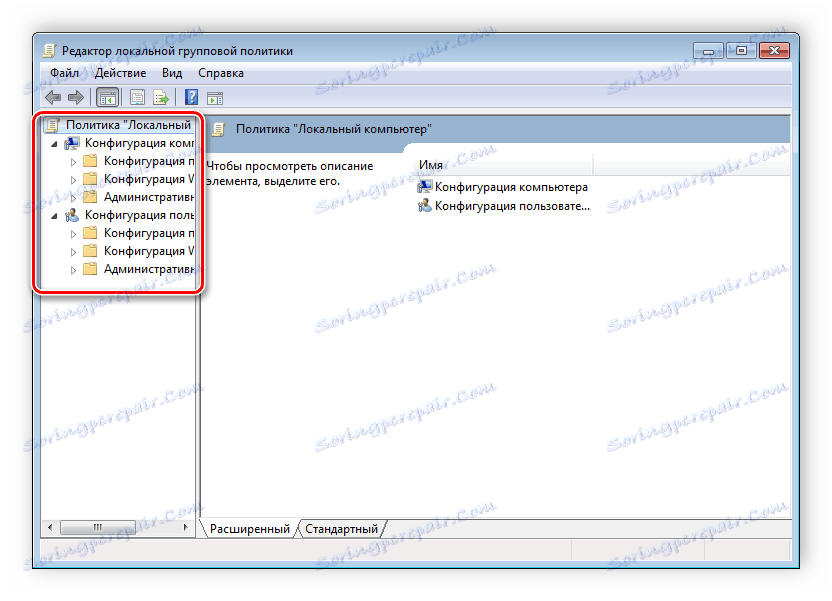
سمت راست اطلاعات مربوط به سیاست انتخاب شده را از منوی سمت چپ نشان می دهد.
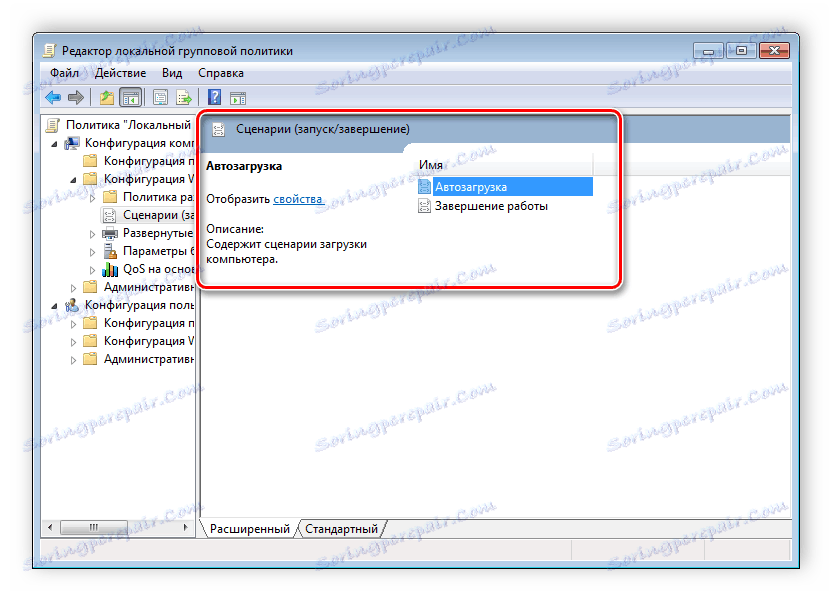
از این می توان نتیجه گرفت که کار در ویرایشگر با حرکت دادن از طریق دسته ها برای پیدا کردن تنظیمات لازم انجام می شود. به عنوان مثال، "الگوهای مدیریتی" را در "تنظیمات کاربر " انتخاب کنید و به پوشه "منوی شروع" و مدیر وظیفه بروید . حالا پارامترها و حالت های آنها در سمت راست نمایش داده می شود. بر روی هر خط کلیک کنید تا توضیحات آن باز شود.
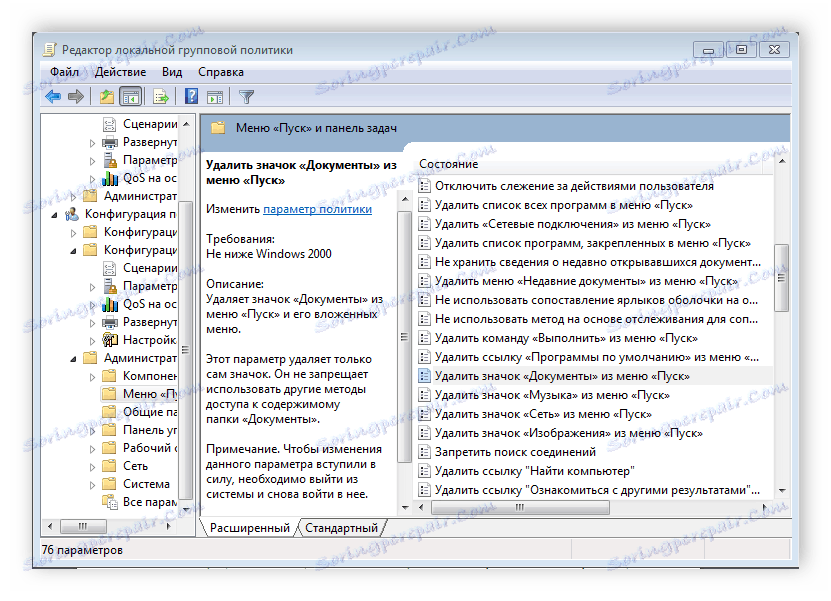
تنظیمات خطمشی
هر سیاست برای سفارشی سازی در دسترس است. پنجره ای برای ویرایش پارامترها با دوبار کلیک روی یک خط خاص باز می شود. ظاهر پنجره ها ممکن است متفاوت باشد، همه اینها به سیاست انتخاب شده بستگی دارد.
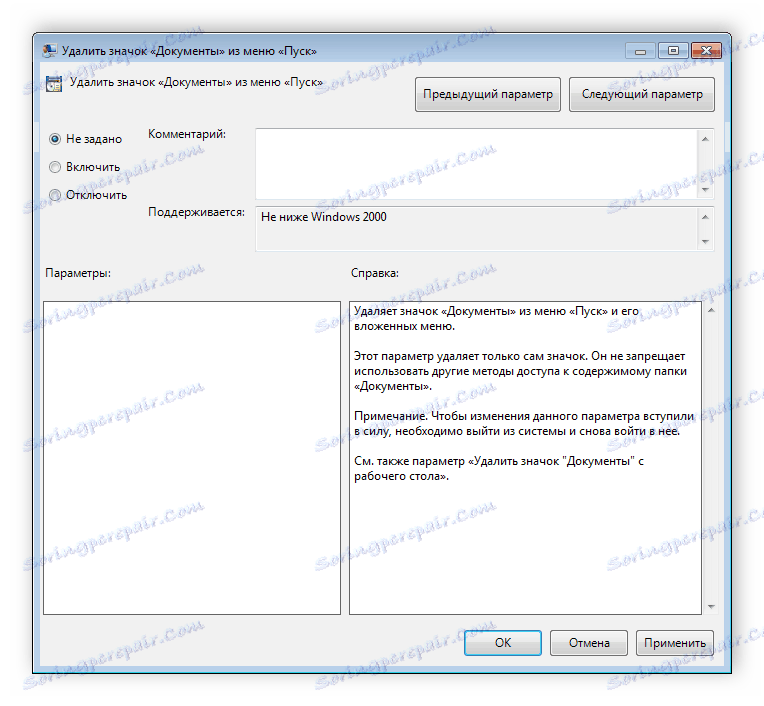
پنجره ساده استاندارد دارای سه حالت مختلف است که قابل تنظیم هستند. اگر نقطه مقابل "Not set" باشد ، این سیاست معتبر نیست. "فعال کردن" - کار می کند و تنظیمات فعال می شود. "غیرفعال" - در وضعیت کار است، اما پارامترها اعمال نمی شوند.
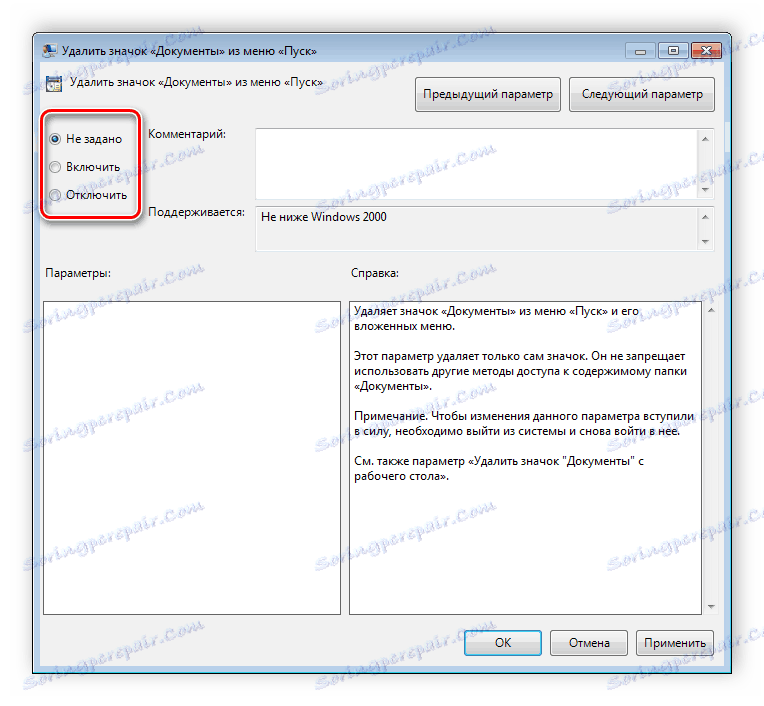
توصیه می کنیم به خط "پشتیبانی شده" در پنجره توجه داشته باشید؛ این نشان می دهد که کدام نسخه ویندوز از این سیاست استفاده می کند.
سیاست های فیلتر شده
ناکامی ویرایشگر عدم وجود یک تابع جستجو است. بسیاری از تنظیمات و پارامترهای مختلف وجود دارد، بیش از سه هزار آنها وجود دارد، همه آنها در پوشه های جداگانه پراکنده شده اند و جستجو باید انجام شود به صورت دستی. با این حال، این فرایند به لطف یک گروه ساختار یافته از دو شاخه که در آن پوشه های موضوعی واقع شده اند، ساده شده است.
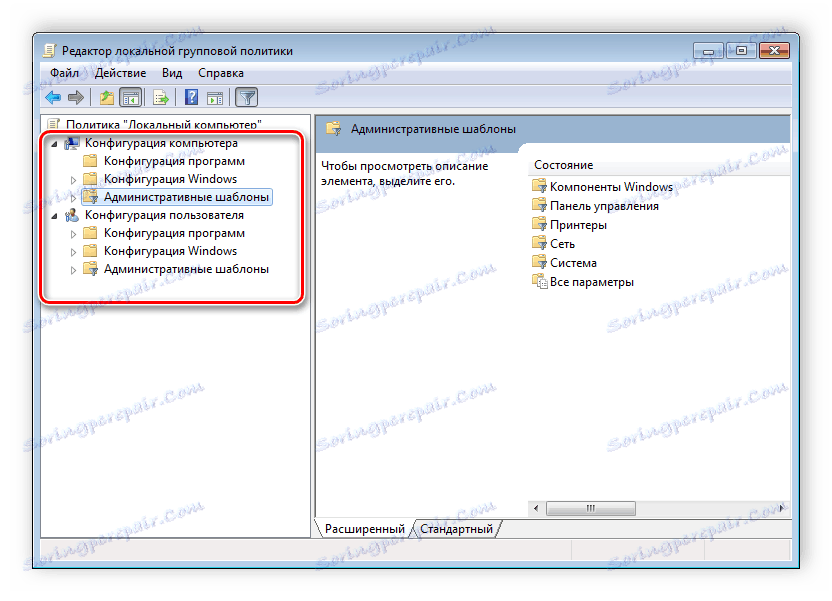
به عنوان مثال، در بخش "قالب های اداری" ، در هر پیکربندی، سیاست هایی وجود دارد که هیچ ارتباطی با امنیت ندارند. در این پوشه چندین پوشه با تنظیمات خاص وجود دارد، اما شما می توانید تمام صفحه تمام پارامترها را فعال کنید، برای این منظور باید بر روی شاخه کلیک کنید و موردی را در سمت راست ویرایشگر «همه پارامترها» انتخاب کنید که منجر به باز شدن همه سیاست های این شاخه خواهد شد.

لیست سیاست صادرات
اگر، با این وجود، نیاز به پیدا کردن یک پارامتر خاص وجود دارد، پس می توان آن را تنها با صادرات لیست به فرمت متن، و پس از آن، به عنوان مثال کلمه ، جستجو در پنجره اصلی ویرایشگر، یک تابع خاص "لیست صادرات" وجود دارد ، تمام خط مشی ها را به فرمت TXT انتقال می دهد و در مکان انتخاب شده در کامپیوتر ذخیره می شود.
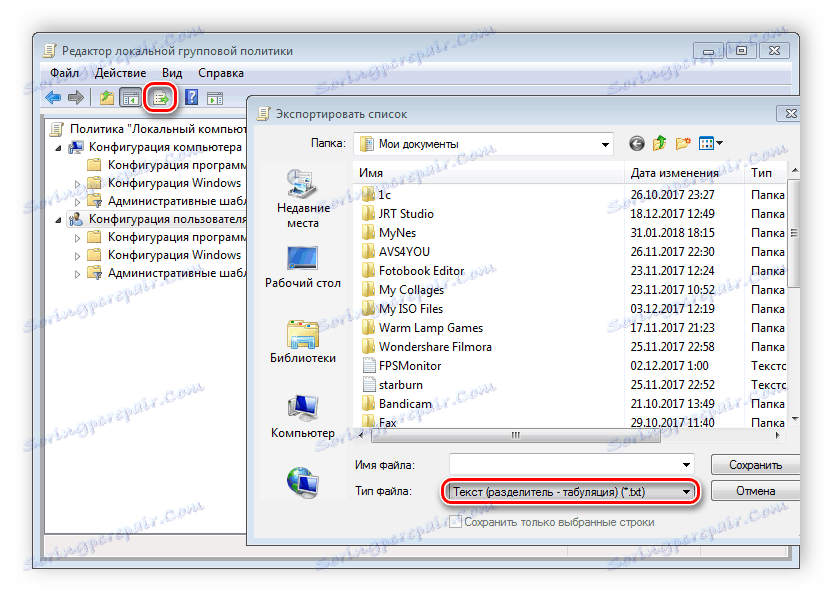
برنامه فیلتر کردن
با توجه به ظهور شاخه "همه پارامترها" و بهبود عملکرد فیلتر کردن، جستجو عملا مورد نیاز نیست، زیرا بیش از حد با استفاده از فیلترها کاهش می یابد و فقط سیاست های لازم نمایش داده می شود. بیایید نگاه دقیقتری به روند استفاده از فیلتر داشته باشیم:
- برای مثال، "پیکربندی کامپیوتر" را انتخاب کنید، بخش "Administrative Templates" را باز کنید و به "All Settings" بروید .
- منوی Pop-up را گسترش دهید و به Filter Options بروید .
- کادر کنار کادر «فعال کردن فیلترها بر اساس کلمات کلیدی» را علامت بزنید. چندین گزینه برای تطبیق وجود دارد. منوی pop-up را در مقابل خط متن وارد کنيد و هرکدام را انتخاب کنيد - اگر شما مي خواهيد تمام سياست هايي را که حداقل يک کلمه مشخص را نشان مي دهند را نشان بدهيد، "همه" خطوط حاوي متن را از خط در هر ترتيب نشان مي دهد، "دقیق" مطابقت با فیلتر مشخص شده با کلمات، در جهت صحیح. کادرهای جعبه در پایین خط مسابقه نشان می دهد که کدام نمونه گرفته خواهد شد.
- روی "OK" کلیک کنید و پس از آن فقط پارامترهای مربوطه در خط "وضعیت" نمایش داده می شوند.

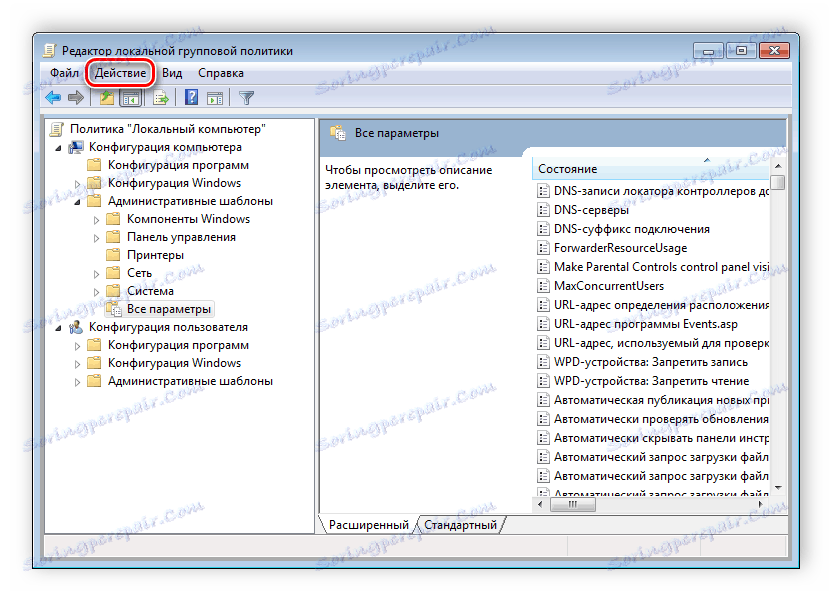
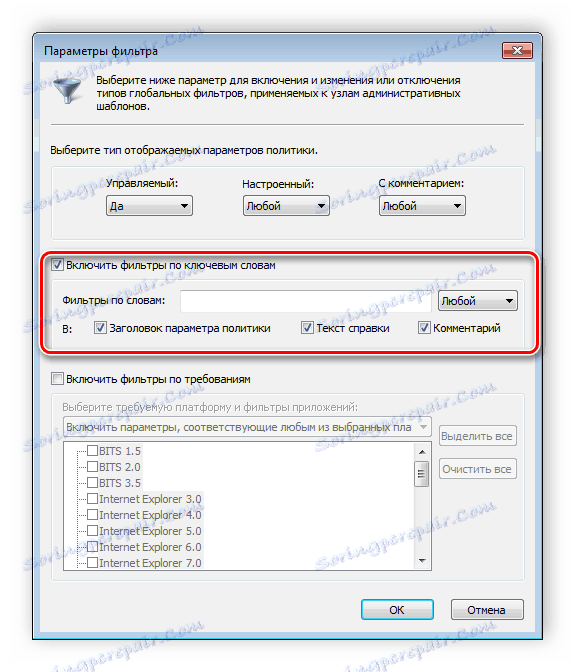
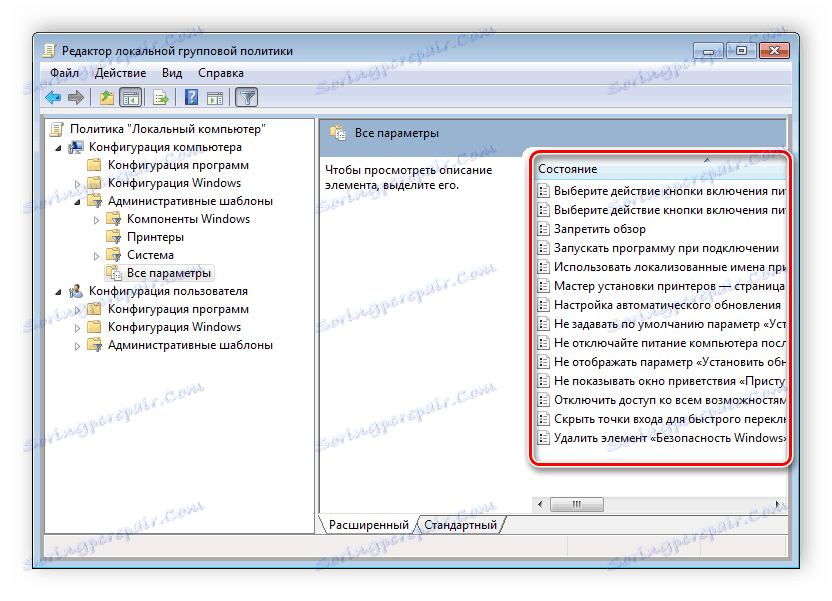
در همان پنجره ی "Action"، پنجره ی "Filter" را حذف یا حذف کنید، اگر شما نیاز به اعمال یا لغو تنظیم مسابقه از پیش تعیین شده دارید.
اصل خط مشی گروه
ابزار مورد نظر در این مقاله به شما امکان می دهد که طیف وسیعی از پارامترها را اعمال کنید. متأسفانه، اکثر آنها فقط برای متخصصان قابل درک است که از سیاست های گروهی برای اهداف تجاری استفاده می کنند. با این حال، کاربر متوسط چیزی برای پیکربندی با استفاده از برخی از پارامترها دارد. اجازه دهید چند مثال ساده را بررسی کنیم.
تغییر پنجره امنیتی ویندوز
اگر Ctrl + Alt + Delete را در ویندوز 7 فشار دهید ، پنجره امنیتی باز می شود، جایی که می توانید به مدیر وظیفه بروید، کامپیوتر را قفل کنید، سیستم خارج شوید، پروفایل کاربری و رمز عبور را تغییر دهید.
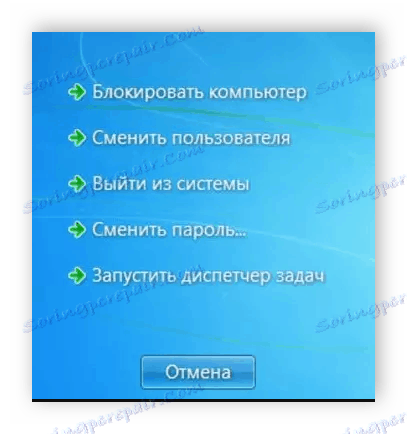
هر فرمان به استثنای "تغییر کاربر" برای تغییر با تغییر چند پارامتر در دسترس است. این در محیطی با پارامترها یا با اصلاح رجیستری انجام می شود. هر دو گزینه را در نظر بگیرید.
- ویرایشگر را باز کنید
- بعد از فشار دادن Ctrl + Alt + Delete به پوشه پیکربندی کاربر ، قالب های مدیریتی ، سیستم و گزینه های Action بروید .
- هر گونه سیاست لازم را در پنجره سمت راست باز کنید.
- در پنجره کنترل ساده وضعیت پارامتر، جعبه «Enable» را بررسی کنید و فراموش نکنید که تغییرات اعمال شود.
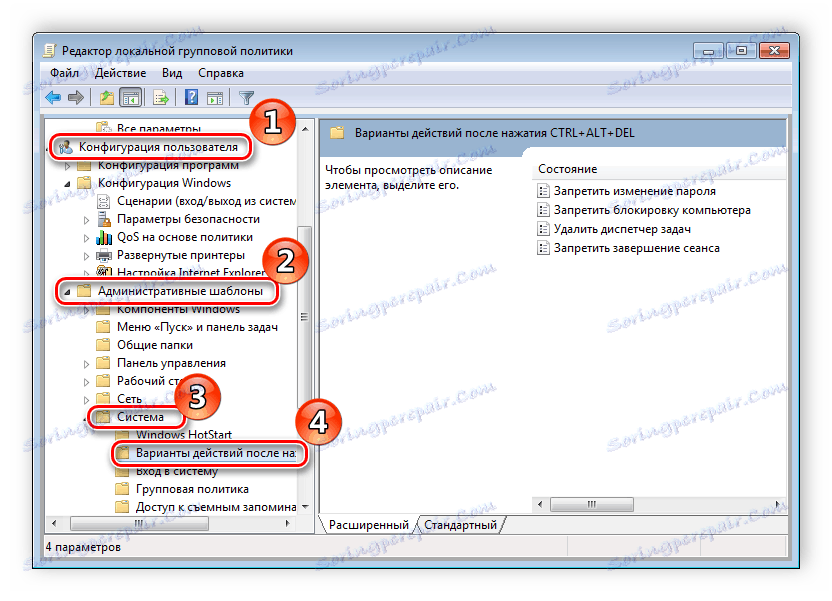
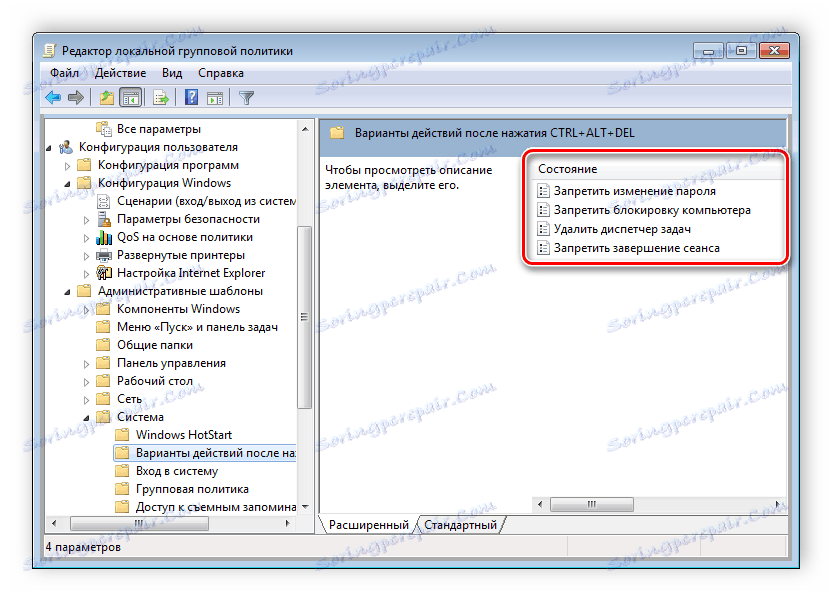
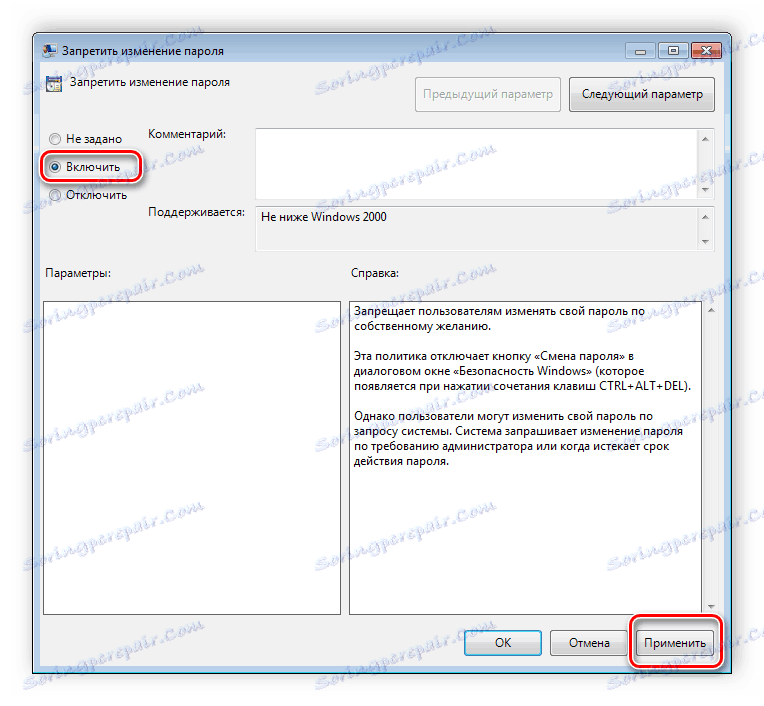
کاربران که یک ویرایشگر سیاست ندارند، باید تمام اقدامات را از طریق رجیستری انجام دهند. بیایید مراحل گام به گام را بررسی کنیم:
- برای ویرایش رجیستری برو
- به بخش «سیستم» بروید . این در این کلید قرار دارد:
- در اینجا شما سه خط مسئول ظاهر شدن توابع در پنجره امنیتی خواهید دید.
- خط مورد نظر را باز کنید و مقدار را به "1" تغییر دهید تا پارامتر را فعال کنید.
جزئیات بیشتر: نحوه بازکردن ویرایشگر رجیستری در ویندوز 7
HKCUSoftwareMicrosoftWindowsCurrentVersionPoliciesSystem
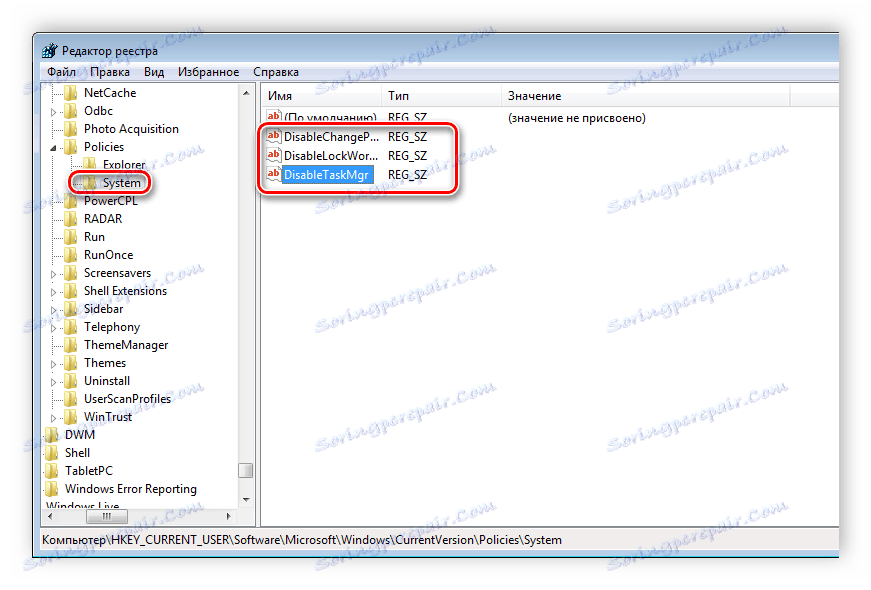

پس از ذخیره تغییرات، تنظیمات غیرفعال شده دیگر در پنجره امنیتی ویندوز 7 نمایش داده نخواهد شد.
تغییرات در داشبورد
بسیاری از پرونده های Save As یا Open As استفاده می کنند . در سمت چپ، نوار ناوبری نمایش داده می شود، از جمله بخش مورد علاقه . این بخش توسط ابزارهای ویندوز استاندارد پیکربندی شده، اما طولانی و ناخوشایند است. بنابراین، بهتر است از سیاست های گروهی برای ویرایش نمادهای این منو استفاده کنید. ویرایش به شرح زیر است:
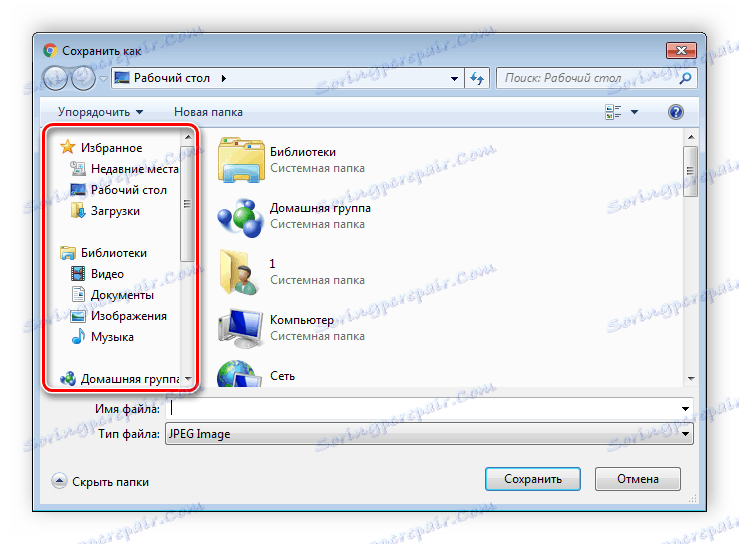
- به ویرایشگر بروید، «پیکربندی کاربر» را انتخاب کنید، به «الگوهای مدیریتی» ، «اجزای ویندوز» ، «اکسپلورر» و پوشه نهایی « جعبه محاوره مشترک برای باز کردن فایلها» بروید .
- در اینجا شما علاقه مند به "عناصر نمایش داده شده در پانل مکان" .
- قرار دادن یک نقطه در مقابل "فعال کردن" و اضافه کردن به پنج راه مختلف ذخیره به خطوط مناسب. در سمت راست آنها دستورالعمل هایی برای درستی مشخص کردن مسیر ها به پوشه های محلی یا شبکه نمایش داده می شود.
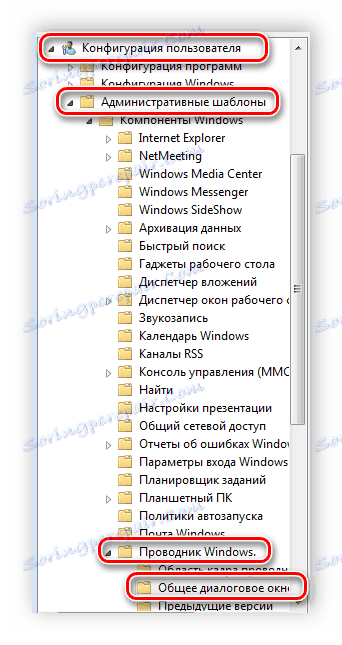
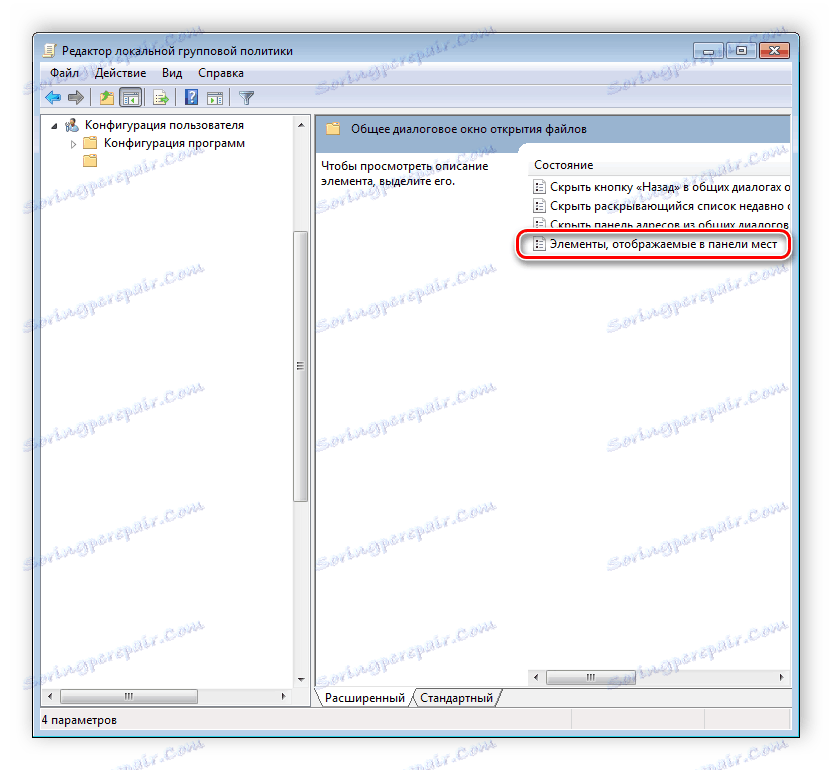
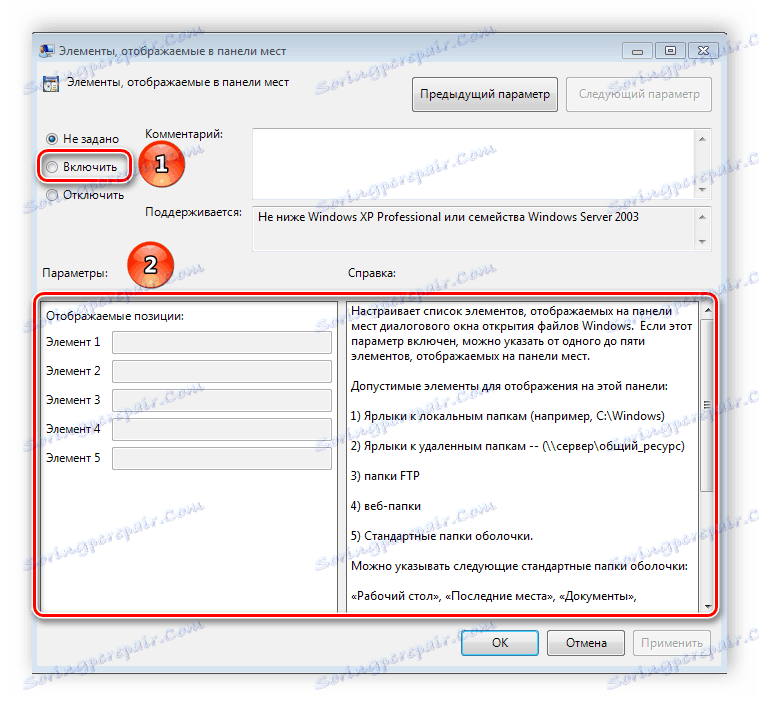
در حال حاضر اضافه کردن اقلام از طریق رجیستری برای کاربران که ویرایشگر ندارند، در نظر بگیرید.
- مسیر را دنبال کنید:
- پوشه "Policies" را انتخاب کنید و بخش comdlg32 را در آن ایجاد کنید.
- به پارتیشن ایجاد شده بروید و پوشه Placesr را داخل آن قرار دهید.
- در این بخش، شما نیاز به ایجاد تا پنج پارامتر رشته و نام آنها را از "Place0" به "Place4" .
- پس از ایجاد، هر یک از آنها را باز کنید و در خط، مسیر مورد نظر را به پوشه وارد کنید.
HKCUSoftwareMicrosoftWindowsCurrentVersionPolicies
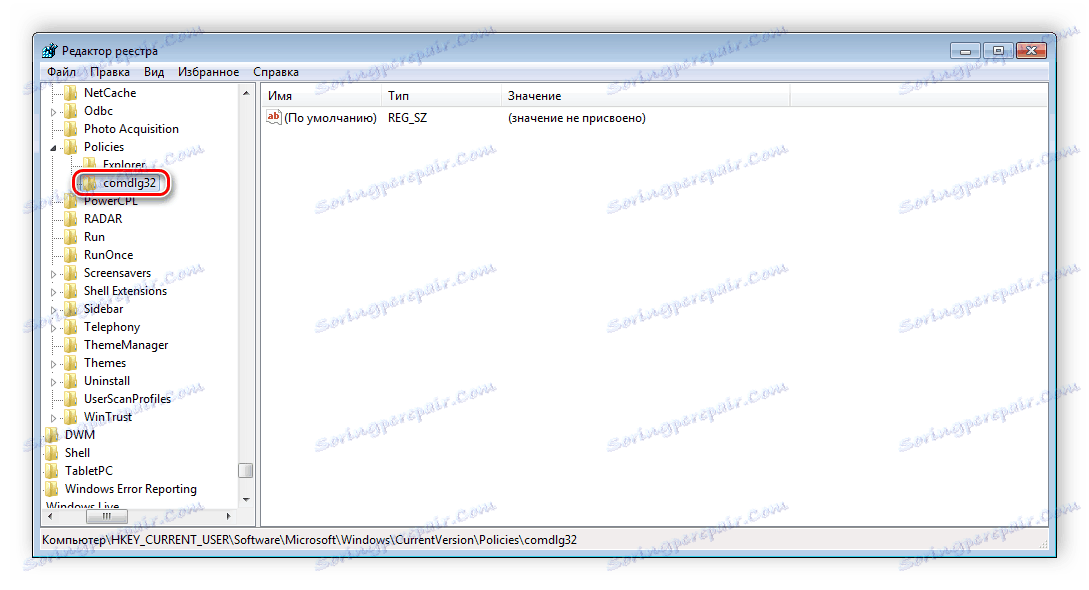
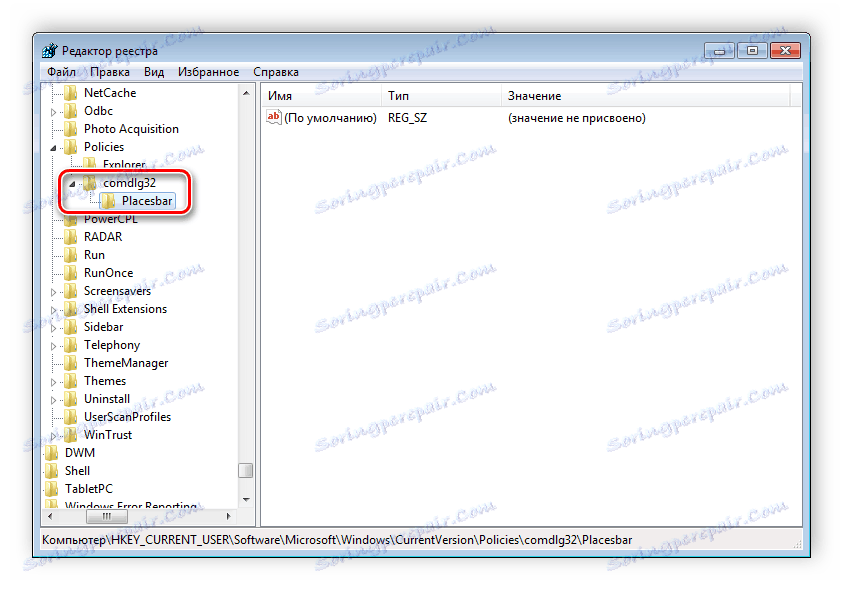
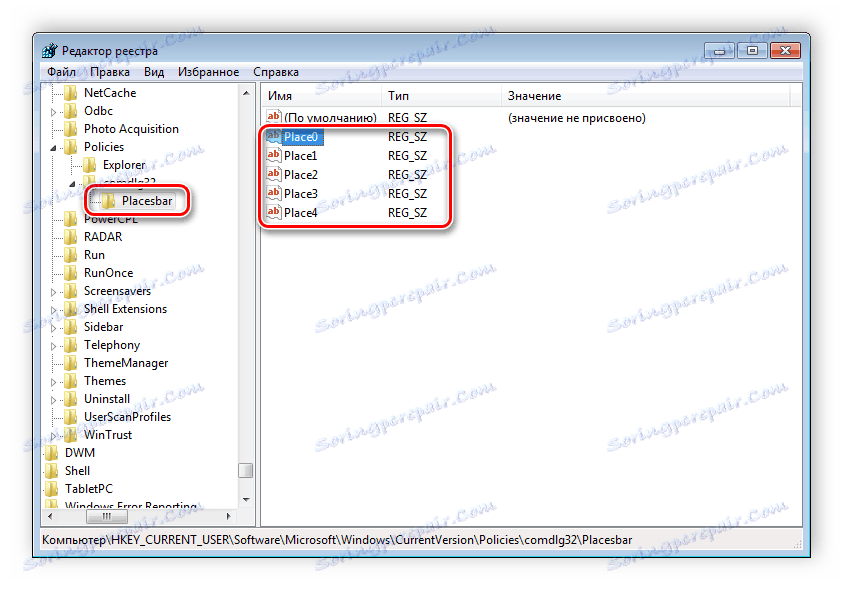

ردیابی خاموش شدن کامپیوتر
هنگامی که شما کامپیوتر را خاموش می کنید، سیستم بدون نمایش پنجره های اضافی خاموش می شود، که به شما اجازه می دهد تا سریعتر کامپیوتر را خاموش کنید. اما گاهی اوقات می خواهید بدانید چرا سیستم خاموش است یا مجددا راه اندازی می شود. این امر به درج یک کادر محاوره ای خاص کمک می کند. این کار با استفاده از ویرایشگر یا با اصلاح رجیستری فعال است.

- ویرایشگر را باز کنید و به "Configuration Computer" ، "Templates Administrative" بروید و سپس پوشه "System" را انتخاب کنید.
- در آن شما باید گزینه "نمایش گفتگو برای ردیابی تکمیل کار را انتخاب کنید . "
- یک پنجره پیکربندی ساده باز می شود که در آن شما نیاز به قرار دادن نقطه در مقابل "فعال" ، در حالی که در بخش پارامتر شما باید "همیشه" را در منوی pop-up مشخص کنید. پس فراموش نکنید که تغییرات اعمال شود
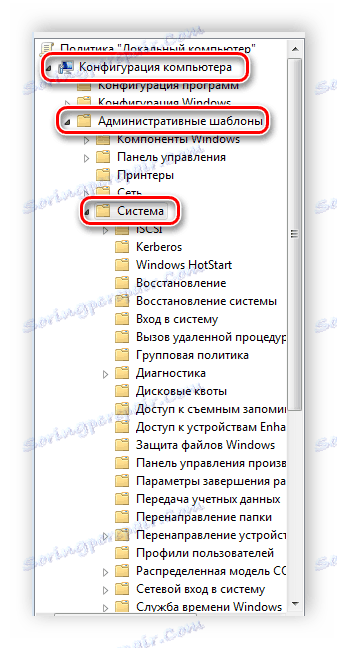
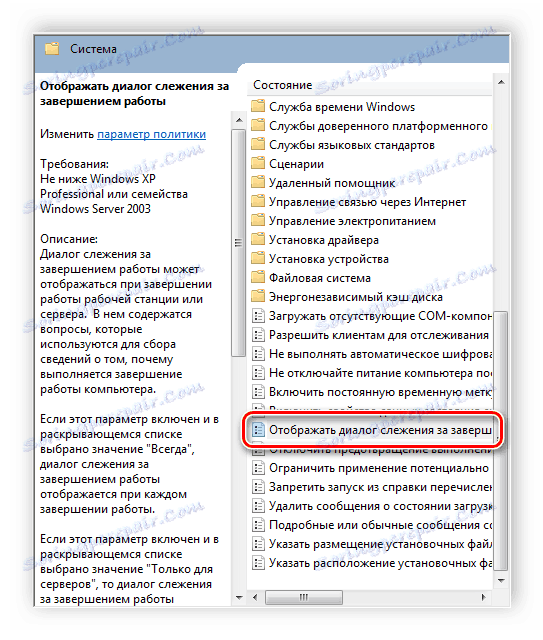
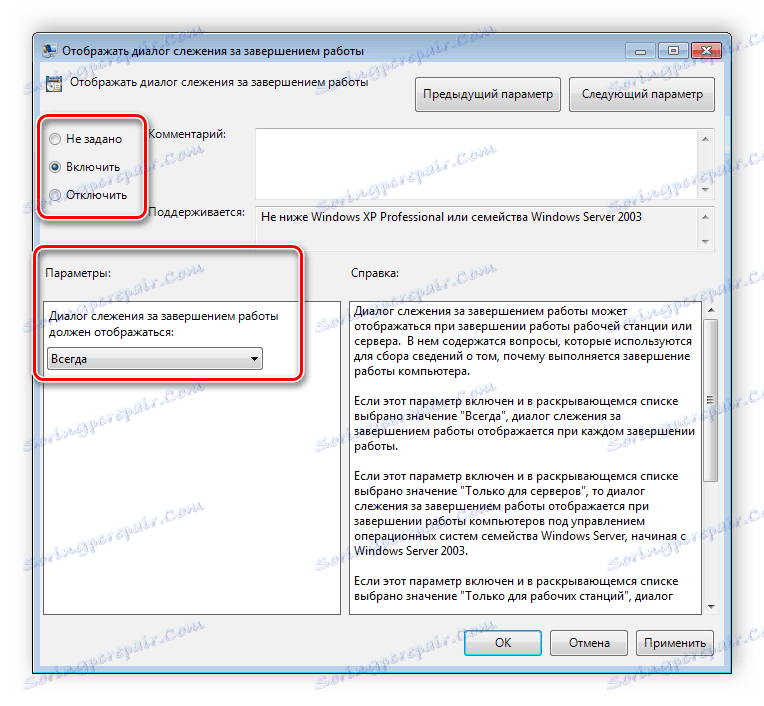
این ویژگی از طریق رجیستری فعال می شود. شما باید چند مرحله ساده انجام دهید:
- رجیستری را اجرا کنید و به مسیر بروید:
- دو خط را در قسمت "ShutdownReasonOn" و "ShutdownReasonUI" پیدا کنید .
- با خط "1" وارد کنید .
HKLMSoftwarePoliciesMicrosoftWindows NTReliability
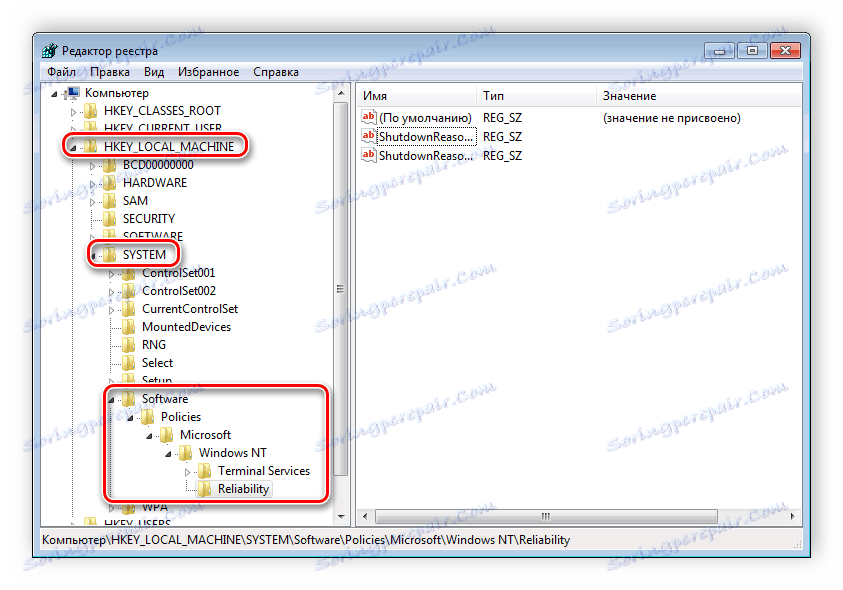
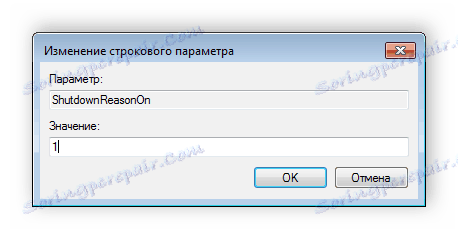
همچنین ببینید: چگونگی پیدا کردن زمانی که رایانه آخرین فعال شد
در این مقاله ما درباره اصول اساسی استفاده از Group Policy در ویندوز 7 بحث کردیم، اهمیت ویرایشگر را توضیح دادیم و آن را با رجیستری مقایسه کردیم. تعدادی از پارامترها کاربران را با چندین تنظیم مختلف تنظیم می کند که امکان ویرایش برخی از توابع کاربران یا سیستم را می دهد. کار با پارامترها به روش مشابه با نمونه های فوق انجام می شود.
